Давайте рассмотрим вопрос импорта контактов из Excel в Telegram. Telegram – одно из нескольких приложений для обмена мгновенными сообщениями, появившихся на протяжении многих лет. По статистике, его мессенджеры позволяют общаться и звонить в режиме реального времени и имеют почти 200000000 активных пользователей в месяц.
Telegram совместим со всеми платформами, включая смартфоны, планшеты и ноутбуки, что делает его идеальным как для личного, так и для делового использования. Он защищает разговоры между клиентами и сервером с помощью сквозного шифрования, а также обеспечивает отличную безопасность для своих пользователей. Он также позволяет изменять фон разговоров, получать уведомления и создавать ярлыки. Эти невероятные качества – вот что отличает его от других и делает его таким популярным среди пользователей.
С другой стороны, большинство из нас сохраняет нашу контактную информацию в таблицах Excel, поскольку ими легко управлять. Однако мы не всегда можем иметь эти файлы Excel с собой, поэтому все мы хотим иметь возможность добавлять контакты в Telegram из Excel. Однако, поскольку Telegram не предоставляет возможность импортировать контакты из Excel в группу Telegram, это не так просто, как кажется. В результате мы покажем вам, «как импортировать контакты из Excel в Telegram» с помощью простых решений в этой статье.
#1 Парсинг сайта + Telegram бот на aiogram | Requests, beautifulsoup, aiogram
Импорт контактов из Excel в Telegram: ручная процедура
Шаг 1. Преобразуйте электронную таблицу Excel в файл CSV.
Чтобы импортировать контакты в Telegram, данные необходимо сначала преобразовать в формат CSV.
Программы для Windows, мобильные приложения, игры — ВСЁ БЕСПЛАТНО, в нашем закрытом телеграмм канале — Подписывайтесь:)
- Открыть Файл Excel вы хотите преобразовать на свой компьютер.
- На вершине правый угол окна Excel щелкните значок Офис кнопка.
- Теперь выберите Сохранить как >> Другие форматы из раскрывающегося меню.
- Выберите папка или место нахождения где вы хотите сохранить файл, в появившемся диалоговом окне сохранения.
- Щелкните раскрывающееся меню в Сохранить как выбор типа.
- Выбирать CSV (с разделителями-запятыми) (* csv) из раскрывающегося меню.
- Спасти файл нажав на Сохранить вариант и выбирая да.
- В Файл Excel теперь конвертируется в CSV.
Шаг 2. Контакты из файла CSV можно импортировать
- Введите контакты в Стартовое окно.
- Чтобы открыть контактное окно, щелкните значок контактов.
- Выберите пользователи ты хочешь Импортировать и щелкните Вкладка Импорт.
- Выбирать CSV (с разделителями-запятыми) (* CSV) file в качестве формата файла, который вы хотите импортировать.
- Выберите CSV файл вы сделали ранее и нажмите Следующий.
- В контакты из Excel будет импортировать.
Шаг 3. Экспорт контактов в файл VCF
- Вернуться к Окно контактов и выберите Экспорт еще раз.
- Выбирать визитки из выпадающего меню (папка с файлами .vcf).
- Выбирать Экспорт из раскрывающегося меню.
- Выбрать место нахождения где вы желаете преобразованные файлы сохранить.
- Формат вашего файл Excel конвертируется в VCF (Telegram).
Вы можете вручную обработать запрос о том, как импортировать контакты в Telegram таким образом. Вышеупомянутый подход является ручным и бесплатным, но занимает много времени и неудобен; сторонний конвертер Excel в VCF предоставляет простой способ сделать то же самое.
Excel to vCard Converter – одна из таких программ, которая может выполнить эту работу за вас. На следующем шаге мы покажем вам, как импортировать контакты из группы Telegram с помощью конвертера Excel в VCF, который поможет вам ускорить процесс преобразования.
Профессиональный инструмент для импорта контактов из Excel в Telegram
Преобразователь Excel в vCard – это мощная программа, которая может преобразовывать электронную таблицу Excel CSV / XLSX / XLS в vCard и экспортировать всю информацию из таблицы Excel, такую как имя, номер телефона и адрес электронной почты. Он также имеет параметр сопоставления полей: поля vCard могут отображаться на столбцы Excel. Используя инструмент Excel to vCard Converter, импортировать контакты из Excel в группу Telegram очень просто. Просто скачайте программу по ссылке ниже.
Следуйте простым процедурам, чтобы получить файл Telegram vCard
1. На вашей ПК с ОС Windows, установите Инструмент преобразования Excel в vCard программное обеспечение и запустите его.
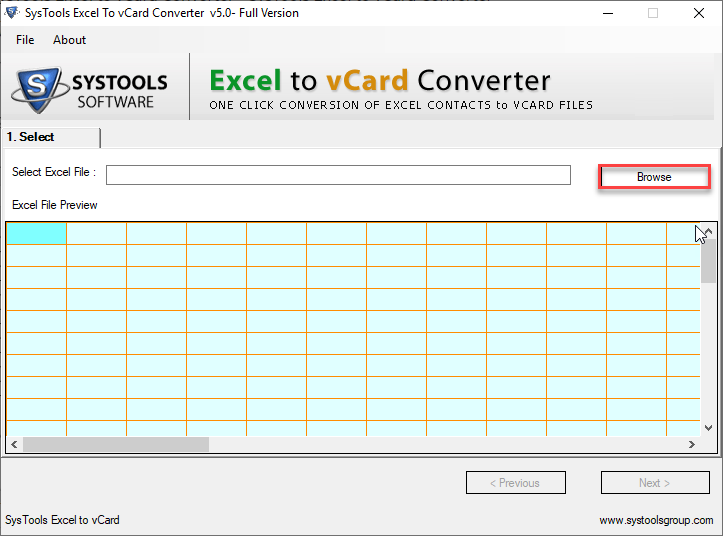
2. Добавить Контактный файл Excel в программное обеспечение, из которого вы хотите импортировать контакты в Telegram, нажав кнопку Просматривать вариант.
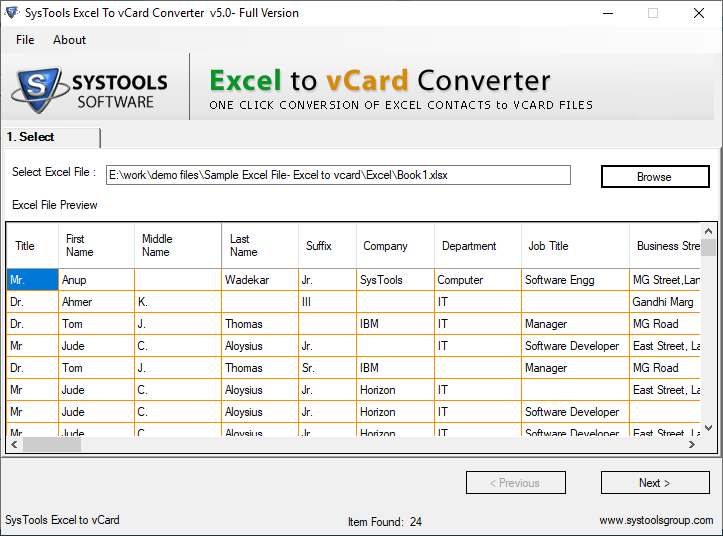
3. Программное обеспечение откроет прикрепленный файл Excel и отобразить все Excel контактная информация, включая все поля контактов. Теперь нажмите на Следующий.

4. Выберите подходящее поле из Поля vCard раздел для Столбец Excel. Чтобы сопоставить все поля контактов Excel с полями vCard, щелкните Добавлять и повторите процесс.
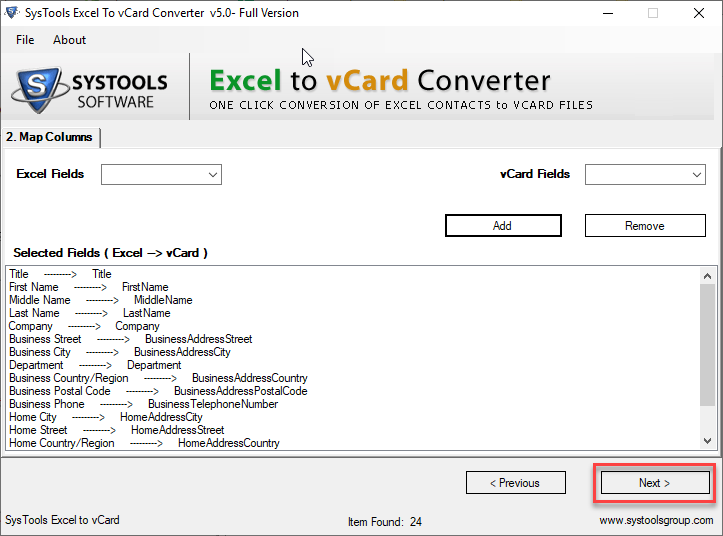
5. К Добавить контакт в Telegram из Excel, мы должны щелкнуть Следующая кнопка после того, как поля контактов Excel были правильно заполнены нанесенный на карту к данным vCard.

6. Выберите для создания одиночная визитная карточка от vCard версии 2.1 / 3.0 / 4.0 выпадающее меню. Теперь нам нужно выбрать место для сохранения выходной vCard и щелкнуть Перерабатывать кнопка.
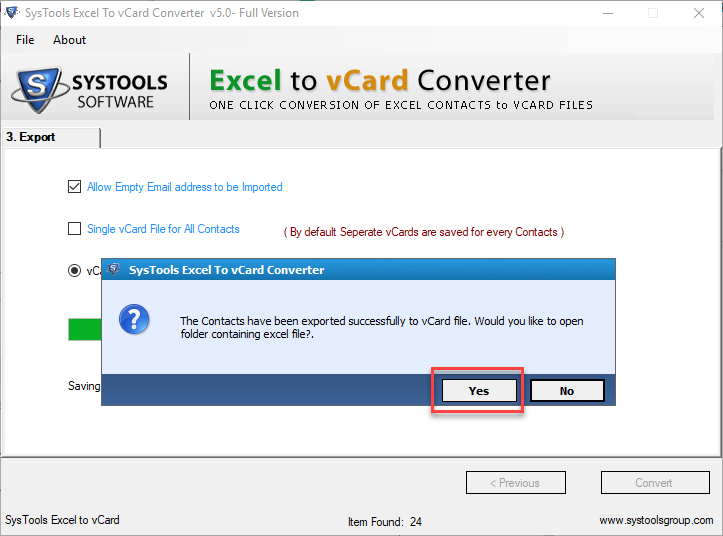
После этого вы можете начать процесс импорта контактов из Excel в Telegram, импортировав полученную vCard в свою учетную запись Gmail, связанную с вашим телефоном Windows или Android. Это можно сделать следующим образом:
- Открытым Google Контакты после входа в свою учетную запись Gmail.
- Выберите экспортированный файл vCard из меню Импорт. Щелкните значок Открытым кнопка.
- После этого все vCard контакты будет импортировать в Google Контакты.
Теперь откройте Контакты Telegram и обновите свой список контактов. Все контакты CSV появятся в вашем списке контактов Telegram. Итак, у вас есть простой способ импортировать контакты из Excel в Telegram.
Заключение
Этот пост ответит на все ваши вопросы о том, как импортировать контакты из Excel в Telegram. С другой стороны, ручные методы имеют ряд серьезных недостатков, которые заставляют людей дважды подумать перед их использованием. В результате также рекомендуется решение для импорта контактов из Excel в Telegram, которое является как автоматическим, так и безошибочным.
Программы для Windows, мобильные приложения, игры — ВСЁ БЕСПЛАТНО, в нашем закрытом телеграмм канале — Подписывайтесь:)
Источник: triu.ru
Автопостинг из ВК в Телеграмм
Автопостинг из ВКонтакте в Telegram можно легко организовать при помощи специального бота. Бот мгновенно передаёт программе команды для выполнения любой операции. Автопостинг помогает соединить каналы и группы в Telegram с внешними источниками, что позволяет автоматически обновлять контент. Новые посты в ВКонтакте, Facebook или Twitter будут автоматически появляться в канале Telegram. Дублируя свои записи в паблике или сообществе Telegram в каналы, вы во много раз увеличите охват аудитории и достигнете значительных успехов в продвижении вашей страницы в соцсетях.
Бота можно создать и самостоятельно, но это не самая простая задача. Вы можете прибегнуть к помощи стороннего сервиса, способного работать с Telegram и с ВКонтакте. Например, вам поможет сервис SEOlit, где есть собственный бот для кросспостинга из ВКонтакте в Telegram.
Для работы с ботом вам понадобится выполнить ряд действий. Необходимо послать боту команду /autoposting, выбрать в открышемся меню источник трансляции (Twitter, YouTube, VK, RSS) и указать ссылку на свой аккаунт в этом ресурсе. В некоторых случаях необходимо указывать название группы во ВКонтакте и канала в Telegram. Выполнив все эти действия, сделайте бота администратором канала или группы. Робот мониторит контент группы или канала и автоматически публикует обновления сразу же при их появлении. Контент вашего сообщества и канала будет автоматически обновляться. Это поможет вам сэкономить время для поиска новой интересной информации, которой вы сможете поделиться с подписчиками.
Сервис SEOlit позволяет осуществлять автопостинг с сайта в соцсеть как через RSS-ленту, так и через Atom-ленту. SEOlit работает с 11 популярными соцсетями. В качестве источников трансляции при кросспостинге вы можете подключить Facebook, Instagram, YouTube и ВКонтакте, а в качестве приёмников — ВКонтакте, Facebook, Twitter, Instagram, LiveJournal, Telegram, Pinterest, LinkedIn, Мой Мир и Одноклассники. Сервис SEOlit поможет вам настроить отложенный постинг, чтобы вы могли составлять расписание публикаций и ставить задания в очередь. Кроме того, на SEOlit есть специальные шаблоны публикаций для форматирования текста постов. Перед началом работы с SEOlit рекомендуем вам изучить инструкцию, опубликованную на сайте.
Источник: seolit.ru
Как экспортировать данные чата и группы в Telegram
Телеграмма добавлена новая функция, позволяющая пользователям экспортировать свои чаты. И мы говорим не об экспорте стен текста, а об экспорте изображений, видео, файлов, GIF-файлов и стикеров. С нашей точки зрения, это важное дополнение к услуге.
Экспорт данных чата и группы в Telegram
Такие платформы обычно не предлагают простого способа экспорта данных. Например, это непросто сделать в WhatsApp или Signal, если на то пошло.
Имей в виду; однако Telegram по умолчанию не предлагает полного сквозного шифрования. Если вы используете функцию секретного чата, где все зашифровано, вы не сможете экспортировать свои чаты.
- Войдите в свою учетную запись Telegram
- Откройте чат, который хотите экспортировать
- Нажмите кнопку меню с тремя точками
- Экспорт истории чата
Обсудим это подробнее.
1]Войдите в свою учетную запись Telegram.
После открытия Telegram вы должны войти в систему, используя свой мастер-пароль; хорошо, если вы добавили еще один. Если нет, то ваши чаты загрузятся сразу.
2]Откройте чат, который хотите экспортировать.
Итак, следующий шаг, который нужно сделать прямо сейчас, – открыть чат, который вы хотите экспортировать. Сделайте это, нажав прямо на чат из списка слева.
3]Выберите трехточечную кнопку меню.

В правом верхнем углу чата вы должны увидеть кнопку с тремя точками. Это тот вариант, который вы должны выбрать, чтобы отобразить раскрывающееся меню с несколькими вариантами выбора.
4]Экспорт истории чата

В раскрывающемся меню нажмите Экспорт истории чата. В маленьком окне выберите все содержимое, которое вы хотите экспортировать. Вариантов очень много, и они следующие:
- Фото
- Ролики
- Голосовые сообщения
- Видео сообщения
- Наклейки
- Гифки
- Файлы
У вас есть возможность установить ограничение на размер и указать место, в которое вы хотите поместить экспортируемые файлы. Если хотите, можете определить дату начала и дату окончания, если не хотите экспортировать все под солнцем.
После того, как настройки будут вам по душе, нажмите «Экспорт», чтобы начать процесс.
Читать дальше: Как управлять и очищать локальный кеш Telegram.
Источник: zanz.ru