Telegram получил поддержку импорта чатов и файлов из WhatsApp
Согласно официальной новости из блога Telegram, в январе 2021 года к Telegram Messenger присоединилось более 100 миллионов новых пользователей. Хотя Telegram не раскрывает информацию из каких именно мессенджеров пользователи перешли в Telegram, но вполне вероятно, что массовых переход пользователей состоялся по причине изменений в “Политике конфиденциальности” и “Условиях обслуживания” мессенджера WhatsApp Messenger.
Новая опция импорта Telegram поддерживает импорт как из отдельных чатов, так и из групповых чатов, а также, кроме сообщений, позволяет перенести фотографии, видеозаписи и документы.
Быстрый тест подтверждает, что функция работает, но импорт контента занимает много времени, в то время как экспорт контента в Google Диск осуществляется значительно быстрее.
Как импортировать чаты и файлы из WhatsApp в Telegram
Процесс импорта чатов из WhatsApp в Telegram максимально прост. Инструкция по переносу чатов из WhatsApp в Telegram:
Create a clone of ANY chat in Telegram
Как перенести чаты из WhatsApp в Telegram
WhatsApp недавно столкнулся с очень сильной негативной реакцией общественности после того, как изменил свою политику конфиденциальности и условия обслуживания. В результате пользователи начали массово переходить на другие платформы, и такие альтернативы, как Telegram, получили невиданный всплеск загрузок. Естественно, Telegram сделал так, чтобы не просто радужно принять и удержать новых пользователей, но и ускорить процесс перехода. Для этого были предприняты дополнительные шаги, включая новые нормы безопасности, улучшение приложения в целом и даже упрощение импорта чатов из других мессенджеров, включая все тот же WhatsApp и некоторые другие. Последний пункт стал очень легким. Давайте попробуем переехать?

Вот так Telegram видит переезд к нему от WhatsApp.
Можно ли перенести переписку из WhatsApp в Telegram
В своих сообщениях Telegram рассказывает, как перенести чаты из других мессенджеров внутрь его собственных переписок. Для компании, которая только в январе 2021 года получила около 100 миллионов загрузок, такое развитие событий является по-настоящему закономерным. Теперь Telegram заявляет, что пользователи могут импортировать чаты, включая видео и документы. В настоящее время поддерживаемые приложения включают WhatsApp, Line и KakaoTalk. Если, конечно, последние два можно сравнить по популярности с WhatsApp с его полуторами миллиардами пользователей.
Как Telegram подвергается цензуре и от чего его действительно надо очистить.
Как перенести чаты из WhatsApp в Telegram на Android
Чтобы переместить чат через приложение на Android или iOS, надо сделать буквально пару действий. Они производятся в самом приложении, но процедура немного отличается в зависимости от операционной системы. Но отличия будут минимальными — буквально несколько кликов и свайпов.
Для переноса чатов на Android, надо сделать следующее:
- Откройте приложение WhatsApp и определитесь, какой чат вы хотите перенести
- Откройте эту переписку
- Нажмите на три точки в верхнем правом углу
- Нажмите ”Еще”
- Выберите ”Экспорт чата”
- Определитесь, хотите ли вы перенести только текстовые сообщения или вам нужны еще и вложения
- Выберите в качестве ”пункта назначения” контакт соответствующего пользователя в Telegram
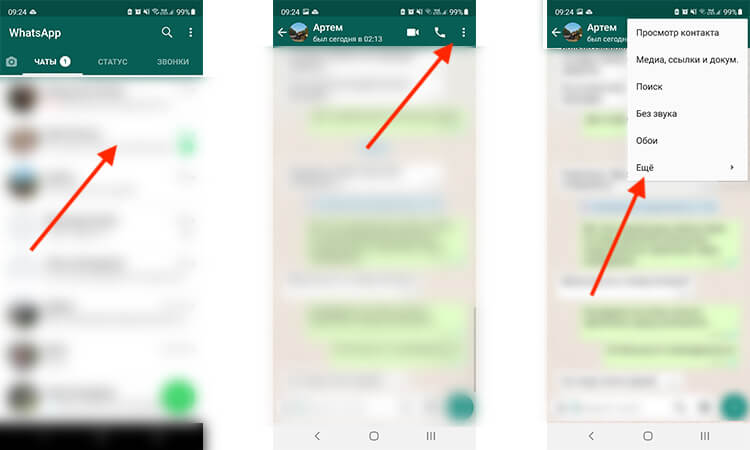
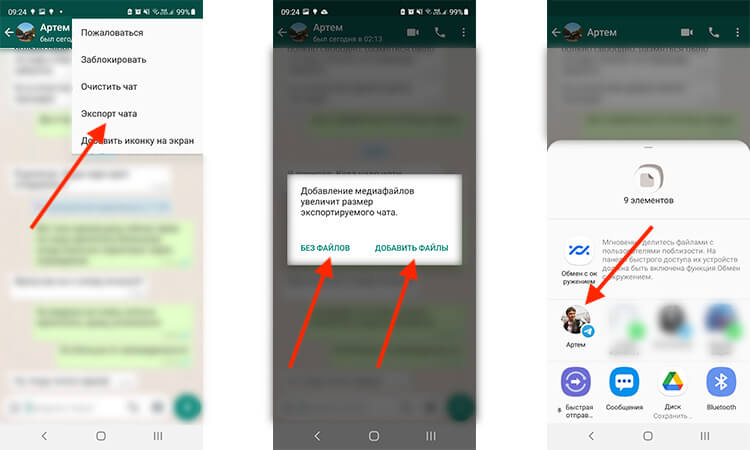
Приложение все сделает само, а вы получите разложенную ”по ролям” переписку в Telegram. Правда, сообщения хоть и будут выстроены в правильном порядке, но будут отмечены одной датой — датой импорта. Это и будет написано в том их месте, где обычно отражается время отправки/доставки. При этом будет пометка, что сообщение импортировано.
Теперь можно продолжать переписку, а пользователь, c которым вы хотите перенести свое общение в Telegram, получит уведомление о том, что перенос состоялся и общение теперь будет тут.
Павел Дуров предупредил о появлении платных функций и рекламы в Telegram
Как перенести чаты из WhatsApp в Telegram на iPhone
Тут все еще проще! Для начала надо также выбрать чат, который хотите перенести. Далее делаете по нему свайп влево и выбираете пункт ”Еще”. Потом нажимаете ”Экспорт чата” и дальше все то же самое.
Выбираете, что надо перенести (только текст или еще и вложения), выбираете куда перенести и наслаждаетесь анимацией, как уточка раскладывает все ваши переписки по полочкам.
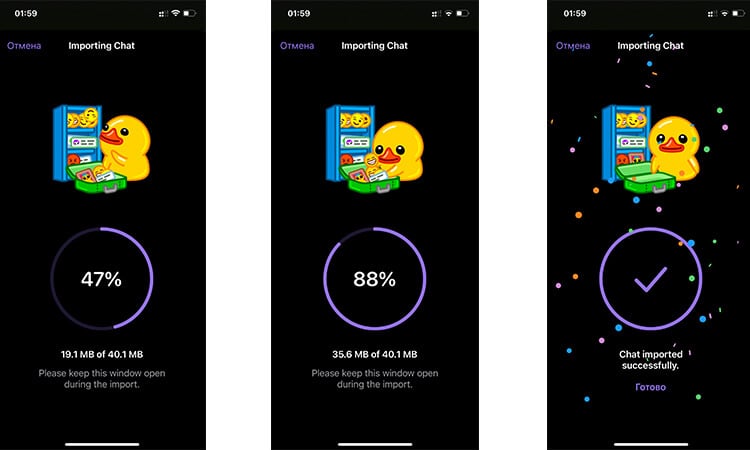
Дождались, когда уточка сделает свое дело и готово.
В итоге, вы получаете то же самое — все сообщения будут разложены по хронологии, но помечены одной датой.
Почему надо перейти из WhatsApp в Telegram
Говорить, что переходить действительно надо, я бы не стал. Но причины для этого есть. Мне нравится WhatsApp своей простотой, но именно она его и губит. Telegram хранит все сообщения на сервере, а не на смартфоне. Это позволяет не задумываться о бэкапах переписки и не переживать о переходе на новый смартфон. Надо будет только авторизоваться по СМС-коду и все сообщения будут доступны (включая файлы и документы).
Также можно пользоваться Telegram (и нашим чатом) на разных устройствах одновременно. Смартфон, планшет, компьютер… Открывай и пользуйся. Не надо, как в WhatsApp, каждый раз перелогиниваться и терять сообщения, которые не были включены в резервную копию, которая создается довольно долго.

Telegram доступен везде. И это хорошо.
Обновление Telegram
Помимо функции миграции новое обновление Telegram также вносит другие улучшения в конфиденциальность. Например, теперь вы можете удалять группы, секретные чаты и историю звонков гораздо проще.
Другие функции включают в себя: улучшенные аудиоплееры, голосовые чаты с регуляторами громкости для каждого чата, улучшенная доступность с TalkBack и VoiceOver, сообщение о поддельных каналах или группах, стикеры-приветствия для новых чатов и многое другое.
Пользователи Android получают лучшую анимацию при загрузке файлов, воспроизведении музыки или загрузке чатов. Если мы помним, последнее обновление принесло голосовые чаты с обновленной анимацией и поддержкой SD-карт.
Новости, статьи и анонсы публикаций
Свободное общение и обсуждение материалов
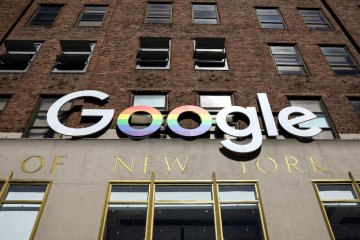
Отслеживание геопозиции крайне удобная штука! Она позволяет телефону понять, где мы находимся, и работать на основании этой информации. Как бы логично это не звучало, но мало кто об этом задумывается. Самый простой пример — навигация. Многие думают, что она как-то там сама работает и все, но это не так. С каждым шагом сервис получает о нас информацию — наши перемещения, предпочтения, где мы задержались, как быстро перемещались. Все это огромный массив данных, кажущийся бесполезным, но при правильной обработке имеющий огромную силу. И это только один пример, а их масса. Даже на системном уровне за нами постоянно следят в том или ином виде. Но что будет, если отключить такую слежку. Действительно ли Google перестанет получать столь ценную для нее ”биг дату”?

В преддверии лета многие начинают задумываться о собственном здоровье и отказе от вредных привычек, правда, все это заканчивается в начале-середине июня. Так результатов не добиться — нужен системный подход и больше выдержки. Если вы уже точно решили, что пришло время перестать гробить собственный организм, то вам пригодится высокотехнологичная помощь в виде специальных приложений. Раз уж решили перейти на ЗОЖ, то вот вам несколько полезных приложений для Android, которые помогут вам в этом нелегком деле: с их помощью начнете тренироваться, сможете узнать технику выполнения упражнений, а также выработаете полезные привычки.

Как и было обещано неделей ранее, сегодня, 25 мая, VK запустила свой собственный магазин приложений RuStore. Это уже третий российский каталог для Android после RuMarket и NashStore, которые были последовательно запускались с прошлого месяца. Несмотря на непритязательное название, RuStore уже сейчас выглядит, пожалуй, лучше всего того, что было на рынке до него. Само собой, это ещё и близко не Google Play, но уже кое-что вполне себе вменяемое с нормальными приложениями и интуитивно понятным интерфейсом.
Как перенести сообщения из Ватсап в Телеграмм
Рекомендуем прочитать инструкцию и перенести чаты из WhatsApp в Telegram. Почему это важно? Экспорт истории переписки сохранит сообщения и медиафайлы, если вы потеряете телефон или неудачно обновите операционную систему. Кроме того, переписка моментально синхронизируется между устройствами, хранится в облаке и не забивает память смартфона. Чтобы перенести переписку на телефоне с Android, откройте интересующий чат, нажмите на три точки вверху экрана справа, кликните «Еще», затем — «Экспорт чата», тапните по иконке с голубым самолетиком, выберите получателя и нажмите «Импорт». Для экспорта истории переписке на iPhone свайпните чат влево, тапните «Еще» на сером фоне, перейдите по ссылке «Прикрепить медиафайлы», кликните по иконке Телеграм и выберите, куда переносить сообщения, фото и видео.
Как импортировать переписку из WhatsApp на Android
Приведем пошаговое руководство по переносу переписки из личного чата. Чтобы перенести группу из Ватсап в Телеграмм проделайте те же действия.
1. Откройте персональный или групповой чат.
2. Щелкните по трем точкам вверху справа.

3. В контекстном меню тапните «Еще».
4. Выберите предпоследний пункт «Экспорт чата».

5. Решите, переносить ли файлы. Рекомендуем кликнуть «Добавить файлы».
6. В качестве способа отправки выберите Телеграм.

7. Отметьте чат, в который переносим сообщения и медиафайлы.

8. В модальном окне щелкните «Импорт» внизу справа.
9. Дождитесь завершения переноса сообщений и файлов.
10. Нажмите «Готово» под иллюстрацией с веселой уточкой.


Перенос чата из WhatsApp в Telegram на iPhone
Пользователи телефонов с iOS могут перенести чаты, личные и публичные группы. Помимо сообщений происходит импорт фотографий и видео в Телеграмм.
1. В списке личных и групповых чатов Ватсап смахните нужную переписку влево.
2. Тапните по строчке «Еще» на сером фоне.

3. В выпадающем меню выберите пункт «Экспорт чата».

4. Кликните по строчке «Прикрепить медиафайлы», чтобы помимо текста экспортировать фото и видео.

5. В меню поделиться щелкните по иконке Телеграмм.

6. В списке чатов выберите тот, в который хотите скопировать переписку.
7. В правом нижнем углу модального окна нажмите «Импорт».
8. Удалите устаревший WhatsApp и забудьте о мессенджере прошлого века.
Группы из Ватсап в Телеграмм переносятся аналогичным образом. Единственное отличие — перед началом импорта можно создать новую группу в Telegram, в которую перенесется чат. После переноса сообщений не забудьте пригласить в группу участников.
Похожие публикации:
- Где заблокированные контакты в инстаграм
- Голосовой ассистент хуавей как включить
- Как включить флешку на двд
- Как отключить пароль администратора в windows 10 при запуске программы
Источник: ifreeapps.ru
Как экспортировать и отправить всю переписку в Телеграм
В современном мире мессенджеры занимают особое место в повседневной коммуникации. Один из самых популярных мессенджеров — Телеграм. Он позволяет не только общаться с друзьями и близкими, но и вести переписку в группах или каналах, обмениваться файлами и медиа-контентом.
Но что делать, если вы хотите сохранить всю историю переписки в Телеграме? Например, если вы хотите её архивировать или отправить кому-то. В этом случае вам потребуется экспортировать переписку и сохранить её в удобном формате.
Для экспорта и отправки всей переписки в Телеграме существует несколько способов. Одним из них является использование приложений-клиентов, которые позволяют экспортировать переписку в виде текстового файла или архива с прикрепленными файлами. Другой способ — использовать встроенные функции самого Телеграма, такие как экспорт и отправка истории переписки в виде команды или скачивание её в виде HTML-страницы.
Подробнее рассмотрим каждый из этих способов и узнаем, как правильно экспортировать и отправить всю переписку в Телеграмe, в зависимости от выбранного вами метода. Экспортирование переписки позволит вам сохранить её на своем устройстве или отправить кому-то, чтобы не потерять важную информацию или интересные беседы.
Как экспортировать и отправить переписку в Телеграм
Если вы хотите сохранить и отправить всю переписку из вашего аккаунта Телеграм, у вас есть несколько способов, которые вы можете использовать. Ниже приведены инструкции по экспорту и отправке переписки из Телеграма.
Способ 1: Экспорт переписки через приложение
1. Откройте приложение Телеграм на своем устройстве.
2. Нажмите на иконку меню в верхнем левом углу экрана.
3. Выберите «Настройки» из списка пунктов меню.
4. Прокрутите вниз и выберите «Экспортировать данные».
5. Выберите «Экспортировать чаты» и укажите путь для сохранения данных.
6. Нажмите на кнопку «Экспортировать», чтобы начать процесс экспорта переписки.
Способ 2: Использование сторонних приложений
Если вы не хотите использовать официальное приложение Телеграм для экспорта переписки, вы можете воспользоваться сторонними приложениями, которые предлагают эту функцию. Некоторые из них включают «Export Chat History» и «Telegram Exporter».
Читать еще: Как подключить Redmi 2 Lite к телефону: простой способ
Способ 3: Запрос переписки у службы поддержки Телеграм
Если у вас нет возможности самостоятельно экспортировать переписку в Телеграм, вы можете обратиться в службу поддержки Телеграм с просьбой предоставить вам копию вашей переписки. Для этого вам может потребоваться предоставить дополнительные данные, чтобы подтвердить вашу личность.
В завершение, помните, что экспорт переписки может использоваться только для личного использования и необходимо соблюдать конфиденциальность и права других участников переписки.
Почему нужно экспортировать переписку из Телеграм
В мире современных коммуникаций использование мессенджера Телеграм является популярным и удобным способом общения. Однако в определенных ситуациях может возникнуть необходимость экспортировать переписку из Телеграм для последующего использования или сохранения.
Во-первых, экспортирование переписки может быть полезно в целях архивирования. Некоторые важные сообщения или документы могут быть потеряны или удалены из чата, и экспорт поможет сохранить информацию в безопасности. Также архивирование переписки может быть полезным для бизнеса, чтобы иметь доступ к важным документам и сделкам в любой момент.
Во-вторых, экспортирование переписки позволяет передать сообщения или документы другим людям. Если вы хотите поделиться частью или всей перепиской с кем-то, вы можете легко экспортировать ее и отправить файл или распечатать для передачи офлайн. Это особенно полезно, когда нужно предоставить доказательства общения или предложить кому-то ознакомиться с информацией.
Также экспортирование переписки может быть полезно в целях аналитики и отслеживания. Если вам нужно проанализировать общение в групповом чате или отследить определенные сообщения по ключевым словам, экспорт позволяет сортировать и структурировать данные для дальнейшей обработки. Это может быть полезно для исследований, мониторинга и контроля в различных сферах деятельности.
Как сделать резервную копию переписки в Телеграм
Создание резервной копии переписки в Телеграм может быть полезным в случае потери данных или смены устройства. Следуя простым инструкциям, вы сможете сохранить всю свою переписку и файлы на компьютере или в облачном хранилище для последующего восстановления. Вот несколько способов, которые помогут вам сделать резервную копию переписки в Телеграм.
1. Сохранение переписки через функцию «Экспорт чата»
Телеграм предоставляет возможность экспортировать переписку в формате HTML или JSON. Чтобы воспользоваться этой функцией, откройте настройки Телеграм, выберите нужный чат, откройте его настройки и нажмите на кнопку «Экспорт чата». Затем выберите формат экспорта и место сохранения файла. В результате вы получите файл с всей перепиской, который можно просматривать на компьютере или восстановить в Телеграм в случае необходимости.
2. Использование сторонних приложений для резервного копирования
Если вы ищете более гибкий способ резервного копирования переписки, можно воспользоваться сторонними приложениями, специально разработанными для этой цели. Некоторые из них предлагают расширенные функции, такие как автоматическое резервное копирование, выбор определенных чатов или периодов времени, а также сохранение файлов. Ознакомьтесь с различными приложениями и выберите подходящий для вас вариант.
Читать еще: Ломбард 585: личный кабинет Кемерово — вход
Важно помнить, что сохранение переписки в Телеграм необходимо проводить регулярно, чтобы иметь самую актуальную резервную копию. Также убедитесь, что вы сохраняете свои данные в надежном и безопасном месте, чтобы избежать их потери или несанкционированного доступа.
Как экспортировать переписку из Телеграм на компьютер
Возможность экспортировать переписку из Телеграм на компьютер может быть полезна в различных ситуациях. Например, если вы хотите сохранить важные сообщения или архивировать переписку перед удалением аккаунта. В этой статье мы расскажем о нескольких способах экспорта переписки из Телеграм на компьютер.
1. Использование официального клиента Телеграм
Один из самых простых способов экспорта переписки из Телеграм на компьютер — использование официального клиента Телеграм для настольных операционных систем (Windows, macOS, Linux). Для этого достаточно установить клиент на компьютер, войти в свой аккаунт и синхронизировать переписку. После этого вы сможете просматривать и сохранять сообщения на компьютере.
2. Использование сторонних программ
Если вы не хотите устанавливать официальный клиент Телеграм на компьютер, вы можете воспользоваться сторонними программами для экспорта переписки. Некоторые такие программы предлагают расширенные возможности, такие как экспорт переписки в различные форматы (например, CSV, HTML, PDF) или возможность выборочного экспорта.
3. Экспорт через Telegram API
Для более продвинутых пользователей с определенными навыками программирования есть возможность использовать Telegram API для экспорта переписки. С помощью API вы можете получить доступ к своей переписке и сохранить ее на компьютере в нужном вам формате. Однако для этого потребуется более сложная настройка и опыт в программировании.
В зависимости от ваших потребностей и уровня технической подготовки, вы можете выбрать наиболее подходящий для вас способ экспорта переписки из Телеграм на компьютер. В любом случае, не забудьте учитывать конфиденциальность и безопасность ваших данных при экспорте и хранении переписки.
Как экспортировать переписку из Телеграм на iPhone
Переписка в Телеграм может содержать важную информацию и ценные данные. Чтобы сохранить ее и иметь доступ к ней на iPhone, существует несколько способов экспорта и передачи переписки.
1. Использование встроенного функционала Телеграм
В самом Телеграме есть возможность экспортировать переписку. Для этого откройте нужный чат, нажмите на его название в верхней части экрана и выберите пункт «Экспортировать чат». Затем выберите формат экспорта (например, HTML или JSON) и сохраните файл на своем устройстве. После этого можно передать файл на iPhone и открыть его в соответствующем приложении для чтения.
2. Использование сторонних приложений
Для более удобного и гибкого экспорта переписки из Телеграм на iPhone можно воспользоваться сторонними приложениями. Некоторые из них предлагают расширенные возможности экспорта, такие как выбор периода времени или фильтрация сообщений по ключевым словам. После экспорта переписки в подходящем формате, файл можно передать на iPhone и открыть его в специальном приложении для просмотра сообщений.
Читать еще: Как доехать из Москвы в Балашиху
3. Использование облачного хранилища
Для экспорта и передачи переписки из Телеграм на iPhone можно использовать облачное хранилище, такое как iCloud, Dropbox или Google Drive. Для этого сначала экспортируйте переписку в файловый формат с помощью одного из вышеуказанных способов, а затем загрузите файл в облачное хранилище. На iPhone откройте соответствующее приложение для доступа к облачному хранилищу и скачайте файл с перепиской. Теперь вы можете просматривать переписку на своем iPhone в любое время.
Используя один из этих способов, вы сможете экспортировать и передать переписку из Телеграм на iPhone, сохраняя доступ к важной информации и сохраняя переписку в понятном формате.
Как отправить переписку из Телеграм на почту
1. Получение архива переписки
Для отправки переписки из Телеграм на почту вам понадобится получить архив с историей всех сообщений.
Чтобы сделать это, откройте Телеграм и перейдите в настройки приложения.
Затем выберите «Конфиденциальность и безопасность» и найдите раздел «Данные и хранение».
В данном разделе вы сможете запросить архив сообщений, введя свою электронную почту.
2. Загрузка архива на компьютер
После того, как вы запросили архив, вам на почту придет письмо с ссылкой на загрузку.
Откройте письмо и скачайте архив на свой компьютер.
Распакуйте архив, чтобы получить доступ к файлам и папкам с перепиской.
3. Отправка переписки на почту
Теперь вам нужно создать новое письмо на своей электронной почте и прикрепить файлы с перепиской из архива.
Убедитесь, что файлы не слишком объемные, чтобы они могли быть прикреплены к письму.
Добавьте адрес получателя и нажмите кнопку «Отправить», чтобы переписка из Телеграм была успешно доставлена на указанную почту.
Как экспортировать переписку из Телеграм на Android
Телеграм — это мессенджер, который позволяет общаться с друзьями и коллегами, используя интернет-соединение. Иногда может возникнуть необходимость экспортировать переписку из Телеграм на Android.
Для экспорта переписки из Телеграм на Android можно воспользоваться сторонними приложениями, которые предлагают такую функциональность. Одним из таких приложений является Message Backup for Telegram. Оно позволяет экспортировать все сообщения из переписки в формате HTML или JSON.
Чтобы экспортировать переписку с помощью Message Backup for Telegram, следуйте инструкциям ниже:
- Скачайте и установите приложение Message Backup for Telegram из Google Play.
- Откройте приложение и введите свой номер телефона, чтобы подтвердить аккаунт в Телеграм.
- Выберите чат, из которого хотите экспортировать переписку.
- Нажмите на кнопку «Экспортировать», чтобы начать процесс экспорта.
- Выберите формат экспорта (HTML или JSON) и укажите путь для сохранения файла.
- Нажмите на кнопку «Экспортировать», чтобы завершить процесс экспорта.
После завершения экспорта вы сможете найти файл с перепиской на вашем устройстве и использовать его по своему усмотрению.
Источник: naman-mebel.ru
Как импортировать чат в Telegram

Telegram — один из самых популярных мессенджеров в мире, который предлагает широкие возможности для общения и организации чатов. Возможность импортировать чаты из других платформ в Telegram является весьма полезной функцией, которая позволяет сохранить историю сообщений и продолжить общение там, где Вы его остановили.
В этой статье мы расскажем, как импортировать чат в Telegram с помощью простых шагов. Будет описан процесс переноса чата из других популярных мессенджеров, таких как WhatsApp, Viber и Line, а также из приложения Контакты на iPhone.
Итак, если Вы хотите перенести свой чат в Telegram и продолжить общение в этом мессенджере, внимательно следуйте инструкциям в данной статье, чтобы быть уверенным в безопасности ваших личных данных и сохранности перенесенного чата.
Подготовка к импортированию чата в Telegram
1. Экспорт чата из исходного приложения
Первым шагом необходимо экспортировать чат из приложения, в котором вы сейчас общаетесь. Некоторые мессенджеры, такие как WhatsApp или Viber, предоставляют встроенные инструменты для экспорта чата. Вам нужно будет найти соответствующую опцию в настройках приложения и следовать указаниям.
2. Подготовка экспортированного файла
После экспорта вам может потребоваться подготовить файл перед импортированием в Telegram. Некоторые мессенджеры экспортируют чаты в форматах, несовместимых с Telegram. Для решения этой проблемы можно воспользоваться инструментами сторонних разработчиков или конвертировать файл в формат, поддерживаемый Telegram.
3. Проверка формата файла
Перед импортированием файла в Telegram необходимо убедиться, что он находится в правильном формате. Telegram поддерживает импорт чатов в форматах JSON и HTML. Убедитесь, что ваш файл соответствует одному из этих форматов. Если файл имеет другое расширение, вам может потребоваться конвертировать его в подходящий формат.
4. Редактирование файла
Иногда файл экспорта содержит информацию, которую нужно отредактировать перед импортом в Telegram. Например, если экспортированная история чата содержит ссылки на облако или вложения, установленные ссылки могут не работать в Telegram. Вы можете редактировать файл вручную, заменяя некорректные ссылки на действующие или удаляя их в зависимости от потребностей.
Следуя этим шагам, вы сможете грамотно подготовить чат для импорта в Telegram и сохранить свою переписку без потери данных.
Выгрузите чат с другой платформы
Если у вас уже есть чат на другой платформе и вы хотите перенести его в Telegram, вам необходимо выполнить следующие шаги:
- Проверьте, поддерживает ли платформа экспорт чата. Некоторые платформы, такие как WhatsApp или Viber, предоставляют возможность экспортировать весь чат в файл формата .txt или .csv.
- Войдите в настройки этой платформы и найдите опцию экспорта чата. Обычно она находится в разделе «Настройки чата» или «Безопасность и конфиденциальность».
- Создайте резервную копию чата и сохраните ее на вашем устройстве. Убедитесь, что вы выбрали формат файла, совместимый с Telegram (обычно .txt или .csv).
- Откройте Telegram на своем устройстве и найдите аватарку своего профиля в верхнем левом углу. Нажмите на нее, чтобы открыть меню.
- Выберите опцию «Настройки» и перейдите в раздел «Чаты и сообщения».
- Прокрутите вниз и найдите опцию «Импорт чата».
- Нажмите на нее и выберите файл с бэкапом чата, который вы сохранели на предыдущем шаге.
- Подтвердите импорт и дождитесь, пока Telegram загрузит и восстановит ваш чат с другой платформы.
Обратите внимание, что не все платформы поддерживают экспорт и импорт чата в Telegram. Если вы не нашли соответствующую опцию в настройках своей платформы, вам может потребоваться использовать приложение сторонних разработчиков или восстановить чаты вручную путем копирования сообщений и отправки их заново в Telegram.
Переведите файл в нужный формат
Чтобы импортировать чат в Telegram, необходимо перевести файл с историей чата в нужный формат. Обычно чаты экспортируются в формате JSON или CSV. Они содержат информацию о всех сообщениях, отправителях, дате и времени отправки.
Если ваш файл уже находится в нужном формате, вы можете пропустить этот шаг. В противном случае вам нужно будет преобразовать файл в поддерживаемый формат.
Для перевода файла в JSON формат можно воспользоваться различными онлайн-конвертерами или программами. Просто загрузите файл и выберите желаемый формат конвертации.
Если ваш файл в формате CSV, вам необходимо будет открыть его в программе для работы с электронными таблицами, такой как Microsoft Excel или Google Sheets, и сохранить его в формате JSON.
После того, как вы переведете файл в нужный формат, он будет готов к импорту в Telegram. Теперь вы можете переходить к следующему шагу — импорту.
Создайте бота в Telegram
Прежде чем начать импортировать чат в Telegram, вам необходимо создать бота в Telegram.
Для этого выполните следующие шаги:
Теперь у вас есть бот в Telegram, который готов принимать команды и выполнять нужные действия.
Запишите полученный токен бота, так как он понадобится на следующем этапе импорта чата.
Импортируйте чат в бот
Если вы хотите импортировать чат в Telegram, вы можете использовать бота, который поможет вам выполнить эту задачу. Следуйте этим шагам:
Шаг 2: Получите API-ключ для вашего бота.
Шаг 3: Установите необходимые библиотеки для работы с Telegram API. Например, вы можете использовать библиотеку python-telegram-bot, если вы пишете на Python.
Шаг 4: Напишите код, который будет взаимодействовать с API Telegram. Необходимо создать нового бота и настроить его для импорта чата. Ваш код должен выполнять следующие действия:
- Подключиться к Telegram API, используя ваш API-ключ.
- Получить доступ к желаемому чату, используя его идентификатор.
- Скачать и сохранить все сообщения в чате.
Шаг 5: Запустите ваш код и дождитесь завершения импорта чата. В зависимости от размера чата, это может занять некоторое время.
Шаг 6: Проверьте результаты импорта. Ваши сообщения и файлы должны быть доступны в вашем боте.
Следуя этим простым шагам, вы сможете успешно импортировать чат в Telegram с помощью бота.
Настройте доступ и уведомления
После того как вы импортировали чат в Telegram, вам следует настроить доступ и уведомления для нового чата. Вот несколько шагов, которые помогут вам сделать это:
1. Настройка доступа:
Перейдите в настройки чата, нажав на его название в верхнем левом углу экрана. Затем выберите раздел «Настройки». В этом разделе вы можете изменить различные параметры доступа к чату. Например, вы можете настроить, кто может приглашать новых участников в чат или редактировать его информацию.
2. Уведомления:
Настройте уведомления, чтобы всегда оставаться в курсе всех новостей и сообщений в импортированном чате. Для этого перейдите в раздел «Уведомления». Здесь вы сможете настроить звуковые сигналы, вибрацию и другие параметры уведомлений для чата. Вы также можете включить или отключить уведомления о входящих сообщениях вообще.
3. Тихий режим:
В случае, если вы предпочитаете не получать уведомления о новых сообщениях в чате, вы можете включить режим «Тихий». В этом режиме уведомления будут приходить без звукового сигнала и вибрации.
С помощью этих простых шагов вы сможете настроить доступ и уведомления в импортированном чате в Telegram. Это поможет вам лучше контролировать свои чаты и быть в курсе всех новостей и сообщений.
Источник: khokku.ru