Одно из основных преимуществ Android, которое заставило многих технических энтузиастов предпочесть ее другим мобильным операционным системам, заключается в том, что она дает вам свободу делать все, что вы хотите. С Android вы можете установить что угодно и настроить практически все в своем телефоне.
Несмотря на все это, есть еще некоторые вещи, которые вы не можете сделать. Например, по разным причинам некоторые приложения решают запретить вам делать скриншоты приложения. В свою очередь, по разным причинам вы все равно можете захотеть сделать снимок экрана. Читайте дальше, чтобы узнать, как обойти это ограничение.
Почему некоторые приложения ограничивают снимки экрана?
Как это ни раздражает, разработчики не ограничивают скриншоты без причины. Будь то конфиденциальность или безопасность, всегда есть причина для этого.
Большинство банковских и платежных приложений блокируют скриншоты из соображений безопасности. Chrome блокирует скриншоты на вкладках и окнах в режиме инкогнито из соображений конфиденциальности. Другим примером могут быть самоуничтожающиеся фотографии Telegram, где вы не можете сделать их снимок экрана.
Infinix Note 12 Pro | Топ фишек устройства Infinix Note 12 Pro — Лучшие функции Infinix Note 12 Pro
Программы для Windows, мобильные приложения, игры — ВСЁ БЕСПЛАТНО, в нашем закрытом телеграмм канале — Подписывайтесь:)
Независимо от того, почему разработчики решили ограничить создание скриншотов, вы все равно можете делать скриншоты где угодно. Вам просто нужно немного испачкать руки.
Существуют различные способы делать скриншоты в приложениях, которые вам не позволяют. Некоторые методы работают в большинстве приложений, но не во всех. Здесь мы рассмотрим два из этих методов: один простой метод, который работает в некоторых случаях, и продвинутый метод, который должен работать каждый раз.
Способ 1: используйте Google Ассистент
Некоторые приложения для Android, которые блокируют снимки экрана, просто блокируют комбинацию кнопок снимков экрана на вашем телефоне. Это означает, что вы можете обойти ограничение, если воспользуетесь любым другим способом, кроме нажатия комбинации кнопок, чтобы сделать снимок экрана.
Google Assistant — это встроенное в большинство телефонов Android приложение, которое позволяет делать снимки экрана без использования комбинации кнопок.
- Откройте приложение, которое вы хотите сделать скриншот.
- Активируйте Google Ассистент. Вы можете сделать это, сказав Привет, Google! или удерживая домашнюю клавишу в зависимости от ваших настроек.
- Произнесите или введите «Сделать снимок экрана». Google Assistant теперь сделает снимок экрана.
Каким бы простым ни был этот метод, у него мало шансов на успех, поскольку большинство приложений, которые серьезно относятся к блокировке снимков экрана, предсказали этот метод. Например, при использовании Google Assistant для создания снимка экрана с вкладки Incognito в Chrome будет сделан снимок экрана, но на снимке экрана будет черный экран.
Если этот метод не сработал для вас, перейдите к следующему разделу, где мы опишем метод, позволяющий сделать скриншот любого приложения на вашем телефоне.
Способ 2: делать скриншоты с помощью scrcpy
Это окончательный метод, поскольку он может обойти практически любые ограничения на скриншоты в приложениях для Android. scrcpy — это легкая программа для зеркального отображения экрана, которая позволяет вам просматривать и управлять дисплеем вашего телефона Android на вашем ПК. После того, как вы отразите экран своего телефона Android на своем компьютере, вы можете просто использовать экран печати или Snipping Tool, чтобы делать снимки экрана.
scrcpy доступен в Windows, macOS и Linux. Вы можете установить scrcpy с Homebrew на macOS. Перейдите по ссылке ниже для получения более подробной информации об установке scrcpy на Mac и Linux.
Что касается этой статьи, мы собираемся установить scrcpy в Windows, что вы можете сделать с помощью Scoop. Прочтите нашу статью о том, как установить Scoop, чтобы начать работу.
После того, как вы установили Scoop, пришло время установить scrcpy.
- Откройте командную строку. Вы можете сделать это, выполнив поиск cmd в меню «Пуск».
- В командной строке выполните следующую команду: scoop install scrcpy
- Эта команда вызовет Scoop для установки scrcpy. Это может занять некоторое время в зависимости от скорости вашего соединения.
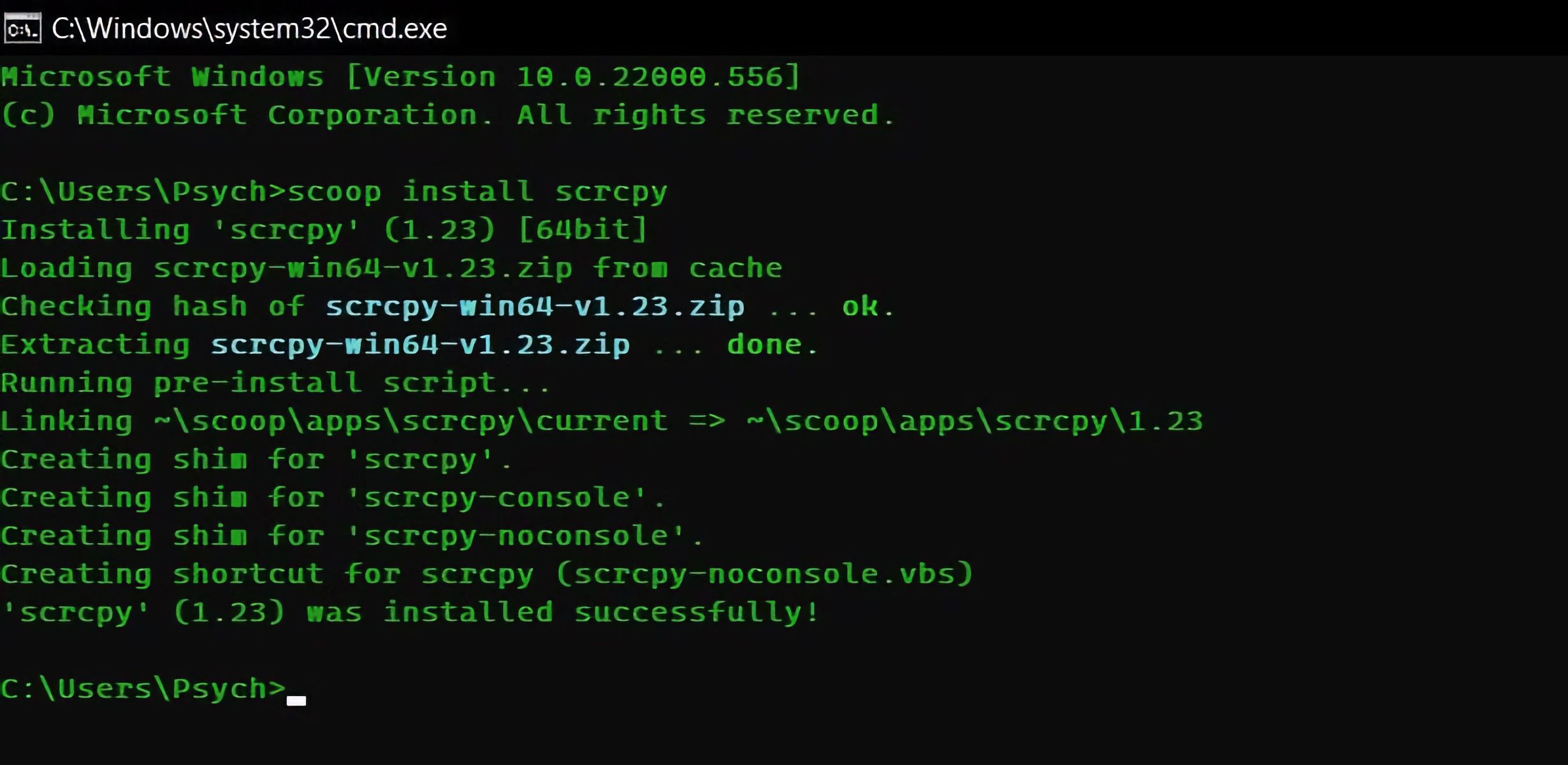
Теперь, когда вы установили scrcpy, следующим этапом будет подготовка вашего телефона. Чтобы scrcpy мог получить доступ к экрану вашего телефона, вам необходимо включить отладку по USB на вашем устройстве Android. Для этого у вас должен быть включен режим разработчика.
- Перейдите в «Настройки» на своем телефоне Android.
- Прокрутите вниз и выберите «Параметры разработчика».
- Коснитесь переключателя рядом с «Отладка по USB», чтобы изменить его на «Вкл.».
Теперь и ваш телефон, и ваш компьютер готовы. Подключите телефон к USB-порту компьютера и приступайте к последним шагам.
- Откройте командную строку.
- Введите команду scrcpy и нажмите Enter.
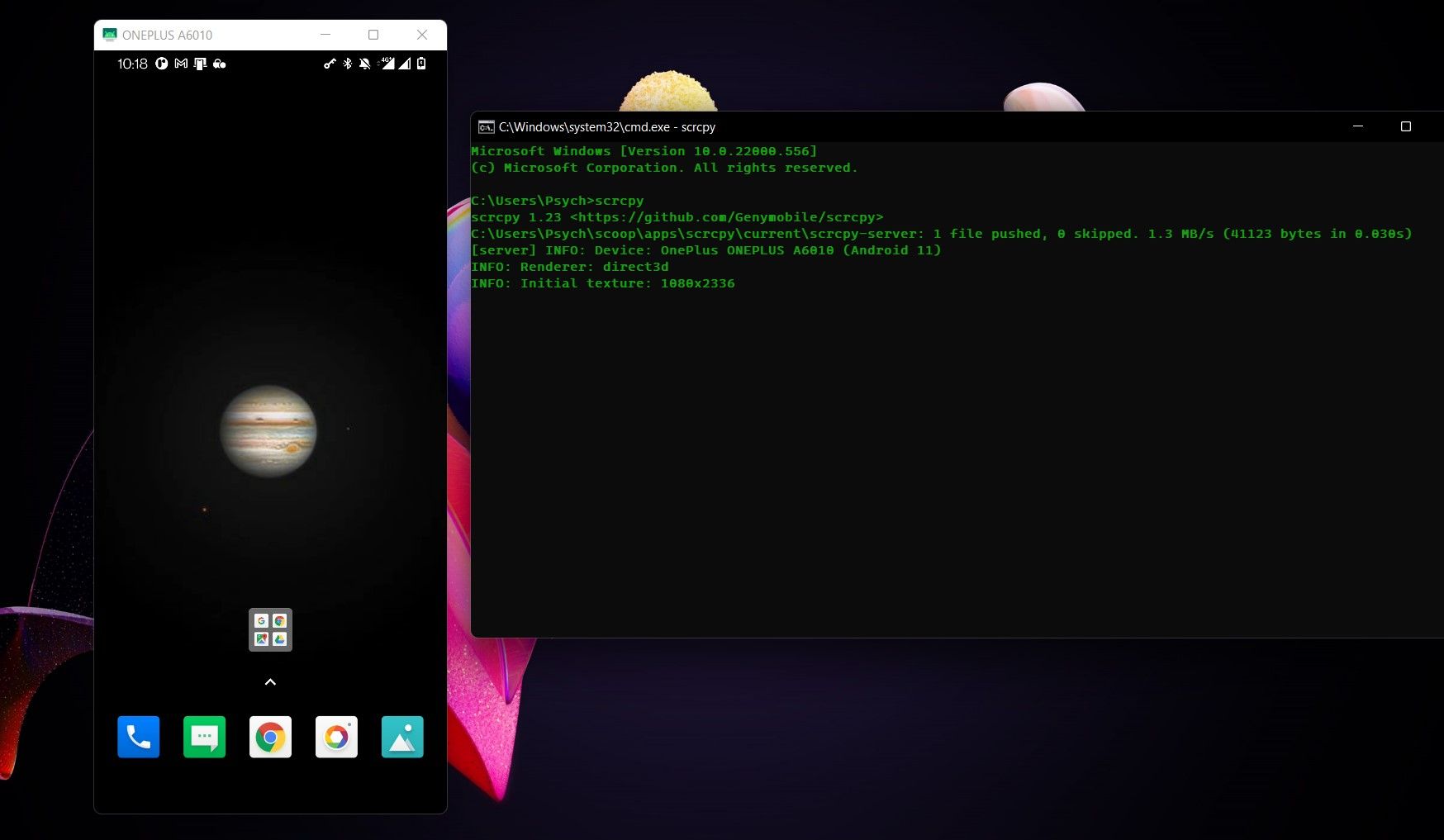
Окно откроется, и вы сможете увидеть экран своего телефона. Вы даже можете использовать компьютерную мышь и клавиатуру на своем телефоне через это окно для навигации и ввода. Теперь, когда экран вашего телефона зеркально отображается на вашем компьютере, вы можете свободно делать снимки экрана, используя экран печати и другие методы захвата экрана.
Захватите все и вся
Хотя некоторые приложения пытаются запретить вам делать снимки экрана в приложении, как бы они ни старались, они потерпят неудачу, если вы будете настойчиво делать снимки экрана. Теперь, прочитав эту статью, вы знаете, как делать скриншоты в любом приложении вне зависимости от его ограничений. В конце концов, это ваш телефон, и вы можете делать с ним все, что захотите.
Источник: okdk.ru
Как сделать скриншот в Телеграмме если владелец канала запретил его использование

Инструкции
Администраторы каналов могут запретить создание скриншотов или копирование текстов из постов в мессенджере Телеграм. Не удастся также сохранить изображения из постов на смартфон.
Однако есть несколько способов, которые позволят обойти этот запрет. Давайте рассмотрим эти методы и попробуем применить их на практике. Но, вначале, узнаем, почему нельзя сделать скриншот поста или изображения на канале.
Почему не удается сделать скриншот в Телеграмме
Существует две причины, из-за которых не работает функция скриншота в Телеграмме:
- Пользовательская. Когда у владельца смартфона не активирован ползунок в пункте «Просмотр при переключении задач».
- Авторская. Владелец канала установил запрет на копирование и скриншоты информации из его канала.
Как решается пользовательская проблема
Пользовательская проблема решается так:
- Кликните по трем горизонтальным линиям в левом верхнем углу Телеграмма.
- Нажмите по вкладке «Настройки».

- Откройте «Конфиденциальность».

- Выберите пункт «Код-пароль».

- Активируйте ползунок в пункте «Просмотр при переключении задач».

Как обойти авторский запрет на скриншоты
Владельцы каналов и групп могут защитить авторский контент от копирования и использования в личных целях другого человека. В разделе «Тип канала» и в пункте «Сохранение контента» можно найти кнопку с названием «Запретить копирование». Нажатие на нее и сохранение настроек активирует запрет на стандартные способы копирования контента на смартфоны пользователей с операционной системой Андроид и телефоны на iOS. У пользователя также не получится сделать скриншот экрана.
Несмотря на введенные запреты есть несколько способов, которые позволят сделать скриншоты или сохранить на телефоне или на персональном компьютере понравившиеся фотографии, видеоролики, контент в текстовом формате каналов или постов Телеграмма.
Как сделать скриншот в Телеграмме в мобильном приложении если стоит запрет
Самый простой способ сохранить картинку или видеоролик на телефон – это сфотографировать пост с другого телефона. Однако качество картинки или записанного на другой телефон видеоролика будет в несколько раз хуже оригинала.
Есть еще один метод сохранения контента, который находится под запретом на копирование. Так как стандартная запись с экрана не сработает, вы можете поступить так:
- Откройте ролик на весь экран смартфона.

- Нажмите на кнопку в правом верхнем углу. Нажатие на клавишу переместит окно с роликом поверх остальных окон открытых приложений.

- Поверните телефон по горизонтали, чтобы развернуть область с видеоролик.

- Подключите встроенную программу для записи с экрана смартфона.
Лучший способ сделать полноценное и качественное изображение поста или фотографии на канале с запретом скриншотов через смартфон – это использовать персональный компьютер или ноутбук. О том, как сделать скриншот поста или фотографии в Телеграмме на ПК, читайте в следующей главе.
Как сделать скриншот в Телеграмме на ПК, если стоит запрет
Скриншот поста в Телеграмме, сделанный с персонального компьютера или ноутбука, считается самым оптимальным выходом из этого положения.
Инструкция по созданию скриншота с канала с запретом на копирование контента:
- Откройте десктопное приложение Телеграм или веб-интерфейс мессенджера.
- Найдите канал и войдите в него.
- Пролистайте до понравившегося вам поста или изображения на смартфоне.
- Используйте клавишу «PrintScreen».
- Сохраните получившуюся картинку в любом формате: JPEG, PNG.
Также вы сможете записать видеоролик с поста в Телеграмме с защищенным контентом от копирования.
- Откройте мессенджер в веб-версии или в десктопном приложении.

- Войдите в канал, с которого вы хотите скачать видеоролик.
- Найдите пост с этим видеороликом и запустите его.

- Включите программу, отвечающую за запись с экрана, например, OBS Studio.

После записи ролика с экрана, отредактируйте его в любом видео-редакторе и сохраните на компьютер или в память телефона.
Есть еще один способ копирования контента с каналов Телеграм на ПК. Это использование эмулятора BlueStacks на Андроид. Скачайте приложение из Play Market, установите на него Телеграм, войдите в мессенджер, найдите нужный пост и канал. С помощью встроенного в Windows скриншотера заскриньте пост. Теперь вы сможете его отредактировать и сохранить на компьютер или ноутбук.
Заключение
Теперь вы знаете, почему на некоторых каналах нельзя заскринить посты и нельзя скачать их. А также научились обходить эти запреты. Пользуйтесь вышеописанными инструкциями для скачивания контента с каналов с запретом на копирование. Не выдавайте полученный контент за свой. Если публикуете его на других сайтах, то указывайте автора.
Источник: tgrminfo.ru
Как сделать скриншот в Телеграмме
Если владелец Android-устройства решит сделать скриншоты в Телеграмме во время переписки в секретном чате, его ожидает сюрприз: по умолчанию такая возможность заблокирована. В то же время у обладателей гаджетов от компании Apple таких проблем не возникнет.
Как снять запрет на съемку скриншотов

Рекомендуем! MultiSetup
| Официальный дистрибутив Telegram |
| Тихая установка без диалоговых окон |
| Рекомендации по установке необходимых программ |
| Пакетная установка нескольких программ |
Запрет на съемку переписки на смартфонах под управлением Android существует только в Секретных чатах. В обычной беседе таких проблем не возникнет. Кроме того, в мессенджере отсутствуют какие-либо подсказки или указания, позволяющие узнать, как снять это ограничения.
Для того, чтобы решить эту проблему, следует выполнить следующие шаги.
- Открыть «Меню».
- Выбрать «Настройки» — «Конфиденциальность и безопасность».

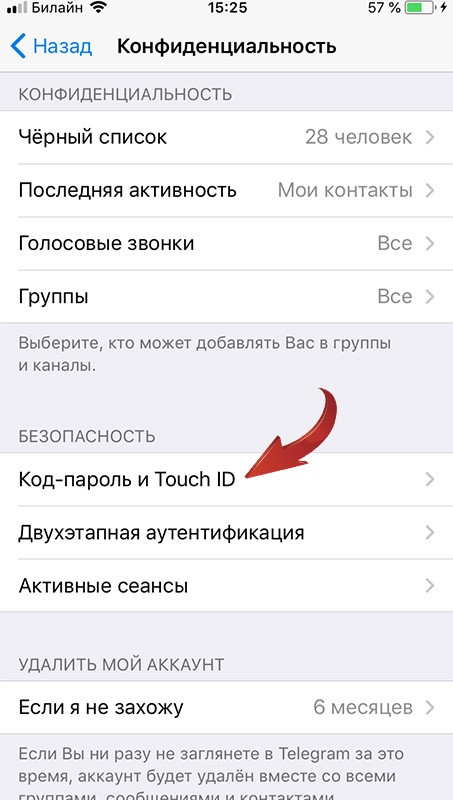
- Придумать и ввести четырехзначный код, состоящий из цифр.
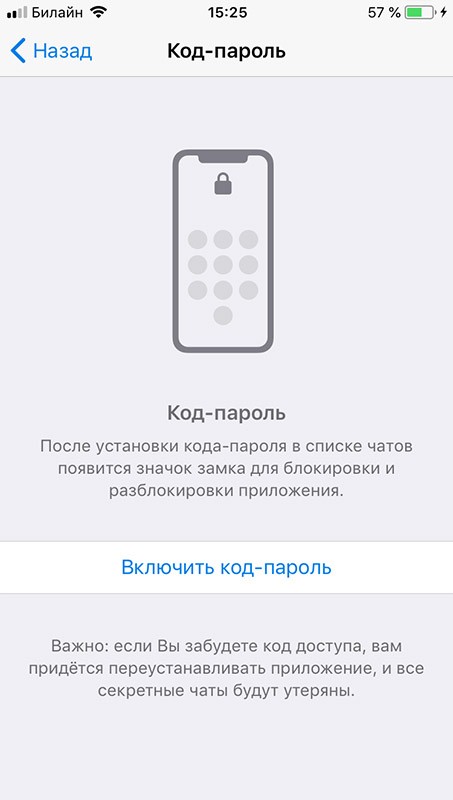
Важно! Если есть желание, можно установить более сложный пароль с использованием цифр, букв и символов. Независимо от установки пароля или кода пользователь может использовать для входа отпечаток пальца.
Теперь пользователю станет доступен ряд дополнительных возможностей, в том числе появится пункт «Разрешить снимки экрана». Необходимо лишь сдвинуть вправо соответствующую полоску. После этого ограничения на скриншоты будут сняты. Все изменения вступят в силу после перезапуска приложения.
Полезное Купить TON Telegram
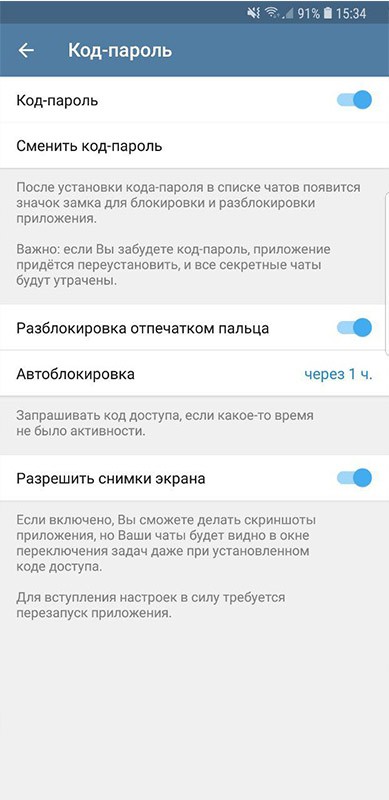
Такая особенность использования отдельных функций была введена для того, чтобы обеспечить безопасность данных владельца устройства в случае, если гаджет попадет в посторонние руки. Отключить вход с использованием пароля можно при помощи кнопки-замка, появившейся на панели управления.
Важно! В отличие от обычных бесед, где делать скриншоты не запрещается, если пользователь станет снимать экран во время секретной переписки, ему сразу же поступит уведомление об этом, так же как и его собеседнику.
Таким образом, пользователь может делать снимки экрана как в обычном, так и в Секретном чате, но во втором случае потребуется внести изменения в настройки мессенджера.
Источник: download-tlgm.ru