Windows 10, как платформа, известна своими играми. Фактически, из-за оборудования Mac и ограниченной поддержки большинство игр предназначено для Linux. Windows 10 становится ОС по умолчанию, если ваша игра в основном не заинтересована в использовании консоли. Просто прочтите эту статью, чтобы узнать все о том, как добавить игру в Geforce Experience.
Было много попыток улучшить игры в Windows 10. В ОС есть собственная функция оптимизации игр. Однако производители графических процессоров также пытаются улучшить игры с помощью программного обеспечения.
Windows 10 – не лучший вариант для всех, однако также понятно, что создание и поддержка ОС, которая должна работать на высокопроизводительных устройствах, а также на дешевых ноутбуках за 100 долларов, – сложная задача. Вы можете бесплатно получить копию Windows 10 ISO, а также установить ее в дешевой системе, и если она на самом деле не работает должным образом, легко обвинить Microsoft ни в чем. Apple также поступает мудрее, они продают вам дорогие машины авиационного уровня и действительно сильно ограничивают вас только приложениями Apple и так называемой продуктивной экосистемой.
How to setup microphone on NVIDIA GeForce Experience!
Переходим к оптимизации игр в Windows 10, и теперь у нее есть особые настройки. Чтобы добиться максимальной производительности в играх, известных как игровой режим, за счет приоритизации ресурсов для игр.
Nvidia GeForce Experience
У Nvidia также есть инструмент под названием GeForce Experience. Этот инструмент пытается оптимизировать настройки игры, чтобы они лучше работали в Windows 10. Для этого инструмент ищет установленные игры, а затем автоматически оптимизирует их, когда в них играют.
Nvidia GeForce Experience – это на самом деле бесплатный инструмент, который вы можете загрузить и установить, если у вас есть графический процессор Nvidia. После установки он просканирует совместимые игры и добавит их в свой список игр для оптимизации. Если он не может найти игру, вы можете добавить ее вручную.
Как добавить игру в Geforce Experience
Вы можете заставить Nvidia GeForce сканировать вашу систему или добавить игру, указав приложению, где ее искать.
- Сначала откройте инструмент Nvidia GeForce Experience.
- На главном экране приложения нажмите кнопку дополнительных параметров (три точки) в правом верхнем углу.
- Выберите опцию Оптимизировать все игры.
- Затем снова нажмите ту же кнопку и выберите «Поиск игр».
- Разрешите сканирование закончить. На главном экране также будут показаны новые найденные игры. Игры с зеленой галочкой поддерживаются через GeForce Experience.
Добавить игры вручную
Чтобы вручную добавить игру в GeForce Experience, вам просто нужно указать приложению, где искать игру.
- Просто откройте GeForce Experience.
- Нажмите на кнопку дополнительных опций (три точки) в правом верхнем углу.
- В меню просто выберите «Оптимизировать все игры».
- Нажмите кнопку с зубчатым колесом вверху.
- Выберите вкладку Игры в столбце слева.
- Теперь под полем «Место сканирования» нажмите «Добавить».
- Выберите папку, в которой установлена игра.
- Нажмите «Сканировать сейчас».
- Разрешите сканирование, чтобы завершить и перейти на вкладку «Главная». Ваша игра появится там.
Вывод
Что ж, это все с моей стороны. Если вы хотите узнать больше об этой статье или у вас есть вопросы. Тогда не стесняйтесь спрашивать меня о чем угодно в разделе комментариев ниже.
Источник: zows.ru
Как использовать NVIDIA GeForce Experience для записи игрового процесса
Если у вас есть видеокарта NVIDIA внутри вашего компьютера, вы можете положиться на мощную ShadowPlay для захвата вашего игрового процесса и экрана компьютера с высоким качеством. Теперь NVIDIA переименовала ShadowPlay в NVIDIA Share. Вы можете легко управлять NVIDIA Share из оверлея NVIDIA GeForce Experience.
Вы знаете, как сделать Запись GeForce Experience?
If Geforce Experience не записывает или вы просто не знаете, как использовать NVIDIA GeForce Experience для записи игрового процесса, вы попали по адресу. Здесь, в этом посте, мы дадим вам подробное руководство по захватите свой игровой процесс с GeForce Experience.
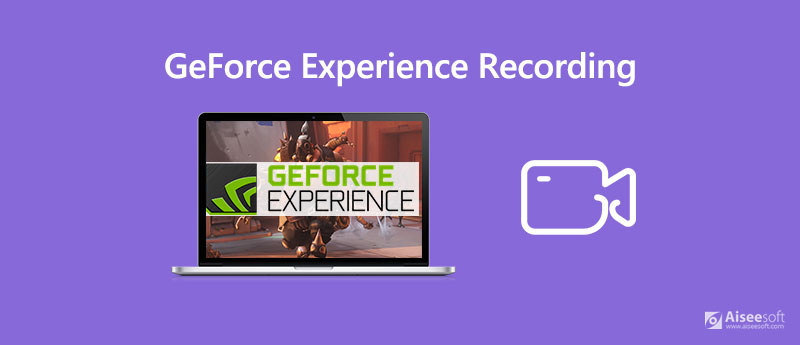
- Часть 1. Как записать GamePlay с GeForce Experience
- Часть 2. Лучший способ запечатлеть игровой процесс, когда Geforce Experience не записывает
- Часть 3. Часто задаваемые вопросы о записи опыта Geforce
Часть 1. Как записать GamePlay с GeForce Experience
Когда вы впервые загружаете драйверы для своего графического процессора Nvidia, у вас, вероятно, уже установлен GeForce Experience на вашем ПК. Если ваш графический драйвер не поставляется с Nvidia GeForce Experience, вы можете загрузить его вручную. После этого вы можете записывать свой игровой процесс с помощью NVIDIA ShadowPlay.
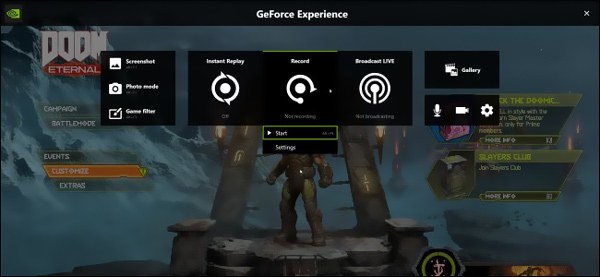
Шаг 1 Если вы хотите запечатлеть свой игровой процесс с помощью NVIDIA Share (ShadowPlay), вы можете управлять им из оверлея NVIDIA GeForce Experience. Вы можете нажать другой + Z на клавиатуре, чтобы открыть оверлей GeForce Experience.
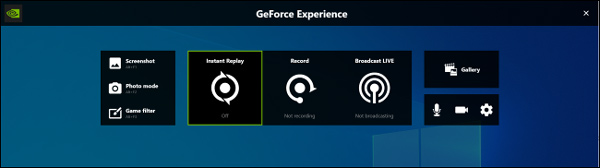
Шаг 2 Когда вы открываете оверлей, вы легко можете найти Запись икона. Вы можете просто нажать кнопку «Запись», чтобы начать запись в GeForce Experience прямо сейчас. Затем нужно нажать Start или нажмите Alt + F9 чтобы согласовать операцию.
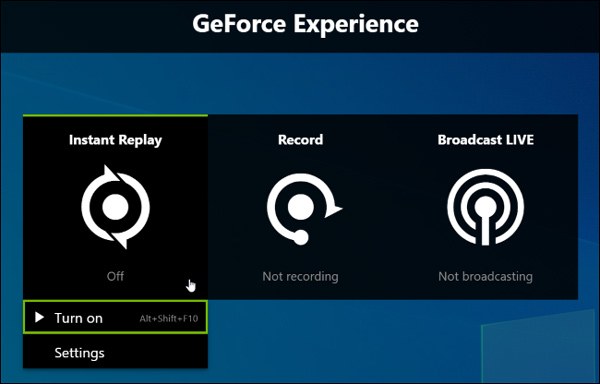
Шаг 3 Чтобы остановить запись GeForce Experience, вы можете нажать Запись еще раз, а затем нажмите Остановись и сохрани . Здесь вы также можете нажать Alt + F9 на клавиатуре, чтобы остановить процесс записи.
Часть 2. Лучший способ запечатлеть игровой процесс, когда Geforce Experience не записывает
Многие пользователи жаловались на то, что Geforce Experience не записывает в Интернете проблему, вы сталкиваетесь с такой же ситуацией? Фактически, когда вам нужно запечатлеть свой игровой процесс или записать другие действия на вашем компьютере, вы можете положиться на другое популярное программное обеспечение для записи экрана, Screen Recorder.
Он специально разработан для захвата всего, что отображается на вашем ПК с Windows и Mac. Screen Recorder может записывать видео с высоким разрешением даже до 4K UHD. Что еще более важно, он оснащен новейшей технологией ускорения, которая позволяет вам плавно записывать игровой процесс с меньшей загрузкой процессора.

- Запишите свой игровой процесс с высоким качеством изображения и звука.
- Захватите высококачественное видео 4K с полным экраном, определенным окном или пользовательским регионом.
- Запись онлайн видео / музыка / встреча, веб-камера, потоковое видео в реальном времени, геймплей и многое другое.
- Отредактируйте записанный файл и сохраните запись в формате MP4, MOV, AVI, MP3, AAC, M4A и т. Д.
- Усовершенствованная технология кодирования HD-видео в реальном времени и ускорения.
Шаг 1 Чтобы записать свой игровой процесс на компьютер, вам необходимо сначала бесплатно загрузить, установить и запустить эту программу записи экрана на своем компьютере. Он предоставляет вам версии для Windows и Mac. Вам следует скачать нужную версию.
Шаг 2 Когда вы входите в главное окно, вы можете выбрать Видеомагнитофон функция, чтобы запечатлеть вашу игру.

Шаг 3 Как видно из вышеизложенного, этот регистратор игрового процесса позволяет снимать экран со всем экраном, конкретным окном и настраиваемой областью. Вы можете настроить регион записи в соответствии с вашими потребностями. Кроме того, вы можете выбрать источник записи звука. На этом этапе вы можете включить Звуковая система и включить / выключить Микрофон для записи музыки в игре и вашего голоса.

Шаг 4 Захваченный файл игрового процесса будет автоматически сохранен в MP4 формат. Если вы хотите вывести его в другом формате, таком как MOV, MKV, FLV или AVI, вы можете щелкнуть Настройки записи значок и перейдите в Настройки окно, чтобы изменить его.

Шаг 5 После всех этих операций вы можете начать игровой процесс и затем нажать REC кнопку для записи игры. Если вы хотите остановить запись, просто нажмите на Stop кнопку.
Шаг 6 Вам разрешено просматривать и редактировать захваченное видео. Для этого есть встроенный видеоплеер и редактор. Когда вы будете удовлетворены результатом, вы можете нажать Save. кнопку, чтобы сохранить запись на компьютере.
Часть 3. Часто задаваемые вопросы о записи опыта Geforce
Вопрос 1. Влияет ли NVIDIA Geforce Experience на производительность игры?
Вы должны знать, что запись игрового процесса с помощью NVIDIA Share снизит производительность игры. NVIDIA заявила, что в более требовательных играх она составит 10%. Вы не почувствуете снижения производительности, если используете достаточно быстрый компьютер. Помимо Geforce Experience, другие программное обеспечение для записи игр например, игровая панель Windows 10 также немного снизит производительность игры.
Вопрос 2. Как оптимизировать игры с GeForce Experience?
С GeForce Experience вы можете легко оптимизировать свои игры. Когда вы откроете GeForce Experience, он автоматически просканирует ваш компьютер на предмет установленных игр, и новые игры будут добавлены в библиотеку игр. Вы можете легко оптимизировать игры в своей игровой библиотеке GeForce Experience. Вы можете просто навести указатель мыши на игру и выбрать «Подробности». Теперь вы можете увидеть некоторые внутриигровые настройки, текущее значение и рекомендуемое значение для каждого из них. Вы можете нажать кнопку «Оптимизировать», чтобы изменить все настройки на рекомендуемые значения.
Вопрос 3. Улучшает ли GeForce Experience FPS?
Да. GeForce Experience может улучшить FPS. Это может помочь вам получить последние стабильные драйверы со всеми исправлениями для лучшей производительности игры. Более того, он предложит вам лучшие протестированные игровые настройки для плавного воспроизведения. Таким образом, GeForce Experience может улучшить для вас FPS. Конечно, если вам нужен более высокий FPS, вам нужно лучшее оборудование.
Прочитав этот пост, вы сможете узнать больше о NVIDIA GeForce Experience. Мы говорим вам как записать экран с GeForce Experience подробно. Более того, мы представляем вам отличный инструмент для записи геймплея, который поможет вам лучше записывать игру, которую вы играете на компьютере.
Что вы думаете об этом посте.
Рейтинг: 4.9 / 5 (на основе голосов 74) Подпишитесь на нас в
Более Чтение
![]()
Оставьте свой комментарий и присоединяйтесь к нашему обсуждению

Screen Recorder
Aiseesoft Screen Recorder — лучшее программное обеспечение для записи экрана, позволяющее захватывать любые действия, такие как онлайн-видео, звонки с веб-камеры, игра на Windows / Mac.
Источник: ru.aiseesoft.com
Предыстория
Несколько месяцев назад я решил попробовать сыграть в Microsoft Flight Simulator 2020. Копия нашей планеты, созданная Asobo при помощи фотограмметрии и машинного обучения, казалась подходящим местом для отдыха в эти трудные времена.
Я подключил свой верный беспроводной джойстик Logitech Freedom 2.4 и поднялся в небеса.


Спустя несколько часов полётов вокруг моей альма-матер и дома, в которой я провёл детство, настало время закругляться. Я настроил свой компьютер так, чтобы мониторы отключались через несколько минут неактивности, поэтому быстро понял, что больше они не отключаются.
Такое поведение уже было мне знакомо. Иногда причина заключалась в открытой вкладке браузера, где в фоновом режиме проигрывалось видео, иногда проблема возникала с веб-приложением, а иногда вина была за системной задачей, решившей, что она слишком важна, чтобы отпускать машину в состояние ожидания/сна. В Windows приложения могут запросить эту привилегию у Kernel-Mode Power Manager операционной системы. Это полезно, ведь мы не хотим, чтобы машина уходила в сон или отключала монитор, пока мы смотрим фильм, играем в игру или копируем файл. Такие запросы можно увидеть, открыв командную строку с повышенными правами и запустив powercfg /requests.
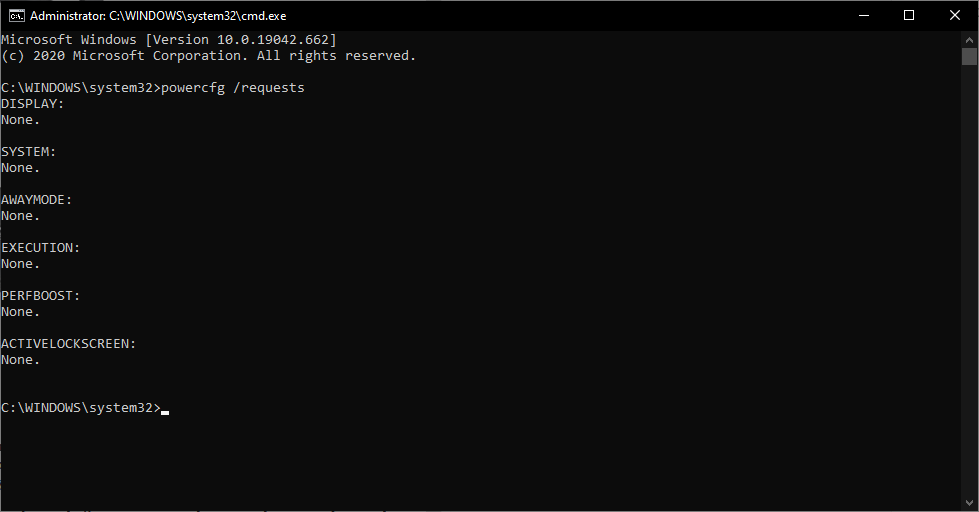
Однако у меня возникла идея. Раньше я писал код для проекта под названием procrastitracker — потрясающего компактного приложения для контроля времени под Windows. В нём я реализовал распознавание активности XInput. Видите ли, я использовал это приложение для того, чтобы отслеживать время, которое трачу на игры, а при использовании контроллера Xbox машина считалась находящейся в состоянии простоя. Поэтому моя задача заключалась в том, чтобы приложение распознавало XInput как пользовательскую активность. Я заметил, что Windows использует ввод с контроллеров (не только с мыши и клавиатуры), чтобы определять, что машина используется, и не отправлять дисплей в сон. Также я заметил, что один из аналоговых вводов моего контроллера довольно сильно колеблется, поэтому простая реализация кода без «мёртвых» зон не сработала бы, потому что procrastitracker считала бы, что я использую контроллер, даже когда сплю. «Мёртвые» зоны решили проблему с procrastitracker и контроллер больше не мешал Windows уходить в сон, так что всё было здорово. Виноват ли в нынешней проблеме мой старый джойстик Logitech? Ему сейчас уже 15 лет. Я отключил приёмник и спустя несколько минут дисплей ушёл в сон. Загадка решена!
Но не будем торопиться.
На сцене появляется NVIDIA
С тех пор я обновлял свой компьютер, в том числе купил джойстик получше, рычаг управления двигателем и педали. После их подключения Windows по-прежнему не позволяла дисплею уходить в сон, но я решил изучить проблему внимательнее. Взглянув на панель управления контроллерами USB с подключенным новым джойстиком, я не увидел никаких колебаний. Никакой аналоговой нестабильности и спонтанного ввода. Машине определённо мешала уйти в сон не активность устройства, теперь я был в этом уверен.
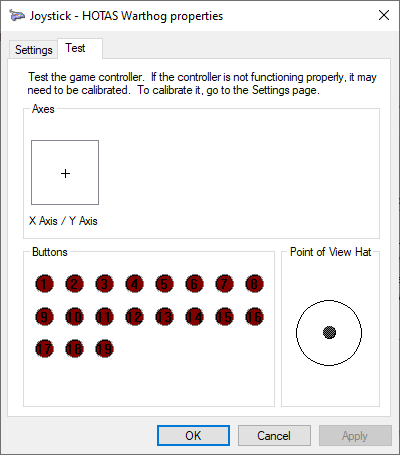
Это скриншот, но в реальности всё выглядит так же. Ничего не движется.
Я решил сделать то, что хорошо помогало раньше — обратился к Google.

И Google знал ответ. Люди отследили корни проблемы до оверлея NVIDIA GeForce Experience, иногда называемого ShadowPlay (или NVIDIA Share). Это программа, позволяющая использовать кодировщик NVENC графических карт NVIDIA для записи сжатого видео в реальном времени. Её используют для того, чтобы делиться интересными моментами видеоигр, и это удобно, потому что NVENC хорош. Сжатие видео с высоким разрешением и частотой кадров в реальном времени на CPU с сохранением качества было бы довольно сложной задачей, особенно на машине с уже запущенной видеоигрой, а NVENC обеспечивает качественный вывод без особой дополнительной нагрузки на машину благодаря использованию оборудования кодирования GPU с фиксированными функциями. Это крутая штука, поэтому я не хотел просто так отказываться от неё.
Итак, проблема в следующем: если к компьютеру подключен джойстик и включен оверлей GeForce Experience, то дисплей не уходит в сон. Если отключить джойстик, дисплей засыпает. Если отключить оверлей, то дисплей засыпает. Можно иметь только что-то одно.
Пользователи не просто отследили корни проблемы — они сделали это три года назад!

Я поверить не мог, что эта проблема оставалась неразрешённой так долго. Поэтому я отправил отчёт о баге.

Я был уверен, что разработчики разберутся, но хотел понять причины сам. При включении оверлея запускается множество процессов — все процессы NVIDIA находятся наверху.

Каждый из них загружает множество модулей:

Сначала я думал, что оверлей опрашивает контроллеры на наличие ввода и преобразует эти события в сообщения Windows. Если он инъецировал сообщения в один из своих процессов, допустим, в события клавиатуры, то вероятно, какая-то стандартная процедура обработки событий сбрасывала состояние простоя системы. У меня не было доказательств, но я знал, что причина не только в действиях Windows. Проблему вызывало ПО NVIDIA, но оверлей, тем не менее, не реагировал на ввод с джойстика, поэтому я засомневался, что это случайный побочный эффект кода, написанного для обработки ввода с джойстика. Неправильное использование Win32 часто встречается среди производителей GPU, поэтому я ожидал, что это будет что-то странное. Здесь стоит заметить, что я не специалист по Win32. С другой стороны, у меня есть книга Реймонда Чена и я её читал. Ещё есть отличный блог The Old New Thing, но в нём я немного запутался.
Впрочем, мы отвлеклись. Сначала мне нужно было найти способ обнаружения момента возникновения проблемы, не ожидая засыпания дисплея, поэтому я быстро написал простое приложение, сбрасывающее дамп вывода GetLastInputInfo. Я не ожидал, что эта функция будет иметь полномочия над состоянием простоя системы — для этого нужно получить SYSTEM_POWER_INFORMATION от CallNtPowerInformation, но оказалось, что она действует.

Я подключился к NVIDIA Share.exe в x64dbg и начал искать то, что относится к вводу.

Я знал, что проблему вызывает не Xinput — он используется только для контроллеров Xbox и эмулирующих их, плюс я знал, что procrastitracker и так опрашивает в фоновом режиме Xinput, и дело не в нём. Однако я заметил, что даже когда процесс приостанавливается в отладчике (и в моём маленьком приложении, отслеживающем состояние простоя), видно, что выполняется сброс. Я решил, что создал много процессов, поэтому начал приостанавливать их один за другим (простое завершение по одному не работает, они мгновенно перезапускаются). Состояние простоя продолжало сбрасываться. Это стало важной уликой, она означала, что для этого приложение не выполняет никакого кода. Я не инъецировал сообщения и не делал ничего подобного. Причина была в чем-то, что оно делает при инициализации.
Я хотел посмотреть, как инициализируется NVIDIA Share в отладчике, но это было сложно. Нельзя запустить его напрямую, обязательно запускать его через nvcontainer.exe. Он запускает три копии NVIDIA Share, каждую со своими параметрами. Вероятно, они также общаются друг с другом, поэтому для их запуска нужно аккуратно управлять их средой. Это вполне реализуемо, но можно было попробовать и другие вещи. Я подумал, что было бы здорово, если бы удалось подключить x64dbg сразу после запуска процесса, а рекомендации подсказали мне смотреть в сторону утилиты gflags.exe WinDbg.

Теоретически, можно использовать её для заброса в реестр ключа, приказывающего Windows выполнить конкретный «образ» (исполняемый файл) при его обнаружении с отладчиком. Но мне не удалось этого сделать, вероятно, потому что процесс порождается nvcontainer, а может, я делал что-то неправильно.
К счастью, у нас есть Ghidra. Я проделал те же самые глупые действия, что и в отладчике — загрузил самый очевидный исполняемый файл (NVIDIA Share.exe) и задал самый очевидный вопрос.
«Здесь вообще есть какой-нибудь ввод?»
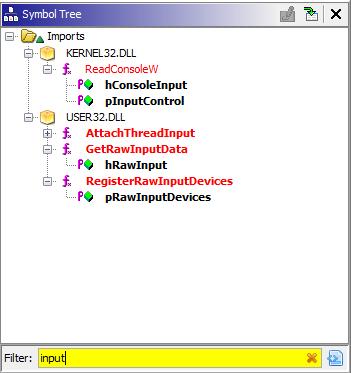
И я сразу же обнаружил нечто многообещающее! Но для начала нужно было выполнить считывание. Мне плохо знаком «сырой» ввод. В старые добрые времена существовал DirectInput. DirectInput позволяет реализовывать тактильную обратную связь (force feedback), DirectInput позволяет получить доступ к куче кнопок и осей, и по крайней мере под Windows он сильно упрощал работу с игровыми контроллерами по сравнению с прошлым, когда игры должны были поддерживать твой конкретный тип контроллера (или драйверы твоего контроллера должны были эмулировать другой, более популярный контроллер). После DirectInput появился Xinput, а Xinput сильно связан с контроллером Xbox. Вы не можете получить больше кнопок или осей, чем есть у контроллера Xbox. Вы не можете подключить больше контроллеров, чем может подключать Xbox. Всё «просто работает», но подобный API не поддерживает таких штук:

Фото не моё.
Всё, что соответствует стандарту HID, будет передавать свои события, а наша задача как разработчика приложения — обеспечить поддержку тех страниц HID usage, которые мы сочтём нужными. Особенно мне нравится то, что посередине страницы Simulations Control (0x02) есть usage ID для симуляции ковра-самолёта (Magic Carpet Simulation, 0x0B). Комитеты по стандартам продумывают всё.

Итак, что же NVIDIA Share делает с «сырым» вводом? RegisterRawInputDevices.

Не волнуйтесь, я подчищу лишнее:
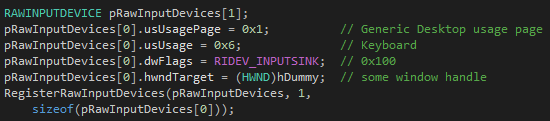
Он регистрирует свой дескриптор окна, чтобы всегда получать «сырые» события от клавиатуры (вне зависимости от того, какое окно активно). Увы, клавиатура, не джойстик. Но это дало мне идею. Что если расширить моё небольшое приложение, чтобы оно требовало и «сырой» ввод? Как насчёт DirectInput? Можно ли воспроизвести проблему без ПО NVIDIA? Я потратил один вечер и день на реализацию различных способов ввода, заново изучив Win32 и научившись DirectInput… и COM… снова.
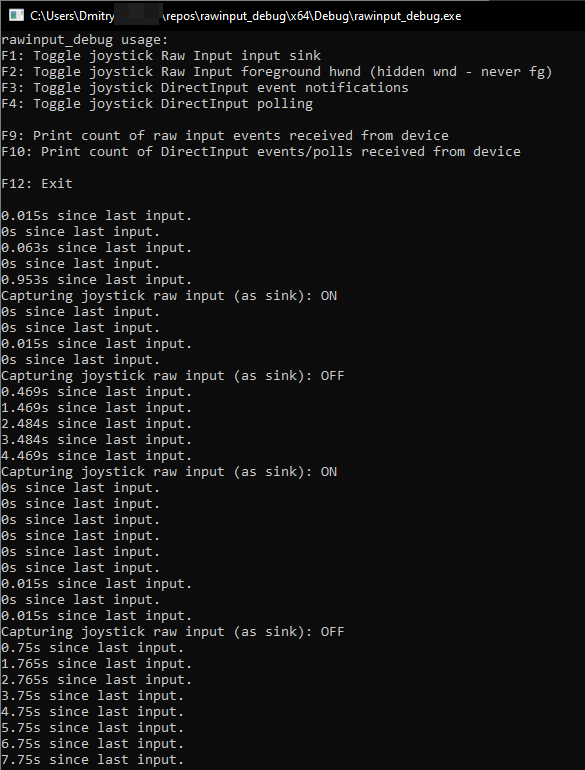
Мне удалось воспроизвести проблему.
Из-за включения Raw Input для джойстиков устройства не позволяют системе перейти в режим простоя
Мои рекомендации Microsoft:
- чётче изложить это в документации
- приложение, запрашивающее «сырой» ввод, должно отображаться в powercfg /requests и в WPA.
Однако NVIDIA Share не запрашивал «сырой» ввод с джойстика.
По крайней мере, не напрямую. NVIDIA Share частично создан на основе CEF, Chromium Embedded Framework. Зачем довольствоваться эзотерической десктопной разработкой, если можно добавить ещё и щепотку раздражающей веб-разработки? Я считаю, чем больше, тем веселее. Свободная память ведь нам всё равно не нужна.
NVIDIA Share загружает Chromium Embedded Framework как модуль под названием libcef.dll на сто с лишним мегабайт. Для его анализа Ghidra потребовалось довольно много времени, зато я обнаружил интересный фрагмент.
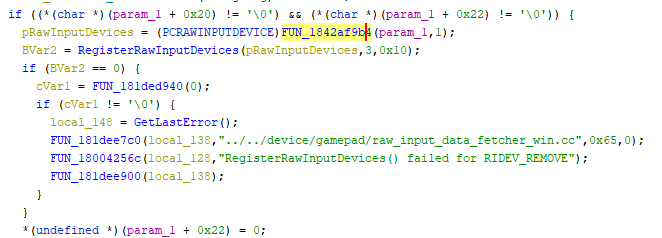
В драйвере геймпада он запрашивает «сырой» ввод, что логично. Для настройки его параметров всегда вызывается FUN_1842af9b4. Вот эта функция:
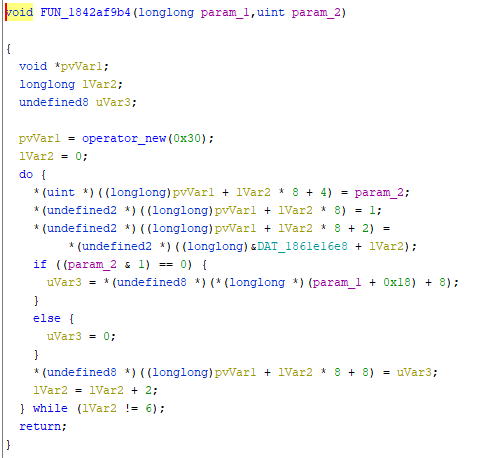
Если вы не говорите на декомпиляторском, то вот примерный перевод:
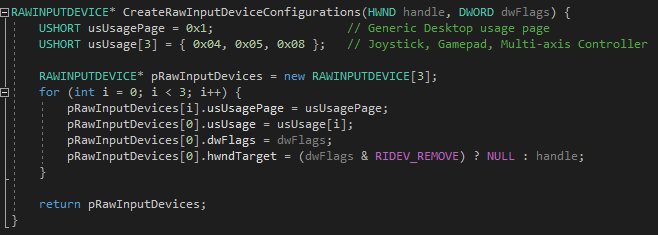
К счастью, никакой код патчить не пришлось. Значения для usage ID находятся в разделе .rdata исполняемого файла (это DAT_1861e16e8 в декомпиляции Ghidra).
Файл находится в C:Program FilesNVIDIA CorporationNVIDIA GeForce Experiencelibcef.dll и в моей версии GeForce Experience (3.20.5.70) виновный байт прячется по адресу 0x61e0ae8 . Замена 0x04 на 0x06 означает, что вместо того, чтобы пытаться получить «сырой» ввод с джойстиков, библиотека получает его от клавиатуры. Я всё ещё не понимаю, зачем оверлей NVIDIA запрашивает «сырой» ввод с джойстиков у Chromium.

Я потратил на это два дня, и в результате оказалось, что проблема заключается в единственном байте в конце. По крайней мере, теперь мой компьютер может спокойно засыпать.
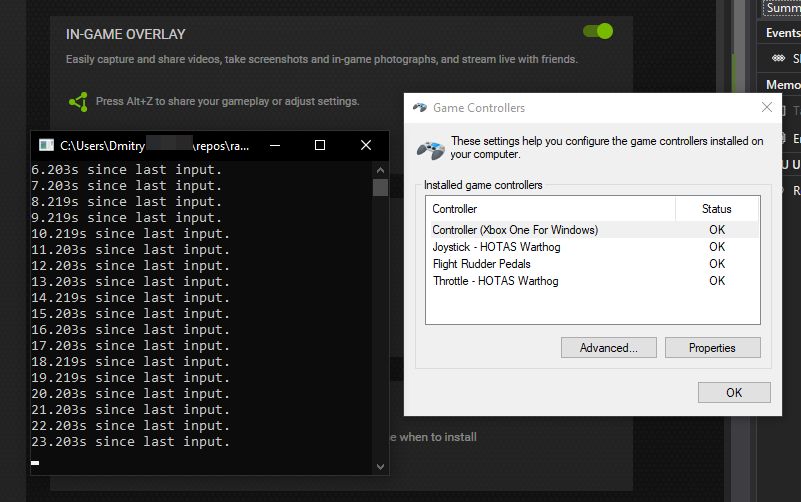
Как устранить эту проблему на своей машине
Если вы не хотите мучиться с шестнадцатеричным редактором, то этот скрипт Powershell сделает всё за вас.
Сначала отключите оверлей и запустите Powershell с правами администратора, чтобы он мог выполнять запись в папку.
- Отладка
- Реверс-инжиниринг
- Компьютерное железо
- Игры и игровые консоли
Источник: habr.com