Некоторым пользователям необходимо сжать видео MP4, чтобы уменьшить размер видео файла, из-за того, что он занимает много места на диске компьютера, или очень большой размер файла может служить препятствием для загрузки на видеохостинг.
MP4 (MPEG-4) — популярный формат цифрового видео контейнера, включающий видео и аудио потоки, субтитры, метаданные, имеющий расширение «.mp4». При сохранении файла в MP4 происходит сжатие видео и аудио сегментов, в результате получается видео высокого качества с оптимальными размерами, которое легко переносится между устройствами, или загружается на сайты.
От используемого формата, применяемых кодеков, зависит степень сжатия итогового видео файла, соответственно сколько места занимает файл на диске ПК. Видео в MP4 уже сжато, но встречаются ситуации, когда нужно дополнительно уменьшить размер MP4.
Размер файла зависит от качества видео. После некоторого ухудшения качества, уменьшается размер видеофайла.
Способы уменьшить размер видео MP4
Сначала необходимо разобраться с некоторыми понятиями. В интернете часто можно увидеть фразы: «сжать видео MP4 без потери качества» или «уменьшить размер видео MP4 без потери качества».
Улучшить качество видео на iPhone
Это некоторая уловка для непосвященных пользователей, потому что сжатие без потерь не соответствует действительности. Любое сжатие подразумевает потери в тех или иных характеристиках качества исходного видео файла.
Другое дело, что при определенных настройках сжатия, общее качество обработанного видео файла снизится не на много, а при воспроизведении, разница между исходным и итоговым видео не будет заметна для пользователей.
В случае очень большого размера исходного видео файла, используется несколько способов решения проблемы:
- конвертировать видео в другой формат, имеющий меньший размер после обработки, при прочих равных условиях;
- сжать видео MP4 онлайн;
- уменьшить размер MP4 видеофайла с помощью программы.
Первый вариант не всегда подходит из-за того, что пользователю не нужно изменять формат файла с MP4 на другой формат. Два вторых способа помогут решить проблему с очень большим размером файла.
Можно уменьшить размер, если уменьшить разрешение видео, но такой вариант может не подойти из-за того, что изменится соотношение сторон видео ролика, а это не всегда подходит.
Проблема с видеофайлом большого размера
Тема этой статьи появилась, когда я столкнулся с необходимостью уменьшить видео файл, предназначенный для загрузки на YouTube. Видео записывалось в программе Camtasia Studio, которая, при настройках по умолчанию, сохраняет ролик в HML5-видео, в формате MP4.
После сохранения записанного ролика на ПК, я обнаружил, что видео файл получился гигантского размера: более 600 МБ для 12 минутного видео — это очень много. Помимо YouTube, я храню видео в облачном хранилище, поэтому размер файла имеет значение.
Посмотрим свойства этого видео файла:
- Нужно щелкнуть правой кнопкой по файлу, в контекстном меню выбрать «Свойства».
- В окне «Свойства: имя файла» необходимо открыть вкладку «Подробно».
- В разделе «Видео», в опциях «Скорость передачи данных» и «Общая скорость потока» указаны значения, влияющие на качество и соответственно на размер файла.
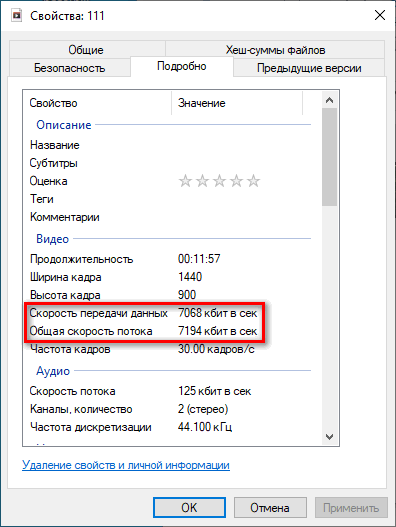
В моем случае, по непонятным причинам программа обработала видео с битрейтом, превышающим обычный в 10-20 раз, поэтому итоговый видео файл получился огромного размера. До и после этого, программа Camtasia Studio сохраняла видео с адекватным размером файла.
Для решения проблемы, мне необходимо уменьшить размер файла не изменяя формат и соотношение сторон видео ролика. Мы будем использовать онлайн сервисы в интернете и программы на компьютере.
Используется следующий метод для преобразования файла:
- файл в MP4 конвертируется в формат MP4;
- в процессе обработки файла происходит сжатие;
- итоговый фал получается меньшего размера.
К сожалению, далеко не на всех сервисах в интернете получиться уменьшить размер видео MP4 онлайн. Это связано с ограничениями по размеру загружаемого файла или времени, затраченного на обработку, при бесплатном использовании. На других ресурсах имеется лимит на размер файла, с которым может работать онлайн сервис.
В этой статье представлены сервисы, на которых можно уменьшить размер видео MP4 онлайн бесплатно, не имеющие проблем с загрузкой файлов сравнительно большого размера (до разумных пределов), а также бесплатные программы, позволяющие сжать видео.
Сжать MP4 видео онлайн без потери качества на 123apps
На сайте 123apps преобразовываются файлы разных типов в различные форматы, в том числе форматы видео. На странице «Видео конвертер онлайн» поддерживается загрузка на сервис видео размером до 2 ГБ.
Для того, чтобы уменьшить размер MP4 онлайн, пройдите следующие шаги:
- Войдите на страницу сайта convert-video-online.com , отвечающую за конвертирование видео и аудио файлов.
- С помощью кнопки «Открыть файл» загрузите файл с компьютера, добавьте файл по URL-адресу из интернета, или загрузите видео из облачных хранилищ Dropbox или Google Drive.
- Во вкладке «Видео» выберите формат, в данном случае «mp4». В поле «Разрешение» оставьте опцию «Как в исходном файле».
- Нажмите на кнопку «Настройки», чтобы выбрать подходящие видео и аудио кодеки. Доступные видео кодеки: «H.264 / AVC» (по умолчанию), «MPEG4» и «H.265 / HEVC», аудио кодеки «AAC (Advanced Audio Coding)» или «MP3 (MPEG Audio Layer 2)». На шкале «Примерный размер файла» передвиньте ползунок до требуемого размера конечного файла.
- Нажмите на кнопку «Конвертировать».
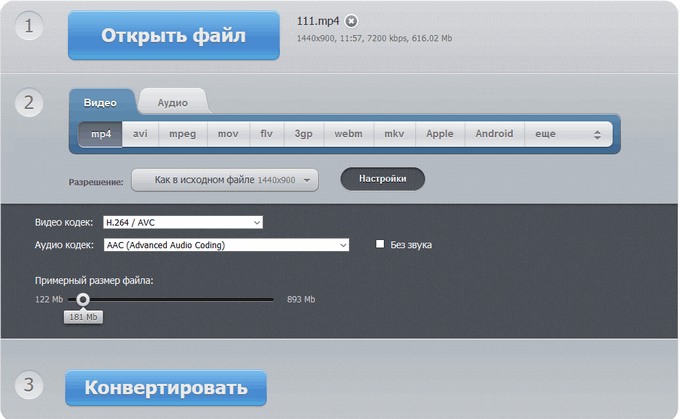
- После завершения обработки, нажмите на кнопку Скачать» для загрузки на компьютер итогового видео, или отправьте видео в облачное хранилище.
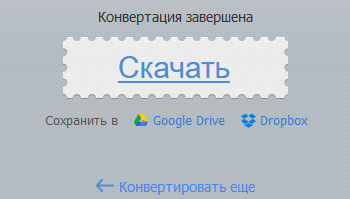
Как уменьшить размер MP4 онлайн на сервисе online-converting.ru
Бесплатный онлайн видео конвертер на сайте online-converting.ru преобразовывает различные форматы файлов, в том числе мультимедиа файлы.
Выполните следующие действия:
- Откройте страницу сервиса online-converting.ru , служащую для работы с видео файлами.
- Нажмите на кнопку «Обзор» для добавления локального файла с ПК, или вставьте ссылку на файл из интернета.
- В поле «Во что:» выберите формат, в нашем случае, MP
- В поле «Битрейт видео» можно указать желаемый размер (чем меньше битрейт, тем меньше будет размер конечного файла).
- Остальные поля можно оставить без изменений.
- Нажмите на кнопку «Конвертировать!».
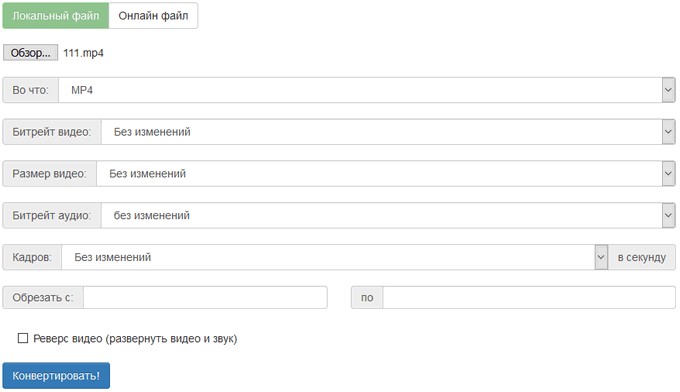
Когда процесс конвертирования видео завершится, в поле «Результат» нажмите на ссылку для загрузки файла на компьютер.
Как уменьшить размер файла MP4 в Any Video Converter
Программа Any Video Converter имеет бесплатную версию, в которой можно конвертировать файлы разных мультимедиа форматов.
Для того, чтобы сжать видео файл MP4 в программе Any Video Converter, проделайте следующие:
- В главном окне Any Video Converter нажмите на кнопку «Добавить видео», или перетащите видео в окно программы.
- Нажмите на кнопку «Выбрать выходной профиль», нам подойдет «Customize MP4 Movie (*.mp4)».
- В разделе «Базовые установки» выберите выходной каталог, размер видео — «Original», качество — «Нормальное».
- В разделе «Параметры видео» можно выбрать кодек: «x264», «x265», «mpeg4», «xvid». В поле «Битрейт видео» установите индивидуальный битрейт.
- Нажмите на кнопку «Конвертировать!».

После завершения процесса, откройте обработанный файл на компьютере.
Уменьшение размера видео формата MP4 в Format Factory
Сейчас нам поможет сжать MP4 видео программа Format Factory. Фабрика Форматов — бесплатная программа для преобразования мультимедиа файлов.
- Перетащите видео файл в окно программы Format Factory.
- В открывшемся окне выберите формат — MP
- Нажмите на кнопку «Показатель».
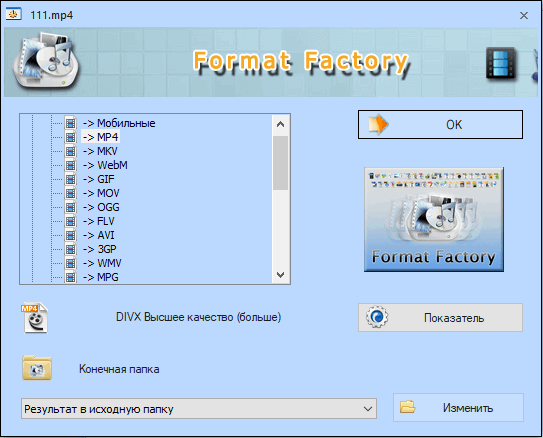
- В окне «Настройка видео» выберите подходящий профиль. Доступны профили с разными вариантами качества: «DIVX», «AVC», «HEVC» и «Эксперт». Я выбираю — «Эксперт».
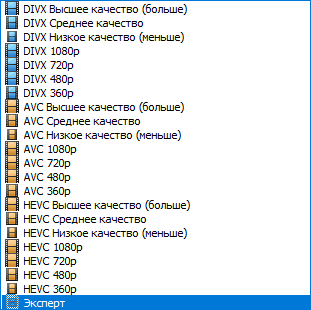
- В настройке «Размер», в поле «Значение» выберите желаемый размер из доступных в программе. Щелкните по опции «Видеокодек» для выбора настройки. В поле «Значение» имеются следующие варианты: «MPEG-4 (DivX)», «MPEG-4 (Xvid)», «AVC (H264)», «AVC (H264_NVENC)», «HEVC (H265)», «HEVC (H265_NVENC)», «Copy» (копия оригинала). Остальные параметры можно не трогать.
- Нажмите на кнопку «ОК» в обеих открытых окнах.
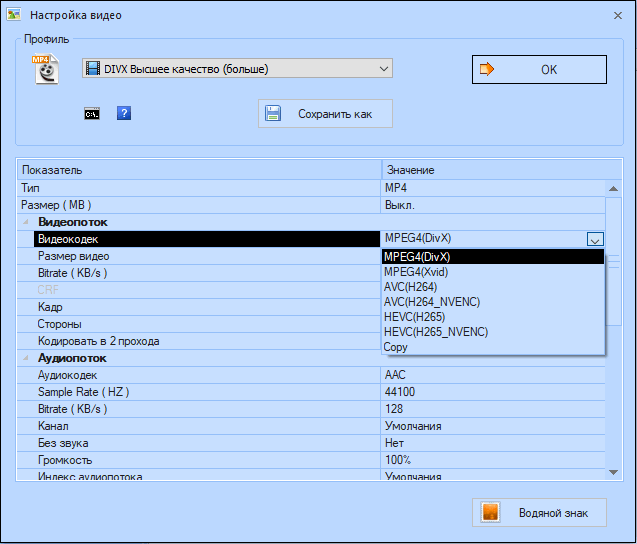
- В главном окне программы Format Factory нажмите на кнопку «Старт».
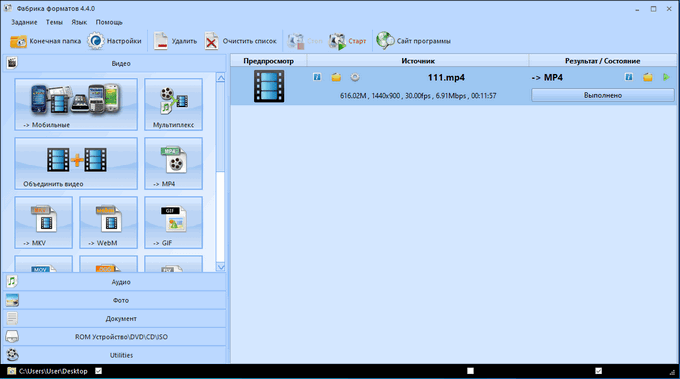
После завершения конвертирования, откройте MP4 файл на компьютере.
Вам также может быть интересно:
- Freemake Video Converter — бесплатный видеоконвертер
- Icecream Video Editor для монтажа и редактирования видео
Конвертирование MP4 в Hamster Free Video Converter
Бесплатная программа Hamster Free Video Converter служит для конвертирования мультимедийных файлов, преобразования видео для различных устройств.
В программе Hamster Free Video Converter выполните последовательные шаги:
- Перетащите видео файл в окно приложения или добавьте видео с помощью кнопки в окне программы.
- Нажмите на кнопку «Далее».
- В разделе «Форматы и устройства» выберите формат — MP4, а затем примените необходимые настройки: подберите видеокодек, скорость потока, качество видео.
- Нажмите на кнопку «Преобразовать».
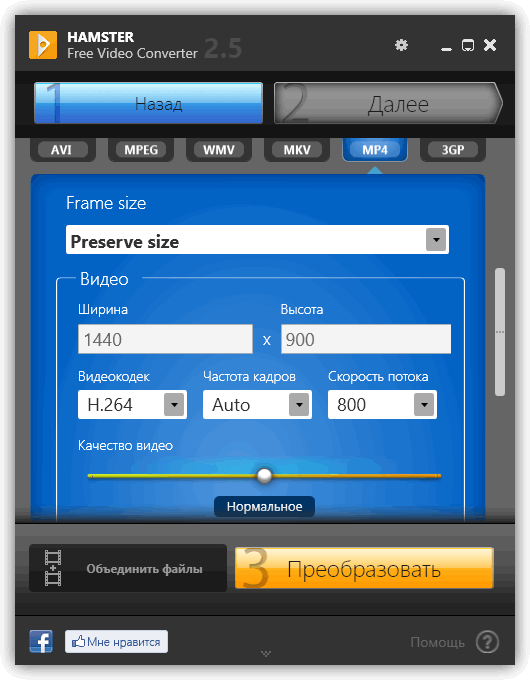
После окончания преобразования, откройте готовый видео файл на компьютере.
Выводы статьи
В случае необходимости, пользователь может сжать видео в формате MP4 для уменьшения размера файла. Можно воспользоваться услугами онлайн сервисов, производящих обработку видео в интернете, или помощью бесплатных программ — видео конвертеров, установленных на компьютере.
Как сжать видео MP4 (видео)
Похожие публикации:
- Как сделать яркое интро для YouTube
- Как повернуть видео на компьютере, онлайн или на телефоне
- MP3Gain для увеличения громкости MP3
- ROX Player — смотрите фильмы через торрент
Источник: vellisa.ru
Как записывать кружочки в Telegram?
Новая публикация в моем блоге. И в этот раз мы с вами разберем создание видеосообщений в Telegram. Тех самых круглых видео или кружочков.
Разберем мы с вами два варианта создания кружочков – в мобильном приложении Telegram и с помощью видеоредактора Kdenlive.
И если первый способ довольно-таки прост и доступен каждому, то второй способ поможет вам сделать интересное видео и отправить его из галереи смартфона именно в формате кружочка.
Но давайте не будем делать длительных вступлений, а сразу переходим к заявленной теме.
Как записывать кружочки в Telegram?
О том, как записать кружочек в Telegram, я уже рассказывал в одном из своих публикаций.
В указанной выше публикации я рассказывал вообще о создании публикаций. И чтобы вам не пришлось долго искать нужный фрагмент, я быстро повторю только ту часть, которая касается кружочков.
Для записи кружочка мы с вами переходим в нужный чат (канал или группу) и ищем значок в правом нижнем углу. Там может быть микрофон.

Быстро кликаем по нему и микрофон переключается на камеру. Вот она нам и нужна.

Зажимаем камеру и тянем ее вверх. Чтобы запись сообщения шла без участия рук. Если вы все сделали правильно, то у вас появится такая панель управления.

По центру показывают то, что записывает камера. По умолчанию записывается фронтальная камера. Но можно переключиться на основную камеру с помощью кнопки в левом углу.
Под кнопкой переключения камеры мы видим отчет прошедшего времени. Кружок записывается длительностью в 1 минуту.
Кнопка «Отмена» внизу по центру, не ошибетесь. Она необходима, если вы хотите остановить запись кружочка и совсем удалить записанное.
Кнопка «Стоп» над синей кнопкой останавливает запись видео. Но не отправляет запись в чат. При использовании данной кнопки вы можете подумать над тем, стоит ли отправлять видео в чат.
И синяя кнопка с белым самолетиком отправляет видео в чат сразу. И вы не сможете подумать перед публикацией видео.
С кнопками управления разобрались. Теперь при записи видео давайте нажмем кнопку «Стоп». У нас появится такая вот панель.

В центре мы видим тайм-лайн нашего видео. Передвигая ползунки справа и слева мы можем отрезать ненужные фрагменты в начале и конце.
При помощи корзинки слева мы удаляем отснятое видео, не отправляя его в чат.
А с помощью синего самолетика мы отправляем видео в чат.
Вот такой результат мы можем получить.

Как в Telegram отправить круглое видео?
Как вы уже поняли, круглое видео в чат (канал или группу) отправляется с помощью самолетика. Он может быть белым в синей кнопке.

А может быть синим.

На скринах я специально его не отмечал. Все просто и вы сами его найдете.
Как в Telegram сделать круглое видео?
Выше мы с вами разобрали, как снимать кружочки в мобильном приложении Telegram. Но не всегда хватает тех возможностей, которые имеются в наличии в данном случае. Иногда хочется сделать что-то более интересное и красочное.
В этом случае мы с вами можем снять и смонтировать квадратное видео, а затем отправить его в Telegram как кружочек. Давайте разберем, как это делается.
Настройки Filmic Pro.
Для съемки видео нам потребуется приложение для съемки видео с возможностью снимать квадратное видео. Я буду использовать Filmic Pro, а вы можете использовать любое другое приложение. Здесь важно иметь возможность снимать квадратное видео.
Для того, чтобы в Filmic Pro снимать квадратное видео, мы с вами открываем приложение и выбираем шестеренку.

В открывшемся окне мы с вами выбираем раздел «Разрешение».

И выбираем соотношение сторон «1:1». То есть квадратное видео.

Остальные настройки оставляем так же, как у меня, без изменений.

Теперь обратите внимание, в приложении у нас выставились нужные настройки. И мы можем снимать квадратные видео.

Думаю, что вы сами сможете отснять квадратные видео для вашего круглого видео. Мы на съемке подробно останавливаться не будем. А сразу переходим к настройкам Kdenlive, программы для обработки нашего видео.
Настройки Kdenlive.
В качестве основной программы в моем блоге я использую Kdenlive. Причина банальна: основная цель моего блога – создавать контент с минимальными вложениями. В том числе и в программы. Поэтому я предлагаю использовать Kdenlive. И мы приступаем к настройкам.
По умолчанию я выставил настройки проекта FullHD, 1920×1080, 29,97 fps. Это можно определить по размеру окна предосмотра и по строчке вверху программы.

Но нам необходимо именно квадратное видео. Для настройки именно квадратного видео мы с вами выбираем «Проект – Параметры проекта».

В открывшемся окне находим «Пользовательские» или «Custom».

Находим вариант «Square 1080p 30 fps». Потому что 60 fps нам просто не понадобится.


Нам выходит предупреждение о смене параметров. Соглашаемся.

Наши параметры сменились. Сменился экран предпросмотра и параметры вверху программы.

Теперь можно переходить к монтажу круглого видео. Сам процесс создания видео я покажу в видео ниже. А пока мы с вами разберем настройку экспорта в Kdenlive.
Настройки экспорта в Kdenlive.
Для того, чтобы экспортировать готовое видео, мы с вами выбираем «Проект – Сборка».

Далее указываем имя, формат mp4 и ставим галочку на «Дополнительно».

Дополнительные настройки экспорта нам нужны для того, чтобы бот для создания кружочков нормально распознал наше видео. Боту необходимо видео размером не более 20 МБ. Видео большего размера у меня не получалось загрузить.
Если у вас видео от 30 секунд до 1 минуты, то лучше выставить те настройки, которые я показываю.
Выставляем соотношение сторон в пункте «Изменить масштаб» значением 640х640.

Далее включаем звук, чтобы он был.

Далее выставляем «Пользовательское качество» на 75%.

И указываем «Сборка в файл» или «Render to file».

Далее ждем окончания экспорта готового видео и смотрим результат.
А теперь давайте посмотрим сам процесс монтажа в Kdenlive.
Как отправить видео в кружочке в Telegram из галереи?
А теперь давайте с вами разберем, как отправить наше видеосообщение в кружочке из галереи.

Выбираем необходимое видео и нажимаем на отправку.

Далее наше видео добавляется в бота и обрабатывается.

После обработки наше видео доступно в качестве кружочка.

Долгим нажатием выбираем наш кружочек и выбираем «Поделиться» в правом верхнем углу.

После этого выбираем нужный чат или канал. Я выбрал канал.

Далее выбираем синюю стрелочку в пересылке слева.

И выбираем «Скрыть имя отправителя».

Скрываем имя отправителя и отправляем видео.

Наше видеосообщение в кружочке отправлено в канал так, как я и планировал.

И его можно посмотреть.

Все, мы с вами сделали и добавили видео в качестве кружочка. И использовали два способа – из мобильного приложения и из готового с помощью бота для создания кружочков.
Вместо итога.
А на этом наша публикация закончена. Думаю, что вам было интересно и полезно. И вы смогли разобраться в заявленной теме.
Так же буду рад вашей обратной связи. Обязательно пишите, что у вас получилось и насколько было понятно. Это поможет сделать мой блог более интересным и полезным. Обязательно пишите.
Источник: dead-v-kedah.ru
Вертикальное видео
В Unisender есть все для рассылок: можно создавать и отправлять клиентам письма и SMS, настроить чат-бота и делать рассылки в Telegram и даже собрать простой лендинг для пополнения базы контактов.
Вертикальное видео — это видео портретной ориентации, у которого высота больше ширины. Формат используют в соцсетях: такие видео стали популярны благодаря Instagram*, Tiktok и Snapchat. Главная особенность вертикальных видео — они позволяют автору охватить не только своих подписчиков, но и других пользователей соцсетей за счет попадания в ленту рекомендаций.
Типичный пример вертикального видео — тикток в поддержку рекламной кампании Danone
Самое распространенное соотношение сторон в вертикальном видео — 9:16. Но есть и другие варианты: 4:5 и 2:3.

Разные форматы видео. Первые три — вертикальные, четвертый — квадратный, нижние два — горизонтальные. Источник
Зачем нужны вертикальные видео
В первую очередь вертикальные видео нужны для получения бесплатного органического охвата. Однако и сам вертикальный формат тоже имеет значение.
Так, 82,5% пользователей смартфонов держат их вертикально, когда смотрят видео. В таких условиях горизонтальные видео чаще всего просто пролистывают — людям не хочется совершать лишние действия и поворачивать экран. Даже видео квадратного формата в соцсетях проигрывают вертикальным.
Согласно двум крупным исследованиям , стоимость клика у рекламы с вертикальным видео дешевле на 26-38%, а цена просмотра — на 26-68%. Вдобавок у вертикальных видео значительно выше показатели вовлеченности: до середины такие видео досматривают на 157-187% чаще.
Получается, компания рискует не донести сообщение до аудитории, если использует для рекламы на мобильных устройствах видео в другом формате.
Как бизнес использует вертикальные видео
Компаниям, предпринимателям и блогерам вертикальные видео нужны для продвижения в социальных сетях. Поводы можно разделить на две категории:
Для регулярного постинга . Сюда относят видео для историй на различных площадках, а также ролики для Instagram* Reels, Клипов «ВКонтакте» и других аналогичных разделов соцсетей с вертикальным видеоконтентом.
Особенность этих видео в том, что их нужно выкладывать регулярно. Поэтому их часто снимают в одинаковых локациях и с минимальным бюджетом.

Стилист Lana Luu снимает видео у себя дома — локации повторяются, но контент разный
Для рекламы . Короткие ролики для платного продвижения, которые рекламируют бренд или конкретный продукт. В такие видео обычно вкладывают больший бюджет, они часто — но не всегда — более сложные в съемке и монтаже.
Реклама газированной воды с пребиотиками в формате вертикального видео: здесь более сложная съемка продукта, есть анимация
Особенности вертикальных видео
Вертикальные видео живут в соцсетях, что наделяет их некоторыми свойствами, которые важно учитывать.
Могут быть простыми. Вертикальные видео не обязательно должны быть дорогими и отполированными. Во-первых, неидеальность картинки делает размещение более нативным — такие ролики похожи на другой контент в ленте ваших клиентов.
Вертикальное видео в TikTok от hh.ru с советом для соискателей, у которых нет опыта работы — представитель компании здесь просто говорит на камеру
Во вторых, для вертикальных видео важна регулярность — особенно если речь идет не о рекламе, а о постинге в соцсетях. Лучше каждый день выкладывать простые короткие видео с рассказом о продуктах или бренде, чем раз в неделю — идеально смонтированный ролик, на который ушла половина месячного бюджета.
Нуждаются в субтитрах. 69% людей смотрят видео без звука в публичных местах, а 25% не включают динамики даже дома. Более того: в большинстве социальных сетей видеозаписи по умолчанию воспроизводятся без звука.
Субтитры не только сделают ваш контент доступным для людей с нарушением слуха, но и улучшат пользовательский опыт остальных клиентов. А значит, ваши видео будут чаще досматривать.
Отрывок рекламного ролика «Сбера» о сервисе «Свое дело» — все слова героя дублируются субтитрами
Должны цеплять с первых секунд. Внимание пользователя во время скроллинга в соцсетях легко отвлечь. Если вы не заинтересуете человека в самом начале видео, он просто пролистнет ленту дальше.
Поэтому важно монтировать видео так, чтобы оно сразу вызывало желание его досмотреть. Добавляйте что-то, что заинтересует пользователя, в самое начало: интригу, боль, шутку или обещание интересного контента.
Автор этого видео в самом начале обещает показать что-то необычное
Советы по созданию вертикального видео
Собрали список из шести рекомендаций, которые помогут создать вертикальное видео даже тем, у кого нет опыта.
Избегайте масштабирования. Еще один способ ухудшить качество видео — использовать цифровой зум. Если вам нужно что-то приблизить, лучше просто подойти.
Используйте правило третей. Это одно из главных правил построения композиции. Мысленно проведите сверху вниз и слева направо две линии, которые делят экран на 9 равных прямоугольников. Основные элементы стоит размещать либо на этих линиях, либо на их пересечении.


Пример использования правила третей в вертикальном видео школы онлайн-фитнеса #sekta: героиня видео стоит на нижней линии, текст написан на верхней
Протрите камеру, особенно если снимаете на телефон. Вы постоянно носите телефон в руках, в сумке или кармане. На объективе оседает пыль, остаются отпечатки пальцев. Возьмите за правило протирать камеру перед каждой съемкой.
Заполните кадр. Постарайтесь заполнить кадр настолько, насколько это возможно, чтобы по-настоящему использовать все преимущества вертикальных видео. Можно либо приблизиться к объекту съемки, либо снимать издалека, но с интересным фоном.

Вертикальное видео на YouTube с интересным фоном
Меняйте кадр. Чтобы вертикальное видео было динамичным, не бойтесь использовать резкие смены кадра и менять планы в рамках одного и того же видео.
В этом видео часто меняются планы — это не дает зрителю отвлечься
Будьте краткими. Не нужно делать вертикальные видео длинными. Особенность социальных сетей — внимание в них переключается моментально с одного на другое. Поэтому постарайтесь уложиться в 15, 30 или максимум 60 секунд: этого достаточно, чтобы сказать самое важное.
Еще один важный момент, о котором следует помнить при производстве вертикальных видео: видеоплатформы делят всех авторов и зрителей на категории (тематики): спорт, образование, бизнес, животные, путешествия, наука и т.д. Ознакомиться с основным перечнем популярных тематик можно, например, в Instagram* при публикации Reels: платформа предлагает указать до трех основных тем, описывающих ролик.
Поэтому при производстве вертикальных видео желательно придерживаться какой-то одной тематики. Если блог про бизнес, то рассказывать в основном про бизнес и стараться не примешивать, к примеру, животных или лайфстайл. В этом случае выше шансы на то, что алгоритмы найдут для ваших роликов заинтересованных зрителей. Обратите внимание на самые популярные блоги: они всегда четко придерживаются одной тематики.
Источник: www.unisender.com