Как синхронизировать iPhone с iPhone — чаще всего этот вопрос задают себе пользователи, которые приобрели новый «айфон» взамен старого. И, конечно же, сразу же встает вопрос о передачи всех данных с одного смартфона на другой. Либо бывают ситуации, когда необходимо частично передать данные с одного iPhone на другой: например, синхронизировать только контакты или фотографии. В этой статье мы рассмотрим несколько путей решения данной проблемы. Даже самые неопытные пользователи смогут выполнить синхронизацию iPhone. Итак, поехали!
Синхронизация iPhone через iTunes
У этого способа есть свои минусы и плюсы. Вам обязательно потребуется рабочий компьютер на Windows или OS X с установленной программой iTunes (рекомендуем использовать самую актуальную версию).
- Подключаем старый iPhone к ПК с помощью USB-шнура и запускаем iTunes. На смартфоне появится всплывающее окно, где вам нужно подтвердить, что вы можете доверять этому компьютеру.

- Если вы впервые используете iTunes, необходимо ввести данные Apple ID и пароль.
 Если нет, нажмите на пиктограмму телефона в левом верхнем углу меню.
Если нет, нажмите на пиктограмму телефона в левом верхнем углу меню.  Перед вами откроется экран с вариантами создания резервной копии.
Перед вами откроется экран с вариантами создания резервной копии.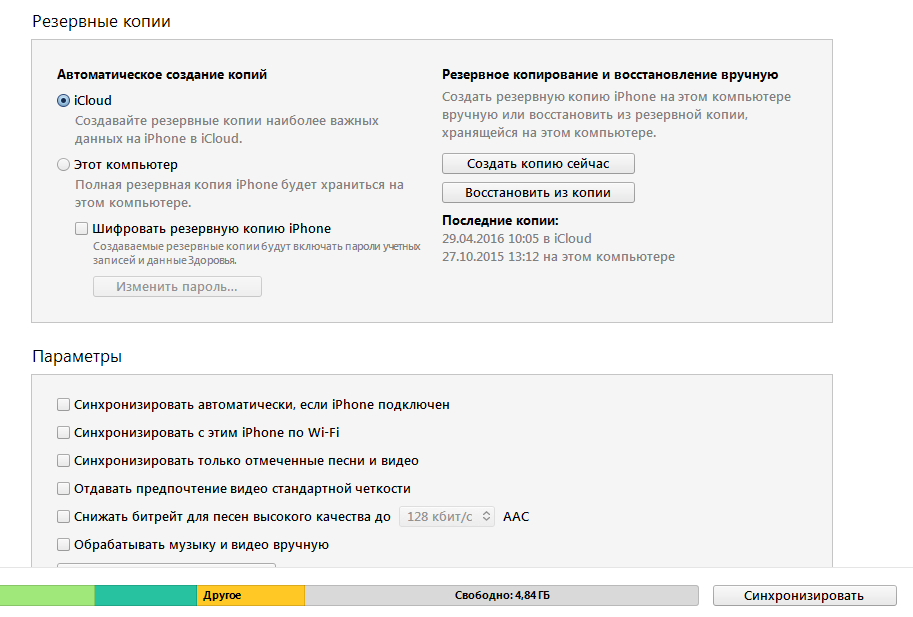
- Выбираем функцию «Создать копию сейчас». Начнется резервное копирования iPhone, статус которого можно отслеживать в верхней строке iTunes. Отметим, что перед созданием копии здесь же вы также можете сразу подгрузить мультимедиа-файлы — музыку или фильмы, синхронизировать приложения. Для этого вам нужно заранее «пробежаться» по вкладкам в левом боковом меню: Программы, Музыка, Фильмы и т.д., чтобы синхронизировать.
- После того, как резервная копия создана, мы отключаем первый iPhone от ПК. Берем второй девайс и аналогичным способом подключаем его к компьютеру, после чего запускаем iTunes. По аналогии с пунктом 1 и 2 попадаем на экран с опциями для резервных копий, только теперь необходимо нажать «Восстановить из копии». Если на устройстве включена функция «Найти iPhone», вам будет предложено ее отключить. После этого выбираем в окне, из какой копии будем восстанавливать данные и нажимаем кнопку «Восстановить». Ждем»

Как восстановить резервную копию iCloud iPhone
Минусы этого способа:
- все делается вручную,
- система может отказать в восстановлении резервной копии, если на втором устройстве используется более ранняя версия прошивки, чем на первом (в этом случае второй iPhone необходимо предварительно обновить).
Синхронизация iPhone через iCloud
Этот способ мне нравится больше всего, так как вы выполняете минимальное количество действий. За вас все делает система. Суть метода заключается в создании резервной копии всех данных на одном iPhone, а затем ее загрузка на другой девайс. Обязательно наличие доступа к сети Интернет и рабочий iCloud-аккаунт.
- Откройте на первом iPhone, с которого необходимо перенести все данные, приложение Настройки — iCloud. Войдите в свой аккаунт iCloud. Для этого введите Apple ID, к которому он привязан, затем пароль.
 Далее здесь найдите вкладку «Резервная копия» — войдите в этот раздел.
Далее здесь найдите вкладку «Резервная копия» — войдите в этот раздел.
- Переведите ползунок «Резервная копия в iCloud» в рабочий режим и нажмите на кнопку ниже «Создать резервную копию».
 Прямо сейчас система начнет создавать резервную копию всех ваших данных на iPhone — на это потребуется некоторое количество времени. Если потом эту функцию не отключать, то устройство будет автоматически это делать, когда смартфон будет подключен к зарядному устройству с доступом к Интернет.
Прямо сейчас система начнет создавать резервную копию всех ваших данных на iPhone — на это потребуется некоторое количество времени. Если потом эту функцию не отключать, то устройство будет автоматически это делать, когда смартфон будет подключен к зарядному устройству с доступом к Интернет. - Следующий шаг — это загрузка резервной копии на новый iPhone.
Ситуация 1:
Если у вас в руках только что купленный iPhone, для начала вам необходимо его активировать, выбрать язык интерфейса и т.д. Далее вы увидите такой пункт, как «Настройка iPhone», где будет предложено выполнить настройку iPhone как нового, либо восстановить данные из копии iCloud или через iTunes. Естественно, что мы выбираем второй вариант — «Восстановить данные из копии iCloud». После этого вам нужно будет просто ввести данные iCloud-аккаунта (электронную почту и пароль), а дальше система выполнит все за вас.
Ситуация 2:
Если вы держите в руках уже рабочий iPhone, на который собственно и нужно перекинуть все данные. Тогда поступаем таким образом. Открываем на нем приложение Настройки — Основные — Сброс — Стереть контент и настройки. Вся информация со второго телефона будет удалена, после этого можно загружать резервную копию — переходим к третьему пункту ситуация 1.
Ситуация 3:
Сделать восстановление можно не обязательно через iCloud, но и через iTunes — смотрим пункт 4 из инструкции «Синхронизация через iTunes».
Минусы синхронизации iPhone с iPhone через iCloud:
- таким образом нельзя синхронизировать мультимедиа-файлы (музыка, фильмы, некоторые данные приложений),
- можно скопировать только фото, контакты, данные календаря, iCloud Drive, напоминания, данные Safari, заметки.
Источник: tech-touch.ru
Как восстановить iPhone через Айтюнс?
Сегодня мы рассмотрим несколько способов восстановления Айфона через АйТюнс. После ознакомления данного мануала каждый владелец Iphone сможет за несколько минут восстановить данные на мобильном устройстве. Итак начинаем.

Способы восстановления
Перед любым восстановлением Iphone не забывайте сделать резервную копию телефона. Без этого процесс восстановления невозможен. Вообще, среди способов восстановления через iTunes выделяют 2 способа:
- возврат к заводским настройкам;
- восстановление пользовательских данных.
Имейте в виду, если вы ранее создавали копию своих данных при помощи iCloud, то iTunes не поможет восстановить их. Это важно принять во внимание перед началом действий.
iTunes
Начнем с резервной копии iOS. Без него, как писал ранее не получится восстановить прежние данные.

В первую очередь проверяем не устанвлен ли itunes на компьютере, если нет, то скачиваем отсюда и смотрим видео установки отсюда.
Если itunes после запуска запросит обновление то соглашаемся и обновляем. После этого приступаем к созданию копии данных.
Создаем резервную копию
Ниже перечислены шаги для создания резервной копии. Надо знать что все данные копии будут сохранены на ПК в папке BackUp.
Итак, вот эти шаги:
- Загружаем Айтюнс последней версии на компьютер и устанавливаем его (если он ранее не был установлен).
- Подключаем телефон при помощи USB к ПК или ноутбуку.
- Запускаем приложение.
- Нажимаем доверять этому компьютеру.
- Ждем синхронизации.
- Проходим авторизацию в AppleID (всего можно авторизоваться только на 4х компьютерах).
- Открываем в левом меню программы вкладку «Общие».
- В правой части окна нажимаем на кнопку «Создать копию».
- Ждем несколько минут.
После всех этих шагов, на компьютере появится копия с данными Iphone. И теперь можно заняться восстановлением ОС.

Сброс к заводским параметрам
Теперь поговорим как же вернуть телефон к заводским настройкам.
Это самый простой способ вернуть Айфон к нормальной работе. При этом происходит полный сброс данных до заводских. Никакие данные пользователя при этом не сохраняются. Itunes действительно позволяет вернуть девайсы к начальным настройкам.
Инструкция будет следующим:
- Запускаем iTunes. Присоединяем iphone через USB-кабель.
- Синхронизируем с мобильным телефоном.
- Переходим во вкладку «Общие».
- В правой части окна выбираем кнопку «Восстановить iPhone» и нажимаем на нее.
- При запросе проходим авторизацию при помощи AppleID (не всегда повторно запрашивает).
- Внимательно изучаем всплывающее окно с предупреждением последствий действий и если все ок то соглашаемся с операцией.

После этого начнется процесс отката iOS. Обычно он занимает от 10 до 40 минут (все зависит от объема памяти в Айфоне).
После окончания операции телефон перезагрузится и восстановится. Все данные сотрутся и настройки будут заводскими.
Восстанавливаем данные на Iphone
Теперь переходим к восстановлению данных на iOS. Это довольно простая операция, которая отнимет всего несколько минут.
Итак, инструкция по восстановлению:
- Запустить iTunes (если ранее не был запущен).
- Подключаем телефон через USB-кабель к компьютеру.
- Выбираем подключенное устройство в меню «Устройства». Для этого нужно нажать на название девайса.
- Переходим в пункт меню «Файл» — «Устройства».
- Выбираем «Восстановить из резервной копии».
- В появившемся поле отмечаем строчку с желаемой копией данных. Их может быть несколько. Внимание, на всех копиях есть дата и время создания.
- Подтверждаем операцию и ждем.
После этого запустится процесс восстановления. Телефон в это время не трогаем, ни в коем случае не отключаем и не работаем в нем. Через некоторое время iOS будет восстановлена, а устройство перезагрузится.

Заключение
Сейчас мы ознакомились с процессом восстановления данных на iphone. Прямо таким же способом вы можете восстанавливать и любое другое яблочное устройство (ipad, ipod). Поэтому операции можно проводить и на планшетах. как вы могли увидеть ничего трудного и непонятного в этом нет, каждый сможет повторить. Надеюсь что данная задача больше не доставит хлопот никому.
Немного выше пользователю предлагается набор полезного программного обеспечения, а сам файл всегда можно быстро и бесплатно скачать по прямой ссылке.
Источник: itunes-download.ru
Скачиваем файлы с одного iPhone на другой iPhone — инструкция

Почти каждый ценитель Apple-девайсов в определённый сталкивается с вопросом перехода на новый iPhone, куда хотелось бы перенести всю информацию с любимого старого, которым пользовался долгое время. Перенести необходимо как фото- и видеофайлы, так и списки телефонных номеров, многочисленные переписки в мессенджерах с важными данными и многое другое, не менее ценное. У новичков может возникнуть ряд вопросов — можно ли перенести почту на другой айфон, что значит синхронизировать прежнее устройство с новым, как перекачать резервную копию со старого девайса на новый, возможно ли загрузить Настройки.
О том, как перекинуть все данные с одного iPhone на другой (проще выражаясь — как переехать с iPhoneа на iPhone), какие существуют способы скопировать все на другой iPhone — все это мы подробно расскажем сегодня в статье, снабдив ее для удобства читателей подробными иллюстрациями.
Оглавление
- Для каких устройств подходит статья
- Способы, позволяющие перенести все с iPhone на айфон
- Перенос всех данных с iPhone на iPhone при помощи «Быстрого начала»
- Переносим данные на новый айфон благодаря резервной копии в iCloud
- Как импортировать с iPhone на iPhone посредством iTunes
- Перенос информации через Менеджер Файлов
- Перенос телефонного номера на новый iPhone
- Как сбросить старый айфон и открепить его от Айклауд
- Выводы
Для каких устройств подходит статья
Знания о том, как переместить все с одного iPhone на другой, актуальна для владельцев всех яблочных девайсов, находящихся сейчас в активном использовании. Поэтому инструкции, описанные в статье, будут рабочими для следующих моделей:
- iPhone 5
- iPhone 6/6 plus
- iPhone 7/7 plus
- iPhone 8/8 plus
- iPhone X/Xs/Xr/Xs Max
- iPhone 11/11 Pro/11 Pro Max
- iPhone 12/12mini/12 Pro/12 Pro Max.
Способы, позволяющие перенести все с iPhone на iPhone
На сегодняшний момент существуют три способа переноса информации с iPhone на другой девайс той же фирмы:
- Через резервную копию в Айтюнс
- Посредством восстановления копии из Айклауд
- При помощи опции «Быстрое начало»
Расскажем по порядку о каждом из этих вариантов, чтобы читатели смогли выбрать наиболее удобный для себя.
Перенос всех данных с iPhone на iPhone при помощи «Быстрого начала»
Данная фишка работает на всех «яблочных» устройствах, где установлена iOS 11 и последующие.
- Берём оба телефона, включаем новый девайс, выбрав на нем страну, язык пользования, и остановившись на Настройках. Далее на дисплее появится запрос на использование «Быстрого начала», чтобы перенести все данные на новый айфон.
- Теперь располагаем прежний девайс ближе к новому, девайсы начнут синхронизацию друг с другом, и буквально через несколько мгновений на дисплее второго появится окно с сообщением о возможности принять информацию.
- Для начала переноса данных, необходимо навести камеру нового iPhone на дисплей прежнего (там будет изображён шар), запустив таким образом передачу информации. После этого, iOS нового телефона запросит ввод пароля старого устройства, что необходимо выполнить.
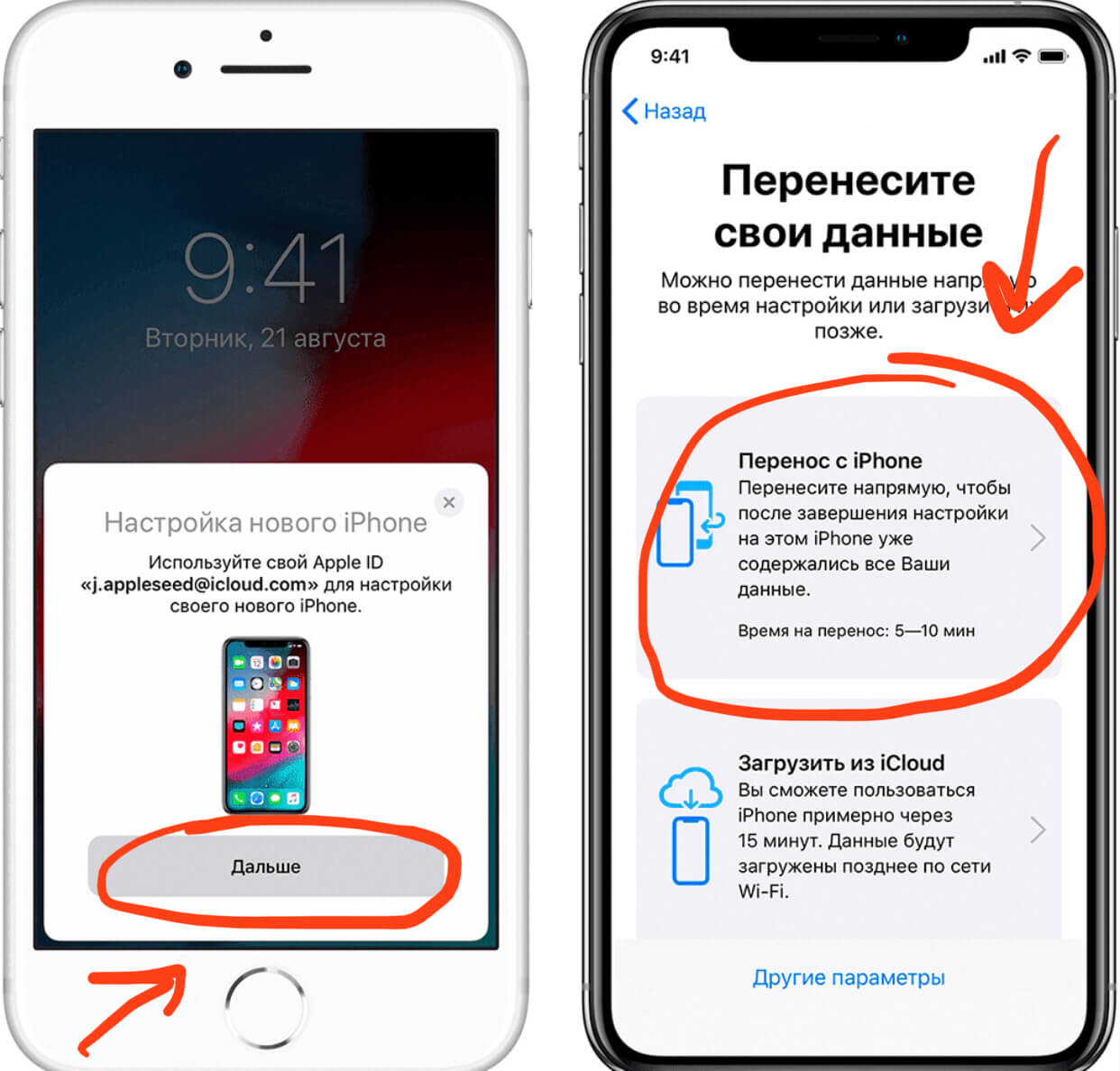
Рисунок 1. Располагаем оба iPhone рядом, ждём синхронизации и подтверждаем запросы на старом и новом телефоне для начала переноса данных
Перед началом переброса информации с прежнего iPhone на новый будет предложено внести данные Apple ID, а также создать распознавание по лицу/отпечатку пальца (зависит от конкретной модели iPhone). Данная задача происходит не быстро (занимая от пары минут вплоть до пары часов!). Даже в случае долгих настроек нужно запастись терпением и дождаться полного окончания процесса, о котором сообщит айфон, иначе придётся перезапускать всю передачу данных заново. По завершении перекидывания данных все фото- и видеоматериалы, записи в заметках и сообщения, вся информация будет переброшена на новый девайс!