Существует несколько задач, которые необходимо выполнять, чтобы поддерживать список контактов в актуальном состоянии. Эта статья содержит советы и рекомендации, помогающие систематизировать контакты таким образом, чтобы в нем можно было легко найти нужных людей.
В этой статье
- Поиск пользователей
- Выбор нескольких контактов
- Добавление в список контактов пользователей из-за пределов организации
- Систематизация контактов
- Закрепление и открепление часто используемого контакта в верхней части группы
- Создание группы
- Сортировка контактов в списке контактов
- Изменение внешнего вида списка контактов
- Изменение способа сортировки контактов в Lync
- Просмотр контактов по уровню конфиденциальности (прежнее название — уровень доступа)
Поиск пользователей
Строка поиска расположена в списке контактов под значком Контакты и в представлении «Телефон» под значком Телефон. Можно выполнять поиск пользователей по имени или определенному навыку (названию должности).
Как добавить контакт в вайбере.Как в вайбере добавить новый контакт!
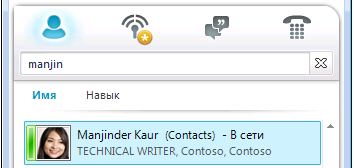
- В поле поиска введите имя, псевдоним электронной почты или номер телефона. Можно даже ввести название группы рассылки или псевдоним. В приложении Microsoft Lync Online результаты отображаются по мере ввода текста. Если запросу соответствует несколько контактов или групп, вверху списка результатов отображаются те из них, которые входят в список контактов. Для пользователей, как входящих, так и не входящих в этот список, слева от картинки отображается вертикальная панель состояния, а также сведения о присутствии (например, «В сети», «Не в сети» или «Занят»).
- Если в компании используются службы Microsoft SharePoint Services, под панелью поиска отображаются кнопки Имя и Навык. При поиске можно использовать ключевое слово, например название должности или области специализации. Кнопка Навык открывает список других пользователей с той же областью специализации или должностью. Чтобы вернуться в список контактов, нажмите кнопку X в строке поиска.
Выбор нескольких контактов
Иногда (например, при создании приглашения на собрание) бывает удобно выбрать сразу несколько контактов.
- Чтобы выделить несколько несмежных контактов, выбирайте их, удерживая нажатой клавишу CTRL.
- Чтобы выделить смежные контакты, выберите их щелчками или с помощью клавиш со стрелками, удерживая нажатой клавишу SHIFT.
Добавление в список контактов пользователей из-за пределов организации
В Lync Online можно просматривать сведения о присутствии контактов, которые используют службы электронной почты, такие как сеть Windows Live или интернет-службы (в том числе MSN и Hotmail), подключенные к Lync. Федеративные пользователи (из-за пределов компании) могут выполнять такие действия, как предоставление доступа к сведениям о своем присутствии, совершение звонков в Lync и проведение видеоконференций.
Как добавить контакт в вайбере на пк
- Откройте программу Lync и введите в поле поиска адрес электронной почты пользователя, которого требуется добавить в список контактов.
- В появившейся карточке контакта щелкните знак «плюс» (+).
- Выберите группу для нового контакта. Кроме того, на этом этапе можно создать новую группу, введя ее название рядом с полем Добавить в новую группу.
У некоторых пользователей есть учетные записи в службах электронной почты, не подключенных к Lync. Их можно добавлять в список контактов так же, как федеративных пользователей, однако сведения о присутствии для них не отображаются.
Систематизация контактов
Найденные контакты можно добавить в группу, чтобы упростить их поиск в будущем. Lync автоматически заполняет группу Часто используемые контакты, помещая в нее 10 контактов, с которыми чаще всего ведутся беседы. Кроме того, в ее верхней части можно закрепить самые важные контакты. Список закрепленных контактов предварительно заполняется участниками группы пользователя.
Закрепление и открепление часто используемого контакта в верхней части группы
Чтобы закрепить или открепить часто используемый контакт, выполните указанные ниже действия.
- Откройте программу Lync, щелкните правой кнопкой мыши имя нужного пользователя в списке контактов и выберите команду Прикрепить к часто используемым контактам.
- Чтобы открепить контакт, щелкните его правой кнопкой мыши и выберите команду Открепить от часто используемых контактов.
Создание группы
- Откройте Lync, в списке контактов щелкните правой кнопкой мыши имя группы (например, Часто используемые контакты), выберите команду Создать новую группу и задайте для нее имя.
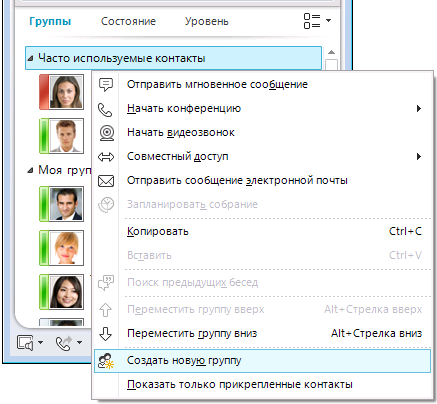
- Чтобы добавить пользователей в новую группу, найдите контакт, наведите указатель мыши на его имя в списке результатов и щелкните знак «плюс» (+). Кроме того, можно щелкнуть контакт правой кнопкой мыши в результатах поиска, выбрать команду Добавить в список контактов и щелкнуть имя группы.
Сортировка и отображение контактов
Контакты можно сортировать с помощью следующих элементов пользовательского интерфейса:
- кнопок Группы, Состояние и Уровень;
- параметров Отображаемое имя и Доступность.
Сортировка контактов в списке контактов
- Чтобы просмотреть контакты не только в созданных группах, но и в группах по умолчанию (включая Часто используемые контакты и Другие контакты), нажмите кнопку Группы.
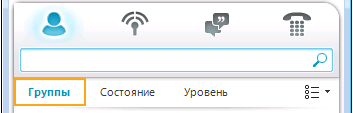
- В списке контактов выполните любое из указанных ниже действий.
- Чтобы отсортировать контакты по состоянию присутствия («В сети», «Нет на месте», «Неизвестно» и «Недоступен»), нажмите кнопку Состояние.
- Чтобы отсортировать контакты по уровню конфиденциальности, нажмите кнопку Уровень.
- Чтобы просмотреть пояснения к уровням, щелкните контакт правой кнопкой мыши и наведите указатель на команду Изменить уровень конфиденциальности.
Изменение внешнего вида списка контактов
- Щелкните стрелку рядом с кнопкой Параметры отображения под строкой поиска. В результате откроется меню Параметры разметки.
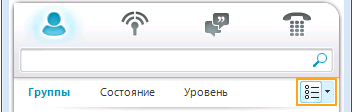
Набор параметров в меню зависит от способа сортировки контактов. Например, можно включить отображение понятных имен вместо адресов электронной почты либо подробных сведений о состоянии, а не только имен. Если в организации включена функция отображения картинок контактов в списке, их можно показать или скрыть, а от этого зависит, сколько контактов поместится в окне (если картинки скрыты, можно выбрать только имя на одной строке либо имя и подробные сведения на двух).
Примечание: Также можно отключить отображение картинок во всем приложении Lync, щелкнув элемент Мое изображение в диалоговом окне Lync — параметры. Дополнительные сведения см. в статье Настройка параметров личного изображения.
Изменение способа сортировки контактов в Lync
- Кнопка Параметры отображения под строкой поиска в списке контактов позволяет переключаться между отображением контактных данных в одной и в двух строках. Если в компании используются фотографии контактов, они отображаются в двустрочном режиме.
- Чтобы увидеть другие параметры, щелкните стрелку вниз рядом с кнопкой Параметры отображения. В результате откроется меню Параметры разметки.
Просмотр контактов по уровню конфиденциальности (прежнее название — уровень доступа)
- В списке контактов нажмите кнопку Уровень под строкой поиска.
Информацию о том, какие именно сведения о присутствии отображаются для каждого уровня конфиденциальности, см. в статье Управление доступом к сведениям о присутствии.
Перемещение, копирование и удаление контактов
Чтобы переместить, скопировать или удалить контакты в списке контактов, выполните указанные ниже действия.
- Чтобы переместить контакт в другую группу, щелкните его правой кнопкой мыши, наведите указатель на команду Переместить контакт в и выберите нужную группу.
- Чтобы скопировать контакт в другую группу, щелкните его правой кнопкой мыши, выберите команду Копировать, щелкните правой кнопкой мыши нужную группу и выберите команду Вставить.
- Чтобы удалить контакт из группы, щелкните его правой кнопкой мыши и выберите команду Удалить из группы.
- Чтобы полностью удалить контакт, щелкните его правой кнопкой мыши и выберите команду Удалить из списка контактов.
Примечание: Функции перемещения и копирования работают по-разному в зависимости от режима просмотра контактов (по группам, состоянию или уровням). Помните, что при перетаскивании контакта в другую группу уровня конфиденциальности уровень для него меняется.
Просмотр карточки контакта
Возможность доступа к расписанию и личным заметкам контакта зависит от предоставленного им уровня конфиденциальности. Из карточки контакта также можно связаться с ним (например, начать текстовую беседу, совершить звонок, запланировать собрание или отправить сообщение электронной почты).
- В списке контактов наведите указатель мыши на картинку нужного контакта (или значок его состояния, если картинки скрыты), чтобы увидеть простую карточку контакта.
- Чтобы просмотреть дополнительные сведения, нажмите кнопку Развернуть карточку контакта (стрелку вниз) в правом нижнем углу карточки.
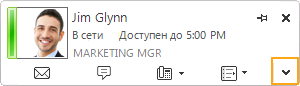
- Чтобы карточка всегда оставалась на виду, нажмите кнопку Прикрепить в ее правом верхнем углу. После этого карточку можно перетащить в любое место рабочего стола.
Пометка контактов
Контакты в списке можно помечать, чтобы получать уведомления об их появлении в сети. Lync выдает уведомление сразу, как только состояние контакта меняется на В сети.
- В списке контактов щелкните правой кнопкой мыши контакт, который требуется пометить.
- Выберите команду Получать оповещения о состоянии.
Источник: support.microsoft.com
Управление и редактирование контактов в адресной книге Windows
Информацию о людях и организации можно сохранять и обновлять, создавая для них контакты в приложении «Контакты Windows». Каждый контакт содержит информацию об одном лице или организации.
Чтобы узнать адрес электронной почты или номер телефона друга, можно найти их в папке «Контакты». Чтобы сохранить заметки о деловом контакте, их можно хранить в папке «Контакты». В папке «Контакты» можно также сохранять изображения контактов.
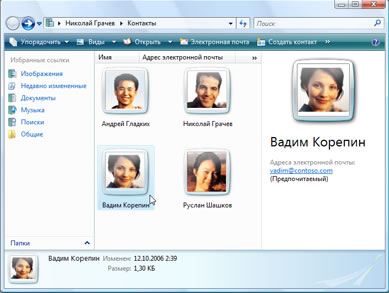
Что такое контакт
В каждом контакте можно хранить столько информации, сколько нужно, например:
- Адреса электронной почты. Можно сохранить любое количество адресов электронной почты для каждого контакта, а один назначить основным.
- Изображение. Добавление изображения в контакт поможет вам вспомнить человека.
- Телефонные номера. В контакте можно хранить домашний, рабочий и мобильный номера телефонов, а также номер факса.
- Почтовые адреса. Можно хранить домашний и рабочий почтовый адрес для каждого контакта.
- Информация о семье. Можно ввести информацию о жене или муже, партнере, детях, пол, день рождения и знаменательные даты для контакта.
- Адреса веб-сайтов. Можно сохранять адреса домашнего и рабочего веб-сайта для каждого контакта.
- Примечания. В этом поле можно ввести любую другую информацию о контакте.
Добавление контакта в Windows
Нажмите кнопку Создать контакт , введите данные в любые поля на доступных вкладках и нажмите кнопку OK . Не обязательно заполнять все поля; введите те сведения, которые считаете нужным.
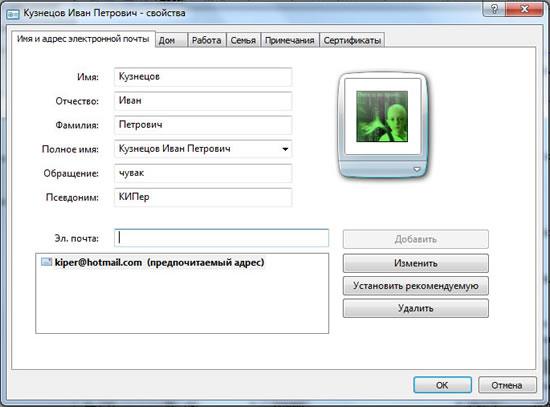
Примечание: Если вы добавляете адрес электронной почты нового контакта, нажмите кнопку Добавить , прежде чем нажать кнопку OK .
Добавление информации в контакт
Дважды щелкните контакт, который требуется изменить. Выберите вкладку, к которой нужно добавить сведения, введите данные в любом доступном поле и нажмите кнопку OK .
Добавление или изменение изображения контакта
Windows добавляет к каждому контакту изображения по умолчанию, которое потом можно изменить на фото или другое изображение.
Дважды щелкните контакт, изображение которого требуется изменить. На вкладке Имя и адрес электронной почты щелкните изображение контакта и выполните одно из следующих действий:
- Чтобы добавить новое изображение, выберите изображение и выберите команду Изменить изображение. Найдите нужное изображение, выберите его, выберите команду Установить и нажмите кнопку OK .
- Чтобы удалить имеющееся изображение, щелкните, выберите команду Удалить изображения и нажмите кнопку OK . Windows изменит существующее изображение на изображение по умолчанию. (Удалить изображение по умолчанию невозможно.)
Создание групп контактов (почтовых списков)
Можно также создать группы контактов, объединяющие несколько отдельных контактов в одну группу с одним адресом электронной почты. Если отправить сообщение группе контактов, его получат все, кто добавлен в группу.
Отправлять сообщения группе контактов намного проще, чем добавлять имена в сообщение электронной почты по одному, особенно если вы часто отправляете сообщения тем же людям. Дополнительные сведения см. Создание групп контактов (списков рассылки).
Пересылка контактов из Windows другим людям
Помимо сохранения контактной информации лиц и организаций, можно передавать контакты другим лицам. Не нужно вводить много номеров, адресов и другую информацию в сообщение электронной почты – просто отправьте контакт с нужной информацией.
Самый распространенный способ передачи контакта – прикрепить его к сообщению электронной почты. (Действия, необходимые для прикрепления файла, зависят от почтовой программы, которая используется.)
Чтобы отправить контакт человеку, который пользуется другой версии Windows, возможно, придется экспортировать контакт к другому формату. Дополнительные сведения см. Импорт, экспорт и изменение формата контактов.
Источник: windows-school.ru
Как добавить контакты в Ватсап на компьютере и планшете

Если ты ищешь ответ на вопрос: «Как мне добавить контакты людей в Ватсап на своем компьютере и планшете, то ты по адресу. Спокойно, давай разберемся вместе. Вацап — это специфическая социальная сеть, разработанная для мгновенного обмена сообщениями между пользователями смартфонов. Имеются в виду не только текстовые послания по типу привычных нам и, чего скрывать, устаревших смс.
Данная программа позволяет оперативно добавлять в переписку аудио, видео-клип или документ, что значительно повышает информативность и качество беседы. Начать можно с простого — как отправить гифку в Whatsapp.
Как добавить контакты в Whatsapp на компьютер
Обычно WhatsApp устанавливают на Айфон, Андроид, Нокию и БлэкБерри, но многие предпочитают иметь этот сервис и на персональном компьютере, ноутбуке или планшете и переписываться, не отвлекаясь на жужжание и пикание смартфона.
Интересно, что сам по себе Ватсап бесплатный, и за сами сообщения ты не платишь. Достаточно оплатить счет за интернет на устройстве, и будет задействован только твой тариф. Для общения понадобится хороший Вай-Фай или передача мобильных данных. Вопросу как добавить контакт в Whatsapp на планшет раскрыт в отдельной статье.

Вот ты успешно всё инсталлировал, и появляется логичный вопрос — Как добавить контакты в Whatsapp на компьютер, если я планирую им пользоваться и там, и там?
Добавляем людей во френдлист мессенджера
Вообще, если приложение ставить на смартфоне, то собеседники будут импортированы автоматически прямиком из телефонной книжки. Добавление контактов на компьютере выглядит немного по-другому. А именно:
- мы запускаем наш мессенджер на ПК и видим три вкладки: вызовы, чатик и контакты;
- выбираем раздел для добавления абонентов (нам нужен человечек с плюсиком вверху справа);

- появится окно диалога, где надо ввести информацию — кого вы ищете (имя, номер телефона и проч.);

- кнопка «готово».
О том, как найти человека в Вотсапе, читайте в соответствующем разделе нашего сайта.
Если контакт не занесен в телефонную книгу — программа его не найдет. Добавляем только через смартфон. Если всё было введено корректно, то можно смело приступать к новому разговору. Но если Ватсап не видит контакты — рассмотрим такой вариант отдельно.
Нюанс: телефонный номер следует вводить в международном формате, то есть «+», затем (код страны) и [Все цифры номера].
Если к вам просится неизвестный номер (по какой-то причине его пока нет в вашем списке), ты можешь его сохранить при помощи кнопки «добавить».
Как же добавить контакт в Ватсап на планшете?
Для начала оговоримся, что разработчики приложения официально заявляют об отсутствии его версии для планшета. Поэтому пользователи, желающие поставить Вацап на свой гаджет, натыкаются на сообщение, что сервис «не поддерживается». Но есть варианты, как это можно обойти.
Во-первых, твой планшет должен работать с сим-картой или иметь такую возможность. Затем выполняем следующее:
- загружаем с официального сайта установочный файл ;

- запускаем его, разрешаем пользоваться неизвестными источниками;
- соглашаемся на все изменения, которые могут появиться в связи с использованием мессенджера;
- ждем окончания инсталляции, регистрируемся.

А далее уже контакты появятся из твоих чатов и телефонной книги, добавить ты сможешь через телефон:
Твой телефонный номер привяжется к гаджету, поэтому у тебя не получится одновременно открыть Ватсап на другом устройстве.
Дальше ты увидишь интерфейс программы и нужно перейти к дальнейшим настройкам. Добавляй и добавляете людей по той же схеме, которую мы описали выше.
Желаем приятного общения!
Источник: w-hatsapp.ru