Чтобы добавить свои пресеты в Лайтрум на Андроид или Айфон, сначала скачайте файлы пресетов в формате DNG. Далее следуйте простым шагам нашей инструкции.
-
Если пресеты находятся в zip-архиве, то разархивируйте их, например, с помощью архиватора RAR (Android). Выберите файл архива галочкой и распакуйте его нажатием на иконку со стрелкой вверх. Запомните папку, куда они распаковались.
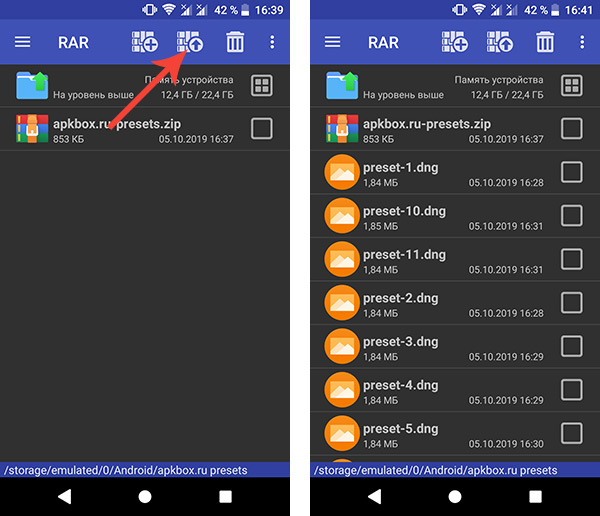
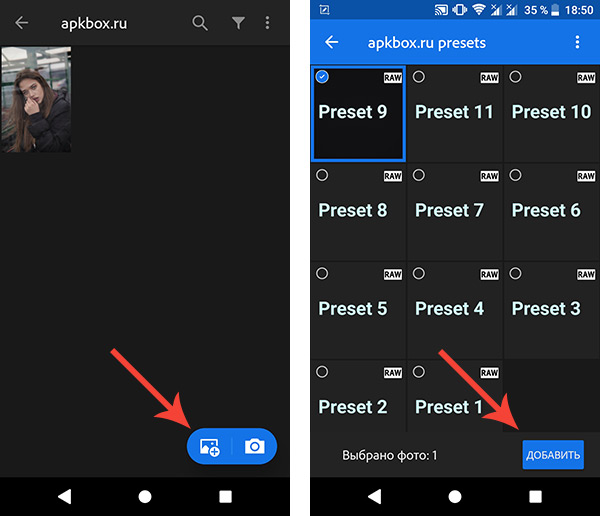
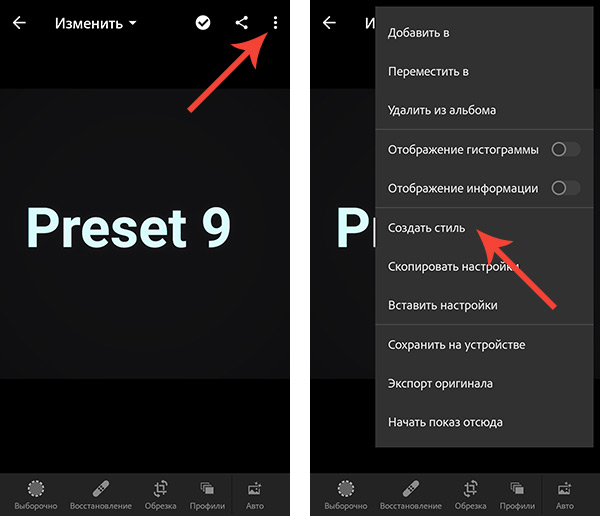
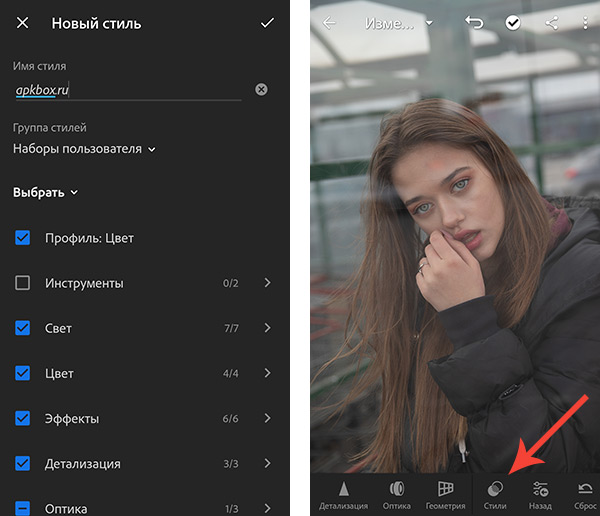
Как установить ПРЕСЕТЫ Lightroom Бесплатно на телефон / Обработка фото на iPhone
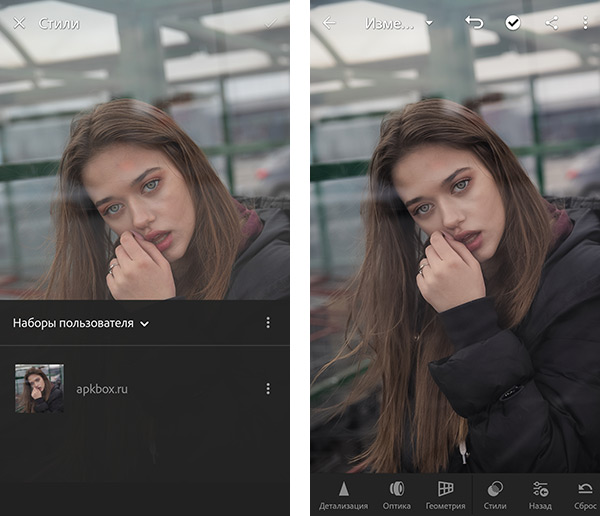
Последняя полная версия Лайтрума доступна на нашем сайте. Скачать Lightroom Premium для Android.
Источник: apkbox.ru
Try best Lightroom presets for Professional photographers
Try best Lightroom presets for Professional photographers
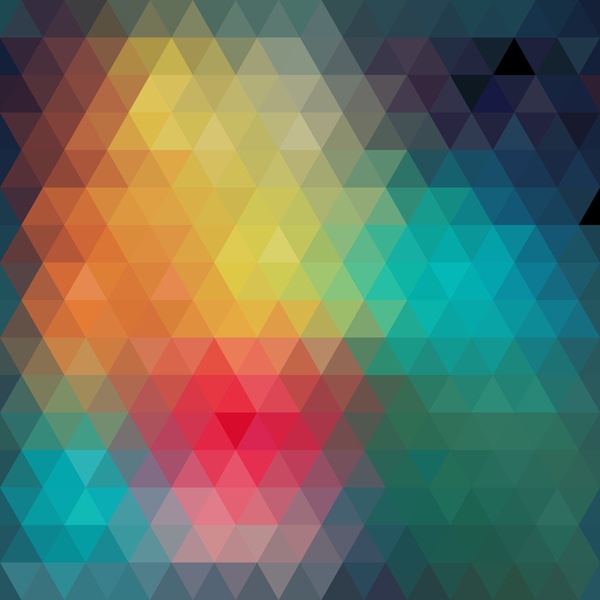

Lightroom
presets
Пресеты в твоей корзине
Корзина пустая
Сначала добавьте пресеты в вашу корзину, затем делайте заказ
Подробная инструкция как установить в телефон мобильные пресеты для Lightroom
Общая информация
Пресеты Lightroom загрузить в мобильный телефон очень легко. К сожалению, как оказалось, большая часть пользователей Lightroom очень слабо знакома как с самой программой lightroom, так и не грамотна в сфере информатики (назовем общим словом). Но самое не приятное в этом то, что возникают конфликтные ситуации по причине непонимания как пользоваться тем, что купили. В этой инструкции мы попытаемся доступно объяснить о процессе загрузки и применения пресетов Lightroom на мобильном телефоне.
Начнем с того, что познакомимся с форматами пресетов для Lightroom. Под форматами пресетов, если быть совсем правильным, то понимаются файлы с расширением lrtemplate, xmp и dng.
Первые два расширения это для настольной версии Lightroom и файлы с такими расширениями содержат в себе информацию об обработке фотографии, а именно: контрастность, экспозицию, оттенки, температуру, насыщенность и т.д. Таким образом сохранив эти данные в файл получится пресет, который можно перекинуть на другой компьютер, загрузить этот файл в Lightroom и применить к другой фотографии.
Как установить пресеты на телефон в Lightroom Mobile
Пресеты с расширением DNG рассмотрим более подробно.
Что такое мобильные пресеты для Lightroom?
По своей сути мобильные пресеты, это фотографии в формате dng, такие фотографии, проще говоря, несут в себе информацию о том, как они были обработаны, а расширение dng позволяет прочитать эту информацию и применить к другим фотографиям. Т.е. перед нами стоят задачи:
- скачать такую фотографию с расширением dng на телефон;
- открыть ее с помощью lightroom;
- скопировать настройки (ту самую информацию о том, как эта фотография была обработана);
- применить эти настройки к другой фотографии или создать стиль.
Если ты не знаешь, что такое ZIP или RAR архив, то ОБЯЗАТЕЛЬНО прочти следующие 2 абзаца.
Прежде чем начать выполнять поставленные перед нами задачи, считаю, что новичкам нужно ознакомиться с rar и zip архивами т.к. покупая пресеты на этом сайте, да и на других тоже, понадобиться распаковать архив и извлечь пресеты. Упаковка пресетов делается с целью объединить множество файлов в один для упрощенной передачи пользователю. Если, допустим, пользователь покупает 10 пресетов, то легче передать все одним файлом, при этом размер файла при упаковке уменьшается.
После покупки пресетов (включая lr-presets.com) к вам на электронную почту приходит письмо со ссылкой для скачивания пресетов. После того как вы его скачали, а у нас это zip архив, его нужно расспаковать. Делается это любыми программами работы с rar и zip архивами. На настольном компьютере это обычно Winrar, однако в Windows обычно уже присутствует встроенный распаковщик. А на мобильном телефоне в Play маркете или в App Store вводим в поиске zip архиватор и качаем любой из тех, что понравится.
Процесс распаковки мобильных пресетов на мобильном телефоне:
ANDROID: Процесс распаковки мобильных пресетов на мобильном телефоне:
1. На Android в Play маркете вводим в поиске Zip распаковщик. По результату поиска выбираем из перечисленных программ, допустим, AndroZip и устанавливаем его.
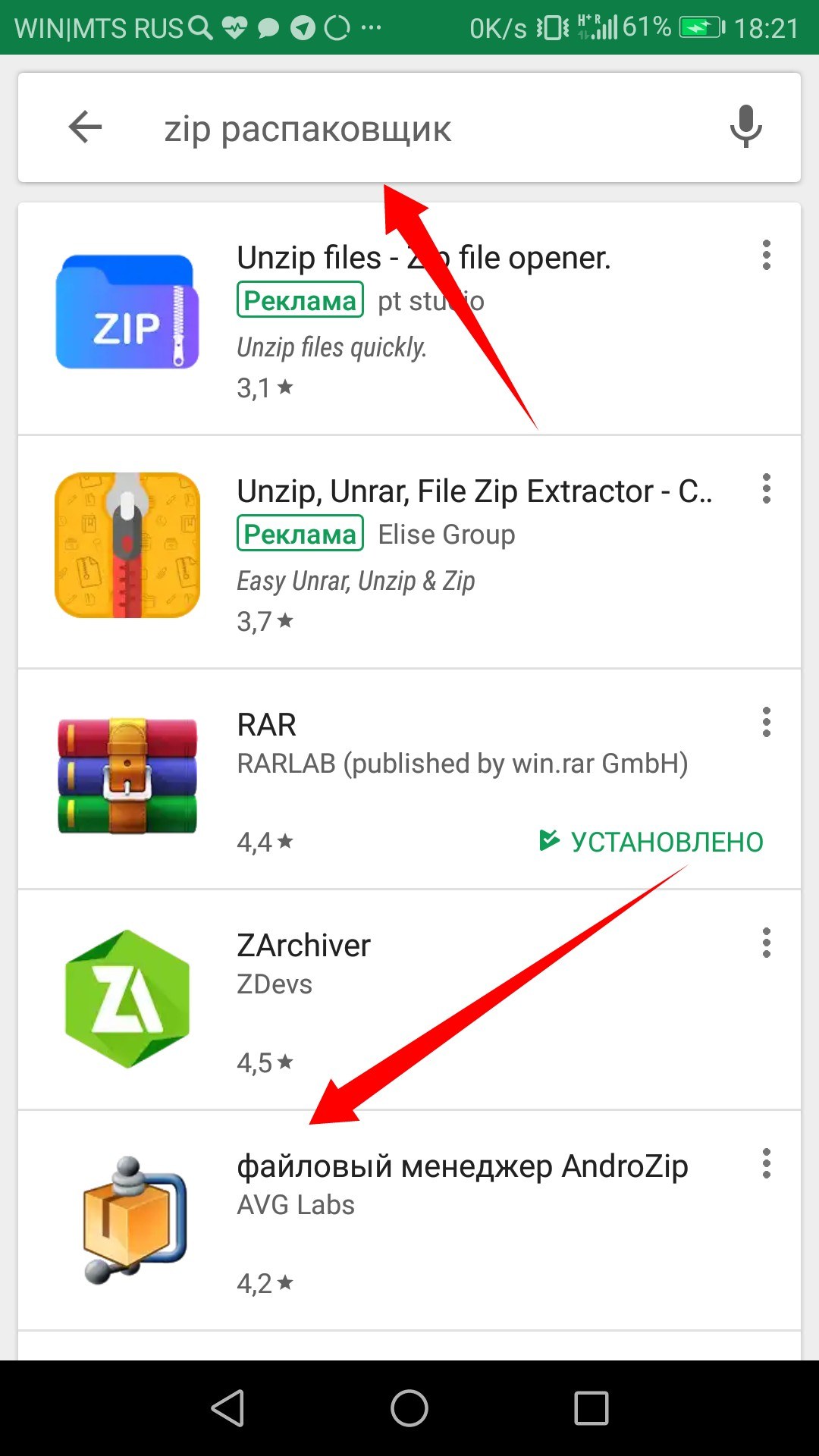
2. Теперь через программу AndroZip находим наш скаченный архив, обычно скачивание происходит в папку Download. Нашли архив, в моем случае он называется 7-Memory_presets.zip и нажимаем на него.
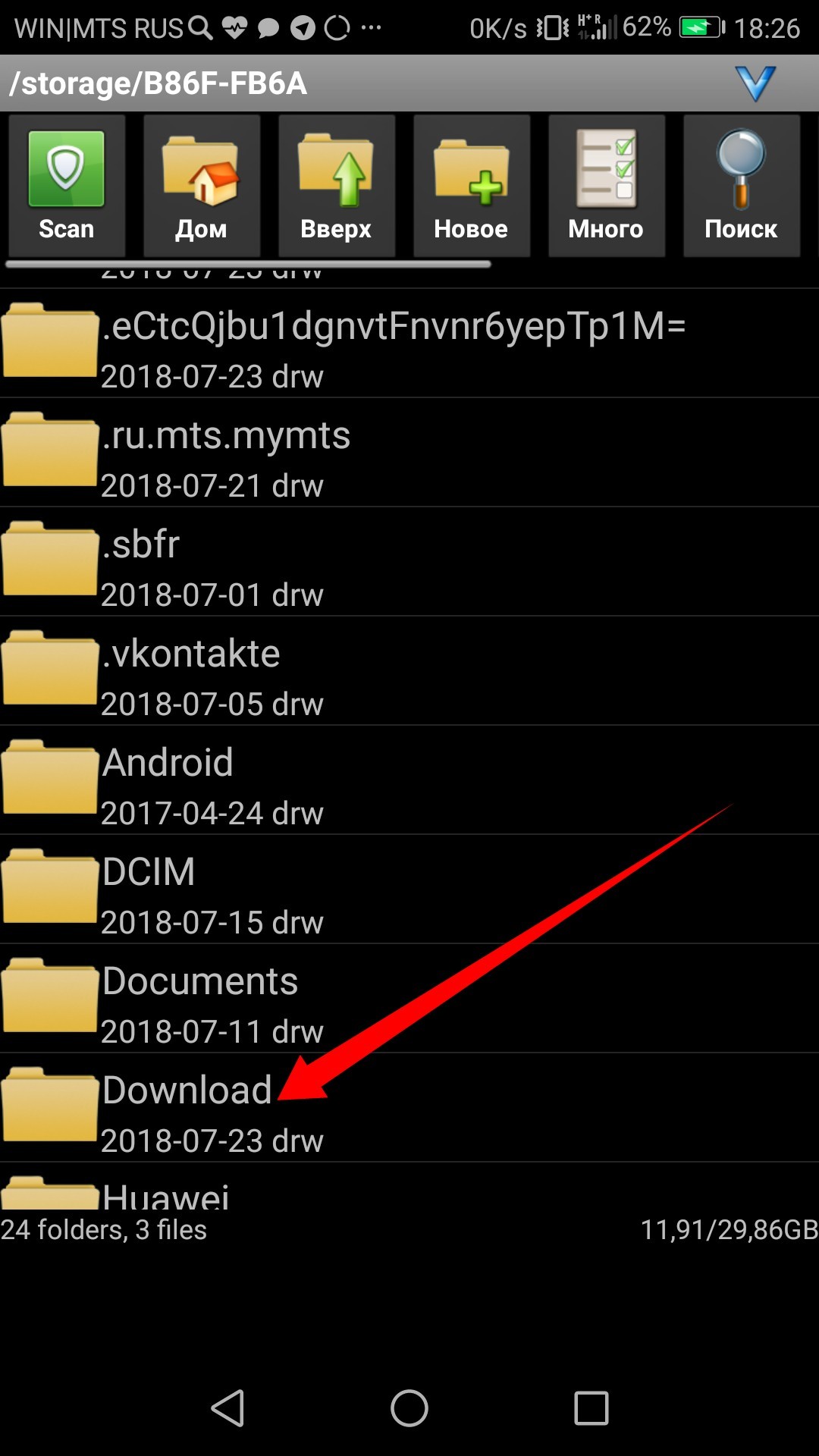
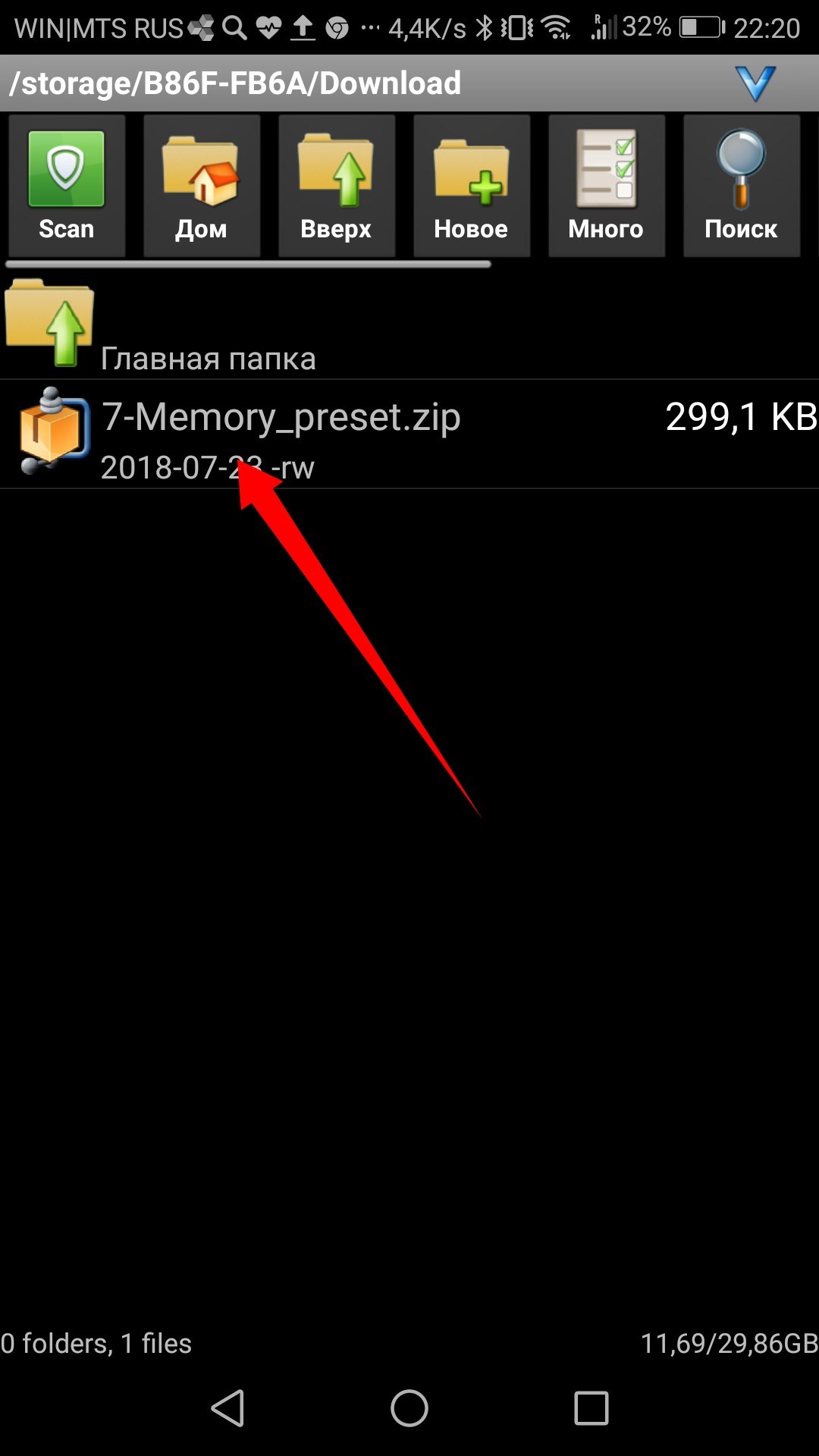
3. Выбираем ИЗВЛЕЧЬ ФАЙЛ ЗДЕСЬ. Произошло извлечение файлов из архива в ту папку, в которой мы только что находились.
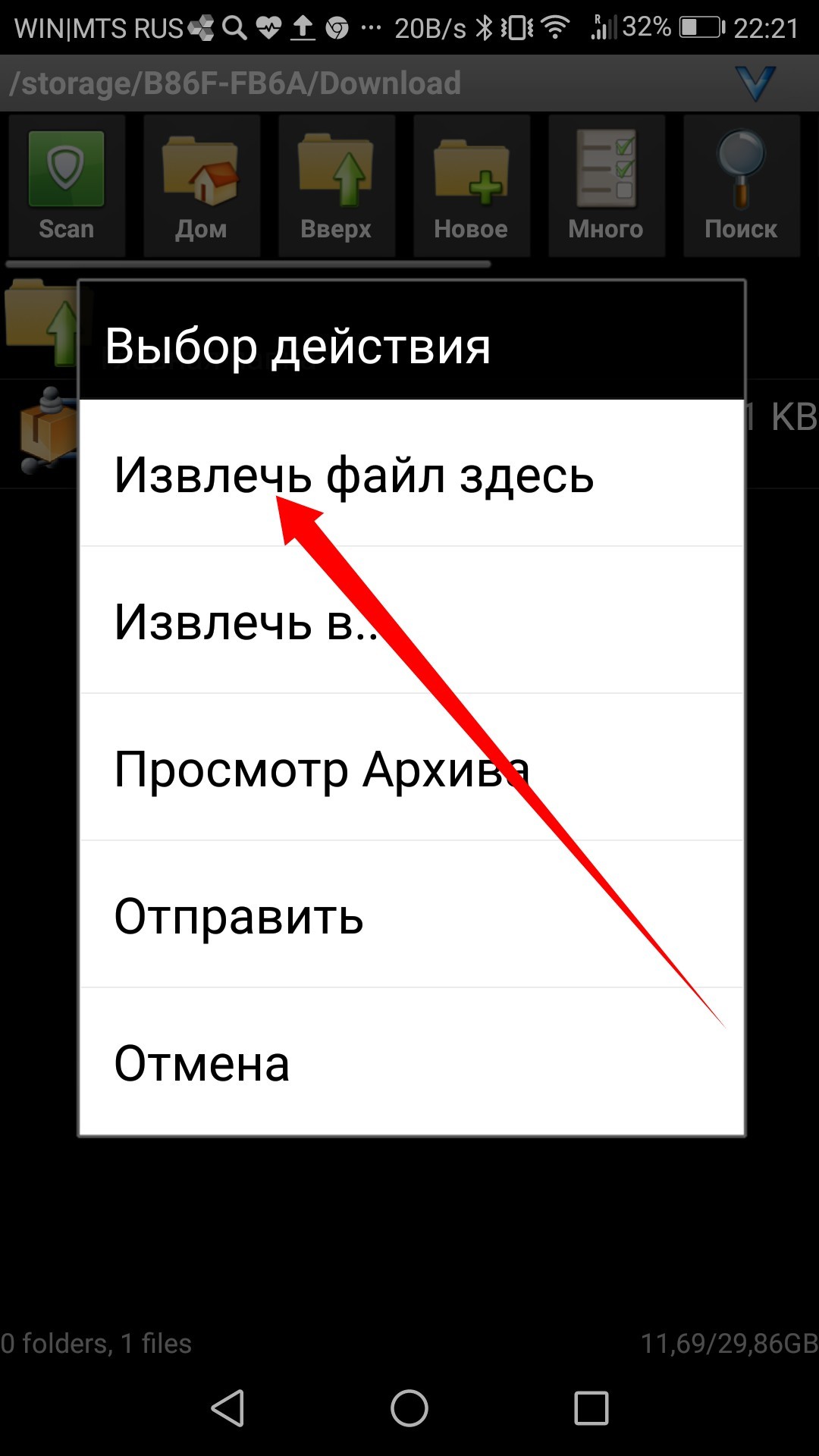
4. Заходим в Lightroom на телефоне и нажимаем добавить фотографию.
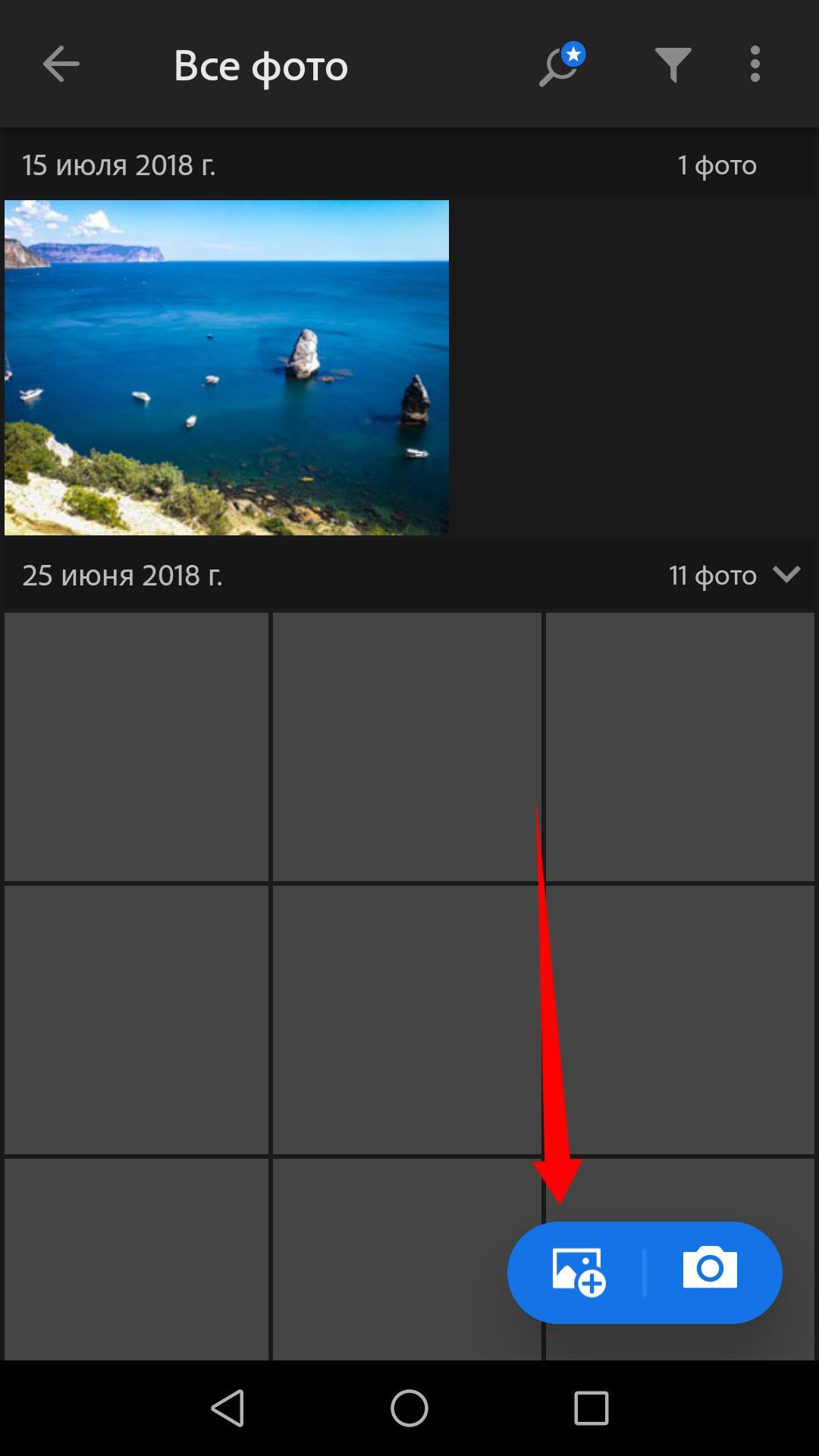
5. Находим сверху вкладку ВРЕМЯ, нажимаем на нее.
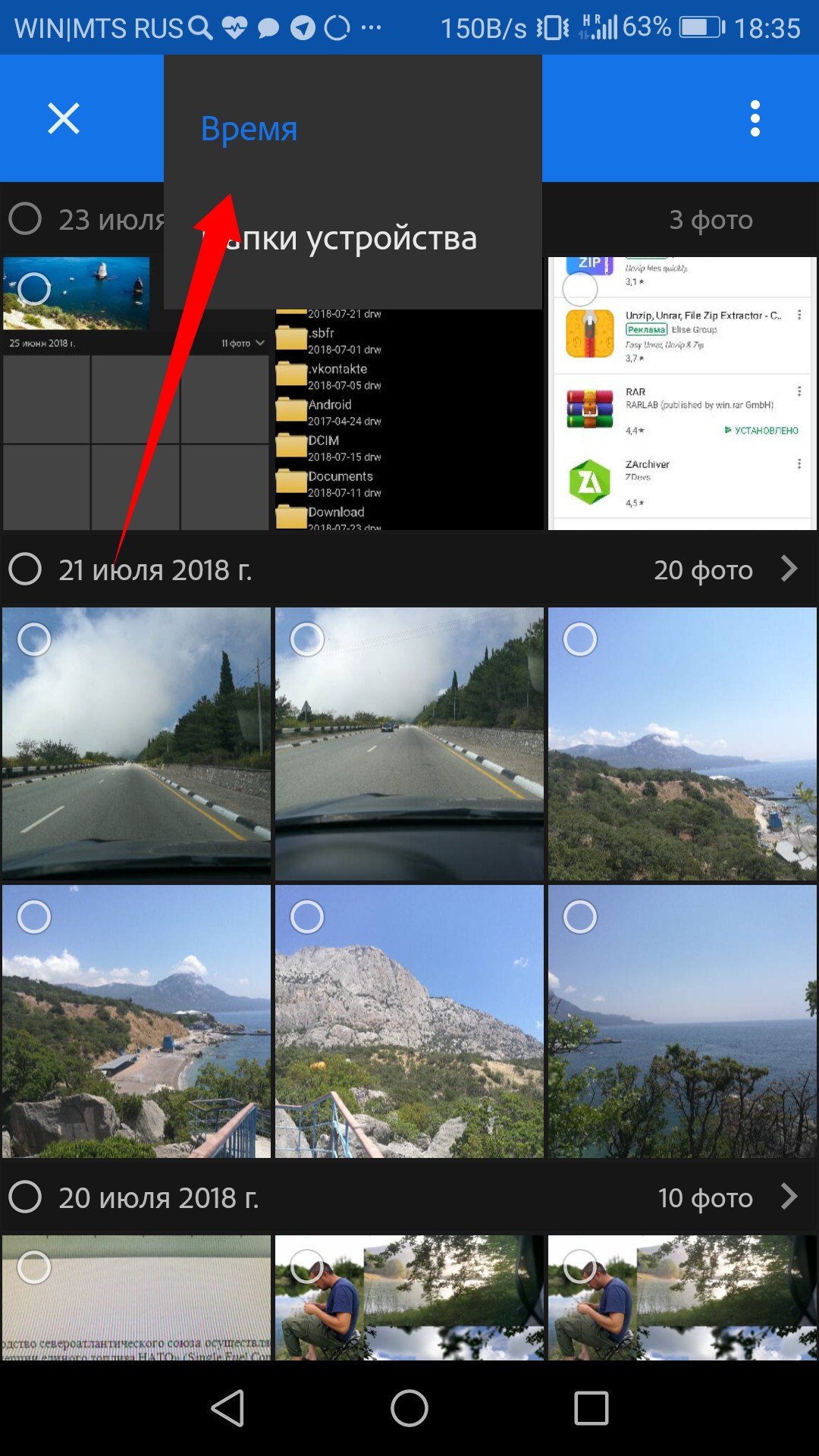
6. Выбираем ПАПКИ УСТРОЙСТВА. В перечне папок находим папочку mobile_presets и там выбираем наш пресет. Жмем добавить.
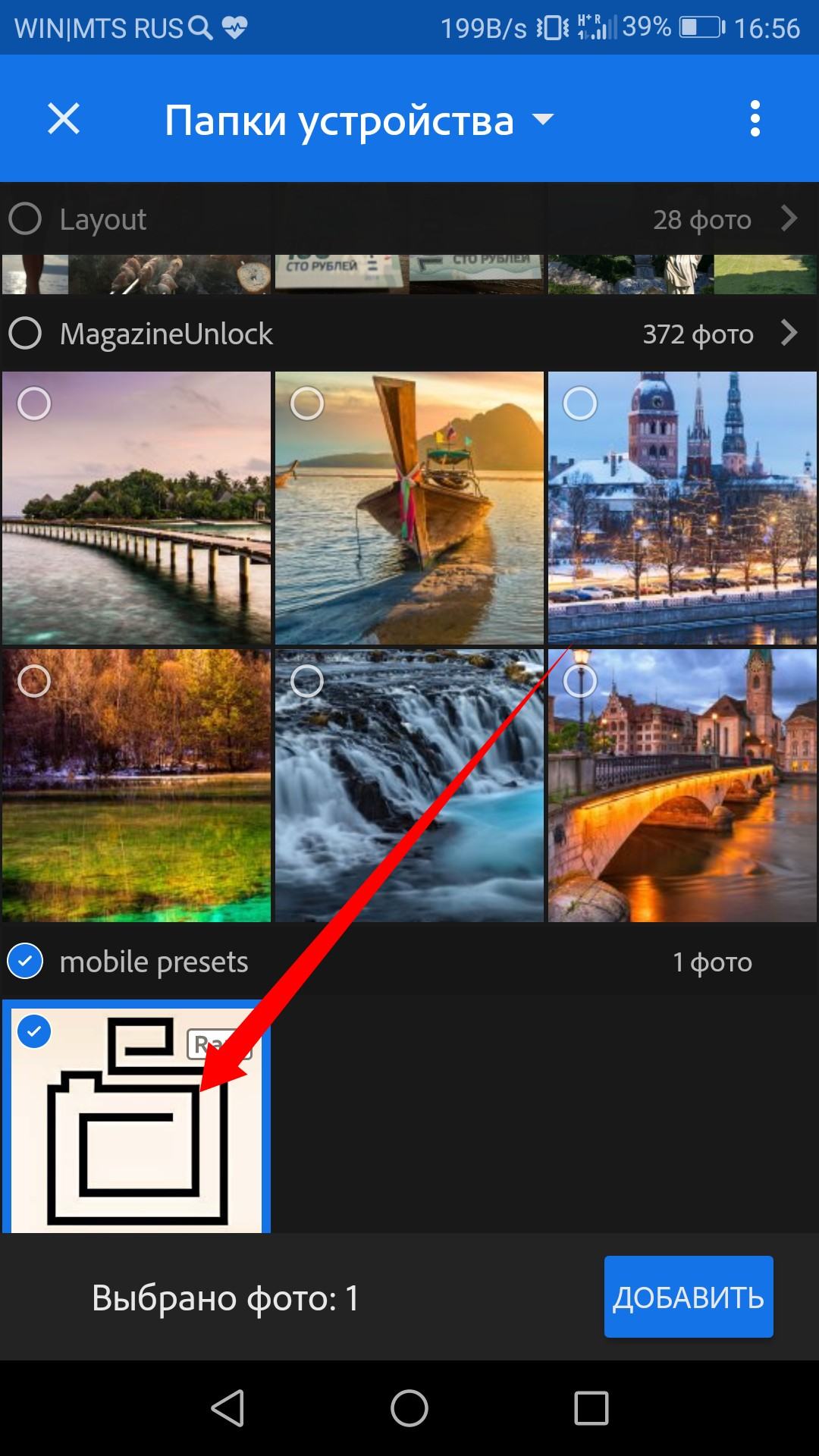
7. Далее нажимаем в lightroom ВСЕ ФОТО и видим пресет который добавили. Все готово.
Ниже рассмотрим как им пользоваться.
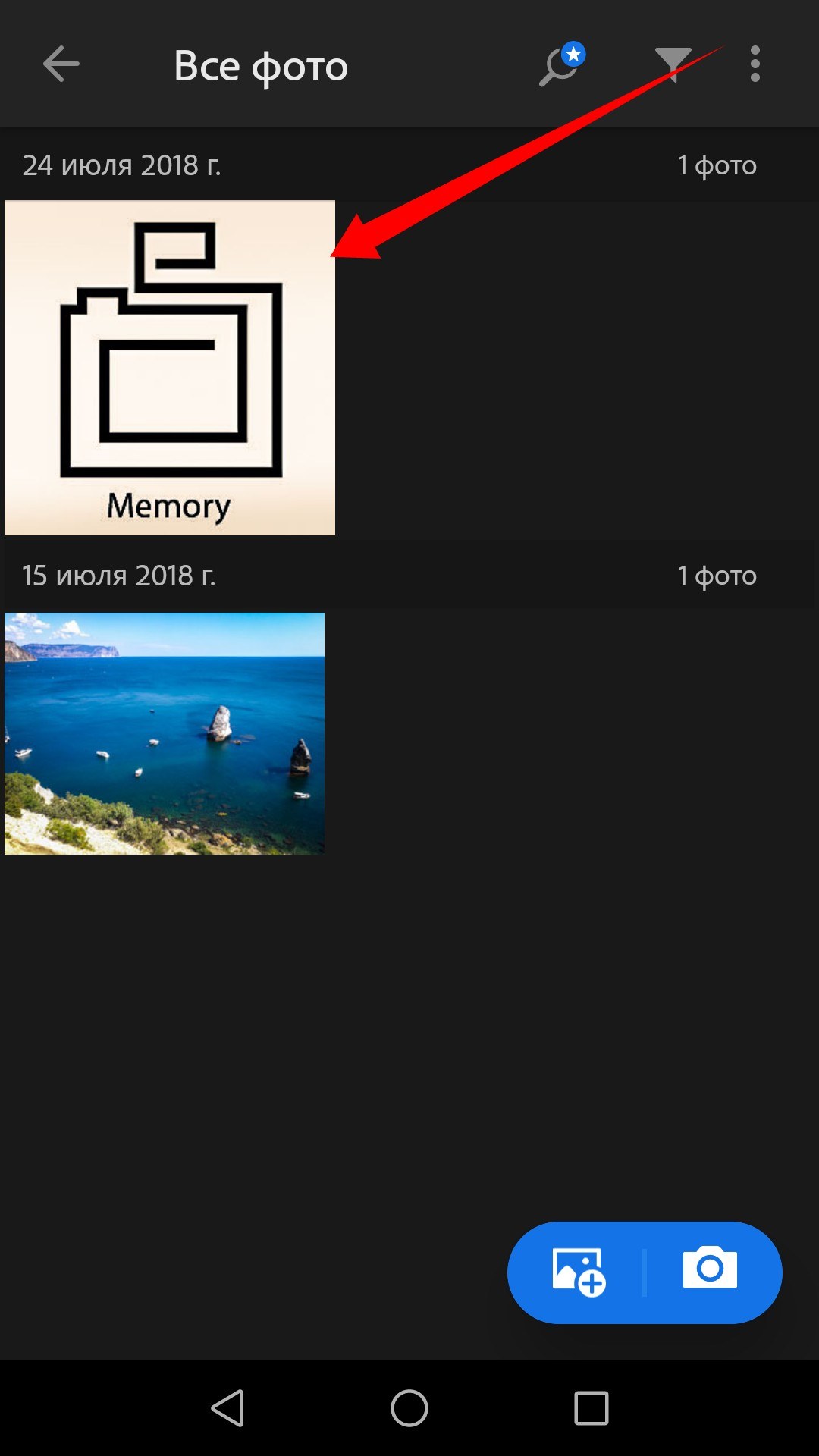
IOS(iphone) Способ 1: Процесс распаковки мобильных пресетов на мобильном телефоне:
1. Открываем свой почтовый ящик (у нас к примеру почта Яндекса) находим письмо. В письме находим прикрепленный архив с пресетами и нажимаем на него.
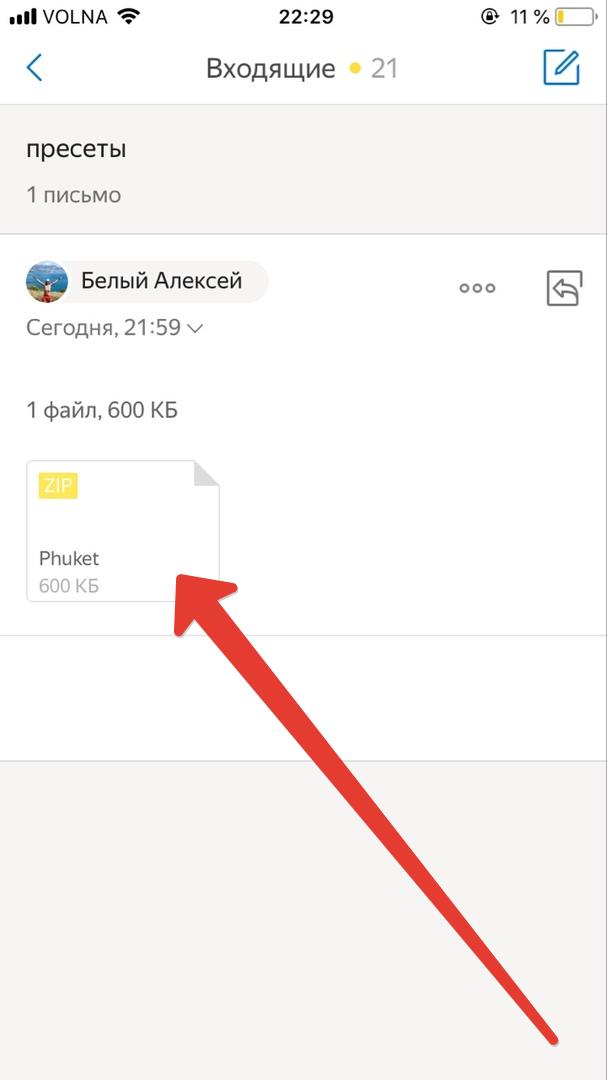
2. Нажимаем на кнопку просмотреть содержимое архива.
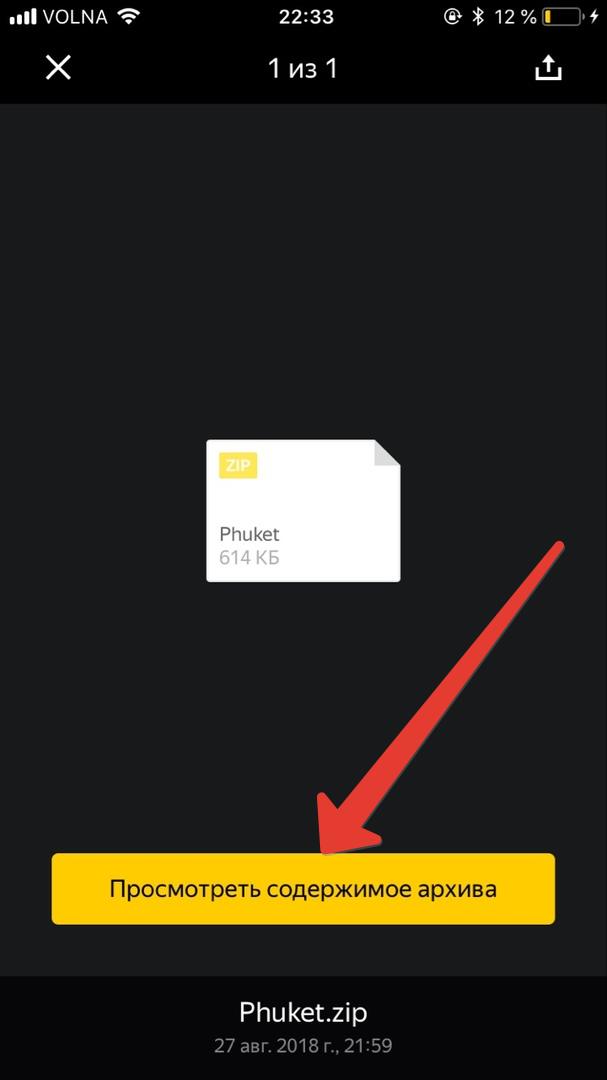
3. Открывается содержимое архива, нажимаем на папку mobile LR presets
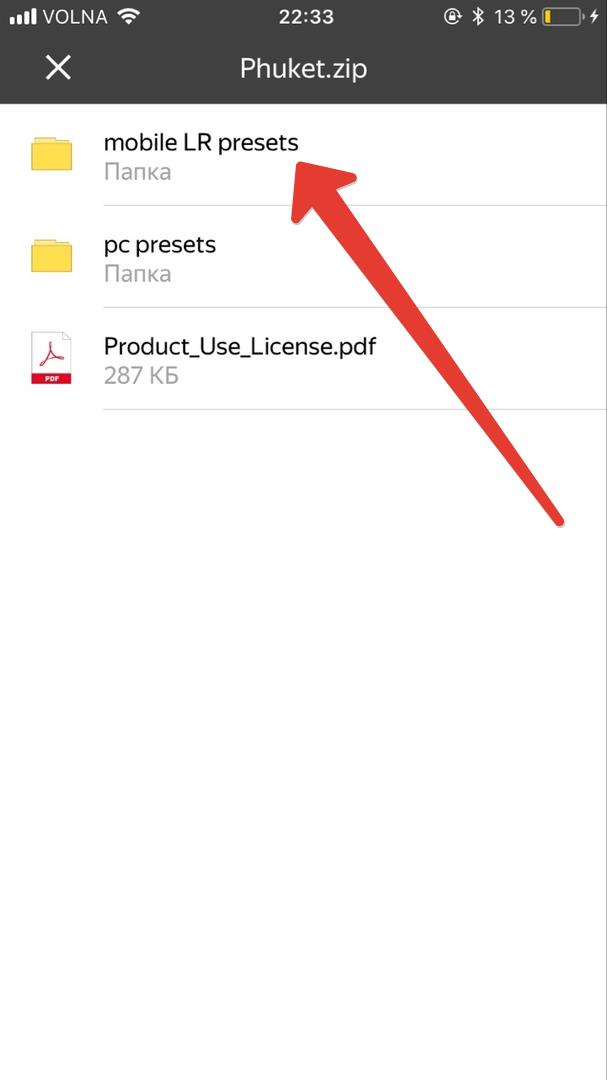
4. Перед нами появляется список с пресетами с расширением DNG, нажимаем на пресет
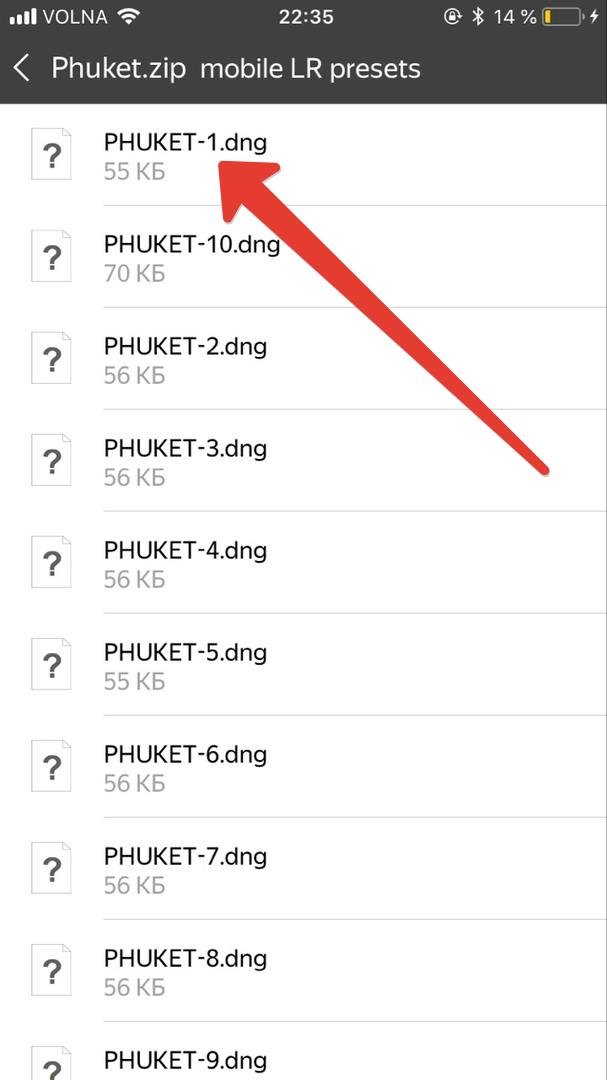
5. Появляется окно как на скриншоте. Нажимаем на значок как показано на скриншоте.
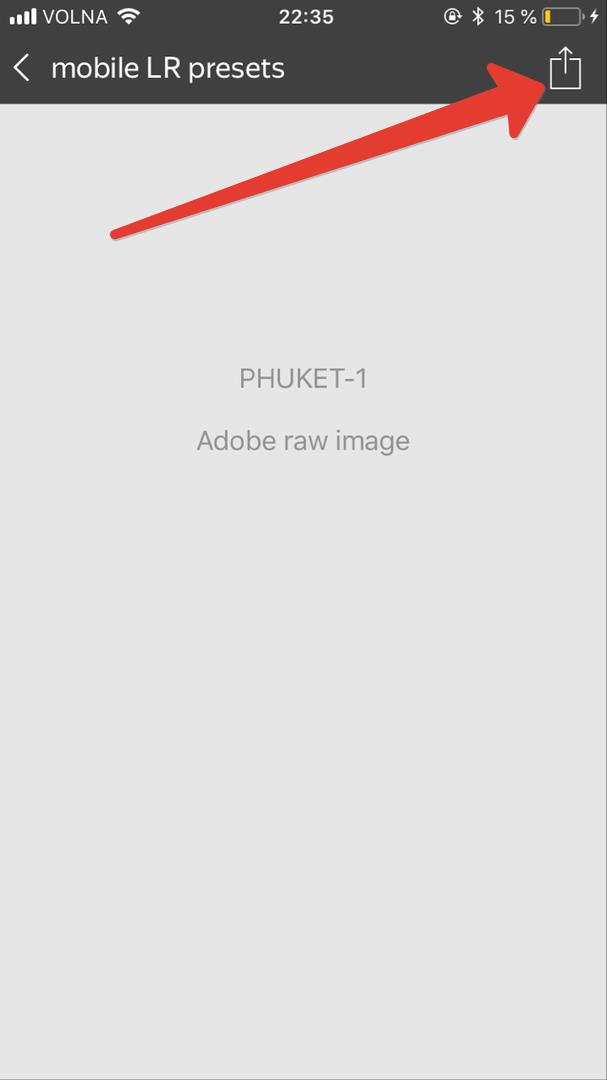
6. На следующем этапе прокручиваем список программ, которые на предлагаются для открытия данного пресета и нашимаем на Lightroom.
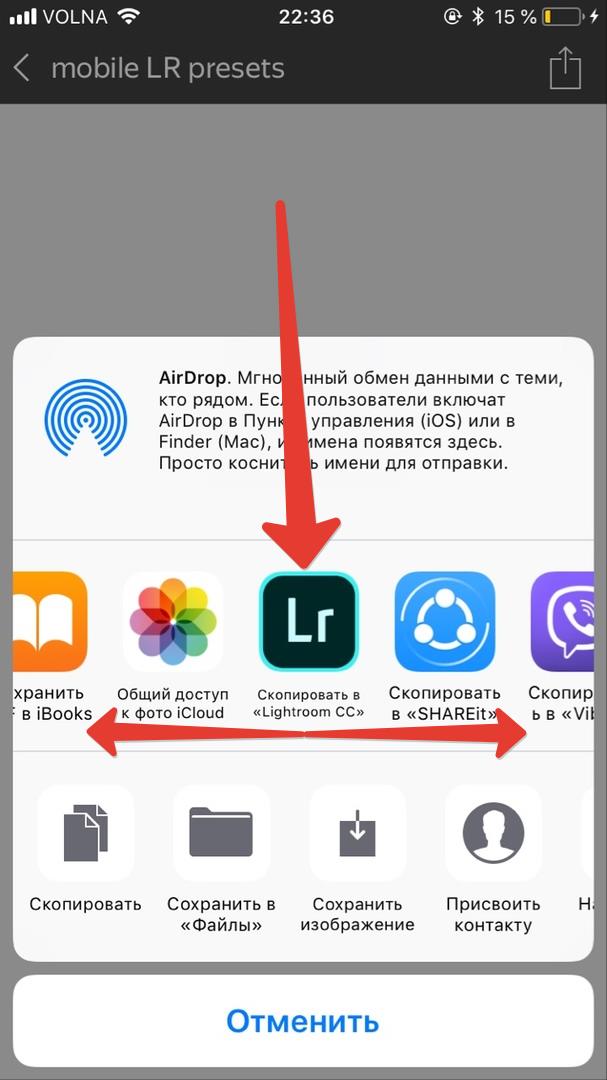
7. На данном этапе пресет загружен в мобильное приложение lightroom. Нажимаем меню в приложении.
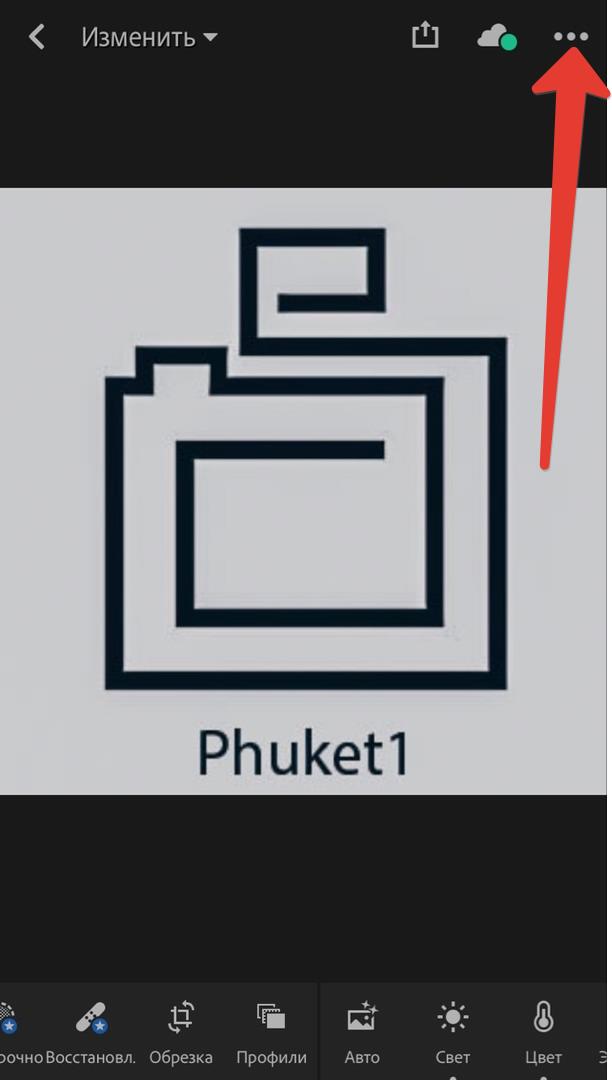
8. Применяем пресет к фотографии двумя способами, которые описаны ниже в данной статье в разделе 2 варианта применения пресета.
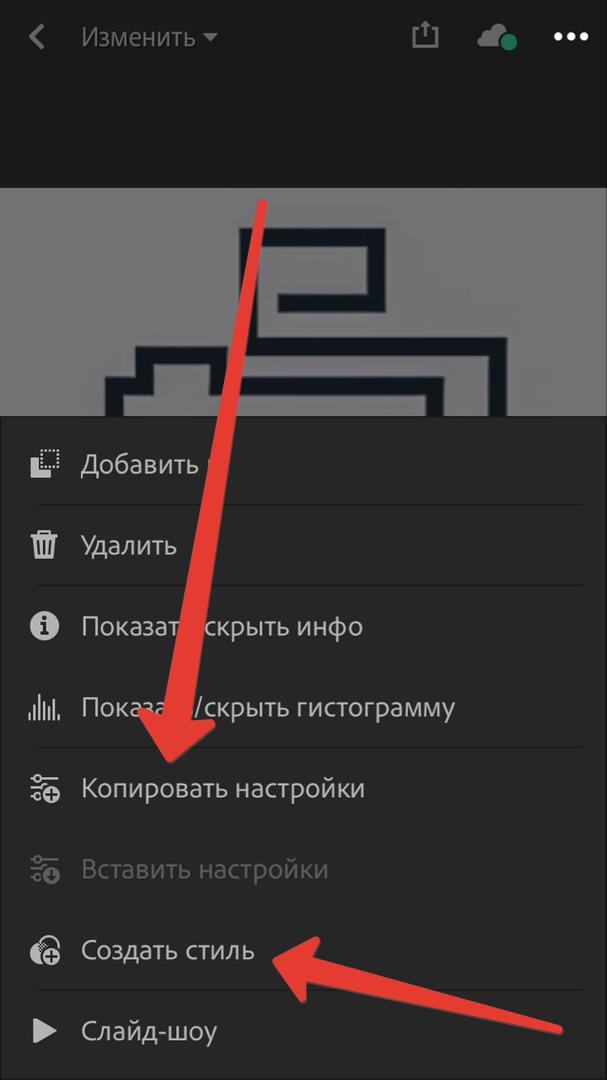
IOS(iphone) Способ 2: Процесс распаковки мобильных пресетов на мобильном телефоне:
1. Первое что нужно нам сделать, так это скачать приложение типа FileManager. После установки этого приложения или любого другого, позволяющего работать с файловой системой телефона заходим в почту и нажимаем на прикрепленный архив с пресетами.
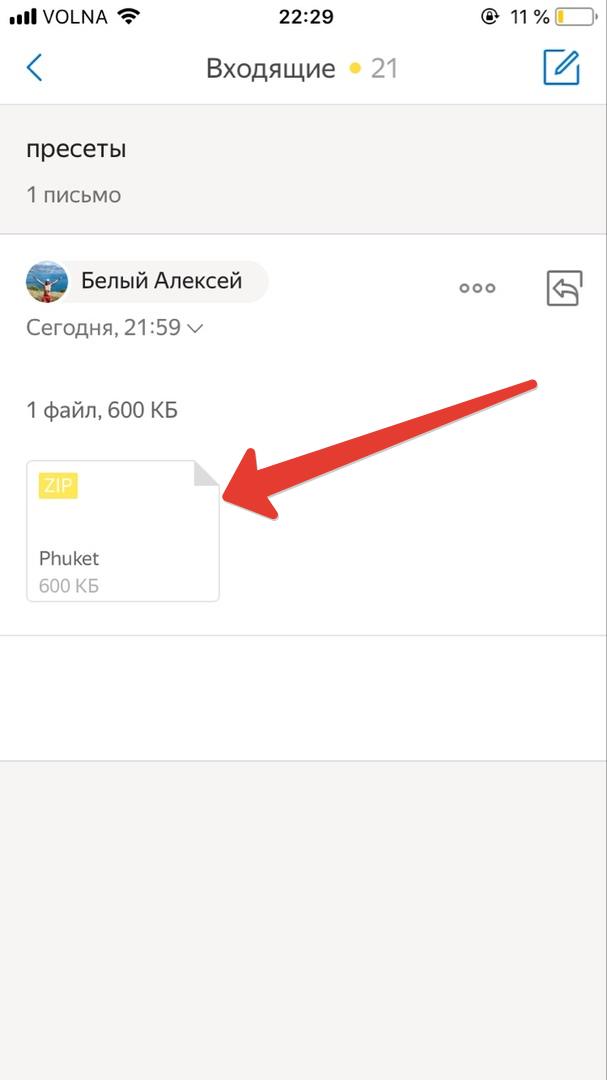
2. Нажимаем на значок как показано на скриншоте
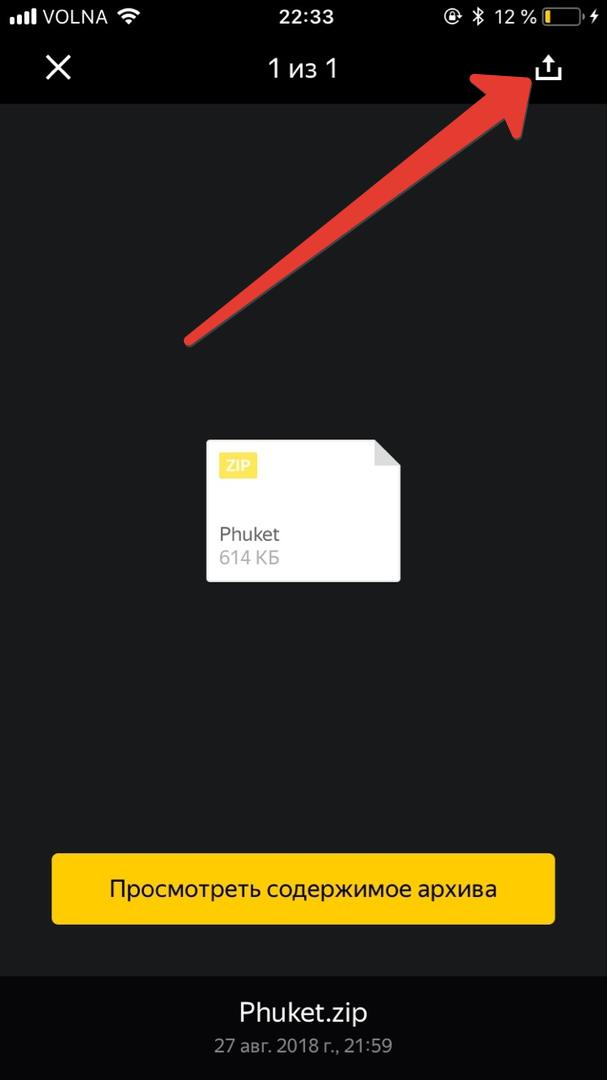
3. Выбираем наше приложение FileManager.
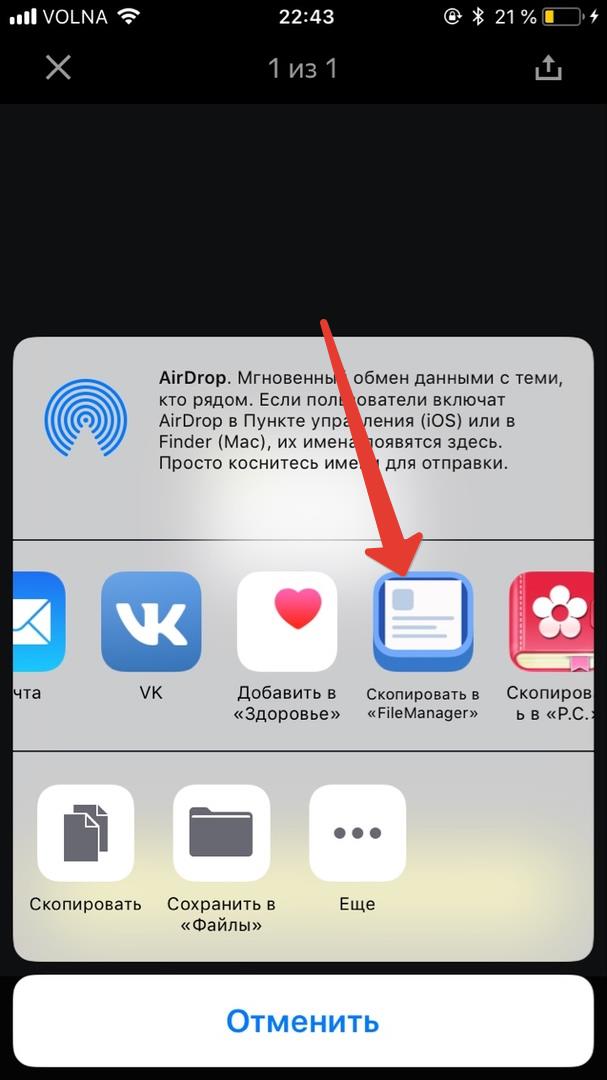
4. Теперь архив с пресетами в файловой системе нашего телефона. Нажимаем на архив.
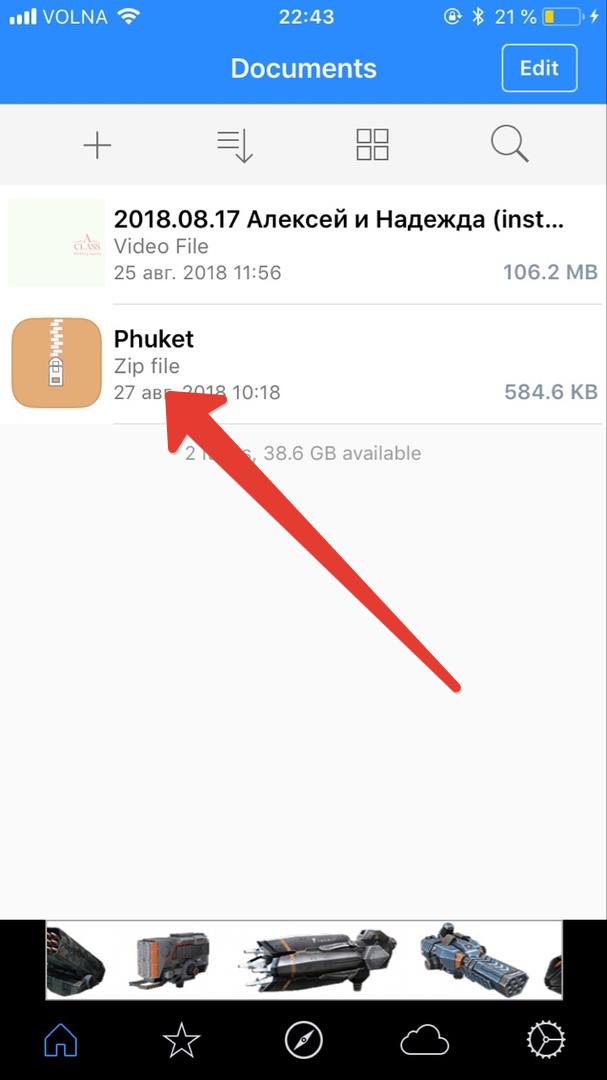
5. Появляется окно с предложением распаковать архив. Нажимаем Unzip.
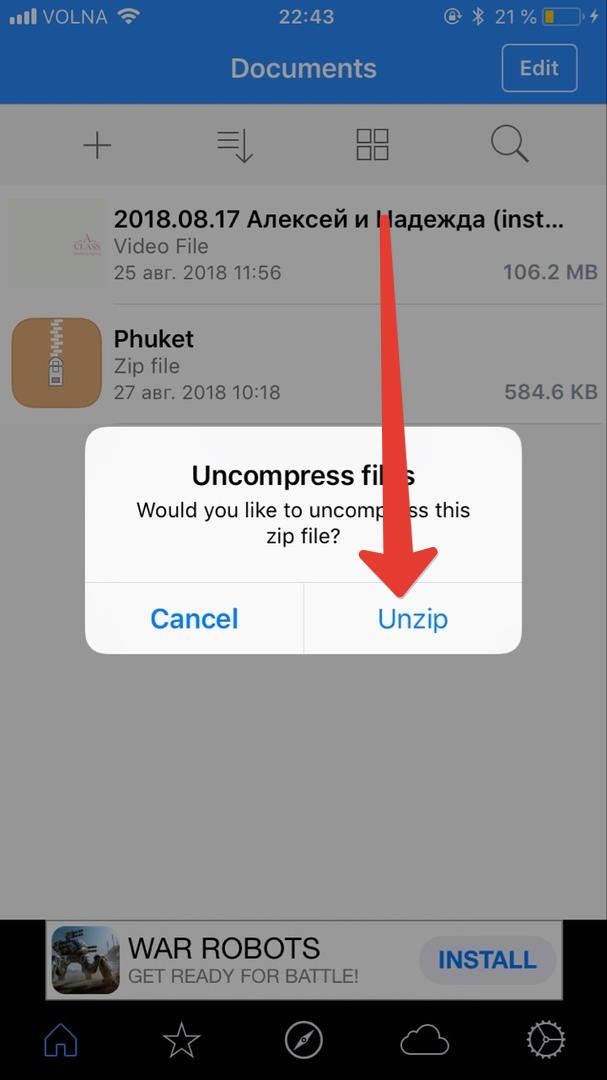
6. Теперь наш архив распакован и появилась папка с пресетами. Заходим в нее.
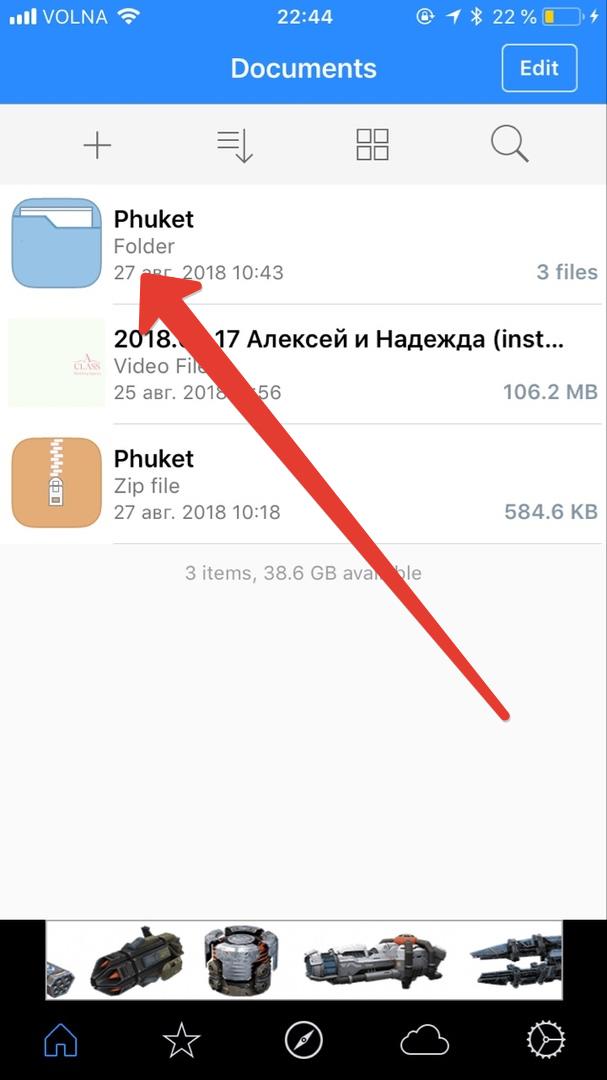
7. Выбираем папку с мобильными пресетами mobile LR presets
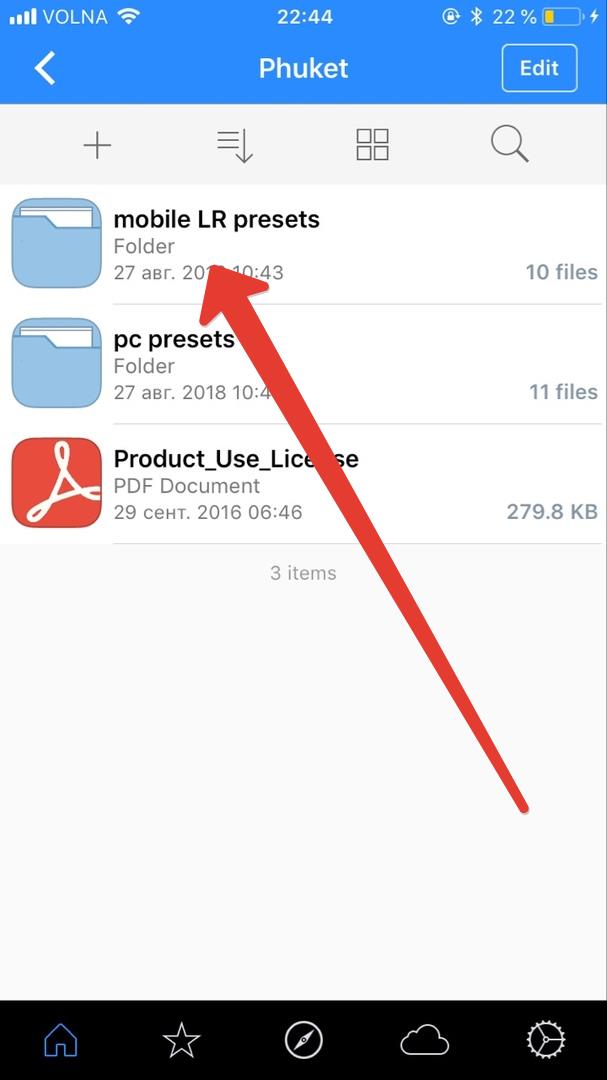
8. Нажимаем на пресет.
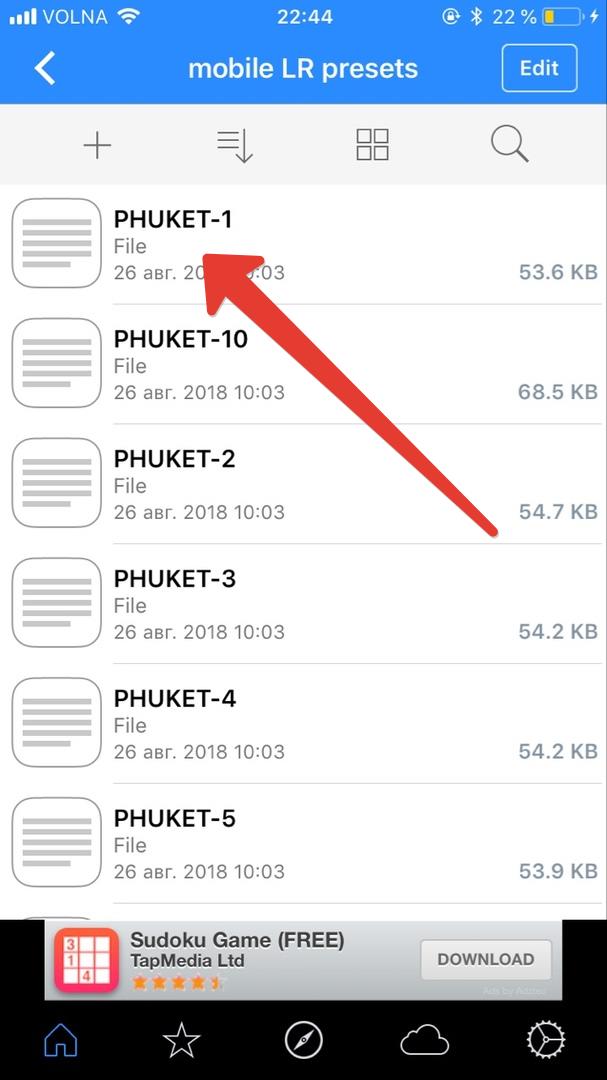
9. В следующем окне нажимаем на значок, как продемонстрировано на скриншоте.
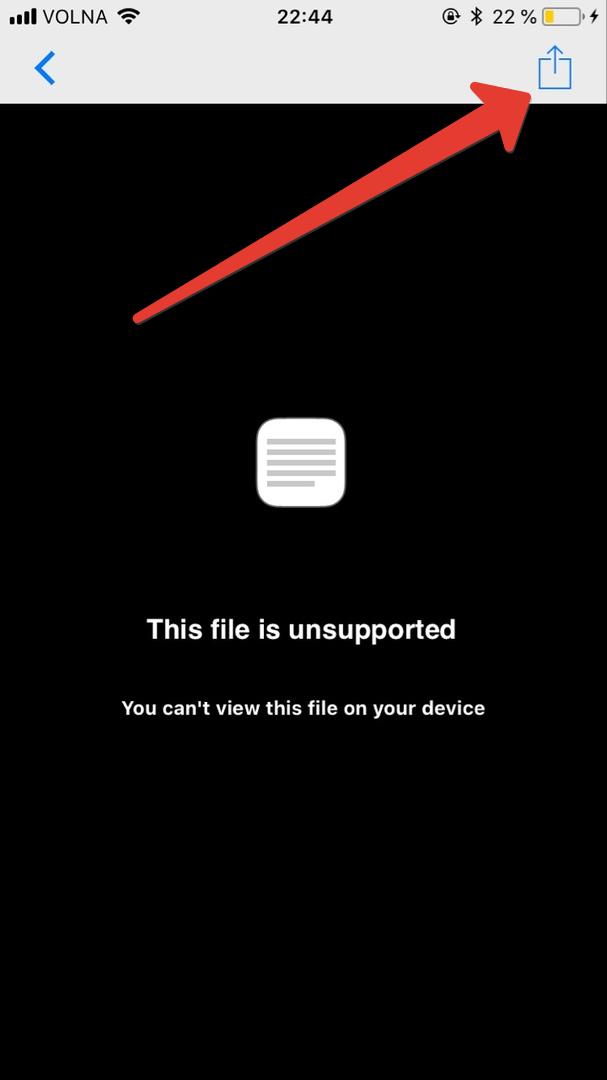
10. На следующем этапе предлагается выбрать как мы хотим использовать выбранный пресет. Нажимаем на Open in..
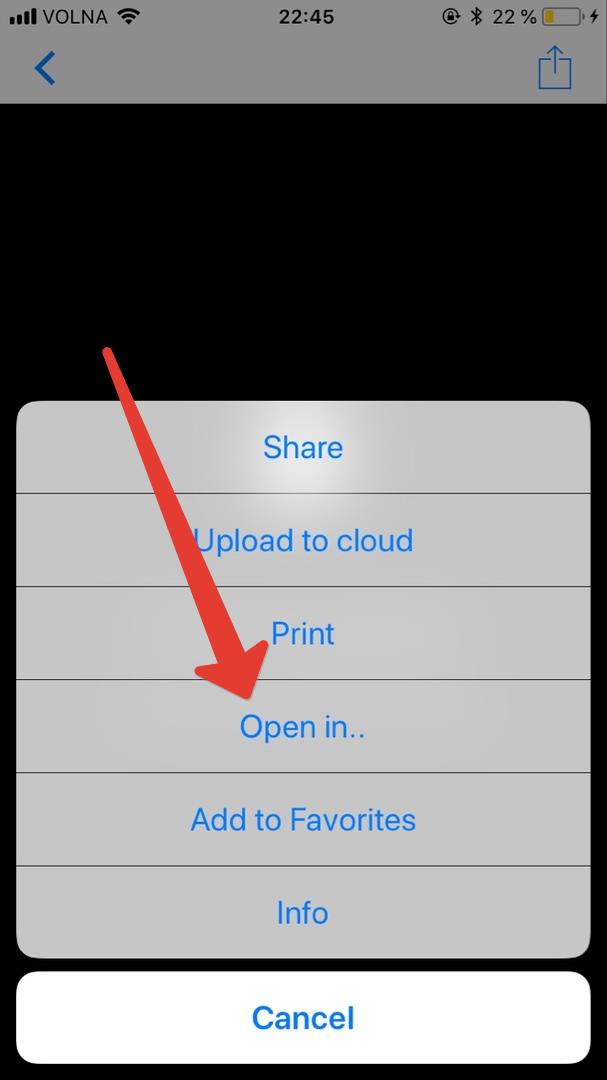
11. Далее процесс работы с пресетами аналогичен начиная с пункта №6 первого способа распаковки пресетов для Iphone.
Источник: lr-presets.com
Установка пресетов в Adobe Lightroom
Подробная инструкция по установке пресетов со скриншотами и пояснениями.

Итак, есть несколько способов установки пресетов. Все они периодически глючат, но я расскажу самый рабочий, которым сам пользуюсь. И пара слов о версии программы: у меня установлен лицензионный Adobe Photoshop Lightroom Classic с последними обновлениями на момент написания статьи. Поехали!)

Что нам понадобится? Для установки пресетов мы будем использовать левую и правую рабочие панели самой программы на вкладке «Разработка». Т.е. предварительно вы должны зайти в программу и импортировать серию фотографий.

Общий алгоритм такой:
1. Создаём свой произвольный тестовый пресет;
2. Сохраняем его. Это позволит создать каталог для наших стилей(пресетов);
3. Импортируем в этот каталог купленный пресет;
4. Удаляем тестовый пресет.
Шаг — 1
Начнём. Первым делом на правой панели настроек поменяем произвольные параметры, например «Экспозицию» и «Контрастность». На какие значение менять — это не принципиально, потому что мы создаём тестовый пресет.

Шаг — 2
На левой панели стилей нажимаем символ плюсик («Добавить новые стили»).

Во всплывающем меню нажимаем «Создать стиль..»

Вводим «Название стиля», например «Стиль номер — 1»;
В разделе «Группа» нажимаем стрелку вниз.

Во всплывающем меню выбираем «Новая группа».

В разделе «Имя группы» вводим «Мои пресеты». Имеено в этой группе, или можно сказать каталоге, будут храниться установленные пресеты. Таких каталогов можно создать несколько для разных целей.

Отмечаем все нужные нам настройки изображения (как правило, это все галочки) и нажимаем «Создать».

Итак, в левой панели стилей у нас появилась новая группа стилей (каталог) и созданный нами тестовый стиль. Теперь в этот каталог мы можем импортировать любые приобретённые стили. В принципе, можно импортировать стили в любой каталог, но удобнее всё-таки как-то систематизировать наши пресеты. В будущем их по-любому накопится много, а нам нужно избежать путаницы.

Шаг — 3
У себя на «Рабочем столе» компьютера я создал пустую папку и назвал её «Пресеты». Сюда я скопирую купленный пресет и именно из этой папки буду его импортировать. Вы можете импортировать пресеты из любой удобной вам папки на вашем компьютере. Если не знаете как это делать, то делайте как я — создавайте на «Рабочем столе»..

Возвращаемся в Lightroom. В левой панели «Стили» кликаем левой кнопкой мыши на нашей группе «Мои пресеты»;
Во всплывающем меню выбираем «Импорт»

В открывшемся диалоговом окне ищем нужную папку с приобретённым пресетом (в моём случае это та самая созданная на «Рабочем столе» папка «Пресеты»;
Выберем мышью нужный пресет (в моём случае это файл «Устанавливаемый пресет.xmp»;
Нажимаем кнопку «Импорт».

Поздравляю! Теперь в нашей созданной группе «Мои пресеты» появился новый купленный пресет. Его можно применять к любым изображениям во время цветокоррекции. А в созданную группу можно добавлять любые новые приобретённые пресеты в будущем (Это Шаг — 3 в нашем методе).

Шаг — 4
Тестовый «Стиль номер — 1» можно удалить, он нам больше не нужен. Для этого нажимаем на нём правой кнопкой мыши и выбираем «Удалить».
Так же, на этом сайте вы можете скачать мои авторские пресеты:
Статья показалась вам полезной?
Вы можете сохранить эту статью у себя на стене или
поделиться ей в социальных сетях и мессенджерах:
С уважением, Андрей Звягинцев!
Телеграм, WhatsApp: 8 (920) 154-26-56
—
Актау, Казахстан — 2023 год.
Карта сайта
Источник: zvandrei.com