Как обновить Телеграмм, если мессендер не загружает апдейты автоматически? Мы привыкли, что и сами телефоны, и программы в них установленные, загружают и устанавливают свежее ПО в фоновом режиме. Но бывают ситуации, что версия мессенджера на протяжении долгого времени продолжает устаревать. И вот тут нам придется взять дело в свои руки.
Как обновить Телеграмм на телефоне Андроид
В мобильной версии Телеграмм обновление не управляется из настроек программы, т. е. там нет кнопки «обновлять автоматически». Приложение само делает периодические запросы на наличие нового ПО у разработчика, скачивает его по мере появления и устанавливает. Все это происходит в фоновом режиме. Если у вас есть подозрения, что этого не происходит, можно инициировать процесс загрузки нужных файлов принудительно.
Чтобы обновить Телеграмм до последней версии необходимо выяснить, доступно ли новое ПО для Телеграмм:
- С рабочего стола открываем Play Market ;
- В левом верхнем углу экрана жмем кнопку «Меню» или смахиваем экран слева на право:
- В открывшемся меню выбираем «Мои приложения и игры», а затем вкладку «Обновления» .
- Смотрим, нет ли иконки Телеграмм в этом разделе. Если есть – жмем на кнопку «Обновить» напротив нее. Далее процесс пойдет автоматически. Нет – значит доступные пакеты отсутствуют.
- В случае, если для загрузки ничего нет, смотрим в список ниже. В нем отображаются приложения, которые недавно обновились. Есть там Телеграмм – значит больше ничего делать не надо. Нет – переходим к следующей части инструкции.
Проверяем, правильно ли выполнены настройки:
Последнее обновление Телеграм сами разработчики назвали новой эрой конфиденциальности. Посмотрим
- Переходим в раздел «Установленные» и прокручиваем список до тех пор, пока не увидим иконку мессенджера;
- Жмем на логотип (не на надпись «Открыть»!);
- В открывшемся окне жмем на кнопку «Меню» (правый верхний угол);
- Появится белый прямоугольник с надписью «автообновление». Напротив него должна стоять галочка. Если нет – ставим;
- Если автообновление Телеграмм было отключено, то после его включения просто выходим из Play Маркет и ждем некоторое время. Загрузка и установка файлов начнется автоматически. Вам останется только зайти еще раз раздел «Мои приложения и игры» и убедиться, что программа обновилась и появилась в соответствующем списке.
Как обновить Телеграмм на Айфоне
Действовать мы будем также через Магазин. Только в этом случае предназначенный для устройств, работающих на iOS. Поэтому ищем на рабочем столе App Store и открываем его. В принципе, порядок дальнейших действий практически идентичен тому, что был описан в инструкции для Андроид. Но небольшие функциональные отличия все же есть, поэтому мы подготовили отдельный мануал для владельцев Айфонов.
- В App Store смотрим в самый низ экрана. Нажимаем на кнопку внизу экрана:
- В списке ищем иконку мессенджера. Если напротив нее есть кнопка «Обновить» — жмем и предоставляем устройству «заняться» установкой нового ПО. Нет – жмем на иконку Telegram (не на «Открыть»!):
- На экране будет надпись «Что нового» . Прямо под ней – сведения о последнем загруженном ПО. Если номер обновления Телеграмм совпадает с номером актуальной версии, представленной на оф. сайте разработчика – ничего больше не делаем: все что нужно у вас уже установлено. Номер не совпал – смотрим следующую часть инструкции.
Возможно, система не может обновить Telegram из-за настроек смартфона. У Айфонов, в отличие от Андроидов, кнопка автоматической загрузки свежего ПО расположена не в окне приложения (прямо в Play Маркет), а в настройках самого устройства. Проверить это можно так:
- Выходим из App Store и с рабочего стола открываем настройки телефона.
- Прокручиваем экран в самый низ, ищем иконку мессенджера и жмем на нее.

- В открывшемся окне смотрим на строчку «Обновление контента» . Если ползунок напротив нее не активен – сдвигаем его вправо.

- Откладываем Айфон в сторону — Телеграмм самостоятельно запросит обновление, загрузит и установит его.
Как обновить Телеграмм на Windows
Определить, действительно ли требуется загрузка свежего по можно данным, указанным в самом низу меню. На скриншоте мы отметили нужную строчку стрелкой. Цифры, которые вы там увидите надо сравнить с теми, которые отображены на оф. странице разработчика. Если число меньше – следуйте нашей инструкции. А для начала откройте окно настроек.
- Нам нужен раздел «Общие настройки»;

- Если вы видите надпись «Загрузка…» — подождите ее завершения. В зависимости от скорости интернета это займет от 2 до 7 минут.
Источник: telegramzy.ru
Ошибка «Update check failed» при открытии Telegram в Windows 10
На днях я впервые столкнулась с такой проблемой – открываю приложение Telegram Desktop, и вместо стандартного окна у меня выходит сообщение с ошибкой. Причем причина указывалась следующая – «Last time Telegram Desktop was not closed properly. Update check failed :(». В переводе это означает, что программа не была закрыта должным образом и проверка обновлений не удалась. Сегодня я расскажу о причине возникновения данной проблемы и о том, как ее устранить.
Причины появления сообщения «Update check failed» в Telegram
Данная проблема связана именно с запуском приложения Telegram Desktop. Корень ее может крыться в нескольких местах:
- проблема с подключением к сети Интернет,
- неправильное обновление приложения,
- аварийное завершение работы мессенджера.
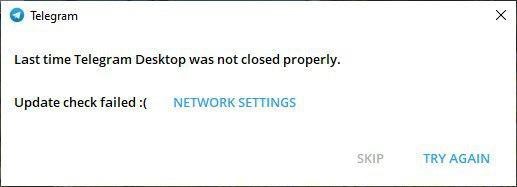
Пример ошибки
Способы устранения проблемы
Выяснить причину появления данной ошибки можно, но только после задействования определенного способа, в зависимости от того, какое действие поможет вновь включить приложение.
Повторное подключение к сети
Сначала надо проверить, есть ли подключение к сети у компьютера/ноутбука. Для этого я жму на кнопку соединения и смотрю, есть ли подключение (обычно отображается надпись «Доступ к Интернету» или «Нет подключения к Интернету»).
Второй способ проверки подключения – открыть браузер и набрать простейший адрес, к примеру, Google. Если соединения с сетью действительно нет, можно перезагрузить роутер и попробовать подключиться снова.
Смена подключения
Если предыдущий способ не помог, предлагаю подключиться к сети другим способом. Можно переключиться с Wi-Fi на проводное соединение или наоборот, в зависимости от используемого способа. И уже после нажать в сообщении на кнопку «Try again».
Этот способ помог мне – я переключилась с одной точки доступа на другую и приложение вновь открылось.
Перезапуск программы
В данном случае необходимо открыть «Диспетчер задач», нажав на комбинацию клавиш Ctrl + Shift + Esc, затем в списке процессов найти «Telegram Desktop», кликнуть по нему правой кнопкой мыши и в контекстном меню выбрать пункт «Снять задачу».
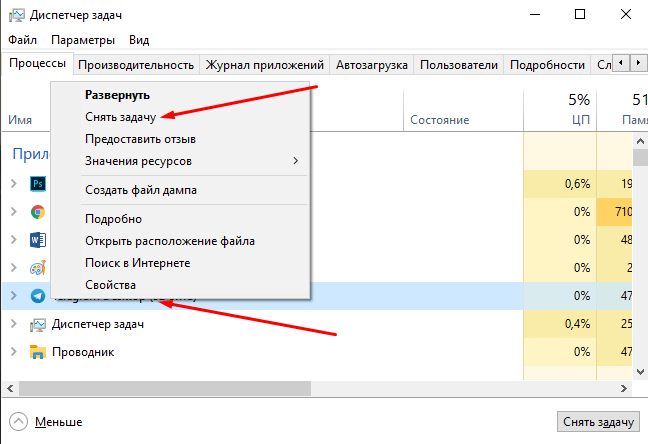
При появлении ошибки в работе мессенджера Telegram лучше перезапустить приложение
После того как Telegram Desktop отключится, нужно вновь открыть его. Впоследствии ошибка должна исчезнуть.
Переустановка приложения
Если ничего из вышеперечисленного не помогло, необходимо переустановить приложение. Причиной тому может быть ранее внезапное отключение компьютера/ноутбука, когда в приложении Telegram устанавливались обновления. Скачивать установщик лучше всего с официального сайта (в России очень часто без VPN данная страница не открывается).
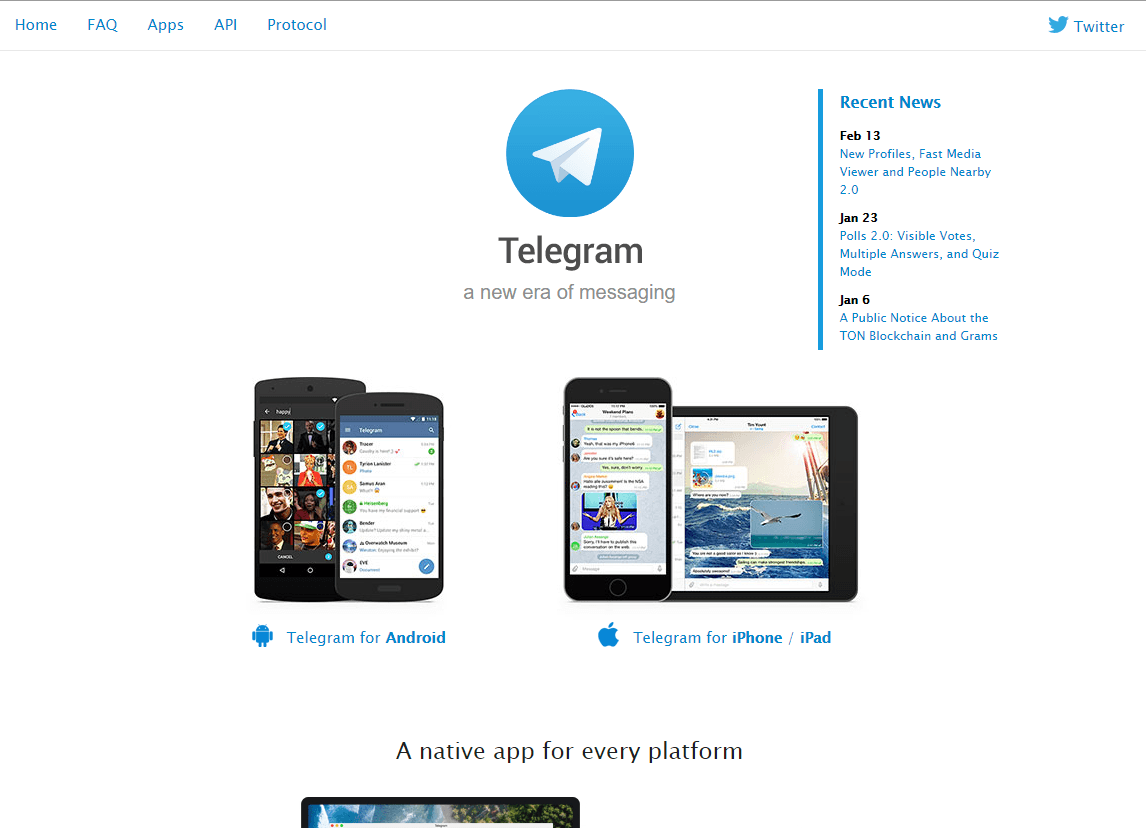
Если ничего из вышеперечисленного не помогло, переустанавливаю мессенджер. Инсталлятор скачиваю с официального сайта
Причем таким способом можно устанавливать приложение, не удаляя старой версии. Это как альтернативный способ обновления.
Заключение
Как я уже говорила, в моем случае проблема крылась именно в соединении с сетью Интернет – в используемой точке доступа оно было нестабильным. Ошибка устранилась сразу после того, как я подключилась к другой сети Wi-Fi. Если же неполадка кроется именно в работе программы, лучше всего переустановить ее, скачав установщик с официального сайта.
Источник: tehnichka.pro
Как обновить Telegram на Android и iPhone
В большинстве случаев обновление Telegram на смартфоне происходит в автоматическом режиме. Это применимо, как к смартфонам под управлением Andoid, так и смартфонам под управлением iOS от компании Apple.
Тем не менее если обновление не происходит (например, вы случайно его отключили в настройках или во время автообновления произошел сбой), то в большинстве случае всегда можно обновиться вручную. Рассказываем, как это можно сделать.
Как обновить Telegram на Android
Чтобы обновить Telegram на устройствах под управлением Android необходимо выполнить следующие действия:
- Найдите на свое смартфоне приложение Google Play (или Play Market если у вас старая модель смартфона) и откройте его;
- Нажмите на значок «Меню» (три горизонтальные полоски) или сделайте свайп слева направо;
- Перейдите в раздел «Мои приложения и игры»;
- Найдите в списке приложение Telegram;
- Нажмите кнопку «Обновить» рядом.
Вам лишь останется дождаться окончания обновления, которое может занять несколько минут. В целом данная инструкция подходит для любых смартфонов от компаний Xiaomi, Huawei, Honor, Samsung и т.д.
Тем не менее могут все же быть некоторые нюансы. Например, некоторые пользователи устанавливают Telegram не из Google Play от Google, а непосредственно с официального сайта.
В таком случае вам будет необходимо выполнить следующие действия:
- Перейдите на сайт разработчиков по ссылке.
- Выберите «Загрузить Telegram»
- Скачайте файл и произведите его установку
- При этом если у вас на смартфоне уже установлен Telegram с официального сайта, то фактически произойдет обновление на самую новую версию.
Как включить автообновление Telegram на Android
Если вы не хотите каждый раз вручную обновлять свой Telegram на Android, то можно довольно просто включить автообновления приложения. Для этого выполните следующие действия:
- Найдите на свое смартфоне приложение Google Play (или Play Market если у вас старая модель смартфона) и откройте его;
- Нажмите на значок «Меню» и выберите «Настройки»;
- Выберите «Настройки подключения»;
- Нажмите на «Автообновление», выберите нужную сеть («только Wi-Fi» или «Любая сеть», имеется ввиду мобильный интернет) и подтвердите.
Теперь все приложения, в том числе и Telegram будут обновляться автоматически. При этом для успешного выполнения автообновления вы должны произвести вход в профиль магазина Google Play со своим аккаунтом.
Как обновить Telegram на iPhone
Также, как и на Android-устройства, по умолчанию автообновления включены на всех устройствах под управлением iOS. Тем не менее если автообновления отключены, то для того, чтобы вручную обновить Telegram выполните следующие действия:
- Найдите на свое смартфоне «App Store» и откройте его;
- В нижней части экрана нажмите на закладку «Обновления».
- Найдите в общем списке «Telegram» и нажмите «Обновить»
- В случае если потребуется введите данные своей учетной записи Apple ID и дождитесь окончания установки.
На этом собственно все, после выполнения данных действий, Telegram будет обновлен на вашем устройстве iOS.
Как включить автообновление Telegram на iPhone
Для включения автообновления Telegram на iPhone и других устройствах под управлением iOS необходимо выполнить следующие действия:
- Откройте приложение «Настройки»;
- Найдите и нажмите «App Store».
- Включите параметр «Обновления ПО».
После выполнения данной операции все приложения, в том числе и Telegram будут обновляться автоматически.
Источник: gogov.ru