Убедитесь, что ваш собеседник — пользователь Telegram. Тогда вы точно сможете экспортировать переписку из WyatsApp и общаться в другом мессенджере. Пошаговая инструкция, с помощью которой можно «телепортировать» чат:
- открыть WhatsApp;
- переписку, которую вы хотите перенести, чуть нажимая на нее, потянуть пальцем влево (свайп влево);
- после этого откроется меню «Ещё». Из предложенных пунктов выбрать «Экспорт чата»;
- почти финиш! После экспорта откроется меню «Поделиться». Тогда уже вы выбираете нужный чат, кликаете по Telegram и ждете, когда личная переписка перенесётся из WhatsApp в другой мессенджер.
Экспорт сообщений с Android, IOS (Iphone) или с компьютера различаются. Мы написали подробные инструкции для каждого устройства.
Перенос чата WhatsApp → Telegram на Android
- открыть мессенджер, найти чат, который будете переносить;
- нажать на него, после чего он откроется;
- в правом верхнем углу находятся вертикальные точки. Нажмите на них;
- из предложенных вариантов выберите самый последний «Ещё»
- далее список продолжится, нажмите на «Экспорт чата»
- решите, нужно ли перенести в Telegram не только текстовые сообщения, но и вложения (фотографии, файлы, видео и т.д.)
- последний шаг — в открывшемся окне выберите этого же человека, но уже в Telegram.
Для наглядности приведены изображения — выполнены те же действия:
Экспорт своих контактов из Telegram без программ. Часть 1/2 (2 часть в комментариях)

На IOS (Iphone, Android)
Telegram максимально упростил перемещение личных переписок для всех пользователей с разных устройств. С Iphone «переехать» тоже просто. Алгоритм похож на Android. Внимательно читайте инструкцию, сверяйтесь со скриншотами и безопасно переносите свои данные из одного приложения в другое.
Всё, что вам требуется сделать:
- как всегда, обязательно открывайте мессенджер WhatsApp;
- выберите окно с сообщениями, которое нужно перенести;
- далее вам следует провести пальцем влево на выбранном чате;
- появится кнопка «Ещё» с тремя горизонтальными точками, на неё и нужно нажать;
- мессенджер предложит вам перенос либо текстовыми сообщениями без вложений, либо текстовыми сообщениями с медиафайлами (фотографии, видео, музыка и т.д.);
- после того, как создастся архив, появится окно «Поделиться». Здесь вам предстоит выбрать нужный мессенджер. В вашем случае это «Telegram»
- в Telegram вам нужно выбрать чат с человеком, в который вы переносите переписку.
Импорт переписки занимает небольшой промежуток времени. Вам необходимо дождаться переноса переписки в Telegram.
Для точности инструкции рассмотрите скриншоты и действуйте по этому алгоритму. Всё, как написано выше.
Как скачать свои данные из телеграм? | Новая функция

На компьютере
Один из способов — импортировать чат в «Избранное». Этот способ удобен, так как не требует согласия собеседника. Пользователь может экспортировать важную переписку из WhatsApp, закинуть её в сохранённые сообщения в Telegram.
- быть зарегистрированным пользователем WhatsApp, открыть его;
- нажмите на диалог, который будете экспортировать;
- в открывшемся меню нажмите «Ещё», а после нажмите «Экспорт чата»;
- далее вам следует содержимое переписки отправить либо на электронную почту, либо на облачное хранилище. Куда отправить — на ваше усмотрение. Следите за тем, чтобы TXT-файл был на компьютере.
Итак. Сделали. Нужно перенести чат в Telegram.
- откройте TLImporter;
- для того, чтобы импортировать чат, нажмите на Enter;
- далее необходимо пройти авторизацию в Telegram, для этого укажите свой мобильный номер телефона;
- для подтверждения авторизации вам в Telegram придёт код, введите его в кодовое окно;
- решитья, нужно ли переносить чат или оставить его в «Избранном». Напишите букву «N», тогда он останется в «Избранном»;
- покажите «дорогу» к TXT-файлу, либо переместите его в TLImporter;

- необходимо ввести своё имя так, как оно написано в перенесённом файле WhatsApp;
- нельзя забывать о собеседнике. Его имя также необходимо ввести как в экспортированном файле мессенджера;
- обязательно включите перенос данных. Для этого проверьте настройки и введите «!С»;
- после окончания переноса нажмите на Enter, чтобы выйти.

Что получается в итоге:

Может показаться, что это не очень удобно читать, так как нет разделения сообщений. По крайней мере, вы сделали экспорт переписки в Telegram. Ваш чат сохранён.
Как экспортировать групповой чат из WhatsApp в Telegram
Помимо того, что можно переносить переписку с одним собеседником, существует экспорт группового чата. В переписке с другими пользователями можно заметить улучшение голосовых сообщений и музыкального проигрывателя.
Действуйте по определённому плану. Он не сильно отличается от остальных алгоритмов. Всё достаточно просто и понятно.
- необходимо пользоваться WhatsApp, быть зарегистрированным;
- состоять в групповой переписке. Если их несколько, определиться, какую переписку важнее экспортировать в Telegram;
- после выбора группового чата, проведите на нём пальцем влево;
- в открывшемся меню нажмите на «Ещё», затем на «Экспорт чата» (вместе с этим можно перенести вложения);
- после того, как появится архив с групповой перепиской, нажмите на «Поделиться», затем выберите мессенджер, в который осуществляется перемещение. В вашем случае, как уже говорилось выше, это Telegram.
- в Telegram можно создать новый чат, либо импортировать переписку в уже существующий;
- последний шаг — остаётся дождаться окончания экспорта. Это займёт немного времени. После окончания переноса можно проверить, импортировалась ли переписка в мессенджер, проверить вложения, если вы захотели перенести и их. Можете связаться с собеседниками, чтобы и другие проверили, всё ли на месте.
Для полного понимания процесса переноса рассмотрите скриншоты. На наглядном примере легче разобраться.

Инструкции экспорта схожи между собой. Особенно Android и Iphone. Поэтому всё, что необходимо делать — чётко следовать написанному плану.
Создатель и автор сайта gruzdevv.ru. Практикующий маркетолог (PPC, SEO, SMM). Более 150 реализованных контентных сайтов. Онлайн-консультации и аудит проектов. Ссылка на приватный Телеграм-канал:
Источник: gruzdevv.ru
Анализ чата Telegram в Google Таблицах
Нужно было получить статистику по активности пользователей в одном специфическом чате Telegram. Расскажу, как я экспортировал, конвертировал и анализировал данные.
Экспорт данных из Telegram-чата
Выгрузить все сообщения из чата Телеграма проще всего в официальном приложении для Windows или Mac. Откройте тот чат, в котором у вас есть права администратора, и нажмите на три точки меню в верхнем правом углу. Странно, но под macOS эта функция доступна только в Lite-версии приложения.

Конвертируем историю Телеграм-чата в табличный формат
Выбрать формат экспорта чата Telegram нельзя. Выгружаются сообщения в HTML. Преобразуем файл экспорта в CSV-формат. Дальше уже можно будет выбрать инструмент анализа по душе.
Габриэль Канега написал и выложил на Github парсер на Python, который конвертирует HTML-выгрузку Telegram в Comma Separated Values. Просто положите скрипт в папку выгрузки рядом со всеми файлами message.html и выполните команду:
python3 telegram-export-converter.py
После завершения процесса обработки в той же папке вы обнаружите csv-файл.
Анализ сообщений Телеграм-чата
В рамках данного материала я решил обойтись возможностями Google-таблиц. Объем сообщений моей тест-образца небольшой. Функционала вполне хватит.
Создаем новую таблицу, меню Файл — Импорт и загружаем csv-файл в автоматическом режиме. Получаем таблицу со столбцами: номер сообщения, дата и время, имя пользователя и его сообщение.
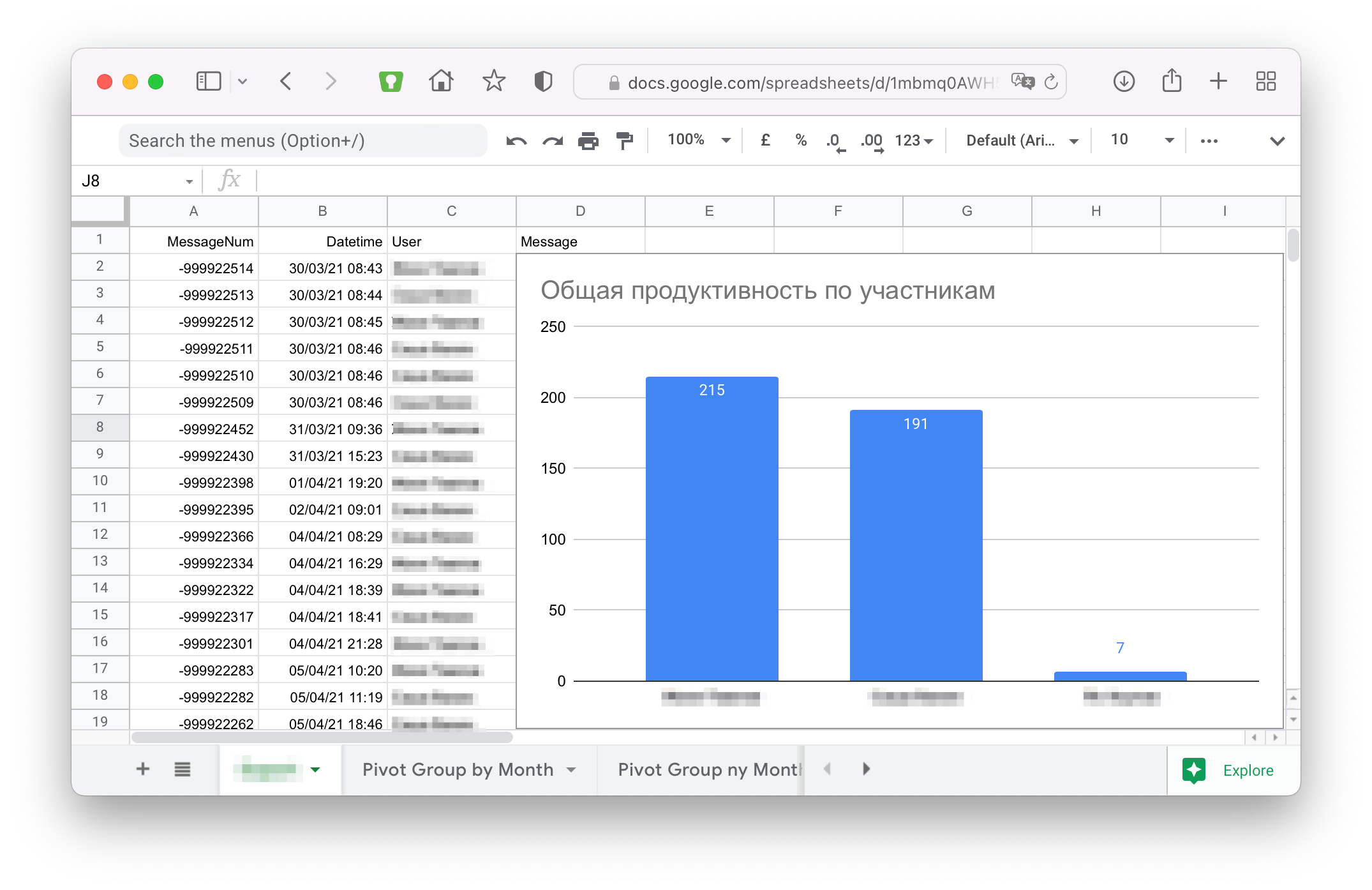
Дальше можно только ваша фантазия влияет на то, что отсюда можно вытянуть. Так как я анализировал данные небольшой экспериментальной группы с отчетами о проведенных испытаниях, мне было интересно посмотреть продуктивность участников эксперимента в целом и по месяцам.
Каждое сообщение в чате — это отчет об отдельном эксперименте. Функционала сводных таблиц с группировкой для анализа хватило за глаза.
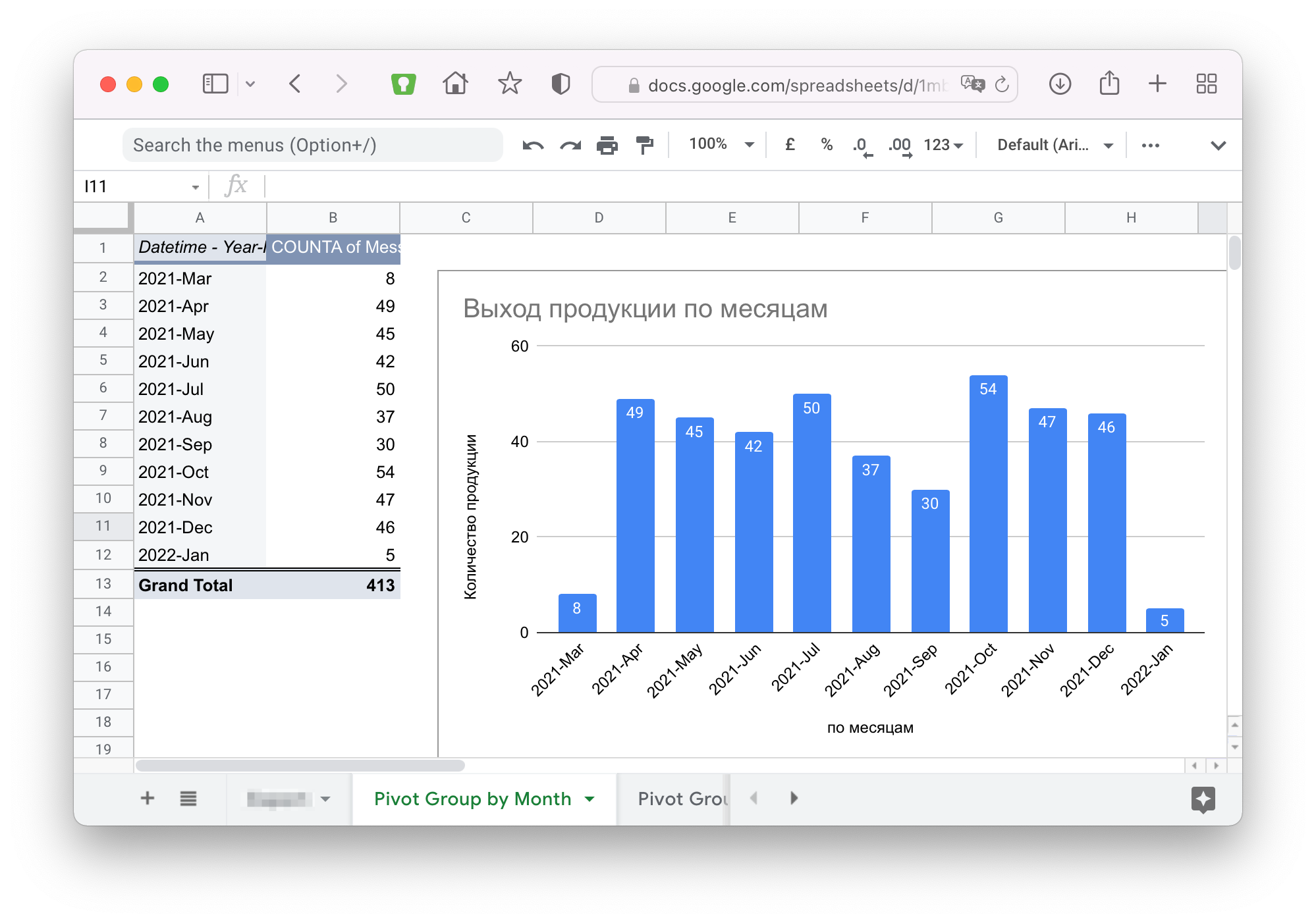
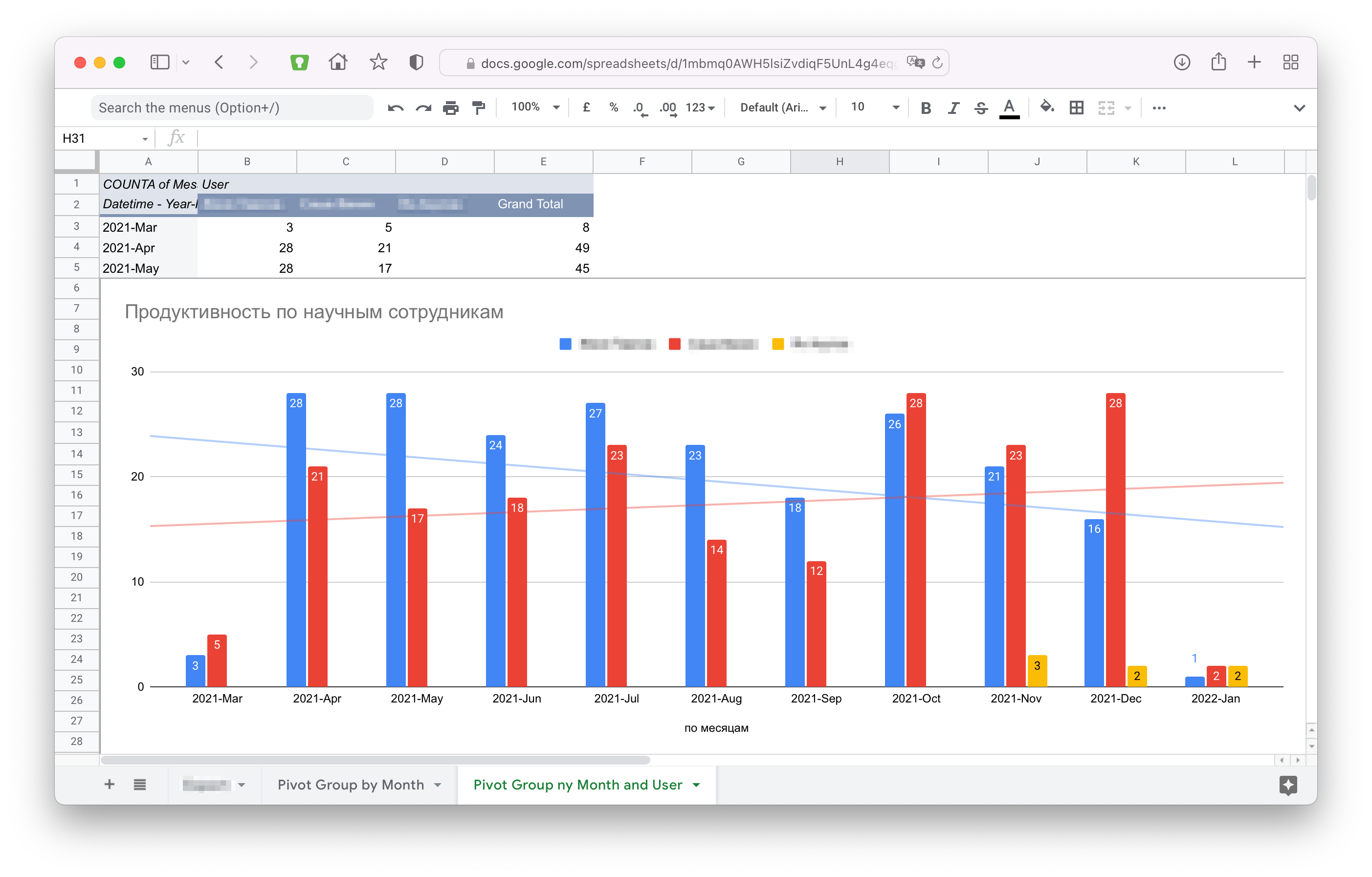
Такие дела ¯_(ツ)_/¯ Больше ничего не придумал. Хотя в принципе можно еще по времени суток посмотреть распределение, например.
- Метки портфолио
Источник: www.jackyfox.com
Как перенести переписку телеграмм на компьютер
Телеграм — популярный мессенджер, используемый многими пользователями для общения. Иногда возникает необходимость сохранить переписку с определенными пользователями на компьютере. В данной статье предоставляется подробное руководство о том, как перенести переписку из Телеграм на компьютер.
Шаг 1: Открытие чата и подготовка к экспорту
- Откройте приложение Телеграм на своем устройстве.
- Вам необходимо выбрать чат, переписку которого вы хотите сохранить на компьютере.
- Свайпните влево на выбранном чате и нажмите на опцию «Экспорт чата».
Шаг 2: Выбор формата экспорта
- В открывшемся меню выберите опцию «Экспорт в Telegram».
- Затем выберите чат в Telegram, в который вы хотите импортировать переписку.
Шаг 3: Экспорт переписки и файлов
- Установите приложение Телеграм на компьютер и авторизуйтесь в нем.
- Выберите чат с пользователем, переписку с которым вы хотите экспортировать.
- Нажмите на три вертикальные точки в правом верхнем углу экрана, чтобы открыть меню.
- В меню выберите опцию «Экспорт истории чата».
- Пометьте данные, которые вы хотите экспортировать, установите ограничение по размеру файлов, выберите желаемый формат экспорта и укажите папку для сохранения переписки.
- Нажмите кнопку «Экспортировать» и дождитесь завершения процесса.
Шаг 4: Перенос переписки в архив Телеграм
- Если вам нужно отправить несколько чатов в архив, зажмите пальцем на нужный чат и появится галочка.
- Вы также можете выделить несколько чатов, чтобы отправить их в архив.
- В верхней части экрана появится панель, где необходимо нажать кнопку «Архивировать» с изображением стрелочки вниз.
Альтернативные способы переноса
Слово «телеграмма» может быть перенесено несколькими способами, чтобы создать гармоничный текст. Некоторые из них включают:
- «те-леграмма»
- «теле-грамма»
- «телеграм-ма»
Полезные советы и рекомендации
- Перед экспортом переписки в Телеграм важно убедиться, что у вас достаточно свободного пространства на компьютере для сохранения файлов переписки.
- Если экспорт переписки не работает или вы сталкиваетесь с какими-либо проблемами, рекомендуется обратиться к службе поддержки Телеграм для получения помощи.
- Для более удобного доступа к экспортированной переписке, рекомендуется сохранить ее в папку, которая легко доступна и организована таким образом, чтобы вы могли легко найти нужные файлы.
Выводы
Перенос переписки из Телеграм на компьютер может быть полезным в различных ситуациях, например, для архивирования важных сообщений или сохранения важной информации. Следуя данным инструкциям, вы сможете легко и безопасно перенести переписку на компьютер и иметь к ней доступ в любое время. Не забывайте о советах и рекомендациях, которые помогут вам избежать проблем и воспользоваться всеми возможностями Телеграм.
Как Синхронизировать айфон и мак без кабеля
Чтобы синхронизировать iPhone и Mac без кабеля, есть возможность использовать сеть Wi-Fi. Для этого необходимо выполнить следующие шаги. 1. Подключите свое устройство к источнику питания, чтобы оно не разрядилось во время синхронизации. Как только устройство будет подключено к зарядке, синхронизация начнется автоматически.
2. На компьютере откройте приложение iTunes и выберите значок вашего устройства. Затем нажмите на кнопку «Синхронизировать». 3. Чтобы добавить медиафайлы или другие объекты на ваше устройство, просто перетащите их в приложение iTunes. Таким образом, они будут синхронизированы с вашим iPhone или Mac. Этот метод синхронизации очень удобен, так как не требует использования кабелей и можно сделать все это через Wi-Fi.
Как использовать телефон как модем через USB
Для начала необходимо подключить телефон и другое устройство, например компьютер, с помощью USB-кабеля. После этого на экране телефона появится уведомление о подключении. Чтобы использовать телефон в качестве модема, нужно провести пальцем по экрану сверху вниз. В верхней части экрана появятся различные значки, среди которых будет и значок «Точка доступа».
При нажатии и удержании этого значка появится дополнительное меню. В этом меню необходимо выбрать опцию «Включить USB-модем». После активации этой опции, компьютер сможет использовать интернет-соединение телефона через USB. Важно помнить, что настроить соединение на компьютере также может потребоваться.
Это можно сделать в настройках подключения или с помощью специального программного обеспечения. В результате вы сможете пользоваться интернетом на компьютере, используя телефон как модем.
Как привязать банковскую карту к телефону
Привязка банковской карты к телефону — удобное и безопасное решение для осуществления покупок и проведения платежей. Для начала этой процедуры необходимо открыть приложение «Google Кошелек». Далее, в нижней части экрана найдите кнопку «Добавить в Кошелек» и нажмите на нее. В появившемся списке выберите пункт «Платежная карта».
Затем выберите «Новая кредитная или дебетовая карта». Подтвердите свой выбор, нажав на кнопку «Сохранить» внизу экрана. После этого, ознакомьтесь с условиями эмитента карты и, если они вас устраивают, примите их, нажав на соответствующую кнопку. Теперь ваша банковская карта успешно привязана к телефону и готова к использованию. Необходимо помнить о важности безопасности и осуществлять покупки только на надежных и проверенных ресурсах.
Как синхронизировать контакты с айфона на смарт часы
После этого следуйте инструкциям на экране для включения функции «Синхронизация контактов». Синхронизация может занять некоторое время, в зависимости от количества контактов на вашем устройстве. Когда синхронизация будет завершена, вы увидите уведомление на экране о завершении процесса. Теперь все ваши контакты, сохраненные на iPhone, будут доступны на вашем смарт-часах.
Вы сможете просматривать и редактировать контакты прямо на экране Apple Watch, а также выполнять другие операции, связанные с контактами. Это очень удобно, если у вас нет возможности взять телефон с собой, но вам нужно быстро найти номер или имя человека из вашего списка контактов. Синхронизация контактов — одна из функций, делающих Apple Watch полезным аксессуаром для вашего iPhone.
Другой способ перенести переписку из телеграмма на компьютер — использовать приложение для резервного копирования и восстановления данных. Такие приложения позволяют сохранить все сообщения и медиафайлы из чата в облако или на ваш компьютер. Один из таких популярных сервисов — Telegram Desktop. Вы можете установить его на свой компьютер, затем войти в свою учетную запись телеграмма и загрузить все сообщения на компьютер.
Еще одним способом является использование программного обеспечения для переноса данных. Такие программы часто предлагают пользовательский интерфейс, который позволяет выбрать переписку для экспорта и сохранить ее на компьютере в удобном виде, например, в формате PDF или текстового файла. Вы можете найти подобное программное обеспечение в Интернете, загрузить его и следовать инструкциям по экспорту переписки на компьютер.
Какой бы метод вы не выбрали, важно помнить о конфиденциальности данных. Убедитесь, что выбранный вами способ переноса переписки на компьютер не нарушает правил использования телеграмма и не ставит под угрозу безопасность вашего аккаунта.
Источник: kartabonus.ru
