Telegram получил поддержку импорта чатов и файлов из WhatsApp
Согласно официальной новости из блога Telegram, в январе 2021 года к Telegram Messenger присоединилось более 100 миллионов новых пользователей. Хотя Telegram не раскрывает информацию из каких именно мессенджеров пользователи перешли в Telegram, но вполне вероятно, что массовых переход пользователей состоялся по причине изменений в “Политике конфиденциальности” и “Условиях обслуживания” мессенджера WhatsApp Messenger.
Новая опция импорта Telegram поддерживает импорт как из отдельных чатов, так и из групповых чатов, а также, кроме сообщений, позволяет перенести фотографии, видеозаписи и документы.
Быстрый тест подтверждает, что функция работает, но импорт контента занимает много времени, в то время как экспорт контента в Google Диск осуществляется значительно быстрее.
Как импортировать чаты и файлы из WhatsApp в Telegram
Процесс импорта чатов из WhatsApp в Telegram максимально прост. Инструкция по переносу чатов из WhatsApp в Telegram:
Telegram: общение в чатах, обмен файлами
Перенос стикеров WhatsApp в Telegram: что нужно знать
Многие пользователи перешли от WhatsApp к Telegram в качестве основного сервиса обмена сообщениями. И при этом они задаются вопросом, как перенести наклейки WhatsApp в Telegram.
Поскольку у вас есть подобный вопрос, эта статья станет для вас палочкой-выручалочкой. В этом посте мы объясняем, возможно ли это вообще и если да, то как это сделать.
1. Можно ли перенести стикеры из ватсап в телеграмм?
Если вам интересно, можно ли вообще перенести стикеры из ватсап в телеграмм, у нас есть хорошие новости для вас.
Да, действительно можно передавать наклейки между двумя приложениями для обмена сообщениями. На самом деле, есть несколько методов для этого.
Это связано с тем, что и Telegram, и WhatsApp используют один и тот же формат файла (.webp) и размер файла для хранения своих стикеров. Следовательно, их легко перемещать из одного приложения в другое, просто передавая файлы.
Давайте рассмотрим эти методы один за другим.
2. Методы работы по переносу стикеров из WhatsApp в Telegram
Способ 1. Отправляйте стикеры себе с помощью WhatsApp Web (Android и iOS)
Это первый способ переноса стикеров из WhatsApp в Telegram. Не имеет значения, используете ли вы Android или iOS, вы можете использовать этот метод для этой работы.
Однако следует отметить, что для этого нужен компьютер.
Когда будете готовы, выполните следующие действия.
- Откройте WhatsApp web на своем компьютере и войдите в свою учетную запись.
- Найдите наклейку, которую вы хотите переместить в телеграм.

Способ 2. Сохраните наклейки WhatsApp как пакет стикеров Telegram
Если вы хотите сохранить все свои наклейки WhatsApp в виде пакета стикеров Telegram, этот раздел для вас. Этот метод также является наиболее желательным, поскольку он сохраняет все ваши наклейки в виде пакета, который вы можете удобно импортировать в свое приложение Telegram. Вот как это работает.
Способ 3. Перенос стикеров с помощью файлового менеджера
-
Возьмите телефон Android и откройте приложение файлового менеджера.

Бонус: Как перенести Android WhatsApp стикеры на iPhone без сброса
- Перенос без сброса настроек к заводским настройкам.
- Нет ограничений платформы. Вы можете перейти с Android на iPhone или с iPhone на Android.
- Не полное восстановление. Вы можете выборочно передавать необходимые данные.
- 100% конфиденциальность защищена.
Загрузите и установите iCareFone Transfer на свой компьютер. Подключите оба устройства, то есть старый Android-смартфон и новый iPhone к компьютеру. Нажмите кнопку «Трансфер» внизу и нажмите «Да» для подтверждения.

Откройте приложение WhatsApp на своем старом устройстве Android, перейдите в Настройки > Чаты > Резервное копирование чата — и создайте новую резервную копию.

Теперь выберите тип данных, который необходимо передать. Наклейки должны быть выбраны.

Теперь ваши данные WhatsApp, включая ваши наклейки, будут автоматически перенесены на ваш новый iPhone.

Подводя черту
И вот оно, вот как с легкостью переносить стикеры из WhatsApp в telegram.
Напротив, если вы просто хотите переместить свои наклейки WhatsApp со старого телефона Android на новый iPhone, теперь вы знаете, как это сделать.
Как переносить чаты из WhatsApp в Telegram?
В январе 2021 года WhatsApp оказался втянутым в скандал, связанный с передачей данных пользователей сторонним сервисам. Это побудило многих искать более защищенные альтернативные мессенджеры. Одним из них стал Telegram.

Мессенджер WhatsApp позволяет экспортировать переписку в Telegram за считанные секунды. Переносу подвергаются не только сообщения, но и фотографии и видео, причем как из личных чатов, так и из групповых.
Для реализации этой возможности необходимо установить Telegram версии 7.4 или новее, а также чтобы ваш собеседник присутствовал как в Telegram, так и в WhatsApp. Если же в Telegram его еще нет, то переписку перенести все равно можно будет, но вот доступ к ней вторая сторона потеряет.
Как в Telegram перенести переписку (чат) из WhatsApp?
1. Запустите WhatsApp на устройстве и перейдите к необходимому чату.
2. Проведите по нему свайпом справа налево и нажмите кнопку Еще.

3. В появившемся меню нажмите «Экспорт чата».

Эту же действие можно осуществить нажав на наименование внутри чата.

4. Мессенджер предложит включить в экспорт медиафайлы или сделать копию без них.
5. После того, как операция осуществится, приложение предложит поделиться результатом с другими программами. В этом окне выберите Telegram.
6. В открывшемся окне Telegram выберите тот чат, куда будет помещена переписка из WhatsApp и нажмите кнопку Импорт.


Теперь просто подождите окончание переноса чата.
Процесс переноса идентичен как для личных, так и групповых чатов. Обратите внимание, что импортированный чат не заменяет имеющиеся сообщения в уже существующем чате. Рядом с импортированными сообщениями будет отображаться надпись «импортировано». Эту информацию увидит как создатель канала, так и его участники, в том числе и будущие.
Как я перенёс чаты из WhatsApp в Telegram и ничего не сломал
Обновлено: в Telegram появилась встроенная функция переноса чатов из WhatsApp. Чтобы использовать её:
- Откройте в WhatsApp чат, который хотите перенести.
- На Android вызовите дополнительное меню и выберите опцию «Ещё» — «Экспорт чата». На iOS можно просто сделать свайп влево.
- Выберите экспорт в Telegram.
- Выберите чат в Telegram, в который нужно вставить диалог из WhatsApp.
Можно импортировать личные и групповые чаты. Для переноса личного чата нужно, чтобы вы с собеседником были друг у друга в контактах. Перенести содержимое группового чата может только его администратор. Можно также создать в Telegram новый групповой чат, если его не было ранее.
Ниже описан альтернативный способ переноса чатов из WhatsApp в Telegram. Это был единственный удобный вариант до того, как в мессенджере появилась встроенная функция. Но он всё ещё актуален. Например, с его помощью можно перенести в Telegram чаты из других мессенджеров, которые экспортируют диалоги в формате TXT.
Если вы в последнее время открывали WhatsApp, то наверняка натыкались на требование принять новые Условия и Политику конфиденциальности. Коротко: данные о номере телефона, сведения о транзакциях, информация о мобильном устройстве и IP-адреса теперь будут передаваться соцсети. С 8 февраля 2021 года вы или пользуетесь мессенджером по новым правилам, или не пользуетесь вообще.
Мне не нравится путь, который выбрал WhatsApp в сфере обработки персональных данных. Поэтому мой выбор — больше не пользоваться WhatsApp. Но есть несколько чатов, которые я хотел бы сохранить. В идеале — перенести в Telegram. Но можно ли так сделать?
Короткий ответ: да, но только текст, без картинок и голосовых сообщений. Вот результат:
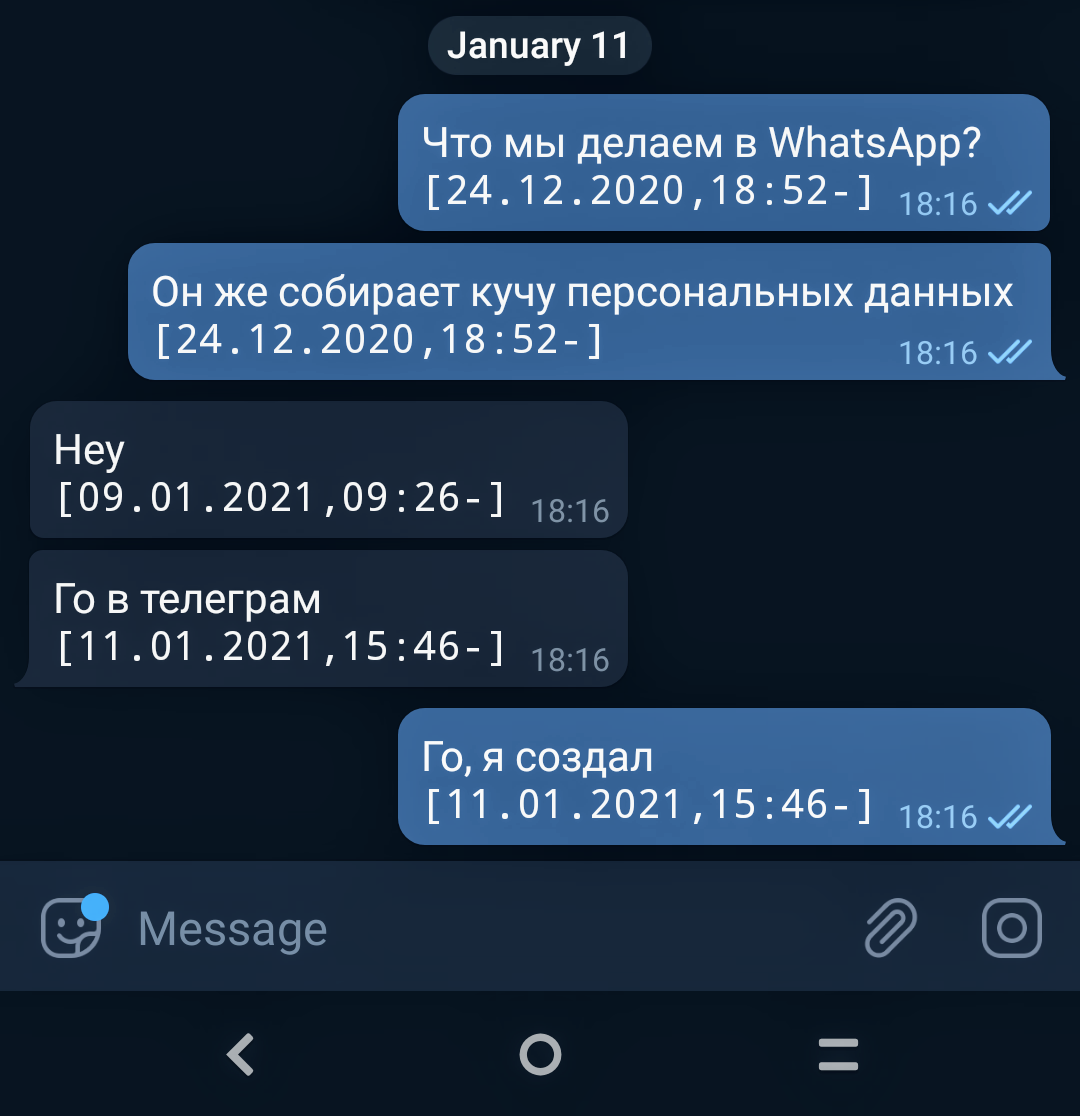
Так выглядит чат из WhatsApp в Telegram
На GitHub есть проект TLImporter. Он позволяет перенести в Telegram любые чаты, которые экспортируются в формате TXT. WhatsApp — как раз подходящий вариант.
TLImporter предлагает две опции:
- Перенос диалога из WhatsApp в «Избранное» (Saved Messages) Telegram.
- Перенос диалога из WhatsApp в соответствующий чат в Telegram.
Мне больше нравится второй вариант, но я проверил оба способа — всё работает.
У TLImporter есть версии для WIndows и Linux. Собирать файл под macOS придётся самостоятельно.
Важно: продолжительность импорта зависит от количества сообщений. Разработчик TLImporter не рекомендует использовать Telegram во время переноса данных.
Первый способ — импортировать чат в «Избранное»
Главный плюс этого способа — вам не требуется согласие собеседника. Вы можете просто экспортировать нужные чаты из WhatsApp и закинуть их в сохранённые сообщения в Telegram.
- Откройте в WhatsApp диалог, который хотите сохранить.
- Вызовите дополнительное меню, нажмите «Ещё» — «Экспорт чата».
- Отправьте содержимое диалога на почту или в облачное хранилище. Выберите любой способ, лишь бы TXT-файл оказался на компьютере.
Теперь нужно импортировать файл в Telegram.
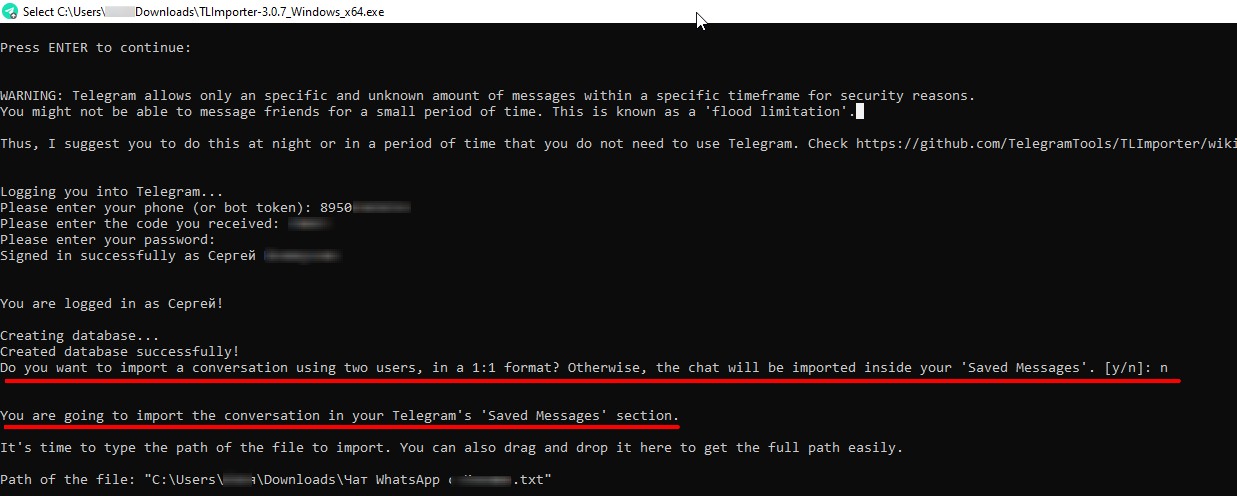
- Запустите TLImporter.
- Нажмите на Enter, чтобы перейти к импорту.
- Укажите номер телефона для авторизации в своей учётной записи Telegram.
- Введите код, который придёт в Telegram.
- Дальше появится вопрос, хотите ли вы перенести чат 1:1 или оставить его в «Избранном». Введите «N», чтобы отправить диалог в «Избранное».
- Укажите путь к TXT-файлу или просто перетащите его в окно TLImporter.
Сохранение чата в Saved Messages 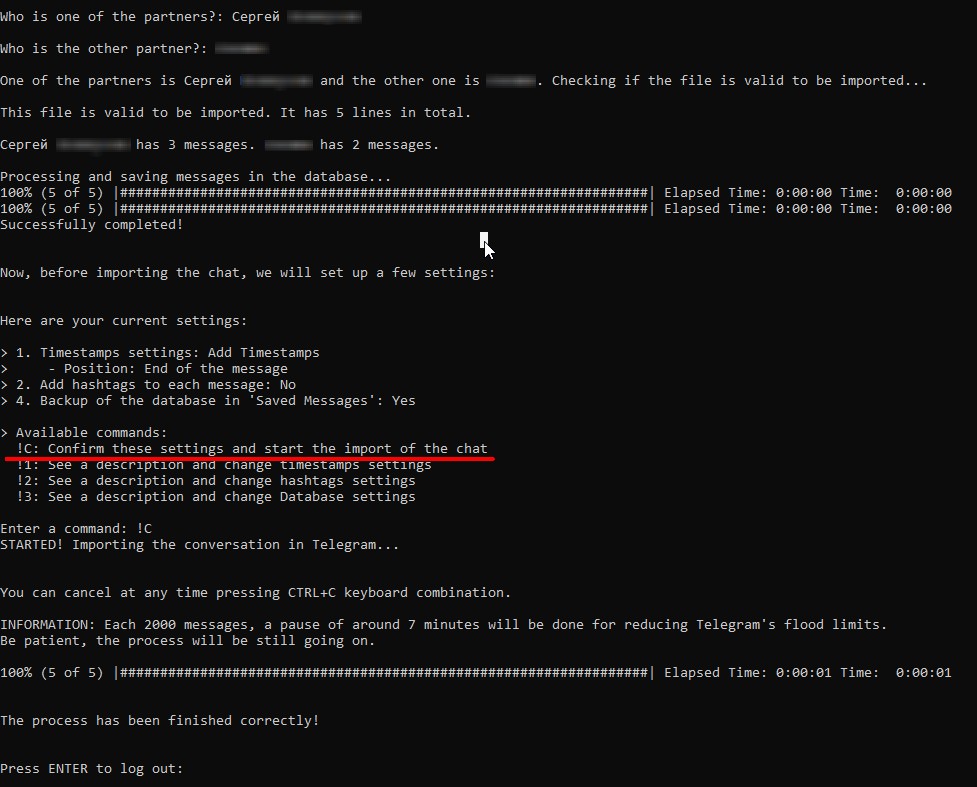 Есть дополнительные настройки, но я обошёлся стандартными
Есть дополнительные настройки, но я обошёлся стандартными  Так отображается чат из WhatsApp в «Избранном» Telegram Выглядит не очень, нет разделения по собеседникам. Но главное, что содержимое диалога теперь никуда не исчезнет.
Так отображается чат из WhatsApp в «Избранном» Telegram Выглядит не очень, нет разделения по собеседникам. Но главное, что содержимое диалога теперь никуда не исчезнет.
Второй способ — перенести диалог WhatsApp в чат Telegram с тем же человеком
Главная сложность этого способа — вам понадобится согласие собеседника. Он должен авторизоваться в TLImporter. Иначе добавить сообщения в чат с ним в Telegram не получится. Экспортированный файл из WhatsApp тот же. Изменения будут только при импорте.
- Запустите TLImporter.
- Введите номер телефона и присланный код, чтобы авторизоваться под учётной записью Telegram.
- На вопрос «Do you want to import a conversation using two users in a 1:1 format?» ответьте «Y».
- Если нужен секретный чат, введите «Y». Если достаточно обычного, введите «N».
- Авторизуйтесь в TLImporter от имени собеседника — нужно указать его номер телефона и код, который пришлёт Telegram.
- Укажите путь к файлу, экспортированному из WhatsApp.
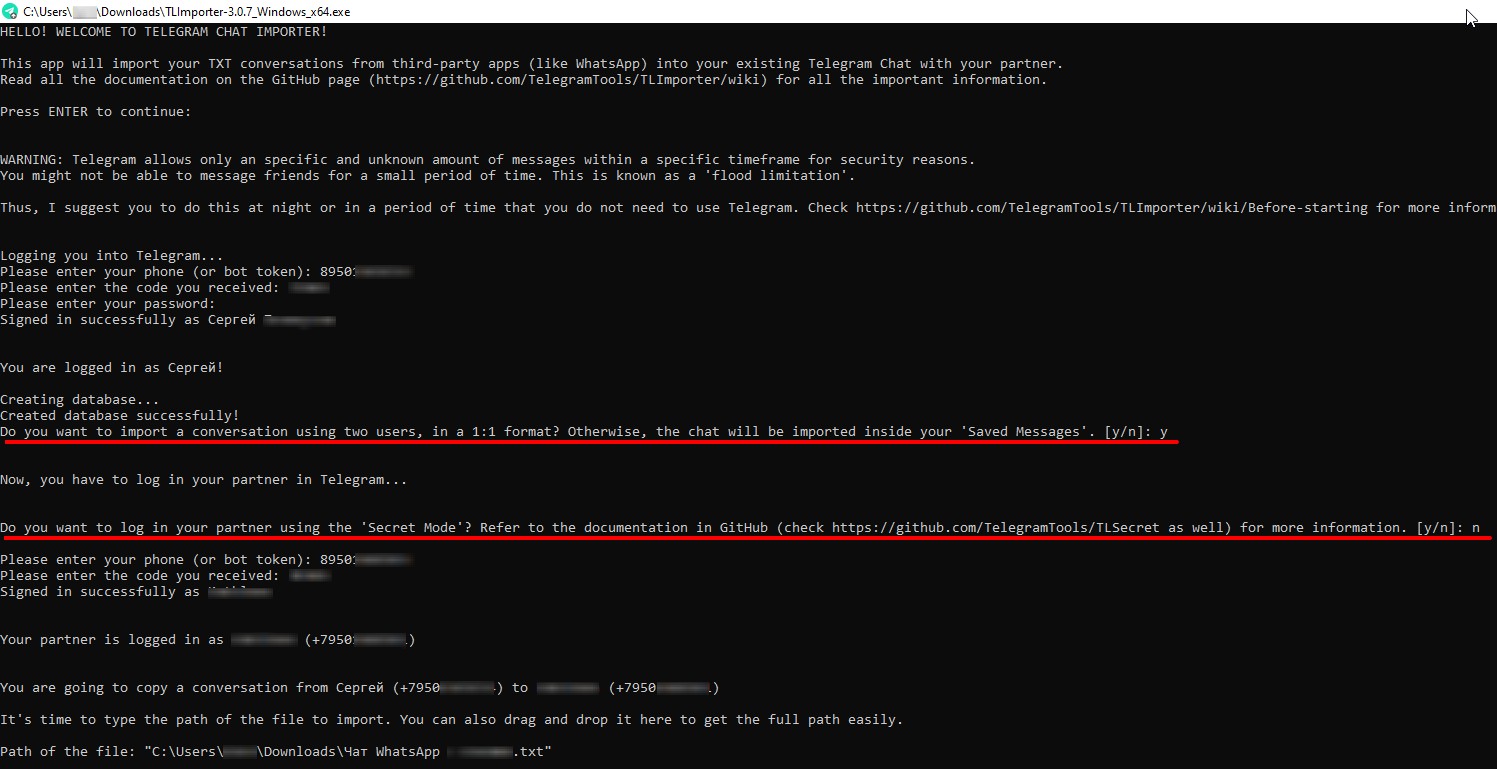 Это копирование чата 1:1
Это копирование чата 1:1 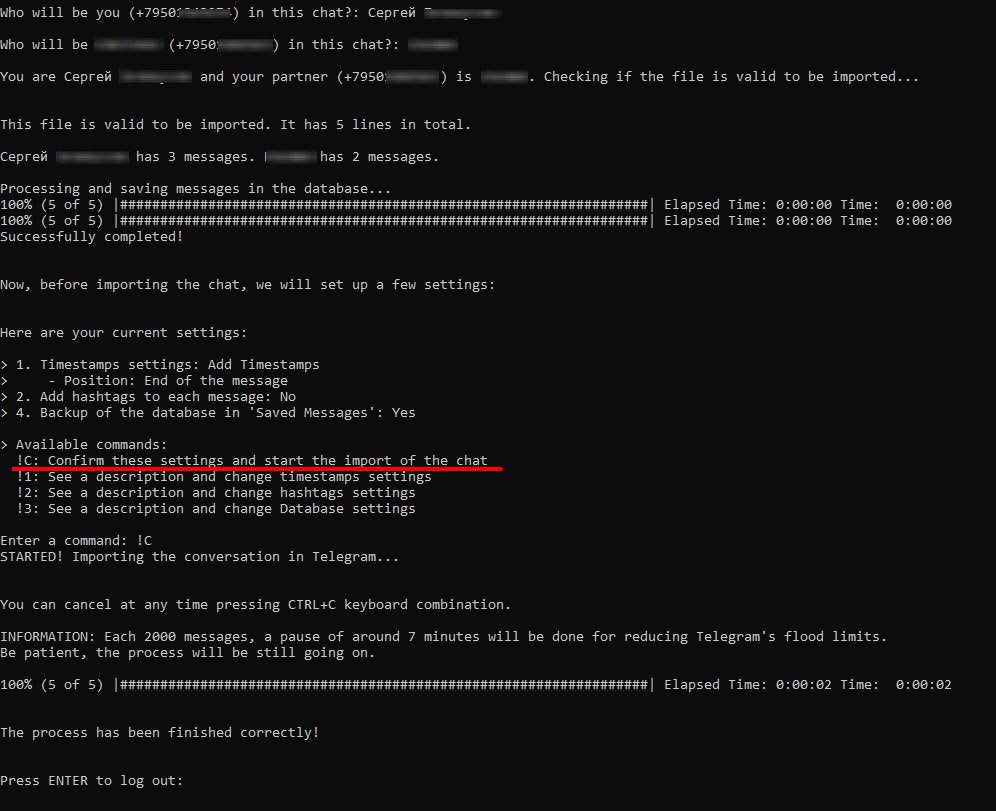 Главное, не ошибиться при добавлении имени Результат я уже показывал выше, но давайте посмотрим ещё раз:
Главное, не ошибиться при добавлении имени Результат я уже показывал выше, но давайте посмотрим ещё раз: 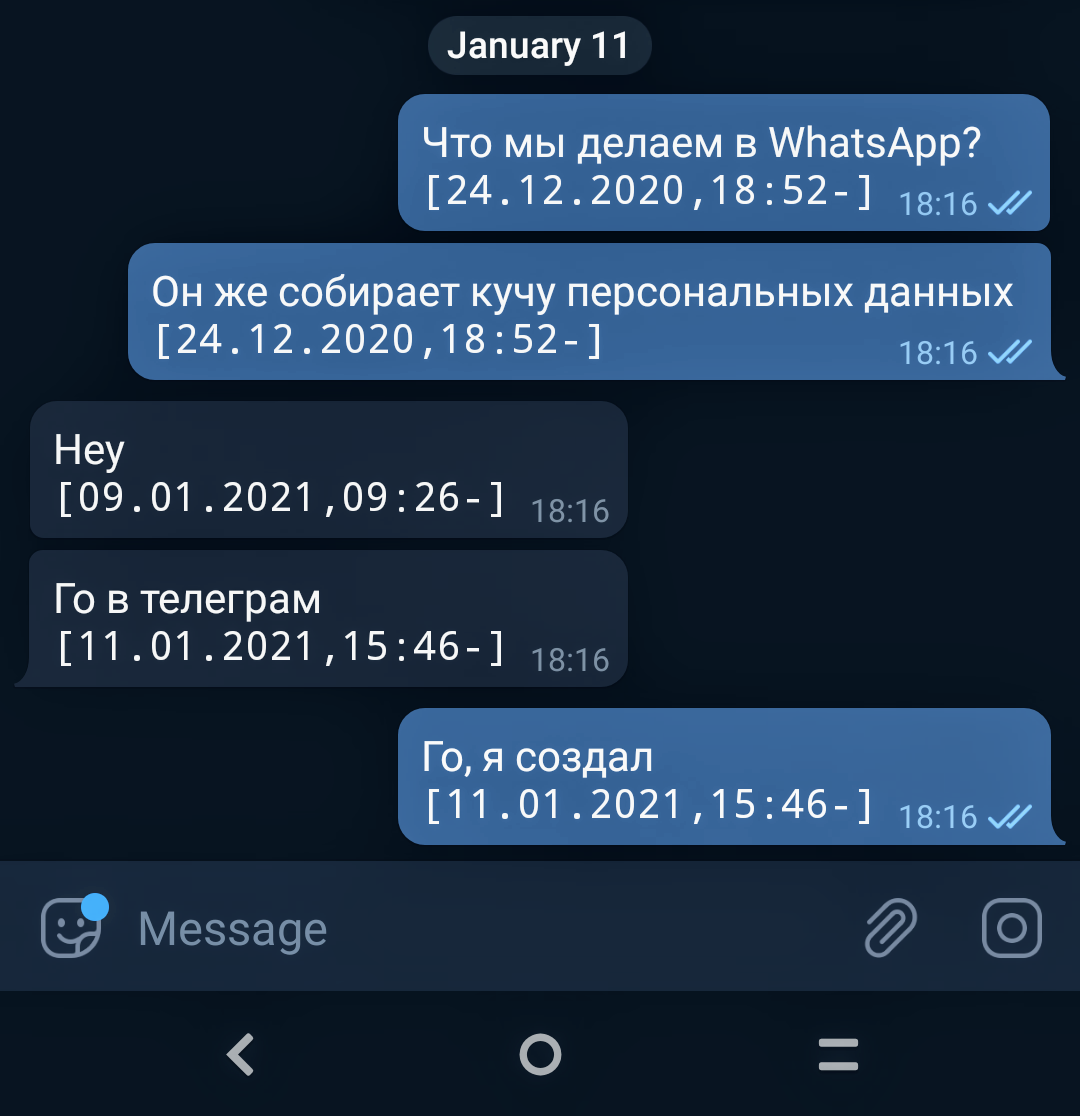 Каждому собеседнику подставлены его сообщения из чата WhatsApp Выглядит привлекательнее, чем в Saved Messages. Жаль, что пока переносить можно только текст. Но главная задача решена — важные чаты сохранены в читаемом виде в Telegram. Теперь можно спокойно попрощаться с WhatsApp.
Каждому собеседнику подставлены его сообщения из чата WhatsApp Выглядит привлекательнее, чем в Saved Messages. Жаль, что пока переносить можно только текст. Но главная задача решена — важные чаты сохранены в читаемом виде в Telegram. Теперь можно спокойно попрощаться с WhatsApp.
Похожие публикации:
- Как отключить подписку ростелеком в личном кабинете
- Как редактировать pdf файл на макбуке
- Как сделать бэкап виндовс 10 на флешку
- Как сделать гугл ассистент основным приложением
Источник: qubstore.ru
Как импортировать чат в телеграм

В наше время Телеграм стал одним из самых популярных мессенджеров. Один из его главных преимуществ — возможность импортировать чаты из других приложений. Это очень полезная функция, особенно если вы переходите на Телеграм и хотите сохранить историю ваших сообщений.
Существует несколько способов импортировать чат в Телеграм: через приглашение от собеседника, через экспорт чата из других приложений и через ручное добавление сообщений.
Если вы хотите импортировать чат из другого приложения, сначала нужно экспортировать его из этого приложения. Затем откройте Телеграм и перейдите в раздел «Чаты». Нажмите на значок с трех точек в верхнем правом углу экрана и выберите «Импортировать чат». В появившемся меню выберите приложение, из которого вы экспортировали чат, и следуйте инструкциям на экране.
Подготовка к импортированию чата в Телеграм
Прежде чем импортировать чат в Телеграм, важно выполнить некоторые предварительные действия. Это поможет гарантировать успешную и безопасную передачу информации в ваш аккаунт.
1. Создайте резервную копию чата
Перед импортированием чата в Телеграм рекомендуется создать резервную копию чата в текущем приложении или платформе, откуда вы собираетесь импортировать чат. Это может быть полезно в случае потери данных или ошибки в процессе импорта.
2. Проверьте формат данных
Убедитесь, что чат, который вы хотите импортировать, имеет поддерживаемый формат данных для Телеграм. Если в вашем чате есть медиафайлы, такие как фотографии или видео, убедитесь, что они совместимы с условиями использования Телеграм.
3. Проверьте размер данных
Телеграм ограничивает максимальный размер импортируемых данных для каждого чата. Проверьте размер вашего чата и убедитесь, что он не превышает указанный предел. Если ваш чат слишком большой, вам может потребоваться разделить его на более мелкие части или выбрать только наиболее важные сообщения для импорта.
4. Подготовьте файл данных
Перед импортированием чата в Телеграм важно подготовить файл данных с чатом. Обычно это делается с помощью экспорта чата в формате JSON или CSV. Убедитесь, что вы правильно сохраняете файл данных и готовы использовать его в процессе импорта.
5. Проверьте доступность Телеграм
Прежде чем проводить импорт чата, убедитесь, что у вас есть доступ к Телеграм и аккаунт, который вы собираетесь использовать для импорта. Убедитесь также, что у вас есть стабильное интернет-соединение для безопасной передачи данных.
При подготовке к импортированию чата в Телеграм важно ознакомиться с требованиями и рекомендациями, предоставленными самим мессенджером, чтобы избежать возможных проблем или ограничений в процессе импорта.
Создание резервной копии чата
Для создания резервной копии вашего чата в Телеграм, следуйте указанным ниже шагам:
| Шаг 1. | Откройте чат, который вы хотите сохранить как резервную копию. |
| Шаг 2. | Нажмите на название чата в верхней части экрана, чтобы открыть настройки чата. |
| Шаг 3. | Прокрутите вниз до раздела «Дополнительно» и выберите опцию «Экспорт чата». |
| Шаг 4. | В появившемся окне выберите формат экспорта: «Без медиа» или «Включая медиа». |
| Шаг 5. | Выберите, куда сохранить файл экспорта и нажмите на кнопку «Экспортировать». |
Теперь у вас есть резервная копия вашего чата в Телеграм, которую вы можете хранить и использовать по необходимости.
Скачивание приложения Telegram Desktop
Для начала перейдите на официальный сайт Telegram по адресу https://desktop.telegram.org/.
На главной странице найдите раздел «Загрузить для…» и выберите операционную систему, которая установлена на вашем компьютере. Нажмите на соответствующую кнопку, чтобы скачать приложение.
После завершения загрузки найдите скачанный файл и запустите его. В открывшемся окне следуйте инструкциям установщика Telegram Desktop.
Перед вами откроется окно приветствия, в котором вы можете прочитать информацию о Telegram и нажать на кнопку «Продолжить».
Затем согласитесь с условиями лицензионного соглашения, поставив галочку рядом с соответствующей опцией, и нажмите на кнопку «Принять».
На следующем шаге выберите путь установки Telegram Desktop и нажмите на кнопку «Продолжить».
Дождитесь завершения установки приложения и нажмите на кнопку «Готово».
Теперь у вас установлена и готова к использованию Telegram Desktop.
Чтобы начать импортировать чаты в Телеграм, вам необходимо будет авторизоваться в аккаунте Telegram на своем компьютере. Для этого введите свой номер телефона и следуйте инструкциям на экране.
После входа в аккаунт вам станут доступны все чаты и сообщения, которые у вас есть на мобильном устройстве.
Обратите внимание, что для импорта чатов в Телеграм на компьютере необходимо, чтобы у вас уже был аккаунт Telegram на мобильном устройстве.
Вход в аккаунт Telegram
Для импорта чата в Телеграм вам сначала необходимо войти в свой аккаунт. Следуйте этим простым шагам, чтобы получить доступ к своим диалогам и чатам:
1. Скачайте и установите приложение Telegram на свое устройство.
Telegram доступен для установки на различные операционные системы и платформы, такие как iOS, Android, Windows, macOS, Linux и др. Посетите официальный сайт Telegram или магазин приложений вашего устройства, чтобы найти и загрузить приложение Telegram.
2. Запустите приложение Telegram на устройстве.
После установки приложение Telegram обычно отображается на экране вашего устройства. Щелкните (или коснитесь) значок Telegram, чтобы запустить приложение.
3. Введите свой номер телефона.
Перед тем как войти в аккаунт Telegram, вам потребуется ввести свой номер телефона в международном формате. Убедитесь, что номер телефона, который вы вводите, активен, и вы имеете к нему доступ.
4. Подтвердите свой номер телефона.
После ввода вашего номера телефона нажмите кнопку «Далее» или аналогичную кнопку на экране. Telegram отправит вам SMS-сообщение с шестизначным кодом для подтверждения вашего номера телефона. Введите этот код в приложении Telegram для продолжения.
5. Введите имя пользователя и создайте пароль (опционально).
Telegram предлагает вам создать имя пользователя (username), который будет отображаться вам и другим пользователям вместо вашего номера телефона. Вы также можете задать пароль для своего аккаунта Telegram, чтобы защитить вашу конфиденциальность и сохранить доступ к аккаунту.
6. Поздравляю! Теперь вы вошли в свой аккаунт Telegram.
После успешного входа в аккаунт Telegram вы будете перенаправлены к главному экрану приложения, где вы сможете видеть список своих диалогов и чатов. Теперь вы готовы импортировать чат в ваш Telegram.
Примечание: Если у вас уже есть аккаунт Telegram, вы можете просто войти в него, пропустив первые три шага.
Импортирование чата в Телеграм через приложение Telegram Desktop
Для импорта чата в Telegram Desktop, выполните следующие шаги:
- Установите приложение Telegram Desktop на ваш компьютер. Вы можете скачать его с официального сайта Telegram.
- Запустите Telegram Desktop и войдите в свой аккаунт, используя свой номер телефона и код подтверждения.
- На главном экране приложения нажмите на иконку «Настройки» в левом нижнем углу экрана.
- В меню «Настройки» выберите пункт «Импорт чата».
- В открывшемся окне выберите мессенджер, из которого вы хотите импортировать чат. Например, WhatsApp, Viber или Line.
- Следуйте инструкциям по экспорту чата из выбранного мессенджера. Этот процесс может отличаться в зависимости от мессенджера.
- После завершения экспорта, выберите файл или папку с экспортированным чатом и нажмите кнопку «Открыть» или «Импортировать».
- Telegram Desktop импортирует чаты и отобразит их в списке чатов в приложении.
Теперь вы можете продолжить общение в импортированном чате в Телеграме на вашем компьютере с помощью Telegram Desktop. Обратите внимание, что ваши контакты должны также использовать Telegram, чтобы вы могли добавить их в импортированный чат.
Источник: bazarmusicbar.ru