Вы новичок в использовании пресетов в Adobe Lightroom и не знаете, с чего начать? Не волнуйтесь, это проще, чем вы думаете! С помощью простого руководства Evo Preset вы сможете использовать пресеты для улучшения своих фотографий в кратчайшие сроки.
1. СКАЧАТЬ НА ТЕЛЕФОН ZIP- АРХИВАТОР
Для открытия Zip-файла вам нужно установить архиватор. Ссылки мы оставили рядом.
Важно! Пользователям iOS может понадобится приложение для открытия Zip файлов. Его можно скачать в App Store- например Zip Extractor либо ZArchiver для Android
Zip Extractor
ZArchiver
2. ВЫБРАТЬ ПРЕСЕТ И СКАЧАТЬ ЕГО.
После покупки, вы попадёте на страницу скачивания пресетов. Так же ссылка на скачивание придёт на ваш e-mail указанный при покупке.
3. Открыть папку с пресетами (в приложении «Файлы» ) и нажать на необходимый пресет.
Откройте папку с мобильными пресетами, нажмите на любой из них
4. НАЖМИТЕ НА КНОПУ «ПОДЕЛИТЬСЯ»
После открытия пресета нажмите на кнопку «поделиться» слева внизу.
Инструкция. Как пользоваться пресетами?
5. НАЖМИТЕ НА ЗНАЧОК «Lightroom»
Возможно потребуется пролистать немного вправо.
6. НАЖМИТЕ НА 3 ТОЧКИ В ПРАВОМ ВЕРХНЕМ УГЛУ
7. В ОТКРЫВШЕМСЯ МЕНЮ ВЫБЕРИТЕ «Копировать настройки»
8. ВЫБЕРИТЕ НЕОБХОДИМЫЕ НАСТРОЙКИ
Мы рекомендуем выбирать все настройки
9. ОТКРОЙТЕ ФОТОГРАФИЮ КОТОРУЮ ХОТИТЕ ОТРЕДАКТИРОВАТЬ
И нажмите на 3 точки справа вверху
10. НАЖМИТЕ ВСТАВИТЬ НАСТРОЙКИ
Мы рекомендуем выбирать все настройки
11. ГОТОВО, ПОЗДРАВЛЯЕМ!
С помощью простых в использовании пресетов Evo Preset и этого простого руководства вы сможете быстро улучшить свои фотографии и сэкономить время в Lightroom. Не забудьте поделиться своими отредактированными фотографиями с нами в социальных сетях, используя #evopreset.
Новый сборник пресетов Artistic
Бесплатный пресет Venetian
Магазин профессиональных пресетов для Lightroom. Тысячи пресетов для любого типа фотографий с подробной инструкцией для установки на телефон или ПК. Выведи свои фото на новый уровень!
- Все пресеты
- Профессиональные пресеты
- Яркие https://evo-preset.ru/ustanovit-preset-lightroom-na-telefon/» target=»_blank»]evo-preset.ru[/mask_link]
Как отправить стиль из Лайтрума
Если вы используете Лайтрум для обработки фотографий, то вы скорее всего знакомы с понятием стилей и пресетов. Строго говоря, стили и пресеты по сути являются одним и тем же — это настройки, которые можно применить к фотографии для изменения ее внешнего вида. Однако, стили как правило действуют в более широком контексте и обычно включают в себя несколько настроек пресетов, которые можно изменять в зависимости от задачи работы.
Давайте рассмотрим, как управлять стилями и пресетами в Лайтруме:
- Как экспортировать свои стили
- Как экспортировать свои пресеты
- Как импортировать стили и пресеты
- Как использовать стили и пресеты
- Полезные советы
- Выводы
Как экспортировать свои стили
- Откройте Лайтрум и импортируйте фотографию, которую вы хотите отредактировать с помощью своего стиля.
- Коснитесь значка с тремя точками в правом верхнем углу экрана и выберите “Создать стиль”.
- Добавьте имя для вашего импортированного стиля и выберите группу стилей (если таковая имеется).
- Настройте ваш стиль, изменяя нужные параметры (brightness, contrast, saturation, etc.).
- Когда вы закончили редактирование, коснитесь значка «сохранить» в верхней части экрана.
- Ваши изменения будут сохранены в стиле, который вы выбрали.
- Чтобы экспортировать свой стиль, выберите фотографии с помощью вашего стиля и выберите “Файл” > “Экспорт со стилем” или нажмите кнопку “Экспорт”.
- Выберите нужный формат экспорта и ваш стиль будет сохранен в выбранном месте на вашем компьютере.
Как экспортировать свои пресеты
- Откройте Лайтрум и найдите пресет, который вы хотите экспортировать.
- Щелкните правой кнопкой мыши на пресете и выберите “Экспорт”.
- Выберите место, где вы хотите сохранить свой пресет и нажмите “Сохранить”.
- Ваш пресет будет сохранен в выбранном месте.
Как импортировать стили и пресеты
- Скачайте стили или пресеты с интернета или перенесите их на ваш компьютер.
- Откройте Лайтрум и перейдите во вкладку “Разработка/Develop”.
- В левой части экрана найдите выпадающее меню “Пресеты/Presets”.
- Нажмите на кнопку “Импорт/Import”.
- Найдите файл с вашим стилем или пресетом и выберите его.
- Нажмите “Импорт/Import” и ваш стиль или пресет будет добавлен в Лайтрум.
Как использовать стили и пресеты
- Откройте Лайтрум и выберите фотографию, которую вы хотите редактировать.
- В правой части экрана найдите панель “Пресеты/Presets”.
- Выберите нужный стиль или пресет из списка.
- Коснитесь значка “Синхронизировать/Sync” (если это пресет), чтобы применить настройки к вашей фотографии.
Полезные советы
- Используйте свои настройки для создания собственных стилей и пресетов. Это упростит работу и позволит сохранить неповторимый стиль вашей фотографии.
- Определенные настройки в Лайтруме могут оказаться полезными для создания конкретных стилей (например, можно сделать насыщенный, яркий фон или сильно увеличить контраст для выделения отдельных элементов композиции).
- Храните свои пресеты и стили в отдельной папке, чтобы быстро находить нужные настройки.
Выводы
Стандартные настройки Лайтрума достаточно хороши для базовых операций обработки фотографий, но использование собственных стилей и пресетов может значительно повысить качество и ускорить вашу работу. Применение настроек других фотографов или сторонних разработчиков также может быть полезным для того, чтобы расширить свой кругозор и получить новые вдохновляющие идеи. Оставайтесь творческими и наслаждайтесь работой в Лайтруме!
КАК ЗАГРУЗИТЬ ПРЕСЕТ ИЗ ТЕЛЕГРАММ В ЛАЙТРУМ
Как переслать сообщение в телеграмме если это запрещено
Если вам необходимо переслать сообщение в Телеграмме, но это запрещено, можно воспользоваться следующим способом. Сначала необходимо выбрать сообщение, которое вы хотите переслать и удерживать его, пока не появится специальное меню. Затем выберите опцию «Скрыть имя отправителя» и подтвердите отправку сообщения.
Таким образом, вы сможете передать информацию, сохраняя свое анонимное положение. Этот метод может быть полезен в различных ситуациях, например, когда вы хотите поделиться информацией, но не хотите раскрывать свою личность. Важно помнить, что использование этого способа может быть незаконным в некоторых случаях и может нарушать правила использования Телеграмма, поэтому следует использовать его с осторожностью и не злоупотреблять.
Как сидеть в телеграмме без интернета
Чтобы сидеть в Telegram без интернета, необходимо настроить приложение следующим образом. Сначала открываем раздел «Настройки» и выбираем «Конфиденциальность». Затем переходим в раздел «Последняя активность». Здесь можно указать настройки для групп пользователей и отдельных контактов.
Например, можно выбрать опцию «Никто», чтобы скрыть свою последнюю активность от всех пользователей. Однако можно добавить несколько пользователей в список «Всегда показывать», чтобы они всегда могли видеть вашу активность, даже если вы в офлайне. Таким образом, пользуясь этими настройками, можно оставаться в Telegram и отвечать на сообщения даже без доступа к интернету.
Куда сохраняются файлы из телеграмма на самсунге
Однако на смартфонах с Android 11 и выше Telegram меняет место сохранения файлов. Теперь они сохраняются в папку «Android» на внутреннем накопителе. И уже внутри этой папки создаются подпапки с названиями «media» и «data». В папке «media» находятся все медиафайлы, такие как фотографии, видео и голосовые сообщения. А в папке «data» хранятся все остальные типы файлов, такие как документы, записи и архивы.
Таким образом, на самсунге с Android 11 и выше все файлы из Телеграма можно найти по пути внутреннего накопителя -> Android -> media (или data). Важно отметить, что эти настройки могут быть изменены пользователем в настройках приложения Телеграм.
Как в телеграмме сразу снимать на заднюю камеру
Для того чтобы снимать видео на заднюю камеру в Telegram, необходимо перейти в нужный чат и нажать один раз на значок микрофона. После этого значок микрофона сменится на изображение камеры. Теперь нужно нажать на новый значок и удерживать его для записи видео в кружочке. При этом телефон автоматически переключится на заднюю камеру и начнется запись видео.
Возможность записывать видео в Telegram очень удобна, так как она позволяет делиться моментами из жизни с друзьями и близкими без необходимости использовать сторонние приложения. Важно отметить, что функция записи видео в Telegram доступна только на устройствах с поддержкой задней камеры.
Если вы работаете с Лайтрумом, вам может понадобиться отправить стиль. Для этого нужно открыть импортированный файл и коснуться значка с тремя точками, расположенного в правом верхнем углу экрана. Затем нужно выбрать опцию «Создать стиль» и добавить имя для создаваемого стиля. Далее следует добавить стиль в нужную группу стилей и сохранить его, нажав на специальный значок в верхней части экрана. Этот простой процесс позволит вам быстро и эффективно отправить стиль в Лайтруме, что полезно для работы с коллегами или отправки материалов на проверку.
Источник: telegramki.ru
FLTR – пресеты для Lightroom 4.12.0

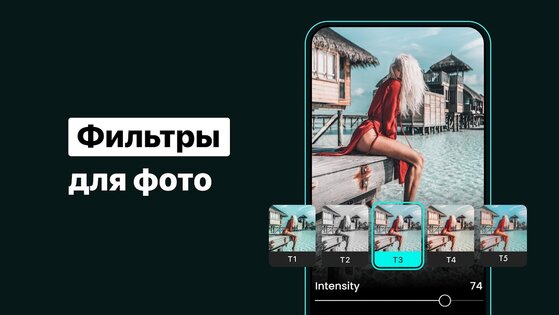

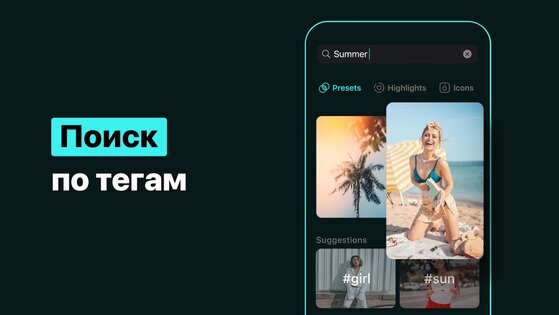



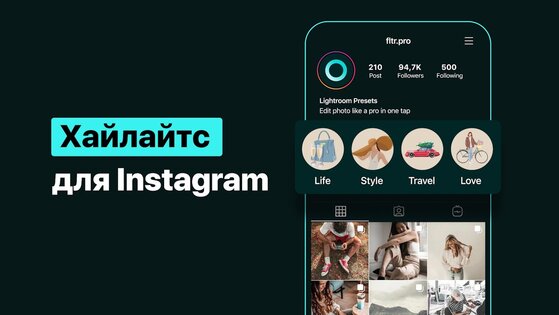
FLTR — это набор готовых бесплатных и премиум пресетов для фоторедактора Adobe Lightroom. Мы собрали лучшие LR пресеты, highlights иконки Инстаграм и цветные фотофильтры, которые позволяют быстро редактировать любимые фото в Lightroom, готовить посты для социальных сетей и создавать шедевры прямо на вашем телефоне!
Подписывайтесь на наш Телеграм
Профессиональные Лайтрум пресеты
- Фильтры для фото FLTR созданы совместно с профессиональными фотографами, именно поэтому твои фотографии будут выглядеть стильно и эффектно. В приложении ты найдешь более 700 уникальных Лайтрум пресетов в разных категориях, в том числе фото фильтры для селфи и пресеты от популярных блогеров. Тебе достаточно лишь добавить понравившийся пресет в Лайтрум и получить потрясающий результат!
Редактировать фотографии в Lightroom теперь стало просто и удобно вместе с фильтрами FLTR.
- Добавляй классные фильтры и эффекты в свой Lightroom
- Применяй пресеты FLTR
- Настраивай идеальную цветокоррекцию
- Меняй настройки пресета
- Делись результатами в Instagram, TikTok и других социальных сетях
- Рассказывай друзьям о нашем профессиональном фоторедакторе
- Выберите в приложении фильтр (preset), который вам нравится, и получите возможность редактировать фото на высоком уровне. Огромное количество фильтров, в том числе аватан, афтерлайт, ультралайт ждут именно тебя. Наложение фильтров на фото происходит всего в несколько кликов, а сам результат тебя обязательно впечатлит! Лучшие эффекты для стильных фото ты найдёшь только у нас. Работа в Lightroom c нашими фильтрами выведет твои фотографии на новый уровень!
Stories Highlights — обложки для актуальных историй
- А возможно твоя мечта — создать свой собственный единый стиль Инстаграм? Тогда FLTR тоже для тебя. Ведь это еще и отличный фоторедактор для Инстаграма, который бонусом позволит добавить афтерлайт и ультралайт эффекты на твои фотографии. Кстати, не забудь использовать наши хайлайты в Инстаграм, чтобы сделать его ярче и интереснее. Наши highlights иконки Инстаграм всегда в тренде.
Профессиональная обработка фото
- У тебя это получится с пресетами от FLTR. Наша коллекция пресетов, картинки хайлайтс и фотоэффекты уже используют тысячи довольных пользователей, а готовые красивые цветные эффекты — это настоящая находка для любителя фотографии. Просто добавь цветной фото фильтр к фотографии или примени несколько наших пресетов в Lightroom и убедись сам.
Используй наши пресеты и приложение-фоторедактор Lightroom и делай свои фотографии яркими и запоминающимися.
Фильтры FLTR — это твоя возможность:
- редактировать фотографии, используя профессиональные пресеты
- находить готовые обложки highlights, которые удивят
- применять крутые фото фильтры для селфи и лучшие фотоэффекты
- забыть про все другие приложения для обработки ваших фото
Источник: trashbox.ru