Подробная инструкция по установке пресетов со скриншотами и пояснениями.

Итак, есть несколько способов установки пресетов. Все они периодически глючат, но я расскажу самый рабочий, которым сам пользуюсь. И пара слов о версии программы: у меня установлен лицензионный Adobe Photoshop Lightroom Classic с последними обновлениями на момент написания статьи. Поехали!)

Что нам понадобится? Для установки пресетов мы будем использовать левую и правую рабочие панели самой программы на вкладке «Разработка». Т.е. предварительно вы должны зайти в программу и импортировать серию фотографий.

Как установить пресеты Lightroom на телефон? Бесплатные пресеты из телеграм!
Общий алгоритм такой:
1. Создаём свой произвольный тестовый пресет;
2. Сохраняем его. Это позволит создать каталог для наших стилей(пресетов);
3. Импортируем в этот каталог купленный пресет;
4. Удаляем тестовый пресет.
Шаг — 1
Начнём. Первым делом на правой панели настроек поменяем произвольные параметры, например «Экспозицию» и «Контрастность». На какие значение менять — это не принципиально, потому что мы создаём тестовый пресет.

Шаг — 2
На левой панели стилей нажимаем символ плюсик («Добавить новые стили»).

Во всплывающем меню нажимаем «Создать стиль..»

Вводим «Название стиля», например «Стиль номер — 1»;
В разделе «Группа» нажимаем стрелку вниз.

Во всплывающем меню выбираем «Новая группа».

В разделе «Имя группы» вводим «Мои пресеты». Имеено в этой группе, или можно сказать каталоге, будут храниться установленные пресеты. Таких каталогов можно создать несколько для разных целей.

Отмечаем все нужные нам настройки изображения (как правило, это все галочки) и нажимаем «Создать».

Как пользоваться пресетами Лайтрум. Бесплатные пресеты в моём Телеграмм «Пресеты от @Ogriusha»
Итак, в левой панели стилей у нас появилась новая группа стилей (каталог) и созданный нами тестовый стиль. Теперь в этот каталог мы можем импортировать любые приобретённые стили. В принципе, можно импортировать стили в любой каталог, но удобнее всё-таки как-то систематизировать наши пресеты. В будущем их по-любому накопится много, а нам нужно избежать путаницы.

Шаг — 3
У себя на «Рабочем столе» компьютера я создал пустую папку и назвал её «Пресеты». Сюда я скопирую купленный пресет и именно из этой папки буду его импортировать. Вы можете импортировать пресеты из любой удобной вам папки на вашем компьютере. Если не знаете как это делать, то делайте как я — создавайте на «Рабочем столе»..

Возвращаемся в Lightroom. В левой панели «Стили» кликаем левой кнопкой мыши на нашей группе «Мои пресеты»;
Во всплывающем меню выбираем «Импорт»

В открывшемся диалоговом окне ищем нужную папку с приобретённым пресетом (в моём случае это та самая созданная на «Рабочем столе» папка «Пресеты»;
Выберем мышью нужный пресет (в моём случае это файл «Устанавливаемый пресет.xmp»;
Нажимаем кнопку «Импорт».

Поздравляю! Теперь в нашей созданной группе «Мои пресеты» появился новый купленный пресет. Его можно применять к любым изображениям во время цветокоррекции. А в созданную группу можно добавлять любые новые приобретённые пресеты в будущем (Это Шаг — 3 в нашем методе).

Шаг — 4
Тестовый «Стиль номер — 1» можно удалить, он нам больше не нужен. Для этого нажимаем на нём правой кнопкой мыши и выбираем «Удалить».
Так же, на этом сайте вы можете скачать мои авторские пресеты:
Статья показалась вам полезной?
Вы можете сохранить эту статью у себя на стене или
поделиться ей в социальных сетях и мессенджерах:
С уважением, Андрей Звягинцев!
Телеграм, WhatsApp: 8 (920) 154-26-56
—
Актау, Казахстан — 2023 год.
Карта сайта
Источник: zvandrei.com
Как использовать пресеты в Lightroom и применять их к фото?
Зачем нужны пресеты в Lightroom и как использовать стили, чтобы получить максимум от обработки фотографий? В этом обзоре расскажем, что представляют собой подобные фильтры, как ими правильно пользоваться в мобильной или настольной версии программы.
Что это такое?
Чтобы понимать, как работать с пресетами в Lightroom, нужно разобраться, что они собой представляют. Этот набор настроек обработки, который сохранен в виде отдельного файла – его можно применять к разным фотографиям. Иными словами, вам не нужно выставлять параметры цветокоррекции, яркости, баланса белого (и многого другого) к каждому снимку. Больше никакой точечной настройки, можно нажать на одну кнопку и преобразить фотографию моментально.

Разумеется, пользоваться готовыми стилями надо с умом – и применять их можно к снимкам, которые похожи своими характеристиками. Еще одна отличительная особенность таких фильтров – применяемые настройки пресетов для Лайтрум можно немного менять и корректировать для каждой фотографии. Это очень удобно – гибкая обработка одним кликом, что еще желать любителям и профессионалам!
Также отметим, где найти пресеты в Лайтруме – эти файлы можно скачать бесплатно, часто они есть на тематических фото-сайтах или форумах фотолюбителей. Поищите по Инстаграм-пабликам и Телеграм-каналам.

Есть и платные версии, которые продают блогеры и известные фотографы. Выбирать вам, просто смотрите, какие фильтры нравятся вам больше всего.
А теперь можно переходить к тому, как использовать пресеты в Лайтруме. Это легко, очень скоро вы освоите функционал и будете настоящим докой в этом вопросе.
На компьютере
Использовать пресеты в Лайтрум на компьютере не только приятно, но и легко – если вы уже нашли парочку классных вариантов обработки и сохранили их, можно приступать!
Первым делом перенесём файлы в память приложения. Открываем десктопную программу и делаем следующее:
- Нажмите на кнопку «Edit» или «Правка» на верхней панели;
- Из выпадающего меню выберите пункт «Preferences» или «Настройки» ;

- В открывшемся окне ищем иконку с названием нужной опции и жмём на кнопку «Показать папку…» ;
- Вы будете автоматически переброшены в хранилище фильтров.
В эту папку вам нужно перетащить файлы, которые вы сохранили ранее – вскоре это поможет разобраться, как применить пресет в Lightroom. Когда фильтры будут загружены, закрывайте папку и перезагружайте приложение.
После повторного входа в программу вы сможете найти сохранённые эффекты. А после этого сразу перейдем к тому, как наложить пресет в Лайтруме:
- Откройте нужный снимок и перейдите в режим «Develop» или «Обработка» ;
- На панели слева вы увидите одноименную вкладку – раскрываем ее и смотрим на загруженные фильтры!

Для применения достаточно просто нажать на название – вы сразу же увидите, как поменяется изображение на экране. Если вас что-то не устраивает, обратитесь к панели справа, где находятся тонкие настройки, и немного «подкрутите» показатели.
На смартфоне
Пора узнать, как пользоваться пресетами в Lightroom на смартфоне – мобильное приложение пользуется огромной популярностью, так как позволяет быстро обработать снимки перед загрузкой в соцсети.
Предварительно вам нужно скачать файл – он будет сохранен в галерею (как серый квадрат) или в файловое хранилище, обычно попадает в папку «Загрузки» .
- Заходите в приложение и открывайте библиотеку;
- нажимайте на значок «Добавить» и выбирайте, откуда будете загружать набор параметров;

- если картинка сохранилась в галерею, кликайте по соответствующей кнопке;
- если она лежит в хранилище, выбирайте «Из «Файлы»» ;
- когда изображение будет загружено в библиотеку, открываем его в режиме редактирования;
- жмём на три точки наверху справа и выбираем «Создать стиль» .

Чтобы разобраться, как пользоваться пресеты для Lightroom, нужно сохранить параметры в памяти устройства:
- задаём название стилю;
- при желании меняем категорию (по умолчанию – «Пользовательские» );
- выбираем настройки, которые будем переносить, отмечая соответствующие категории галочками;
- жмём на птичку наверху справа, чтобы сохранить результат!

Найти
А теперь посмотрим, как найти пресеты в Lightroom– перейдем к сохранённым фильтрам и научимся накладывать их на фотографии.
- Откройте библиотеку и нажмите на кнопку добавления картинки;

- выберите вариант «Из галереи» и найдите снимок, который хотите обработать;
- также вы можете нажать на кнопку в виде камеры, если готовы сделать фото прямо сейчас, через приложение.
Применить
Как только нужное изображение появится на экране, можно переходить к тому, как накладывать пресеты в Лайтрум.
- На нижней панели вы увидите кнопку «Стили» ;

- нажимайте на этот значок – перед вами все сохранённые эффекты;
- вы можете кликать по превью/названию, чтобы моментально применить набор настроек;
- если результат вас не устраивает, просто жмите на другой стиль – или кликните по кнопке «Назад» для отмены.

Вот как применять пресеты в Лайтруме. Если вам хочется немного подкорректировать параметры, просто переходите в соответствующий раздел. Например, откройте «Свет» и добавьте немного контрастности.

Пользоваться пресетами в Лайтруме очень легко (как на мобильном, так и на компьютере). Готовый набор настроек значительно упрощает процесс обработки большого числа фотографий. Кроме того, это простейший способ сделать стильный, классный, красивый снимок. Попробуйте сами!
Источник: udalenking.ru
Как пользоваться пресетами

В этой статье мы расскажем как пользоваться пресетами, моду на которые нам привили блогеры из Инстаграма.
Даже если вы ни разу не фотограф, разобраться с их установкой и применением не составит труда. Именно поэтому они так быстро завоевали популярность.

Если раньше обработка фотографий была доступна только профессиональным фотографам, то теперь ее может освоить каждый.
Да, есть небольшие нюансы, но в целом, цветокоррекция еще никогда не была так доступна как сейчас. И все это благодаря пресетам.
Как пользоваться пресетами в Lightroom
Чаще всего пресетами пользуются в графическом редакторе Adobe Lightroom. Поэтому мы решили начать именно с него.
Но перед тем как пользоваться пресетами в Lightroom или в другой программе, запомните что цветокоррекция будет не естественной, если в итоге небо получится у вас зеленым, кожа синей, трава фиолетовой и так далее. Да, такое иногда случается.
Главный принцип, заключается в том, чтобы привычные нам цвета остались прежними. Белый должен быть белым, серый серым и кожа у людей должна оставаться привычного цвета.
Именно эти моменты сразу бросаются в глаза. Поэтому с ними нужно быть осторожными. С остальными цветами можно экспериментировать.
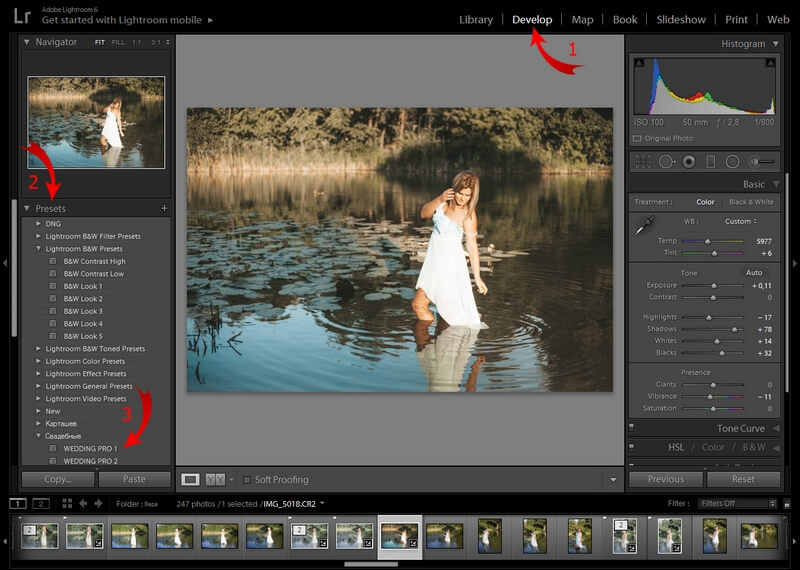
Последовательность действий для применения пресета на ПК
Если у вас версия Lightroom для настольного компьютера, то последовательность действий для применения пресета будет следующая:
- выбрать фото из библиотеки
- нажать на вкладку “Develop” или “Коррекции” (в русской версии)
- следующая вкладка “Presets” или “Параметры пресетов”
- далее жмем на выбранный пресет (стрелка №3 на фото)
На фото выше эти шаги указаны стрелками. А как добавить пресеты в Lightroom? Просто скопируйте их в папку на диск по такому адресу c:Users ваш пользователь AppDataRoamingAdobeLightroomDevelop Presets. Перед этим не забудьте включить отображение скрытых файлов. После перезапуска ваши новые пресеты появятся в программе.
Если пресет лег не так как хотелось бы, его можно настроить, двигая ползунки в правой панели. Чаще всего достаточно подправить баланс белого. Ползунок “Temp” на фото.
Как пользоваться пресетами на телефоне
А точнее, как пользоваться пресетами на телефоне именно в Lightroom. Это самая популярная программа для обработки даже на смартфонах. Поэтому расскажем именно про нее. Чтобы не было путаницы, лучше создать под пресеты отдельный альбом.
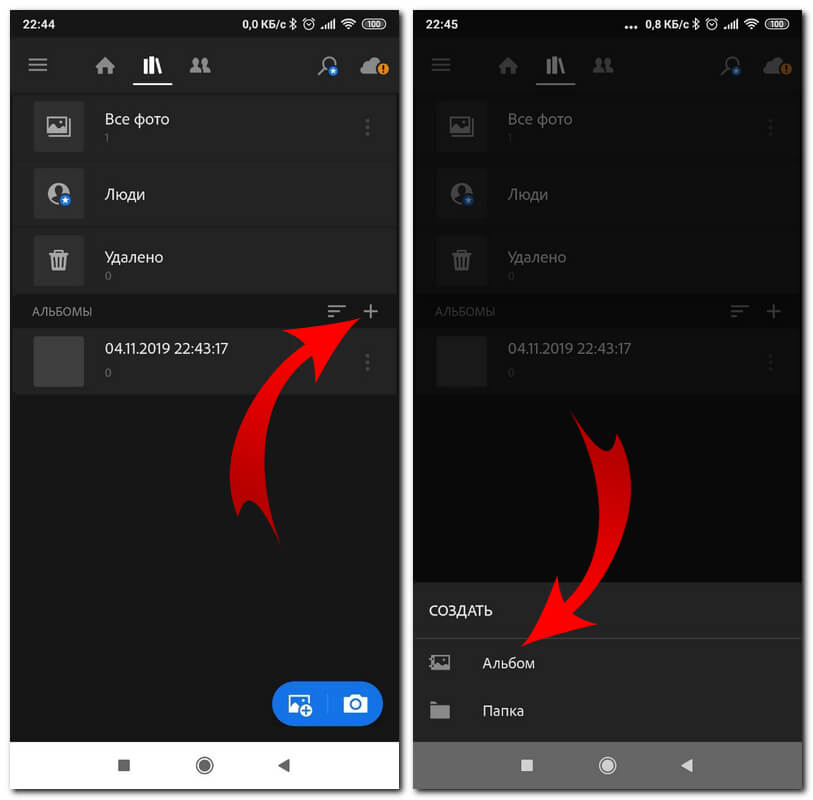
Как пользоваться пресетами на телефоне

Именно альбом, поскольку пресеты для смартфонов раздают и продают в виде фотографий в формате DNG. Эти фотографии содержат в себе вшитые настройки цветокоррекции, которые можно копировать на свои фотографии.
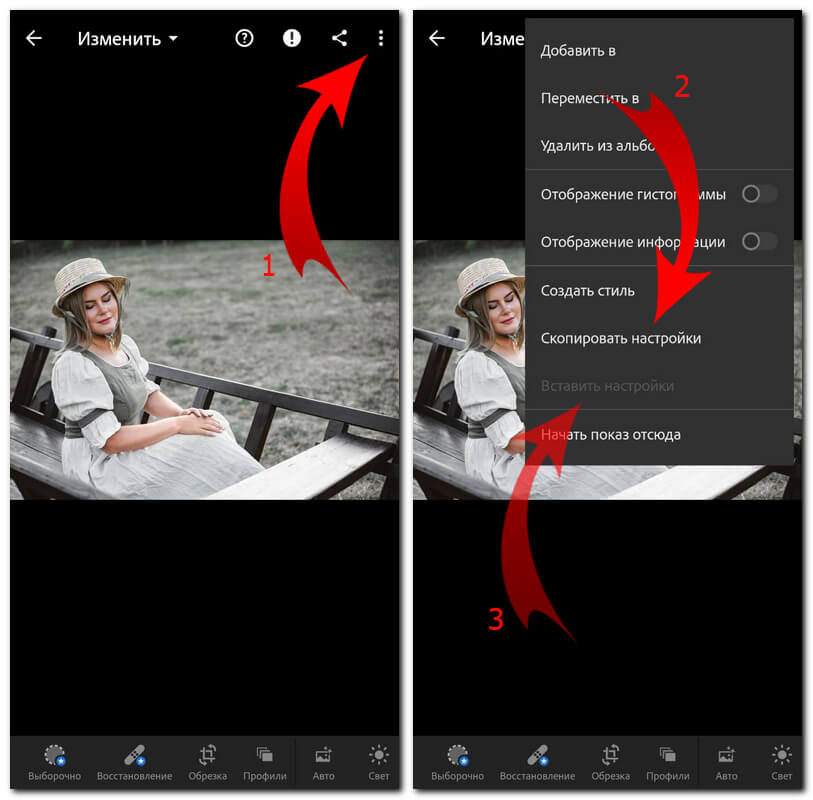
Для этого жмем на вкладке альбомы на “+” и даем название альбому. Далее жмем “Добавить из фотопленки” и импортируем фотографии с пресетами в альбом. Потом все очень просто. Открываем фото с пресетом и нажимаем справа вверху на три точки. Выбираем “Копировать настройки”, находим наше фото и, снова используя три точки, нажимаем “Вставить настройки”.
Вот и вся магия.
Где скачать пресеты
Мобильные пресеты скачать можно во многих группах в Вконтакте, а также их часто раздают блогеры за репосты или упоминания о них в сторис.
Иногда, даже топовые фотографы раздают свои пресеты бесплатно. Это бывает редко, но такой шанс не стоит упускать. Однако у бесплатных пресетов есть один существенный недостаток. Они раздаются без инструкций. Что делать если пресет не делает тот цвет, который заявлен?
В бесплатных пресетах не всегда получается, даже двигая ползунки настроек, получить нужный результат. Чего не скажешь про платные. С ними всегда прилагается если не видео, то обязательно текстовая инструкция к применению.
В случае с платными пресетами, даже если что-то не получится, всегда можно спросить у фотографа и узнать что сделано не так и как это исправить.
Теперь вы знаете как пользоваться пресетами в Инстаграм и на десктопном компьютере. Но не забывайте, чтобы они удачно ложились, подбирайте пресеты с похожими фотографиями. При этом ориентируйтесь на освещение и цветовую гамму.
Если ваше фото сделано на пляже, то ищите пресет с пляжным фото. Если это пейзаж, то нужен пресет с пейзажем. Надеемся принцип выбора пресетов понятен. В любом случае, можно подкрутить настройки и тем самым попытаться исправить цвет в нужную вам сторону.
Источник: linkphoto.ru