Назвать человека по имени — гарантированный способ обратить на себя его внимание. И благодаря виджетам вы можете использовать этот простой трюк на странице своего бизнеса во ВКонтакте. В материале расскажем, как сделать персональное приветствие в сообществе ВКонтакте, и покажем несколько примеров.
Чтобы обращаться к посетителю по имени — неважно, подписчик он или нет, — нужно добавить и настроить виджет приветствия в группе ВКонтакте. Мы покажем вам два способа: «Виджет в сообществе» от команды соцсети — это просто и бюджетно или вовсе бесплатно, «Виджет для продаж» от разработчика SpyCat — дороже, но и возможностей дает гораздо больше.
О том, какие вообще бывают виджеты, и какие точно стоит установить, мы рассказали в отдельном материале в блоге.
Виджет в сообществе
Установите виджет по прямой ссылке. Либо перейдите в «Управление».
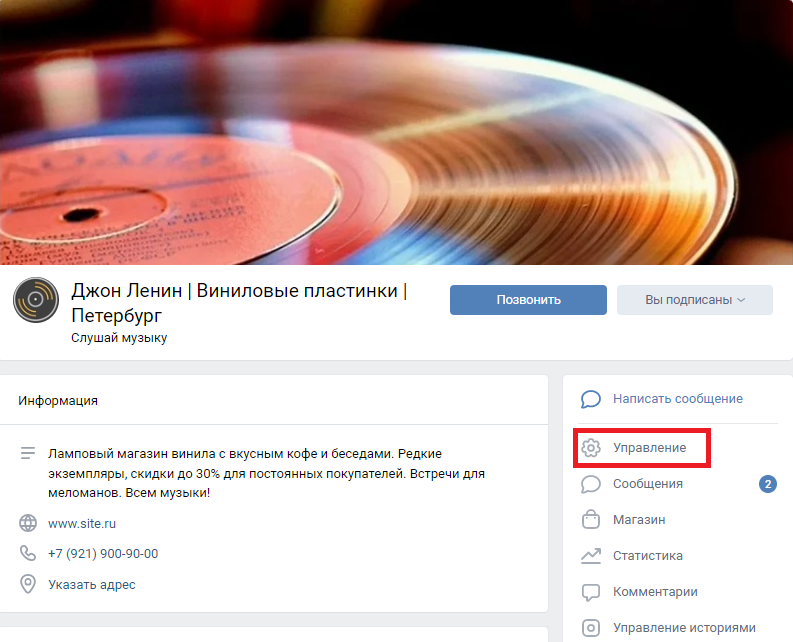
Найдите в правом меню «Приложения» и выберите в каталоге «Виджет в сообществе», после чего во всплывающем окне нажмите на «Добавить».
Настройка меню в ВК. Как настроить меню в группе ВКонтакте
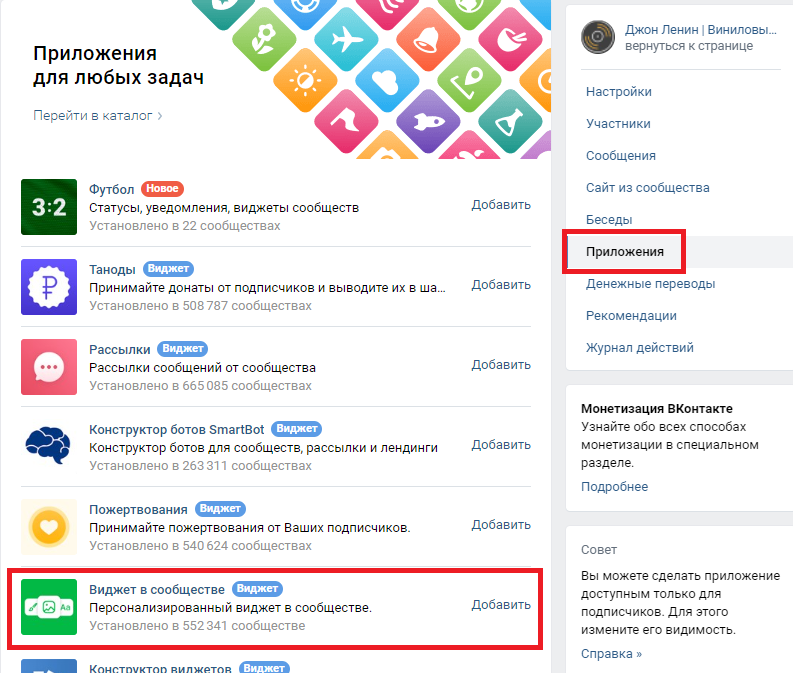
Теперь добавленный виджет отображается в «Приложениях». Нажмите на «Изменить», чтобы отрегулировать базовые настройки — они одинаковы для любого приложения ВКонтакте.
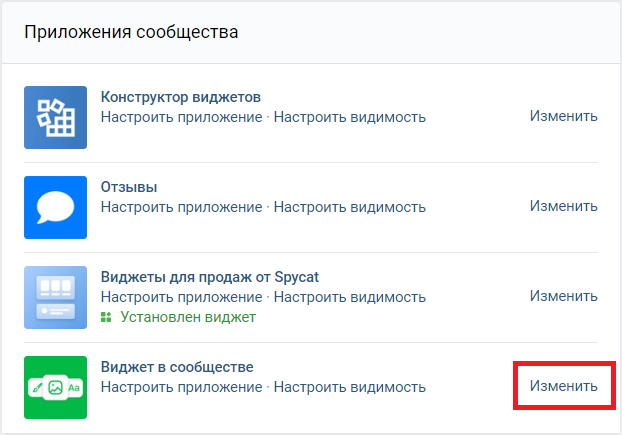
- Доступность и видимость — то, кому будет доступно приложение (само приложение, не виджет!), и то, будет ли оно отображаться в меню группы.
- Сниппет — надпись на кнопке, которая будет сопровождать ссылку на приложение.
- Название — имя приложения в меню.
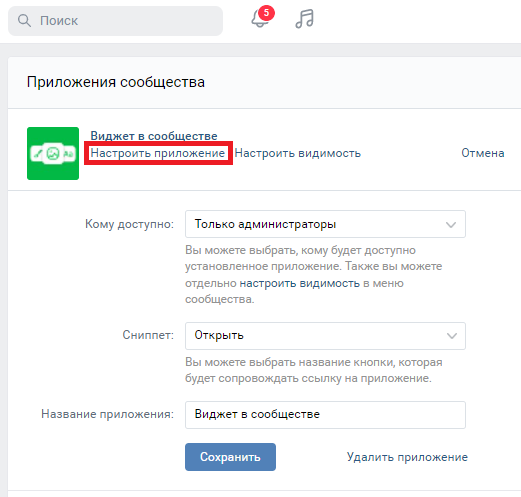
На видном месте в группе вы установите виджет приложения, так что само оно вам там не нужно. Поэтому здесь можно выбрать «Только администраторам», в настройках видимости отметить «Не отображать в меню сообщества», а сниппет и название оставить прежними. И перейти к настройкам виджета по ссылке в зеленом поле сверху.
В списке стилей выберите «Текст».

Каждое поле виджета при настройке кликабельно, чтобы вы могли поменять текст на свой. Не удаляйте текст [name] — именно сюда будет подставлено имя из профиля посетителя. Ограничения по объему — 200 символов для основного текста и 100 символов для футера.
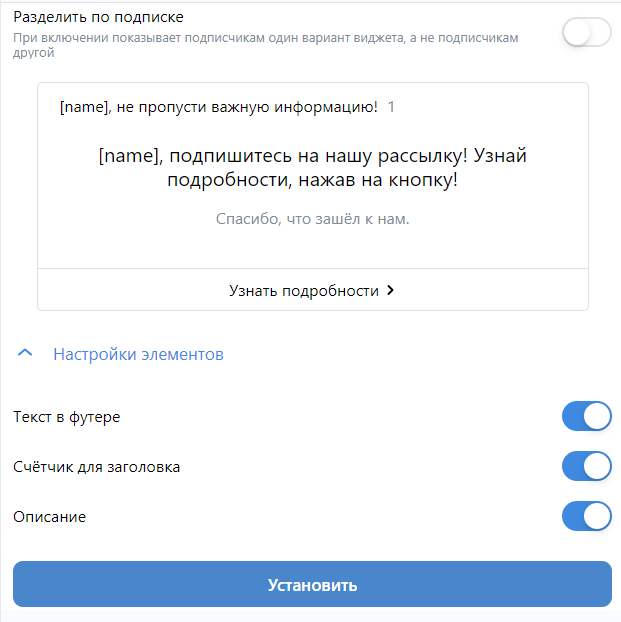
Бледно-серое описание под текстом основного обращения и футер со ссылкой можно отключить.
В базовом бесплатном режиме вам доступен только один вариант виджета. Если вы купите платную версию, сможете сделать два: для подписчиков и тех, кто на вас не подписан.
На момент написания текста переход в режим PRO на три месяца обойдется администратору сообщества в 147 руб. Но можно получить полнофункциональный виджет в бессрочное пользование — за 1000 руб.
Ссылка в футере может вести только на страницы внутри ВКонтакте.
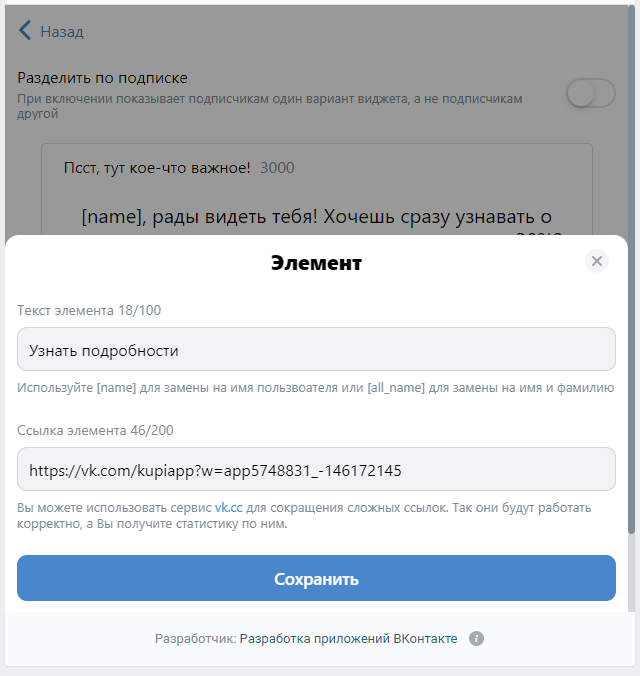
Если указать при настройке внешний сайт, приложение не даст сохранить виджет.
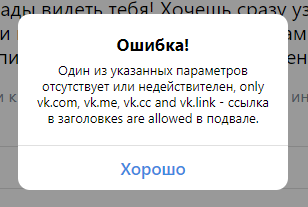
После того, как все поля отредактированы, жмите «Установить» и проверяйте внешний вид обращения на предпросмотре.
Убедитесь, что в тексте нет несостыковок с именем. Для корректного обращения к людям обоих полов в тексте лучше отказаться от глаголов в том или ином роде.

Готово! Нажмите на кнопку «Установить виджет в группу». Вновь созданный виджет пока могут видеть только администраторы. Чтобы это изменить, в базовых настройках приложения выберите «Все пользователи» или «Только подписчики».
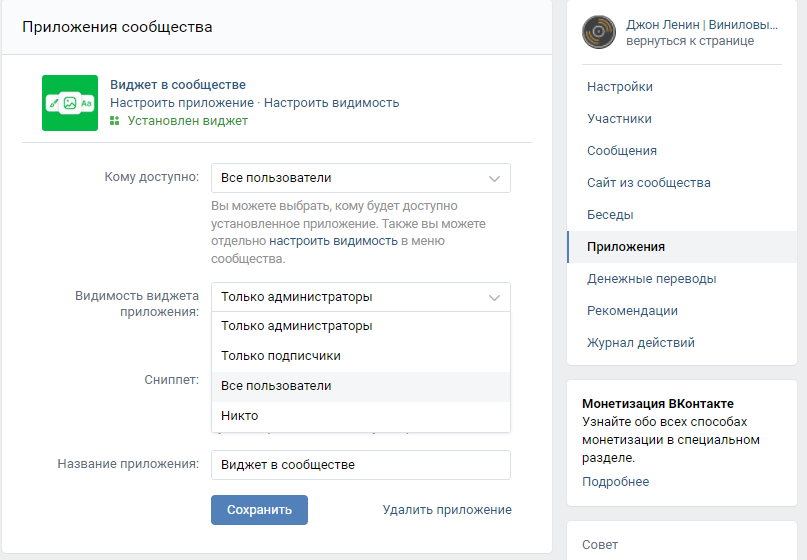
«Виджет в сообществе» можно оформить не только как приветствие, но и как:
- «Лист» — список со ссылками на форму бронирования или заказ;
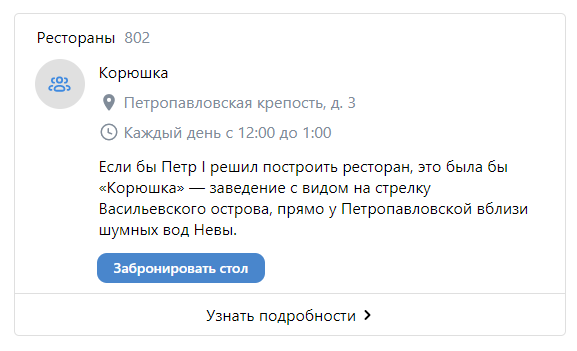
- «Плитку» с изображениями и краткими описаниями;

- «Обложку» — прямоугольную картинку с кнопкой.
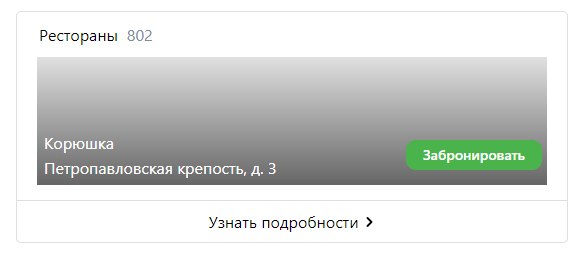
Ограничения по количеству отображаемых элементов в бесплатном режиме — по одному для «Обложки» и «Листа» и три для «Плитки». В режиме PRO их может быть больше.
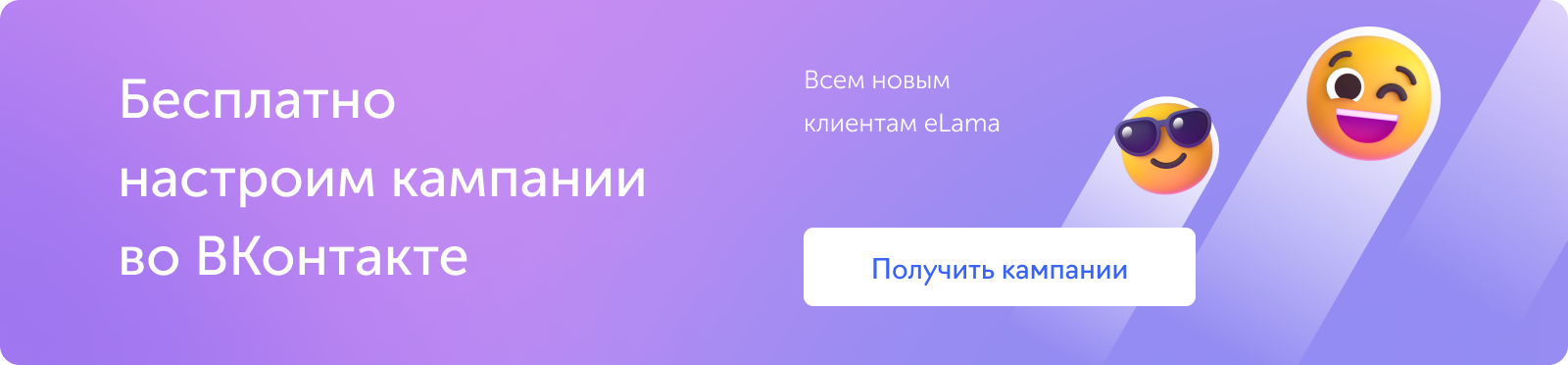
Виджет для продаж от SpyCat
В приложении от разработчика SpyCat можно создать для группы не только простое приветствие, но и персональное предложение с собственным дизайном.
Доступны 12 вариантов блока: «Простое приветствие», «Подарок», «Акции и скидки», «Акция в обложках», «Важное сообщение», «Акционные товары», «Рекомендованные товары», «Отзывы», «Клиенты», «Точки продаж», «Мероприятия», «Меню сообщества». Еще один плюс — детальные настройки аудитории для показа того или иного приветствия.
Но все эти опции доступны только в платной версии. На момент написания статьи переход в режим PRO на полгода будет стоить вам 1500 руб. или 4440 руб. в зависимости от возможностей.
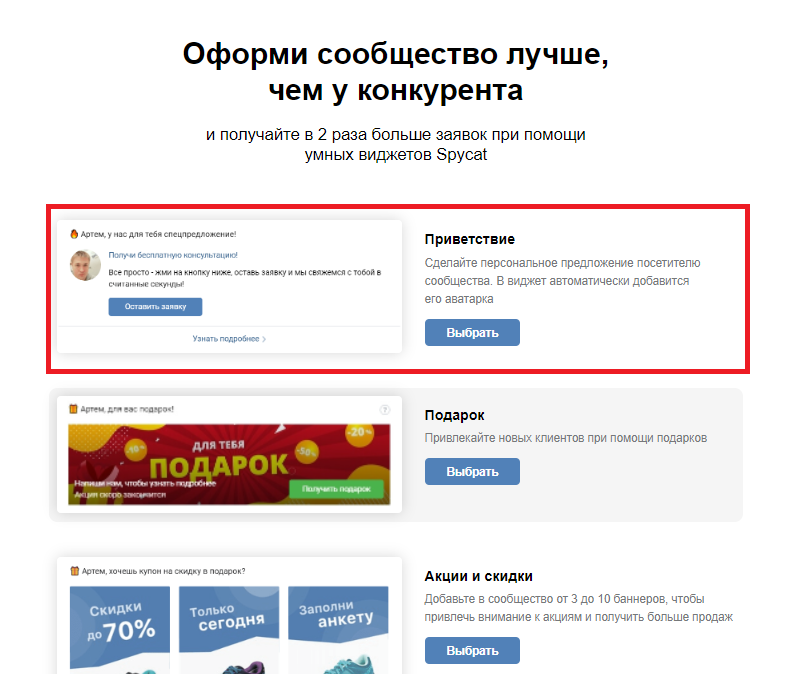
Установите приложение по прямой ссылке или через каталог — так же, как виджет в сообществе.
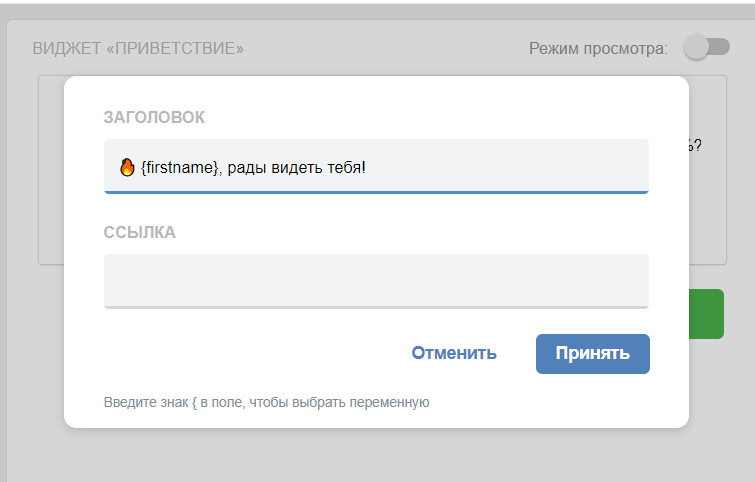
Переключатель в верхней части активирует режим просмотра.
На платном тарифе здесь же можно настроить аудиторию: выбрать пол, возраст и близость ко дню рождения, семейное положение, город, устройство выхода, участие в сообществах. А также увлечения и даже «интересы второй половинки» — поиск происходит по ключевым словам из названий топ-5 публичных страниц, которые посещает пользователь. Также можно добавить фамилии и ссылки на страницы пользователей — и тогда конкретное приветствие увидят только они.
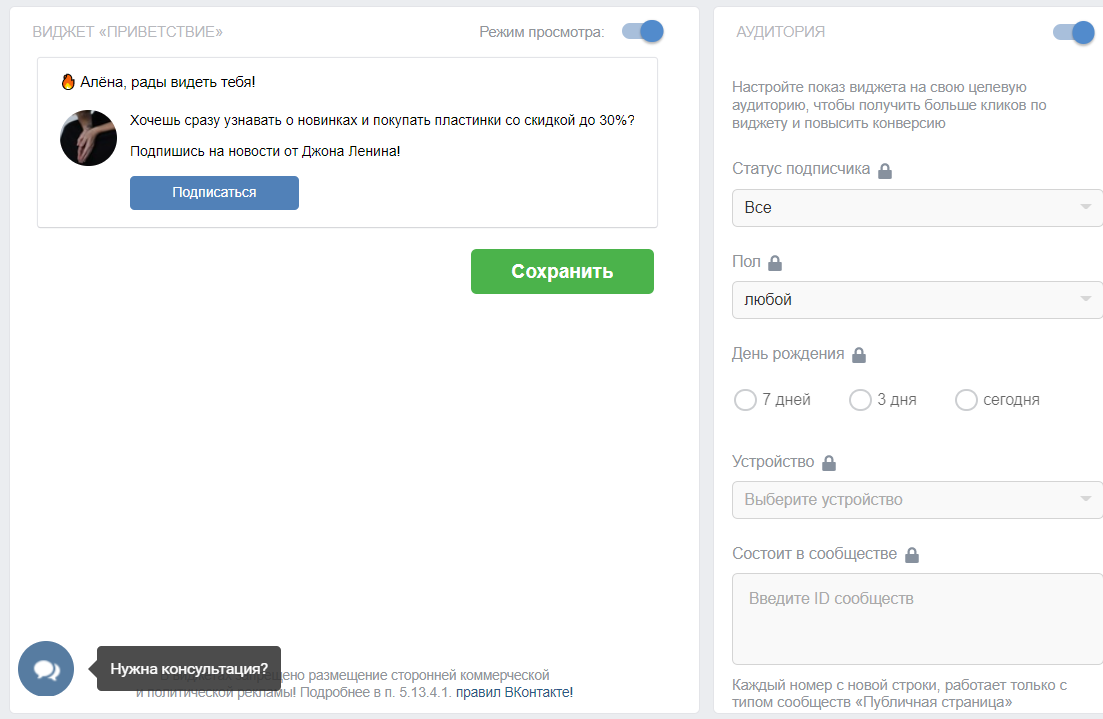
После создания виджет можно сразу опубликовать или донастроить.
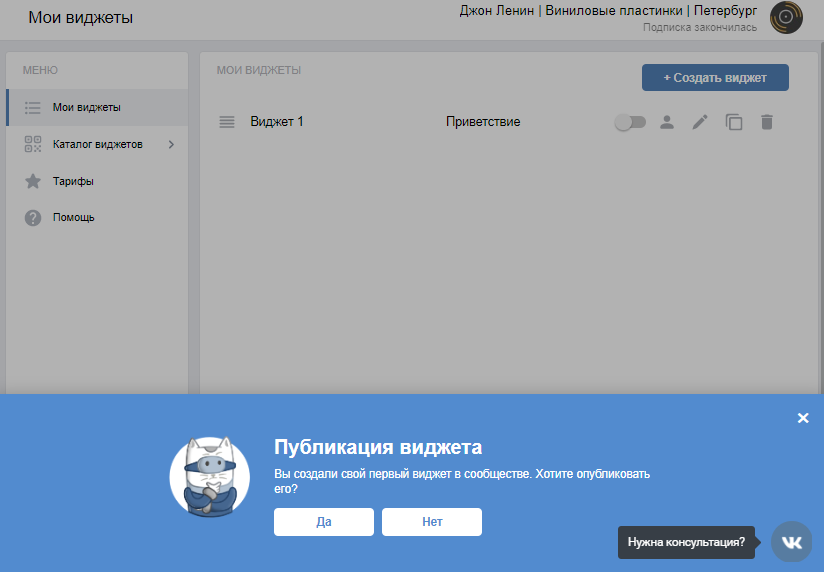
Если все готово — щелкайте по переключателю, разрешайте приложению доступ к стене сообщества и публикуйте блок.
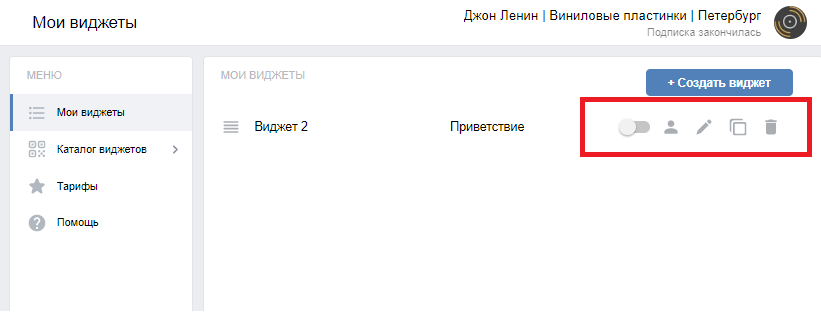
О чем написать в приветствии
Главная рекомендация — максимальная конкретность и польза для посетителя. Обтекаемое обращение без реального предложение внимание, может, и привлечет, но не задержит.
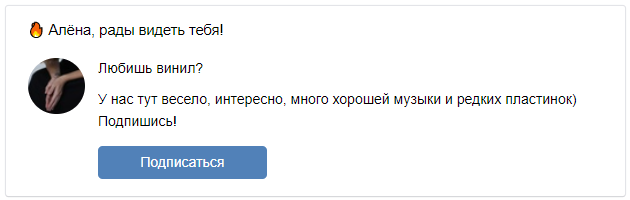
Что можно предложить посетителю:
- подписаться на рассылку;
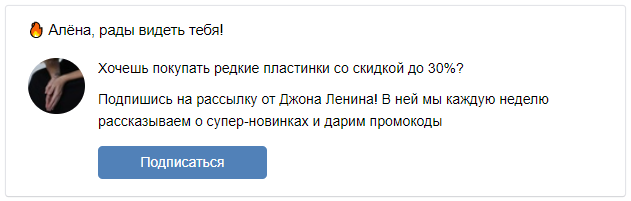
- чему-то научиться — и заодно узнать все важное о вас;
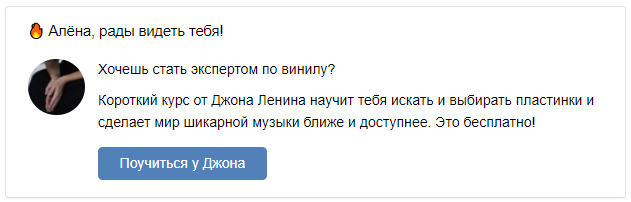
- получить бонус или подарок;
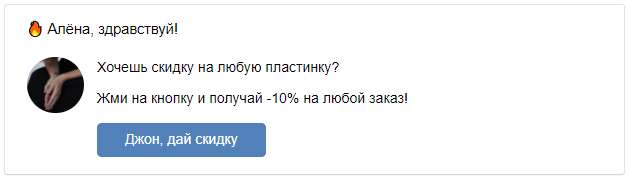
- поучаствовать в конкурсе;
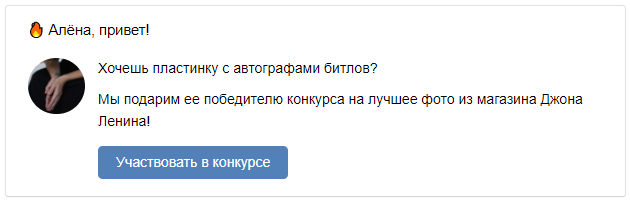
- сделать покупку.

Тестируйте разные варианты, ищите то, что лучше сработает именно с вашей аудиторией.
Удачи вам в продвижении!

eLama , контент-маркетолог
Источник: elama.ru
КАК ОТКРЫТЬ КАНАЛ, ГРУППУ ИЛИ СДЕЛАТЬ БОТА В ТЕЛЕГРАМ

Как перейти в Телеграм из Инстаграм, Фейсбук, Ютуб, Вотсап, Вайбер и Тик ток.
Сначала решите, что вы хотите делать в Телеграм?
✅ ГРУППА
Если вы хотите общаться в небольшой группе, к примеру, со своей семьёй, вам нужна частная группа, которая будет доступна только вашему кругу. Аналоги групповых приватных чатов есть в Вотсапе, Скайпе и т.д.
Группа может быть и публичной. Это решение хорошо подходит для людей, объединённых одной целью или идеей, например, для учащихся одного обучающего курса, жителей одного городка или для поклонников Филиппа Киркорова. Качественных аналогов подобного формата нет нигде. К аналогу можно отнести Беседы в ВК, но по удобству там еще очень далеко, а так же Группы в Фейсбук, где каждый участник может публиковать свою информацию в общую ленту.
Как создать группу в Телеграм — сморите инструкцию ниже.
✅ КАНАЛ
Если вы хотите создать в Телеграм ленту своих новостей (аналог лент Инстаграм, Страниц в Фейсбук и т.д.), то вам стоит открыть канал. Они также бывают приватными (только для своих) и публичными (для всех).
Как создать канал в Телеграм — сморите инструкцию ниже.
✅ БОТ
Если вам нужен бот-помощник (делает то, что мы ему скажем и не устаёт), тогда вам нужен бот. Он может работать как самостоятельно (у него можно что-то спросить) или в каналах и группах (может приветствовать новых подписчиков, отвечать на популярные вопросы, следить за матом и спамом в чатах и т.д.).
Как создать бота в Телеграм — сморите инструкцию ниже.
Прочитайте статью до конца и получите ПРОМОКОД НА 14 ДНЕЙ тестирования конструктора Telegram-ботов!
❌ НИЧЕГО НЕ НУЖНО
Если вы хотите просто общаться с друзьями один на один, вам не нужен ни канал, ни группа, ни бот. Вы просто находите контакт и переписываетесь с ним. Аналоги есть во всех мессенджерах (Вотсап, Вайбер, Фейсбук мессенджер, Скайп, Директ и т.д.)
Определились?
Давайте сделаем все это прямо сейчас!
Как создать ГРУППУ в Телеграм
-
Откройте Телеграм и выберите меню мессенджера.

Нажмите Создать группу.

Добавьте аватарку и название группы. Можно оставить это на потом.

Добавьте первых участников в группу. Это тоже можно будет сделать позже.

Группа создана. Перейдите в Управление группы. чтобы настроить ей.

Здесь можно установить или заменить аватарку, название и описание группы.

Выберите Тип группы. Доступ к частной группе предоставляется только по ссылкам-приглашениям. Публичным чатам можно указать короткое имя, чтобы заходить в нее по адресу https://t.me/namegroup. Также публичные группы может найти любой пользователь Telegram через внутренний поиск.

История чатов может быть видна или скрыта от новых пользователей. Выбирать вам.

Группа в Telegram создана!
Создайте для своего канала бота, который будет принимать оплату за услуги или товары. Просто посмотрите короткий мастер-класс и повторите все шаг за шагом.
Как создать КАНАЛ в Телеграм
-
Откройте Телеграм и выберите меню мессенджера.

Нажмите Создать канал.

Добавьте аватарку, название и описание канала. Можно оставить это на потом.

Канал создан. Перейдите в Управление каналом. чтобы настроить его.

Здесь можно установить или заменить аватарку, название и описание канала.

Выберите Тип канала. Доступ к частному каналу предоставляется только по ссылкам-приглашениям. Публичным каналам можно указать короткое имя, чтобы заходить в него по адресу https://t.me/namechannel. Также публичные каналы может найти любой пользователь Telegram через внутренний поиск.

Для того, чтобы посты в канале можно было комментировать, к нему нужно подключить группу. Выберите из имеющихся или создайте новую.

Канал в Telegram создан!
Создайте для своей группы антиспам- и антимат-бота. Просто посмотрите короткий мастер-класс и повторите все шаг за шагом.
Как создать БОТА в Телеграм

Нажмите кнопку [ / ] или начините набирать слеш «/». Выберите /newbot (создать новый бот).

Ботфазер спросит, а вы отправьте ему название вашего бота: напишите название компании или что-то другое. Потом можно будет исправить.

Бот спросит, а вы отправьте ему имя бота (username). Оно может быть только латинскими буквами и заканчиваться на bot или _bot. Придумайте интересное имя бота. При успехе, Ботфазер пришлёт вам подтверждение и уникальный код вашего бота (token). Скопируйте его.

Перейдите на простой конструктор Telegram-ботов https://sambot.ru и зарегистрируйтесь или авторизуйтесь в нём.

После подтверждения регистрации на главном экране нажмите кнопку «Добавить бота телеграм».

В заголовке можете написать все, что угодно. Например значение данной реакции бота: Приветствие.

Ниже выберите Срабатывает на: Системное сообщение и установите галку «Участник добавился в чат». Именно тогда боту нужно будет поприветствовать нового подписчика.

Прокрутите страницу ниже и вы увидите блок «Отправить сообщение». Нажмите голубую кнопку «+ Текст» и добавьте в поле текст вашего приветствия.

В самом конце страницы настроек реакции нажмите «Добавить». Настройка приветствия завершена.

В поиске Телеграм напишите имя вашего бота и выберите его из предложенных поиском вариантов.

Запустите бота и проверьте, как бот будет вас приветствовать. Все получилось?

Чат-бот для Телеграм создан!
Создайте бота-визитку, чтобы он 24/7 предоставлял информацию о вас подписчикам и потенциальным клиентам. Просто посмотрите короткий мастер-класс и повторите все шаг за шагом.
ИСПОЛЬЗУЙТЕ ПРОМОКОД:
SAMBOTRU
ДЛЯ БЕЗЛИМИТНОГО
ТЕСТИРОВАНИЯ НА 14 ДНЕЙ
ХОТИТЕ БОЛЬШЕ ИЛИ ЕСТЬ ВОПРОСЫ?
Если вы хотите научить вашего бота отвечать на вопросы, создавать сообщения с кнопками, ссылками, фотографиями и видео. Если хотите, чтобы бот помогал вам в модерировании публичных чатов или публиковал по расписанию посты в канал:
✅ Присоединяйтесь в наш дружный Чат заБОТы в Телеграм https://t.me/sambotru и задавайте вопросы. Мы поможем!
✅ Посмотрите бесплатные короткие мастер-классы по созданию ботов на Youtube https://www.youtube.com/playlist и просто научитесь собирать ботов для себя или на заказ.
✅ Записывайтесь на ближайший Курс «Telegram-боты с нуля» https://t.me/sambot_ru_bot и приобретите новую профессию. Зарабатывать можно хорошо, а работать удалённо.

Артём Кук, руководитель простого конструктора SAMBOT.RU
Источник: sambot.ru
Как сделать меню в группе Вконтакте: подробная инструкция
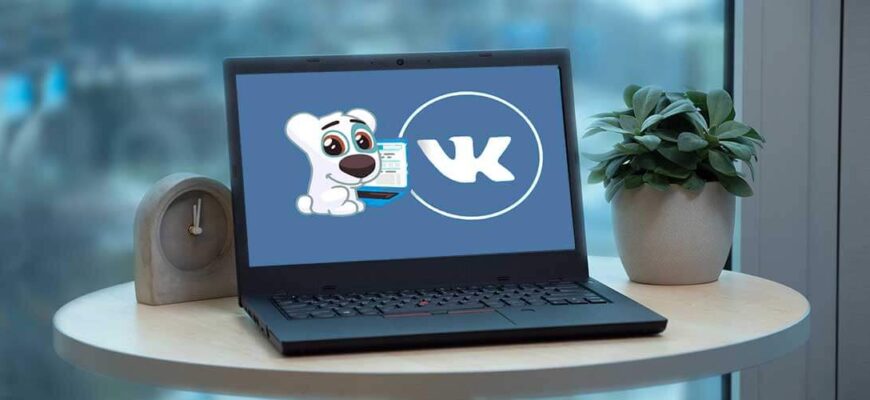
ВКонтакте
Автор Jurij Kovalenko На чтение 3 мин Просмотров 2.9к. Опубликовано 28 августа, 2020
Приветствую вас, уважаемые подписчики!
Многие из вас наверняка слышали что в сообществе VK можно создавать свое меню. Но как это сделать знают далеко не все. В этой статье я расскажу как создать своё меню в группе Вконтакте.
Вы узнаете все тонкости и сложности его настройки, а также получите ответы на самые часто задаваемые вопросы возникающие у новичков.
Как сделать меню в группе Вконтакте
Для того чтобы создать свое меню вам нужно перейти в созданную вами группу Вконтакте . Далее на главной странице сообщества найти кнопку “Настроить” или “Добавить ссылку” и нажать не неё.
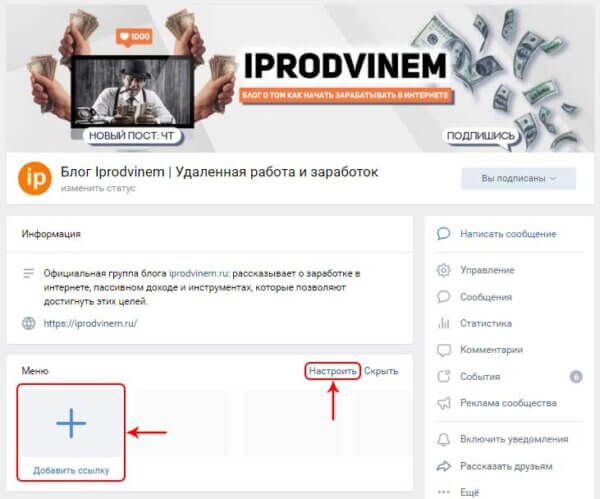
После этого перед вами предстанет кабинет в котором и происходят все настройки вашего меню. Для добавление новой ссылки нажимаете на кнопку “Новая ссылка”.
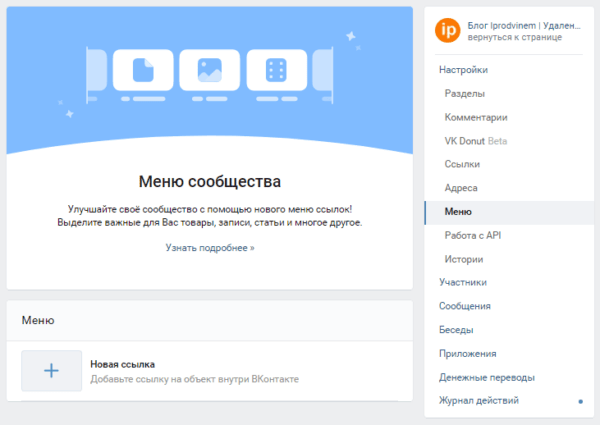
Далее перед вами открывается окно настроек. В нем вы можете добавить обложку, название и ссылку на нужное приложение. Заполняете все поля и нажимаете на кнопку “Сохранить”.
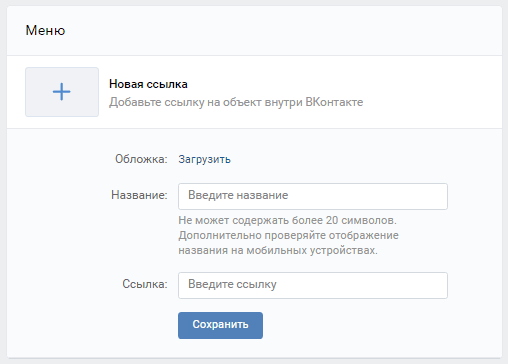
После этого возвращаетесь на главную страницу вашей группы Вконтакте и видите обновленное меню.
Как удалить ссылку из меню?
Иногда в процессе работы возникает необходимость поменять или удалить какой то из пунктов меню. Сделать это можно перейдя в раздел “Настройки”.

Далее напротив нужного пункта нажимаете на кнопку “Изменить”
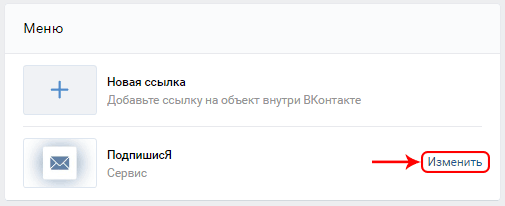
В открывшемся окне находите “Удалить ссылку” и жмете на неё.
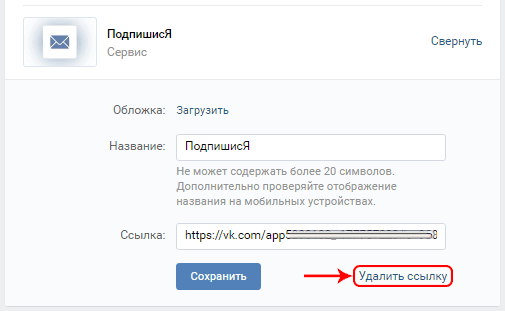
После этого для подтверждения еще раз нажимаете на кнопку “Удалить”
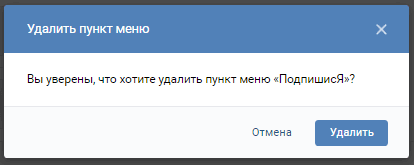
Все после этих действий, когда вы вернетесь на главную страницу вашего сообщества Вконтакте вы увидите новое обновленное меню.
FAQ
В этом разделе вы найдете вопросы которые чаще всего возникают у новичков:
В меню на странице сообщества вы можете добавить любую ссылку на ресурсы внутри Вконтакте, кроме вики меню, его запрещено добавлять в ссылки. Кроме это так же запрещено добавлять любые ссылки на внешние ресурсы.
Прежде всего это то, что название в меню может содержать не более 20 символов. Также стоит сказать что минимальный размер обложки для картинки должен быть не менее 376х256 точек.
Использовать его можно для того чтобы добавить ссылку на акцию или товар со скидкой, прайс и условия оплаты, поставить ссылку на лучшие статьи группы, портфолио или приложение для онлайн записи.
На самом деле полностью удалить элемент нельзя, но вы можете отключить его видимость перейдя в раздел “Настройки”, кликнув на изменение нужного пункта и поставив там галочку “Убрать видимость”. После сохранения всех изменений иконка исчезнет,
Итог:
Теперь после прочтения этой статьи вы сможете самостоятельно создать свое меню в группе. Используйте его с умом и непременно получите от него хороший эффект. Кроме этого если вы только начинаете осваивать VK, рекомендую ознакомиться с курсам для Вконтакте , которые помогут добиваться максимальных результатов, за минимальное время.
Если данная информация была полезна для вас и вам понравилась статья про создание меню в вашем сообществе Вконтакте. Пишите свои комментарии и предложения. С уважением Юрий, до встречи на страницах блога Iprodvinem.
Jurij Kovalenko
Более 5 лет я работаю удаленно, занимаюсь рекламой и продвижением в интернете, создаю источники дохода онлайн. Люблю путешествовать, автоматизировать процессы и генерировать новые идеи. Изучаю иностранные языки, инвестирование, блогинг и продажу инфо-товаров.
С 2019 года активно занимаюсь развитием блога в интернете и создаю источники пассивного дохода, занимаюсь инвестициями. Постоянно развиваюсь в этой сфере и всегда стараюсь сделать продукт лучше, чем у конкурентов.
Источник: iprodvinem.com