Блок Интеграция с Google Таблицами позволяет настроить интеграцию с сервисом Google Таблицы, с помощью которой вы сможете считывать нужные данные из таблиц или записывать их из сценария.
Добавление блока
Чтобы добавить блок в сценарий, выберите пункт Интеграция с Google Таблицами в палитре блоков.
Подключение интеграции
Если вы добавляете интеграцию в первый раз, то на экране появится сообщение о том, что нужно авторизовать Aimylogic в вашем аккаунте Google.
Нажмите Перейти в настройки. Вы будете автоматически перенаправлены в настройки интеграции. Здесь в разделе Подключить нажмите Google-аккаунт.
Далее выберите аккаунт для подключения интеграции и дайте согласие на запрашиваемые доступы.
Интеграция подключена. Теперь перейдите в сценарий для настройки параметров блока.
Если вы решите удалить интеграцию с определенным аккаунтом в настройках, но затем создадите ее вновь, не забудьте заново настроить блок в сценарии.
В момент привязки интеграции вам присваивается уникальный идентификатор, который поменяется, если вы создадите новую интеграцию.
Отправка сообщений из Google таблиц в телеграм + БОНУС!!!
Параметры блока

В блоке заполните следующие поля:
- Аккаунт
- Если вы подключили несколько аккаунтов, выберите необходимый из списка.
- Выберите необходимую таблицу из списка или создайте новую.
- Название текущего сценария будет названием новой таблицы.
- Получить значение
- Сохранить в ячейку
- Сохранить в строку
- Удалить строку/столбец
- Очистить ячейки
- Введите номера ячеек или значения, которые хотите передать в таблицу Google.
Методы
Google Таблицы ограничивают количество запросов к API в минуту. Подробнее об ограничениях
Получить значение
Метод позволяет выбрать ячейку из таблицы и получить ее текущее значение.
В поле Из ячейки укажите номер ячейки, а в Значение или переменная — переменную, в которую будут сохранены данные из нее.
Эту переменную можно будет использовать в других блоках сценария.
Рассмотрим пример использования метода для получения имени и отчества из базы клиентов.
Сохранить в ячейку
Метод позволяет выбрать ячейку в таблице и сохранить в нее значение. Номер ячейки и передаваемое значение можно указывать как явно, так и с помощью переменной.
Вместо значения можно записать массив данных. В таком случае данные будут записаны в отдельные ячейки, следующие за указанной ячейкой.
Если вы сохраните данные в заполненную ячейку, то ее содержимое будет перезаписано.
Рассмотрим пример использования метода для обновления базы клиентов.
Сохранить в строку
Метод добавляет произвольные значения в начало первой строки, в которой необходимое число ячеек свободно.
Метод не перезаписывает уже существующие данные в таблице, а добавляет новые к ним.
В приведенном видеопримере мы добавляем нового клиента в таблицу.
Удалить строку или столбец
Метод позволяет удалить из таблицы строку, столбец или диапазон строк либо столбцов.
При удалении строки данные таблицы смещаются вверх, а при удалении столбца — влево.
В поле Значение или переменная необходимо указать диапазон, который вы хотите удалить:
- Для удаления строки укажите диапазон в формате n:n , где n — номер удаляемой строки. Например, чтобы удалить первую строку, напишите 1:1 .
- Для удаления столбца укажите диапазон в формате A:A , где A — буква удаляемого столбца.
- Для удаления нескольких строк подряд укажите диапазон в формате n:m , где n — первая удаляемая строка, а m — последняя. Например, чтобы удалить строки с первой по третью, напишите 1:3 .
- Для удаления нескольких столбцов подряд укажите диапазон в формате A:C , где A — первый удаляемый столбец, а C — последний.
Метод также позволяет удалять в одном блоке несколько строк или столбцов, не расположенных рядом.
Для этого необходимо нажать Добавить значение при редактировании блока и добавить следующий диапазон, который вы хотите удалить.
В приведенном видеопримере мы удаляем клиента из таблицы.
Очистить ячейки
Метод позволяет очистить содержимое конкретных ячеек или их диапазона.
При применении этого метода данные удаляются из ячеек, но строки и столбцы не смещаются.
Для удаления содержимого конкретной ячейки при редактировании блока в поле Значение или переменная укажите ее номер — например, B7 .
Чтобы удалить содержимое диапазона ячеек, укажите его в формате:
верхняя левая ячейка диапазона:правая нижняя ячейка диапазона
Например, если вы напишите A3:C6 , вы очистите ячейки в диапазоне, где A3 — верхняя левая ячейка, а C6 — нижняя правая.
Чтобы очистить еще одну отдельную ячейку или диапазон, нажмите Добавить значение и укажите номер ячейки или диапазон.
В приведенном видеопримере мы удаляем содержимое нескольких ячеек из таблицы.
Источник: help.aimylogic.com
Принимайте обоснованные решения, анализируя данные в Google Sheets
Создавайте онлайн-таблицы и работайте над ними совместно с другими людьми на любых устройствах. Изменения отображаются в режиме реального времени.
Нет аккаунта?
- Для личного использования
- Для работы или бизнеса
Anna Chang
T h e s e n u m b e r s l o o k v e r y s t r o n g !
Совместный анализ данных онлайн
Анализируйте данные онлайн совместно с коллегами: предоставить доступ к таблице несложно, а редактирование происходит в режиме реального времени. При этом вы можете писать комментарии и назначать задачи.
Встроенные интеллектуальные технологии для анализа данных
Такие функции, как Умное заполнение и подсказки формул, помогут быстрее провести анализ данных и избежать ошибок. Также вы можете задавать вопросы по данным простыми словами, и сразу получать на них ответы.
Эффективное взаимодействие приложений Google
Приложения Google эффективно работают вместе и помогают экономить время. В Sheets удобно анализировать данные из Google Forms, а графики из Sheets можно вставлять в Google Slides и Docs. На комментарии можно отвечать прямо из Gmail, а в Google Meet легко провести показ таблиц.
Умные технологии и совместная работа над файлами Excel
В Google Sheets можно редактировать файлы Microsoft Excel, не конвертируя их, и работать совместно с другими людьми. Добавляйте комментарии, назначайте задачи и экономьте время, используя Умное заполнение.
Создание индивидуальных бизнес-решений
Оптимизируйте рабочие процессы, внедрив бизнес-приложения и автоматизацию задач. Создавайте собственные приложения на базе Таблиц с помощью AppSheet. Писать код не потребуется! Вы также можете добавлять собственные функции, пункты меню и макросы, используя Apps Script.
Работа с последней версией файла
В Google Таблицах каждый работает с актуальной версией документа. Изменения автоматически сохраняются в истории версий, поэтому их легко отменять. Вы даже можете просмотреть все правки на уровне отдельной ячейки.
Доступность критически важной информации
Добавляйте и анализируйте информацию из других инструментов, например импортируйте данные клиентов из Salesforce. В версии Enterprise также доступны подключенные таблицы. С их помощью можно анализировать миллиарды строк данных BigQuery прямо в Таблицах – без единой строки кода.
Безопасность, соответствие требованиям и конфиденциальность
Безопасность корпоративных данных
Рассылка email из таблиц Google одним кликом
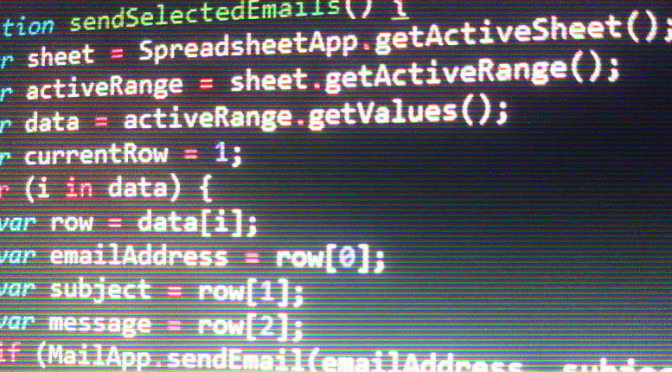
По работе понадобилось рассылать сотрудникам письма исходя из данных таблицы. Как это произвести в один клик, хоть массово, хоть адресно? С помощью скрипта Google по такой схеме:
- Имеем таблицу с email-адресами и данными для отправки.
- Создаём скрипт Google, рассылающий письма на адреса из выделенных ячеек.
- Ставим в документ кнопку, при нажатии на которую этот скрипт срабатывает.
Рассмотрим более подробно по пунктам.
Формируем таблицу
Всё что нам нужно, это адреса и данные:
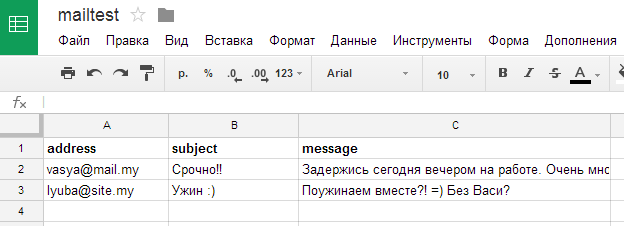
Кстати, некоторые данные могут быть и в скрипте: например, используемые постоянно. Я расскажу об этом ниже. Кроме того, данные могут браться с других листов, но это выходит за рамки статьи.
Создание скрипта
Инструменты → Редактор скриптов.
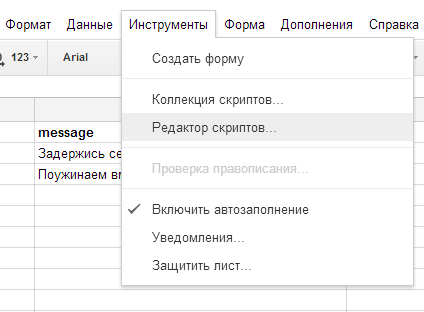
Выделяем всё, удаляем всё, копируем на пустой лист этот код:
function sendSelectedEmails ( ) {
var sheet = SpreadsheetApp. getActiveSheet ( ) ;
var activeRange = sheet. getActiveRange ( ) ;
var data = activeRange. getValues ( ) ;
for ( i in data ) {
var row = data [ i ] ;
var emailAddress = row [ 0 ] ;
var subject = row [ 1 ] ;
var message = row [ 2 ] ;
MailApp. sendEmail ( emailAddress , subject , message ) ;
}
}
То же самое на скриншоте:
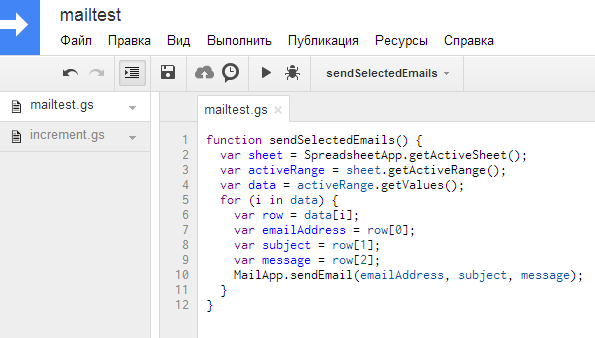
Сохраняем. Имена скрипта и проекта значения не имеют.
Что делает скрипт: построчно берёт данные из выделенных ячеек и рассылает почту. В нашем случае он берёт адрес emailAddress , тему subject и сообщение message . Элементы массива row — это номера ячеек в строке слева направо, начиная от 0.
Насчёт обещанных данных в скрипте. При необходимости объединить строки (например, для добавления постоянного адреса, на который копируются письма) используем конкатенацию с помощью плюса:
Конечно, используемых ячеек может быть больше, они могут другое положение относительно друг друга. Поэтому просто меняем под свои нужды цифры в row[…] .
В принципе, на этом всё: можно запускать скрипт, предварительно выделив строку или несколько строк в файле с данными. А можно сделать кнопку, чтобы лишний раз не открывать редактор скриптов.
Кнопка «Отправить email»
Кнопка создаётся как рисунок, на который позже назначается скрипт.
Вставка → Рисунок → Рисуем нужный нам объект (например, прямоугольник со скруглёнными краями), при необходимости делаем надпись:

Жмём «Сохранить и закрыть». Теперь через выпадающее меню рисунка назначаем ему скрипт:
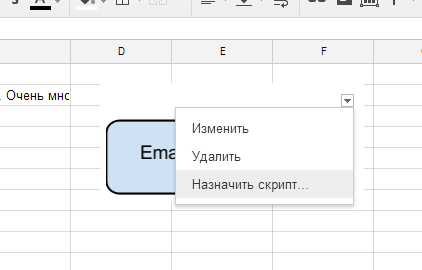
А если точнее, то основную функцию из нашего скрипта:
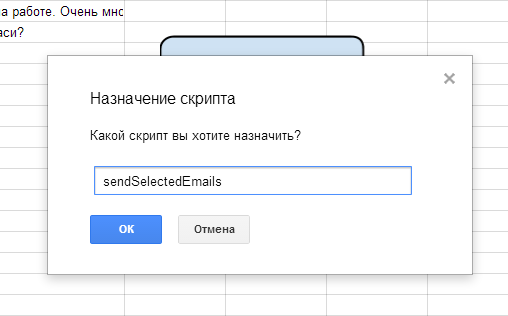
Сохраняем. Вот теперь действительно всё. Можно выделить одну или несколько строк и щёлкнуть по кнопке. В первый раз Google запросит разрешения для скрипта на отправку email.
По материалам раз и два.
Источник: kodopik.ru