Убедитесь, что ваш собеседник — пользователь Telegram. Тогда вы точно сможете экспортировать переписку из WyatsApp и общаться в другом мессенджере. Пошаговая инструкция, с помощью которой можно «телепортировать» чат:
- открыть WhatsApp;
- переписку, которую вы хотите перенести, чуть нажимая на нее, потянуть пальцем влево (свайп влево);
- после этого откроется меню «Ещё». Из предложенных пунктов выбрать «Экспорт чата»;
- почти финиш! После экспорта откроется меню «Поделиться». Тогда уже вы выбираете нужный чат, кликаете по Telegram и ждете, когда личная переписка перенесётся из WhatsApp в другой мессенджер.
Экспорт сообщений с Android, IOS (Iphone) или с компьютера различаются. Мы написали подробные инструкции для каждого устройства.
Перенос чата WhatsApp → Telegram на Android
- открыть мессенджер, найти чат, который будете переносить;
- нажать на него, после чего он откроется;
- в правом верхнем углу находятся вертикальные точки. Нажмите на них;
- из предложенных вариантов выберите самый последний «Ещё»
- далее список продолжится, нажмите на «Экспорт чата»
- решите, нужно ли перенести в Telegram не только текстовые сообщения, но и вложения (фотографии, файлы, видео и т.д.)
- последний шаг — в открывшемся окне выберите этого же человека, но уже в Telegram.
Для наглядности приведены изображения — выполнены те же действия:
Как из telegram переслать в whatsapp?

На IOS (Iphone, Android)
Telegram максимально упростил перемещение личных переписок для всех пользователей с разных устройств. С Iphone «переехать» тоже просто. Алгоритм похож на Android. Внимательно читайте инструкцию, сверяйтесь со скриншотами и безопасно переносите свои данные из одного приложения в другое.
Всё, что вам требуется сделать:
- как всегда, обязательно открывайте мессенджер WhatsApp;
- выберите окно с сообщениями, которое нужно перенести;
- далее вам следует провести пальцем влево на выбранном чате;
- появится кнопка «Ещё» с тремя горизонтальными точками, на неё и нужно нажать;
- мессенджер предложит вам перенос либо текстовыми сообщениями без вложений, либо текстовыми сообщениями с медиафайлами (фотографии, видео, музыка и т.д.);
- после того, как создастся архив, появится окно «Поделиться». Здесь вам предстоит выбрать нужный мессенджер. В вашем случае это «Telegram»
- в Telegram вам нужно выбрать чат с человеком, в который вы переносите переписку.
Импорт переписки занимает небольшой промежуток времени. Вам необходимо дождаться переноса переписки в Telegram.
Для точности инструкции рассмотрите скриншоты и действуйте по этому алгоритму. Всё, как написано выше.

На компьютере
Один из способов — импортировать чат в «Избранное». Этот способ удобен, так как не требует согласия собеседника. Пользователь может экспортировать важную переписку из WhatsApp, закинуть её в сохранённые сообщения в Telegram.
- быть зарегистрированным пользователем WhatsApp, открыть его;
- нажмите на диалог, который будете экспортировать;
- в открывшемся меню нажмите «Ещё», а после нажмите «Экспорт чата»;
- далее вам следует содержимое переписки отправить либо на электронную почту, либо на облачное хранилище. Куда отправить — на ваше усмотрение. Следите за тем, чтобы TXT-файл был на компьютере.
Итак. Сделали. Нужно перенести чат в Telegram.
- откройте TLImporter;
- для того, чтобы импортировать чат, нажмите на Enter;
- далее необходимо пройти авторизацию в Telegram, для этого укажите свой мобильный номер телефона;
- для подтверждения авторизации вам в Telegram придёт код, введите его в кодовое окно;
- решитья, нужно ли переносить чат или оставить его в «Избранном». Напишите букву «N», тогда он останется в «Избранном»;
- покажите «дорогу» к TXT-файлу, либо переместите его в TLImporter;

- необходимо ввести своё имя так, как оно написано в перенесённом файле WhatsApp;
- нельзя забывать о собеседнике. Его имя также необходимо ввести как в экспортированном файле мессенджера;
- обязательно включите перенос данных. Для этого проверьте настройки и введите «!С»;
- после окончания переноса нажмите на Enter, чтобы выйти.

Что получается в итоге:

Может показаться, что это не очень удобно читать, так как нет разделения сообщений. По крайней мере, вы сделали экспорт переписки в Telegram. Ваш чат сохранён.
Как экспортировать групповой чат из WhatsApp в Telegram
Помимо того, что можно переносить переписку с одним собеседником, существует экспорт группового чата. В переписке с другими пользователями можно заметить улучшение голосовых сообщений и музыкального проигрывателя.
Действуйте по определённому плану. Он не сильно отличается от остальных алгоритмов. Всё достаточно просто и понятно.
- необходимо пользоваться WhatsApp, быть зарегистрированным;
- состоять в групповой переписке. Если их несколько, определиться, какую переписку важнее экспортировать в Telegram;
- после выбора группового чата, проведите на нём пальцем влево;
- в открывшемся меню нажмите на «Ещё», затем на «Экспорт чата» (вместе с этим можно перенести вложения);
- после того, как появится архив с групповой перепиской, нажмите на «Поделиться», затем выберите мессенджер, в который осуществляется перемещение. В вашем случае, как уже говорилось выше, это Telegram.
- в Telegram можно создать новый чат, либо импортировать переписку в уже существующий;
- последний шаг — остаётся дождаться окончания экспорта. Это займёт немного времени. После окончания переноса можно проверить, импортировалась ли переписка в мессенджер, проверить вложения, если вы захотели перенести и их. Можете связаться с собеседниками, чтобы и другие проверили, всё ли на месте.
Для полного понимания процесса переноса рассмотрите скриншоты. На наглядном примере легче разобраться.

Инструкции экспорта схожи между собой. Особенно Android и Iphone. Поэтому всё, что необходимо делать — чётко следовать написанному плану.
Создатель и автор сайта gruzdevv.ru. Практикующий маркетолог (PPC, SEO, SMM). Более 150 реализованных контентных сайтов. Онлайн-консультации и аудит проектов. Ссылка на приватный Телеграм-канал:
Источник: gruzdevv.ru
Инструкция по переносу стикеров с Телеграмма на Ватсап на Андроиде и IPhone в 2023 году
С появлением мессенджеров все больше пользователей предпочитает их привычной СМС-переписке. Еще бы, ведь последняя не обладает и малой частью того функционала, который предлагается разработчиками подобных платформ.
Так, чего только стоят яркие стикеры, которыми пестрит платформа Телеграм, что позволяет придавать переписке особый эмоциональный окрас. И неудивительно, что в последнее время все больше пользователей интересуются тем, возможно ли перетянуть эти забавные картинки в другие мессенджеры, вроде Ватсап, что будет рассмотрено ниже.
Возможно ли переносить стикеры между приложениями в 2023 году
Прежде всего стоит отметить, что возможность переносить стикеры из одного мессенджера в другой действительно предусматривается. По крайней мере разработчики платформы Телеграм об этом позаботились, предлагая простые и доступные способы переноса стикеров в Ватсап, каждый из которых во всех подробностях будет описан ниже.
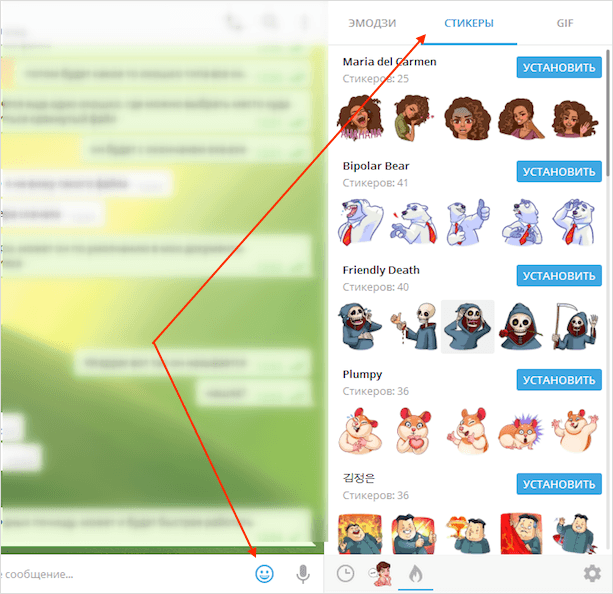
3 шага в переносе стикеров с Телеграмма на Ватсап на Андроиде
В настоящее время существует несколько способов переноса стикеров из Телеграм в Ватсап. Причем речь идет не только о встроенных инструментах, включая чат-боты, которые в значительной мере расширяют пользовательские возможности, но и о задействовании стороннего приложения, о чем немного позже.
Шаг 1 – Сохраняем ссылку на стикеры с Телеграмма
Самый простой и не затратный способ переноса наклеек заключается в копировании, экспортировании и распаковки ссылки на них, которые осуществляются в три этапа. А как это сделать, поможет понять приведенная ниже инструкция, актуальная для устройств Apple, работающих под управлением операционной системы iOS:

- Запустите приложение на мобильном устройстве и пройдите процедуру авторизации, если это необходимо.
- Перейдите в настройки мессенджера и выберите раздел «Наклейки», а затем подраздел «Наклейки и маски».
- Выберите в открывшейся папке интересующий вас стикерпак.
- Используйте команду «Поделиться», чтобы скопировать ссылку.
Как видите, ничего сложного, и при желании с поставленной задачей сможет справиться каждый. Не составит особого труда скопировать ссылку на понравившиеся стикеры и в мобильной версии Телеграм, используемой на Android-устройствах.
При этом алгоритм действий будет мало чем отличаться от предыдущего, подразумевая запуск приложения, переход по пути «Настройки» – «Настройки чата» – «Наклейки и маски» и использование инструмента в виде трех точек напротив нужного стикерпака для дальнейшего копирования ссылки на него.
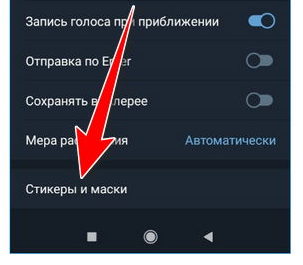
На этом первый этап будет закончен, после чего можно переходить ко второму, который будет одинаковым для всех устройств.
Шаг 2 – Используем БОТа “Sticker Download” для загрузки стикеров
- Запустите мессенджер на своем устройстве.
- В поисковом окне введите название бота, следя за тем, чтобы не допускать ошибок.
- Запустите появившийся в списке чат-бот.
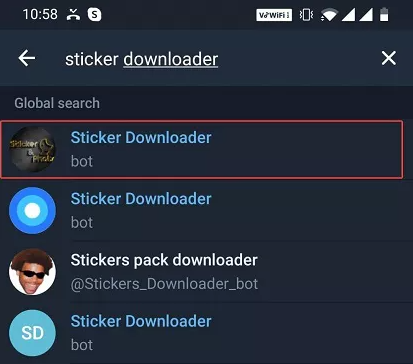
- Отправьте уже непосредственно в самом чате команду /menu, после чего перейдите в «Настройки».
- Выберите в открывшемся перечне вкладку Webp, получив сжатый файл в одноименном формате .webp, совместимый с мессенджером Ватсап.
- Отправьте скопированную ссылку, чтобы получить файл в формате .zip, после чего вам будет предложено загрузить его в собственное устройство.
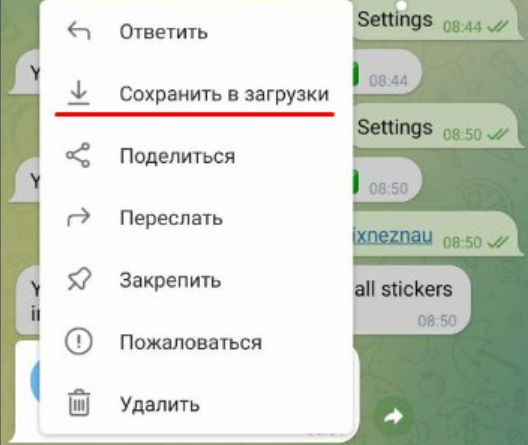
Конечно, на данном этапе придется немного повозиться, но в целом, и здесь не предусматривается каких-то сверхсложных действий.
В любом случае интуитивно понятный интерфейс позволит вам разобраться и легко справиться с поставленной задачей, после чего можно переходить к завершающему этапу – извлечению zip-файла и дальнейшему импорту наклеек в Ватсап.
Шаг 3 – Экспортируем и импортируем стикеры в Ватсап
На этом этапе действия будут отличаться в зависимости от того, на каком устройстве доводится проводить распаковку и импорт стикеров. Проще всего придется владельцам Android-устройств, которым нужно просто распаковать папку в галерее.
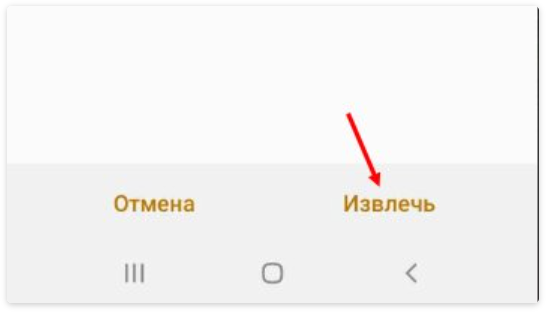
Если же вы являетесь обладателем iPhone, то придется немного повозиться, придерживаясь следующей инструкции:
- Перейдите в файловый менеджер системы устройства и выберите .zip-файл для распаковки стикеров.
- Откройте распакованную папку и выберите те файлы, которые хотите скопировать.
- Используйте опцию «Поделиться», а далее «Сохраните X Images».
- После завершения процедуры копирования используйте стикеры в Ватсап.
И в случае успешного импорта наклеек в другой мессенджер вы можете не только свободно их использовать, но и создавать новые авторские стикеры, претендуя на оригинальность.
Используем приложение “WhatsApp Stickers” для переноса на IPhone
А еще существует специальное приложение, разработанное для iOS-смартфонов, которое называется WhatsApp Stickers – Telegram. Скачать его можно в фирменном магазине встроенных покупок Apple AppStore, после чего рекомендуется выполнить следующие шаги:
- Загрузите приложение на устройство и запустите его.
- Выберите те стикерпаки, которые вам необходимы для переноса в Ватсап.
- Перейдите в Ватсап, чтобы использовать добавленные в него из Телеграм наклейки.

Стоит отметить, что на сегодняшний день, это единственная утилита для переноса стикеров из одного мессенджера в другой в пределах системы iOS. Тем не менее и его будет вполне достаточно для того, чтобы справиться с поставленной задачей, получив желаемый результат. Есть свое приложение и для Android, которое называется Personal Sticker и используется по тому же принципу, что и приложение для iPhone.
Будут ли работать стикеры, если их просто перенести между папками?
Некоторые пользователи пытаются действовать напрямую, не желая тратить время на лишние манипуляции для переноса понравившихся наклеек. Однако стоит сразу их предупредить о том, что прямая пересылка стикеров из одного приложения в другое не возымеет должного эффекта.
Ничего не выйдет и в том случае, если попытаться просто скопировать изображения в буфер обмена с целью его дальнейшей пересылки в другой мессенджер. Именно поэтому стоит оставить подобные попытки, придерживаясь для достижения желаемого результата приведенных выше инструкций и инструментов.
Кроме того, возможны и другие трудности. Среди них сбои при распаковке файлов со скопированными стикерпаками, которые можно устранить путем повторной пересылки zip-архива. Нередко случаются и условные конфликты с ботом, избежать которых можно остановив свой выбор на WebP only.
К тому же, не помешает проверить наличие доступа приложения к хранилищу, ведь в случае отсутствия последнего осуществить задуманное не удастся. И если доступ будет закрыт, нужно разрешить его, удалив, а затем заново установив Personal Sticker.

На этом все, и если взять на вооружение все перечисленные рекомендации, то вероятность успешно осуществить перенос стикеров из одного мессенджера в другой будет 100-процентной.
Источник: xchip.ru
Как отправлять сообщения, документы и фотографии с электронной почты на Ватсап или наоборот

Аккаунт в ватсап
Автор Евгения А. На чтение 6 мин Просмотров 11к.
Перед тем как с почты отправить на WhatsApp текстовое письмо или медиафайл, нужно проделать ряд операций. Инструкции для разных устройств отличаются. Сама пользуюсь смартфоном, но покажу порядок действий и для компьютера.
.jpg)
Как с электронной почты отправлять файлы в WhatsApp
Электронная почта и онлайн-мессенджеры – это 2 конкурирующих между собой канала связи.
Пользователи активно применяют оба, и часто возникает необходимость передать в WhatsApp информацию, полученную по email. Способ зависит от того, какую часть послания решено отправить.
Фото, аудио или документ
С прикрепленным файлом поступают одним из следующих способов:
- скачивают его в память устройства;
- пересылают его в облако.
Далее нужно воспользоваться функцией «Поделиться» либо отправить файл с помощью опции мессенджера «Прикрепить документ».
Сообщение, переписку, чат
Текст переправляют в WhatsApp несколькими способами:
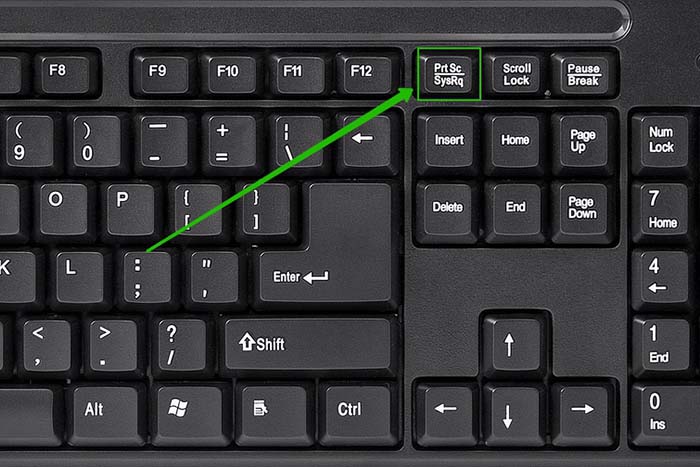
- Делают скриншот.
- Используют инструмент «Поделиться».
- Применяют стандартные функции «Выделить текст», «Копировать» и «Вставить».
- Переписывают вручную.
Пошаговая инструкция
Перейду от общих рассуждений к практике. Далее покажу, как с почты отправить на WhatsApp информацию в разных операционных системах.
Телефон
Владельцы гаджетов под управлением Android пользуются встроенной функцией «Поделиться». Откройте почтовый клиент и найдите нужное письмо. Дальнейшие действия зависят от того, какую информацию требуется отправить через мессенджер.
Если это текст, сделайте следующее:
- Коснитесь пальцем начала интересующего фрагмента и задержитесь до появления маркера.
- Перетащите значок, чтобы выделить текст.
- В появившемся меню выберите пункт «Поделиться».
Если пересылаемый объект – ссылка, например электронный адрес, действуйте так:
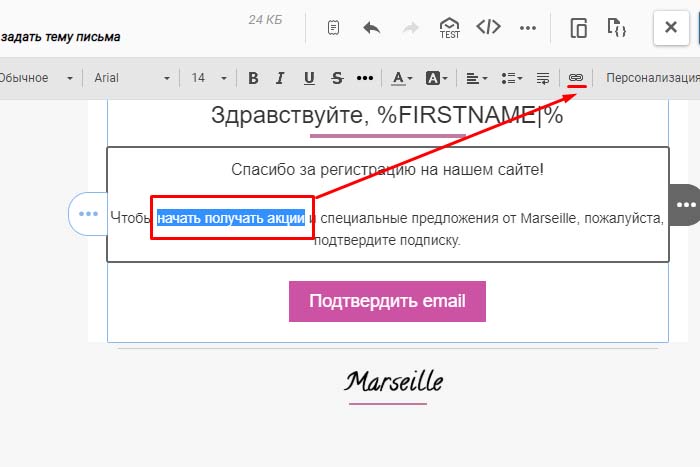
- Коснитесь ее пальцем и задержитесь до появления контекстного меню.
- Выберите пункт «Отправить ссылку».
- Тапните в списке по строке WhatsApp.
Этим способом отправляют и скрытые ссылки, т.е. привязанные к картинке, кнопке или тексту.
Прикрепленные файлы пересылают так:
- Нажимают на картинку предпросмотра, чтобы открыть документ в соответствующем приложении.
- В меню программы открывают пункт «Опции».
- Тапают по строке «Поделиться».
При частом применении эту команду лучше вынести на панель инструментов.
Есть альтернативный способ:
- Скачайте интересующий файл.
- Найдите его с помощью «Проводника».
- Выделите файл.
- В меню «Опции» или на панели инструментов нажмите команду «Поделиться».
Также читайте: Как сохранить видео из WhatsApp на телефон или ПК бесплатно на русском языке
После запуска данной функции в нижней части экрана появится панель с перечнем разных клиентов и сервисов, в т.ч. WhatsApp.
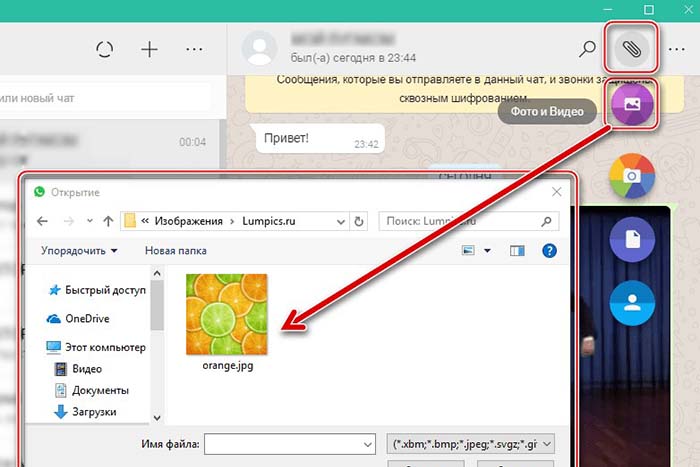
- Тапните по иконке мессенджера.
- В открывшемся окне контактов выберите получателя (можно поочередно отметить несколько имен).
- Нажмите кнопку со стрелкой справа внизу.
- Тапните по надписи «Отправить».
- Зайдите в чат с любым из выбранных контактов и убедитесь, что файл отправлен.
Владельцы устройств под управлением iOS тоже могут переслать письмо с помощью функции «Поделиться». Но здесь ее вызывают немного иначе.
Чтобы отправить текст, cделайте так:
- Выделите нужный фрагмент.
- В появившемся меню выберите пункт «Еще».
- Нажмите на строку «Поделиться».
Чтобы отправить ссылку, удерживайте на ней палец до появления контекстного меню внизу экрана. Там будет и искомая команда.
.jpg)
Вадельцы iPhone переправляют прикрепленные файлы так:
- Скачивают документ, нажав пункт «Коснитесь для загрузки».
- Еще раз касаются данной области, чтобы открыть предпросмотр файла или окно со сведениями о нем.
- Нажимают справа вверху или слева внизу кнопку с изображением кубика и стрелки (см. функцию «Поделиться»).
- В открывшемся списке тапают по WhatsApp и отмечают получателей.
- Нажимают внизу кнопку «Далее» и затем вверху справа – «Отпр.».
Компьютер
В ОС Windows функция «Поделиться» отсутствует.
Поэтому текст отправляют следующим способом:
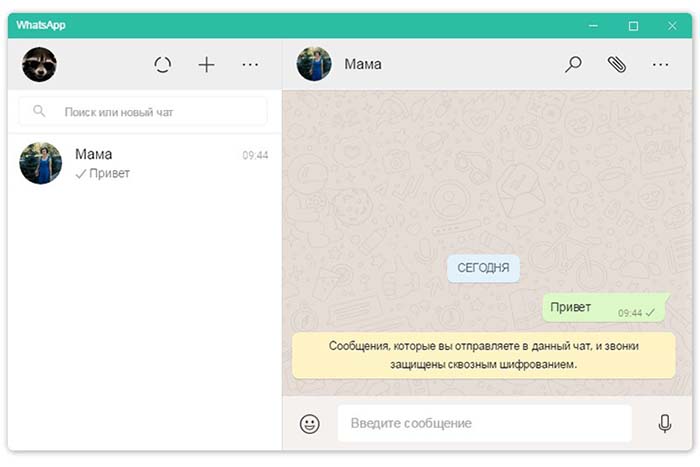
- Открывают в почтовом сервисе нужное письмо.
- Выделяют интересующий фрагмент, наводят на него указатель мышки и кликают правой кнопкой.
- В контекстном меню выбирают пункт «Копировать».
- Открывают WhatsApp, переходят к нужному контакту и щелкают правой кнопкой мыши, переведя указатель в поле для ввода текста.
- В контекстном меню выбирают пункт «Вставить» и затем нажимают кнопку «Отправить».
Чтобы переслать ссылку, проделайте следующее:
- Щелкните по ней правой кнопкой мыши.
- Выберите в открывшемся контекстном меню пункт «Копировать ссылку».
- Откройте чат с получателем в мессенджере и щелкните правой кнопкой мыши в поле для ввода текста.
- Выберите в меню пункт «Вставить».
- Кликните по кнопке «Отправить».
С прикрепленными документами поступают так:
- Выгружают файл с почтового сервера на жесткий диск.
- Открывают в мессенджере чат с нужным пользователем.
- Нажимают ярлык с изображением скрепки.
- В открывшемся диалоговом окне отыскивают скачанный файл.
- Щелкают по нему двойным кликом или выделяют его и нажимают кнопку «Открыть».
Также читайте: Как посмотреть архив переписок в WhatsApp на Айфоне и Андроиде
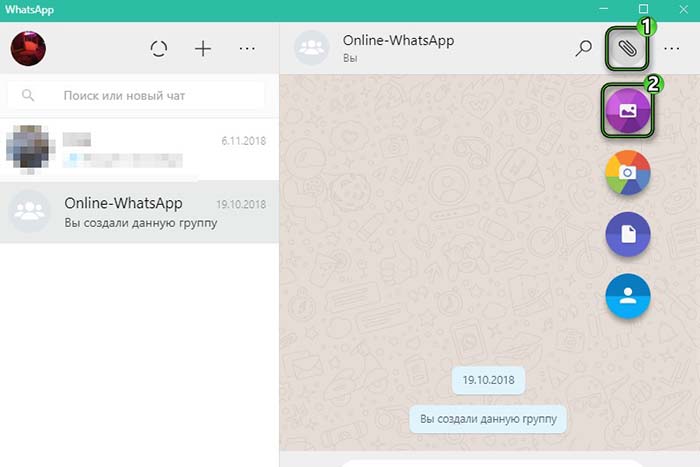
Файл прикрепится к сообщению в Whatsapp, после чего останется нажать кнопку «Отправить».
Существует альтернативный вариант. Он основан на использовании функции «Поделиться» на облачном сервисе Google Disk.
- Откройте интересующее письмо.
- Щелкните по меню вложений и выберите пункт «Сохранить в облако».
- Перейдите в Google Disk и найдите там нужный файл.
- Выделите его и нажмите кнопку с изображением стрелки, направленной вправо (см. функцию «Поделиться»).
- Выберите в открывшемся списке WhatsApp.
- Отметьте в окне контактов всех получателей и нажмите кнопку с изображением смотрящей вправо стрелки.
- Кликните по кнопке «Отправить».
После запуска функции «Поделиться» мессенджера может не оказаться в списке. Чтобы он появился, щелкните по строке «Еще» в самом низу.
Обзор
Источник: instaguru.online
