ПК и смартфон — это два неразрывно связанных устройства. Порой нам нужно перекинуть фото на компьютер для его дальнейшей обработки или, например, требуется освободить место на внутренней памяти гаджета путем передачи файлов на десктоп. А еще у каждого в жизни может произойти ситуация, когда необходимо передать документы с одного смартфона на другой. Это довольно простая операция, которую можно выполнить разными способами, причем далеко не всегда для обмена данными нужен провод. Давайте рассмотрим все методы, помогающие перекинуть файлы.

Передать информацию можно как через интернет, так и без него
❗️ПОДКЛЮЧАЙСЯ К НАШЕМУ ЧАТИКУ В ТЕЛЕГРАМЕ. ТАМ ТЕБЕ ОТВЕТЯТ НА ЛЮБЫЕ ВОПРОСЫ ОБ АНДРОИД И НЕ ТОЛЬКО
Как копировать (перенаправлять) сообщения из закрытых Telegram-каналов без ссылки-приглашения.
Приложение для передачи файлов
Существует огромное количество программ, разработанных специально для передачи данных с одного устройства на другое. Есть приложения, которые работают только на Андроид, но есть и софт, доступный как на мобильной платформе, так и на ПК. Вам нужно установить на оба гаджета одно из следующих приложений:
Этим и другим приложениям был посвящен отдельный материал, поэтому сейчас сосредоточимся на процессе обмена. Так, если вы решите воспользоваться SHAREit, понадобится запустить программу на обоих устройствах. На отправляющем гаджете нажмите кнопку «Отправить», а на принимающем — «Получить». Выберите файл для передачи и подтвердите отправку, наведя объектив камеры на QR-код, который появится на экране устройства-получателя.
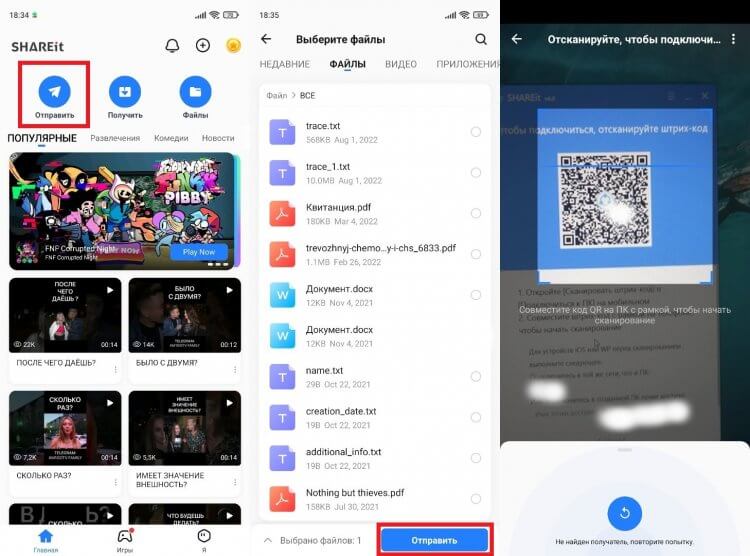
Вместо сканирования QR-кода можно использовать ручной ввод адреса точки доступа
На принимающем компьютере или телефоне останется подтвердить получение файла. Ну а перед выполнением операции рекомендую убедиться, что оба устройства подключены к одной сети Wi-Fi. В противном случае осуществить передачу данных не получится.
Загрузить файл в облако
Если вы не хотите устанавливать на смартфон или компьютер дополнительный софт, то можете передать файлы при помощи облачных сервисов, будь то Google Drive, Яндекс.Диск или DropBox. Принцип обмена данными во всех случаях одинаковый. Первым делом авторизуйтесь в облаке через сайт сервиса или специальное приложение, а затем — загрузите фото, архив или любой другой файл.
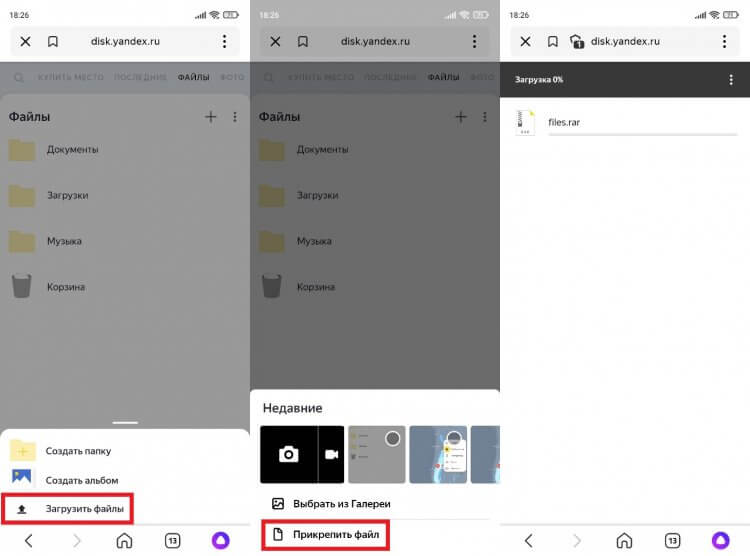
Как правило, для добавления файлов используется кнопка «+»
Как только данные загрузятся в облако, вам останется выполнить вход в ту же учетную запись на принимающем устройстве. В списке доступных файлов будет тот, который вы загрузили несколько минут назад. Выделите его и нажмите кнопку скачивания.
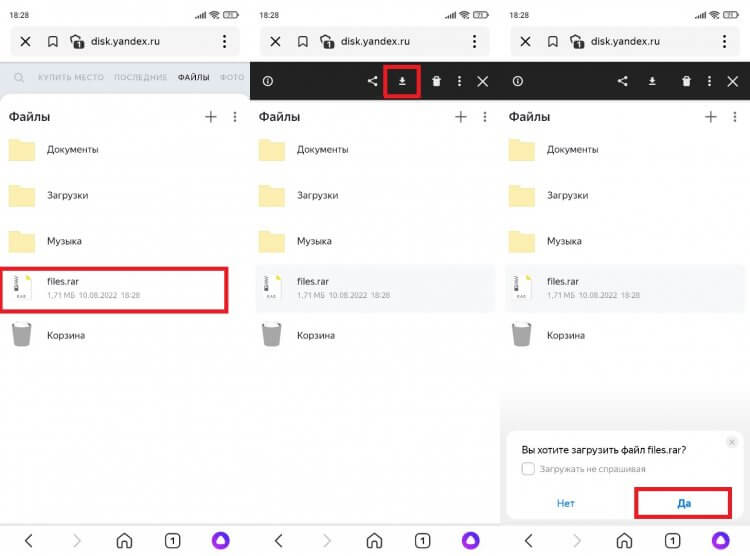
По умолчанию файл попадает в папку «Загрузки»
По окончании загрузки данные можно удалить из облака, чтобы сэкономить выделенное пространство. Не забывайте это делать, так как большинство подобных сервисов предлагает ограниченное хранилище на 5-10 гигабайтов. Для его расширения требуется оформление платной подписки, что наверняка не входит в ваши планы.
Как передать файл через почту
Альтернативный вариант обмена данными без стороннего софта – использование почтовых сервисов. Примеры приводить не буду, так как у каждого человека есть e-mail, но на процессе передачи файлов через почту предлагаю остановиться подробнее. Вам понадобится создать письмо и выбрать получателя. В качестве адресата может выступать любой человек, а также вы сами. Просто укажите свой e-mail, прикрепите файл и нажмите кнопку «Отправить».
❗️ПОДПИШИСЬ НА НАШ ЯНДЕКС.ДЗЕН И ЧИТАЙ ЭКСКЛЮЗИВНЫЕ СТАТЬИ, КОТОРЫЕ НЕ ВЫХОДЯТ НА САЙТЕ
Вне зависимости от того, передавались данные себе или другому человеку, письмо отобразится во входящих через несколько секунд. Вам останется открыть его, выбрать файл и нажать кнопку загрузки.
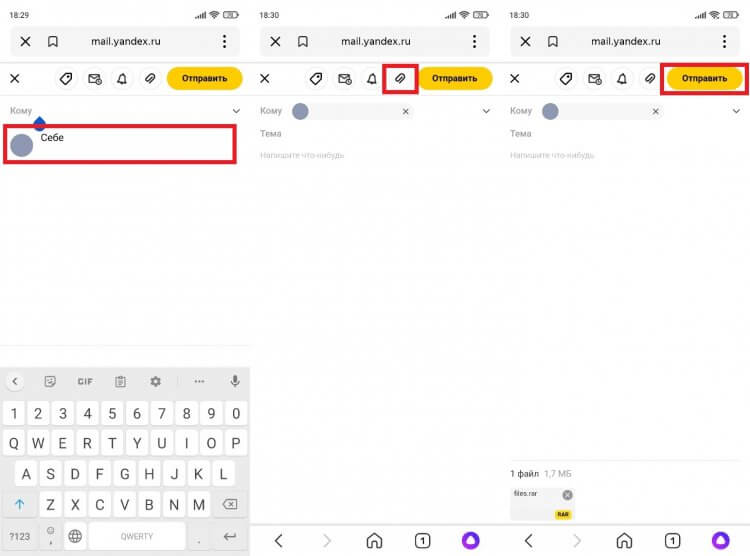
Иногда перед загрузкой требуется открыть файл
Еще несколько секунд, и файлы окажутся во внутренней памяти устройства. Процесс скачивания может затянуться, если вы отправляли большой массив данных. Впрочем, почтовые сервисы нередко ограничивают размер прикрепляемых файлов 10-20 МБ.
Избранное в Телеграме
Также отправить фото, видео и другие данные можно при помощи мессенджеров. Это очень удобный способ, особенно в случае, когда файлы передаются другому человеку. Если получатель использует ПК, или вы сами являетесь адресатом, то стоит обратиться к помощи Telegram. В этом мессенджере есть выделенный чат «Избранное», куда можно поместить свои данные. Прикрепите файл и нажмите кнопку отправки.
Далее нужно открыть «Избранное» на устройстве-получателе. Здесь вы увидите сообщение с прикрепленным файлом. Жмите на «три точки», а затем — «Сохранить в загрузки».
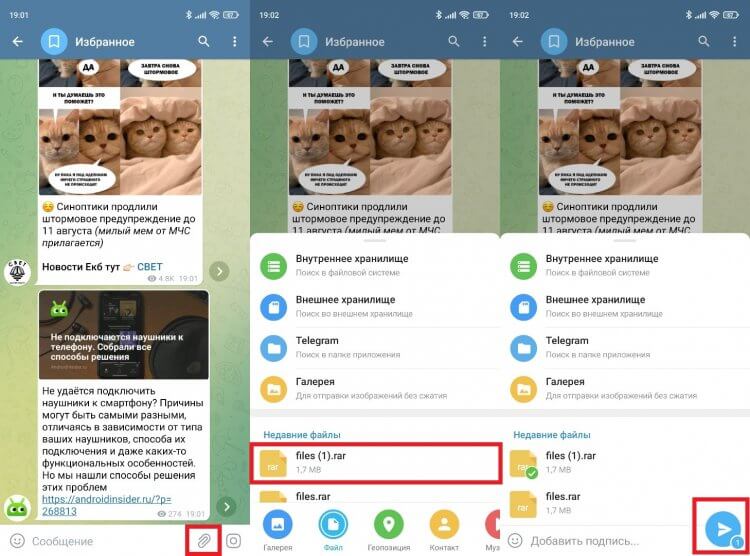
Медиафайлы автоматически попадают в папку «Telegram»
Как и электронная почта, Телеграм имеет свои ограничения на загрузку файлов. Максимальный порог — 2 гигабайта. Поэтому для обмена большими массивами данных этот способ тоже подходит только с натяжкой.
Как передать файл по блютузу
Если вы хотите передать фото, документ или короткий видеоролик, то можете воспользоваться старым способом обмена данными через Bluetooth. Скорость будет значительно ниже в сравнении с другими вариантами, зато никаких сложностей этот метод не доставит. Так что активируйте блютуз на обоих устройствах, выберите файл на устройстве-отправителе, после чего укажите получателя.
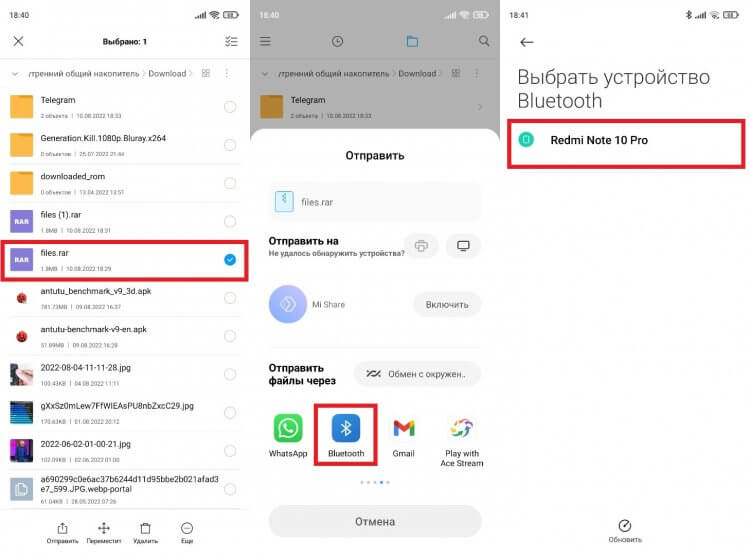
Не забудьте активировать опцию обнаружения на принимающем устройстве
На телефоне или компьютере, куда вы планируете перекинуть файлы, нужно нажать кнопку «Принять». Далее начнется передача данных, в ходе которой необходимо держать оба устройства в непосредственной близости друг от друга. Иначе обмен прервется, а вам придется повторять операцию заново.
Как передавать файлы через кабель
Наконец, никто не отменял проводные способы обмена данными. Конечно, для передачи файлов вам понадобится специальный кабель, но зато вы не столкнетесь с ограничениями объема передаваемой информации, а также не испытаете дискомфорт из-за низкой скорости. Данные по проводу отправляются максимально быстро.
Если требуется передать файл с телефона на компьютер, то воспользуйтесь комплектным USB-кабелем и не забудьте активировать опцию «Передача файлов» через всплывающее окно, которое появится на экране мобильного устройства после подключения.
❗️ПОДПИСЫВАЙСЯ НА ТЕЛЕГРАМ-КАНАЛ СУНДУК АЛИБАБЫ И ПОКУПАЙ ТОЛЬКО ЛУЧШИЕ ТОВАРЫ С Алиэкспресс
Перекинуть файлы с телефона на телефон по кабелю будет сложнее. Во-первых, оба гаджета должны поддерживать технологию OTG. Во-вторых, вам понадобится специальный переходник, который приобретается отдельно. Если условия соблюдены, то после подключения устройство-отправитель появится как носитель данных в «Проводнике» получателя.

Теги
- Новичкам в Android
- Приложения для Андроид
Источник: androidinsider.ru
Как сделать, чтобы Telegram не сохранял фото и видео на телефон: подробная инструкция
Современные мессенджеры, такие как Telegram, обеспечивают нам простой и удобный способ общения с друзьями и близкими. В данном мессенджере мы можем отправлять и получать различные файлы, включая фотографии, видео, аудиозаписи и другие файлы. Однако, автоматическое сохранение этих файлов на нашем устройстве может занять много места и замедлить его работу. В данной статье мы рассмотрим, как можно отключить функцию автоматического сохранения фото и видео в Telegram на Android, а также как можно настроить автоматическую очистку кэша.
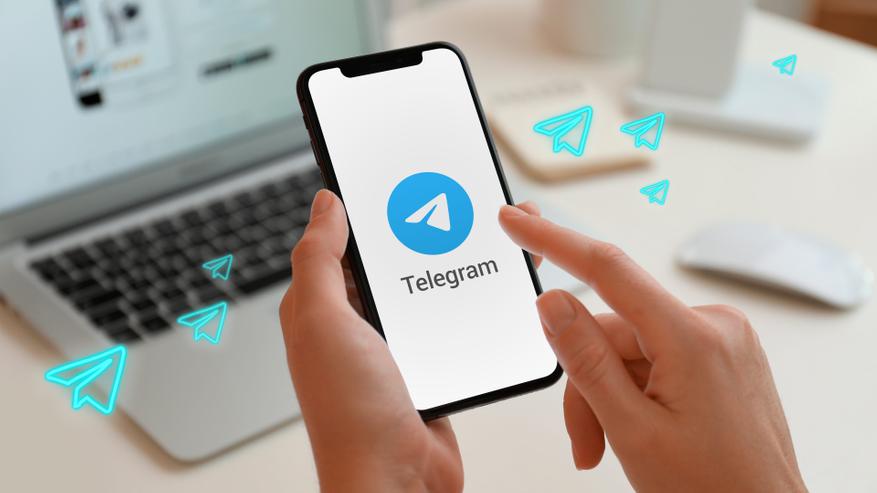
Чтобы настройки Telegram автоматически не загружали фотографии и видео на ваше устройство, вам необходимо выполнить следующие шаги:
- Открыть Telegram на вашем телефоне.
- Нажать на три полоски в верхнем левом углу экрана.
- Выбрать «Настройки».
- Перейти в пункт «Данные и память».
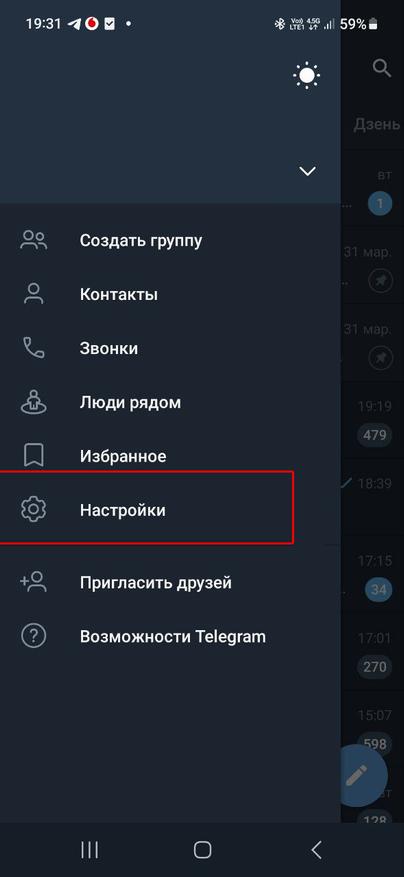
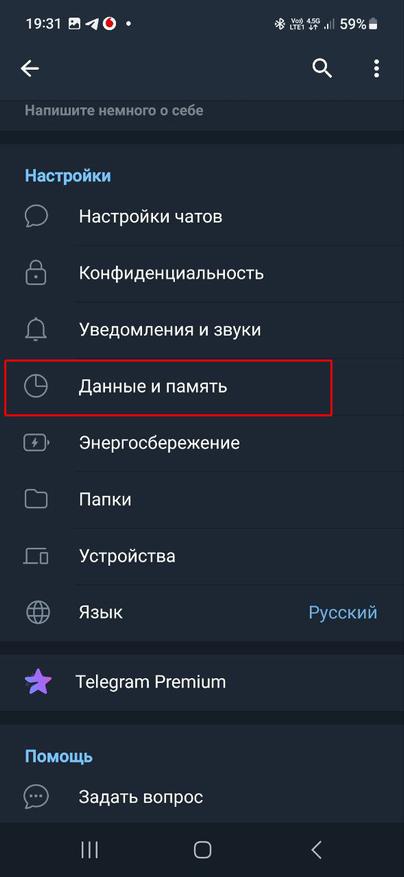
- Найти раздел «Автозагрузка медиафайлов», где можно установить параметры автоматической загрузки медиафайлов через различные типы интернет-соединений, такие как мобильная сеть, Wi-Fi и роуминг. Если у вас ограниченный объем трафика или вы не хотите использовать мобильный интернет для загрузки медиафайлов, можно отключить автозагрузку в мобильной сети, переместив ползунок влево. При этом медиафайлы не будут автоматически загружаться в мобильной сети, и вы сможете загружать их вручную. Медиафайлы будут автоматически загружаться только при подключении к Wi-Fi. Это очень удобно и поможет вам сохранить трафик.
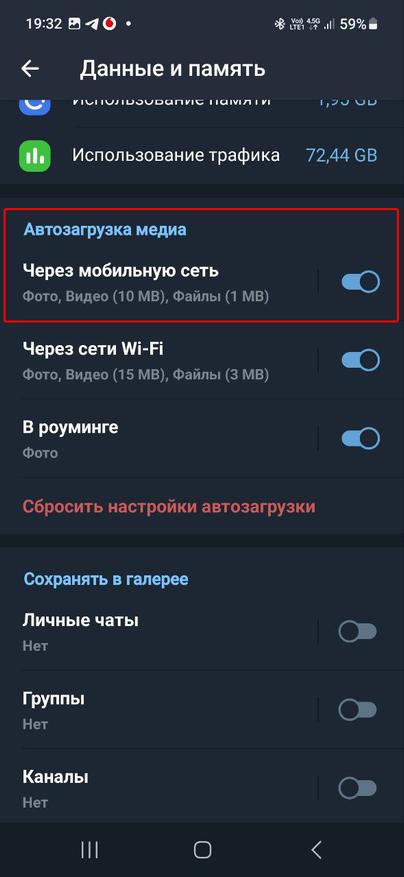
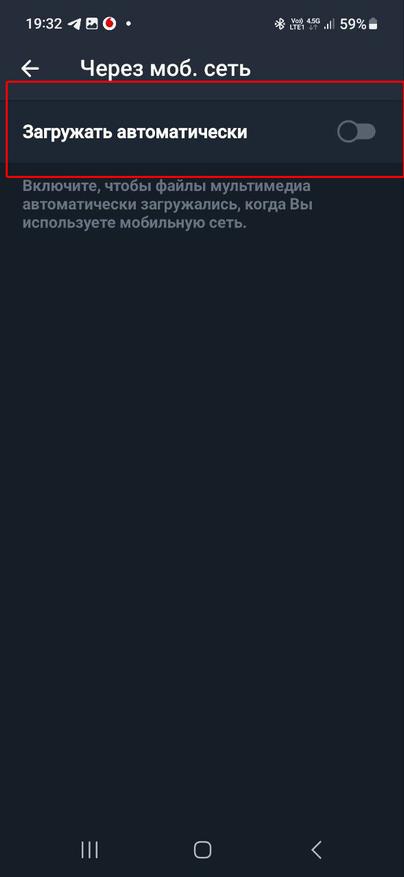
Кроме того, если вы не хотите полностью отключать автозагрузку через мобильный интернет, а также другие типы интернет-соединений, то в разделе «Автозагрузка медиафайлов» можно ограничить её. Например, отключить автозагрузку видео и GIF только от контактов, личных чатов, групп или каналов. Также можно ограничить максимальный размер видео, например, разрешить загружать все видео размером до 10 МБ. Для этого нужно лишь выбрать соответствующие пункты. Это может быть полезно, если у вас ограниченный объем трафика или мало свободного места на устройстве.
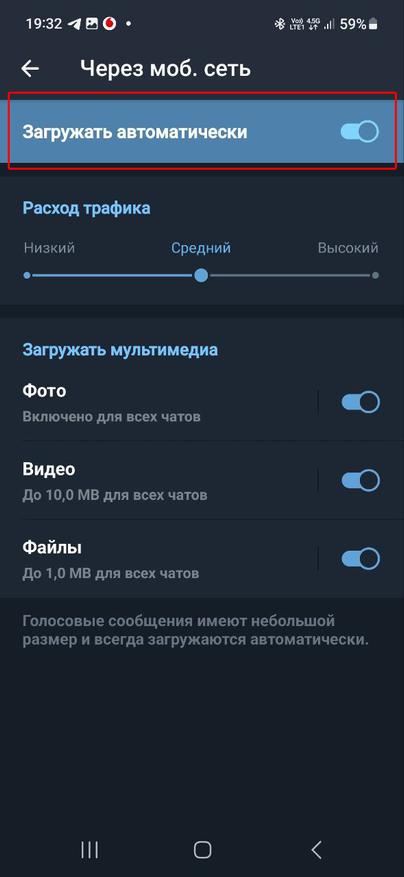
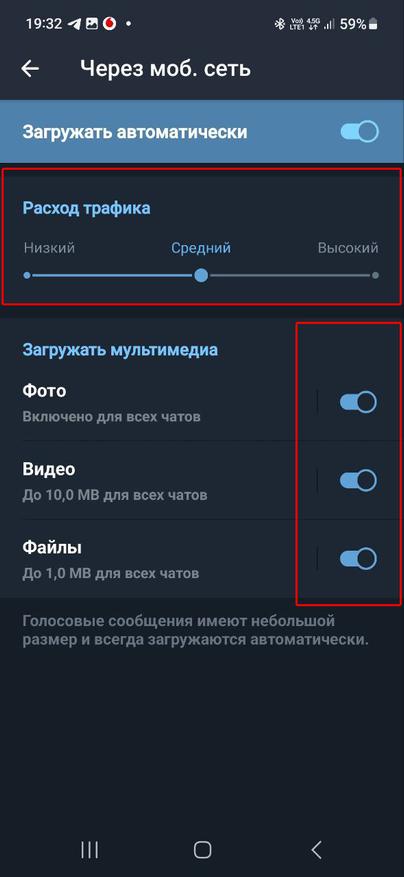
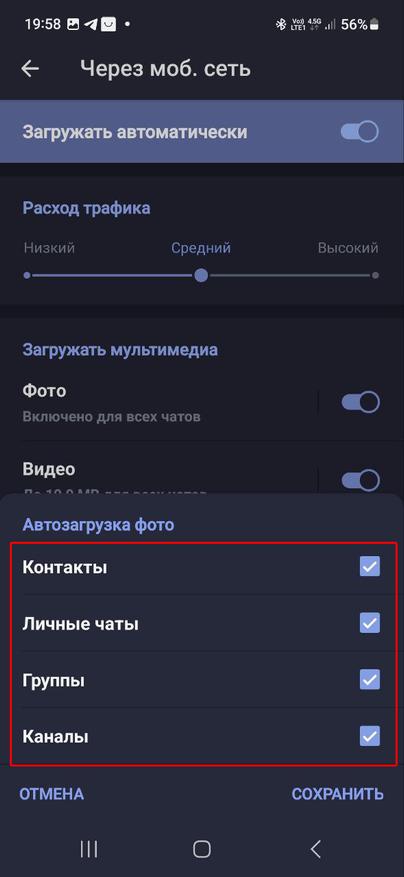
Чтобы настройки Telegram автоматически не загружали фотографии и видео в галерею на ваше устройство, вам необходимо выполнить следующие шаги:
- Открыть Telegram на вашем телефоне.
- Нажать на три полоски в верхнем левом углу экрана.
- Выбрать «Настройки».
- Перейти в пункт «Данные и память».
- Выбрать «Сохранять в галерее». Если вы не хотите автоматически сохранять все новые медиафайлы из личных чатов, групп и каналов в галерею вашего телефона, то необходимо передвинуть ползунок каждого пункта влево. Если вы выбрали опцию «Сохранять всё», вы можете ограничить размер файлов, которые будут автоматически сохраняться в галерее, например, все видео до 100 МВ из личных чатов будут автоматически загружаться в галерею.
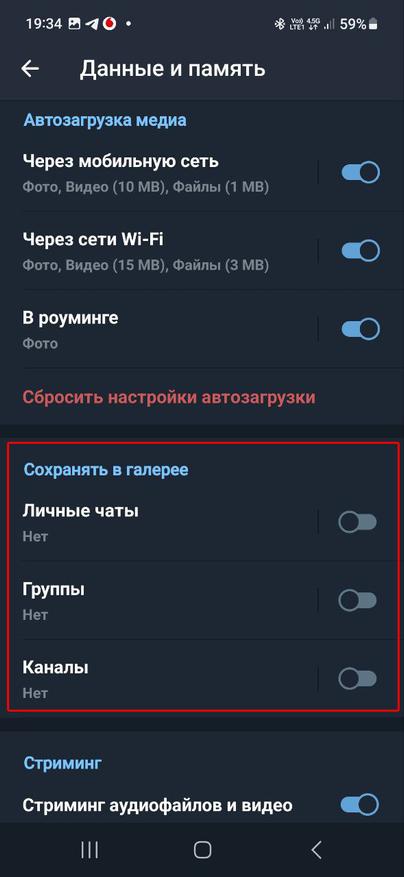
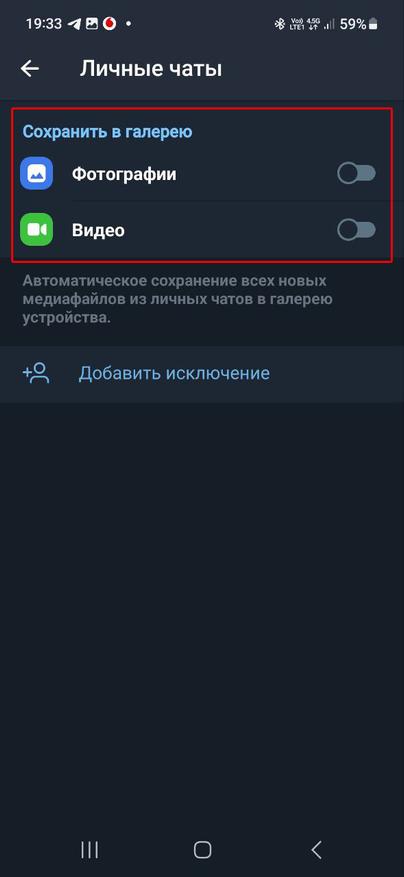
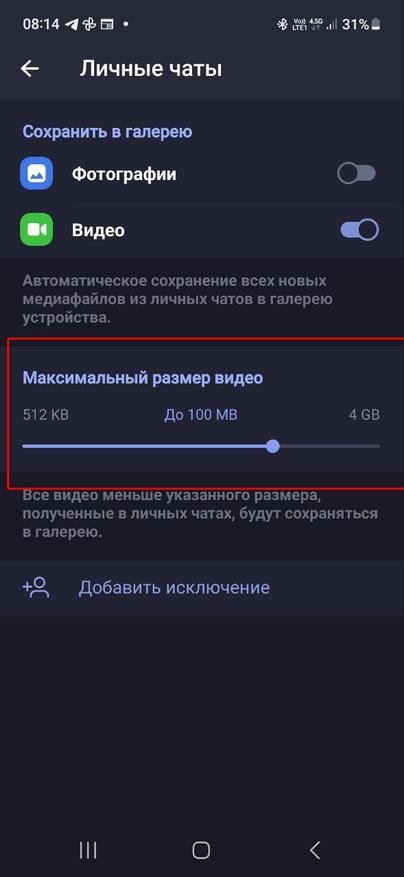
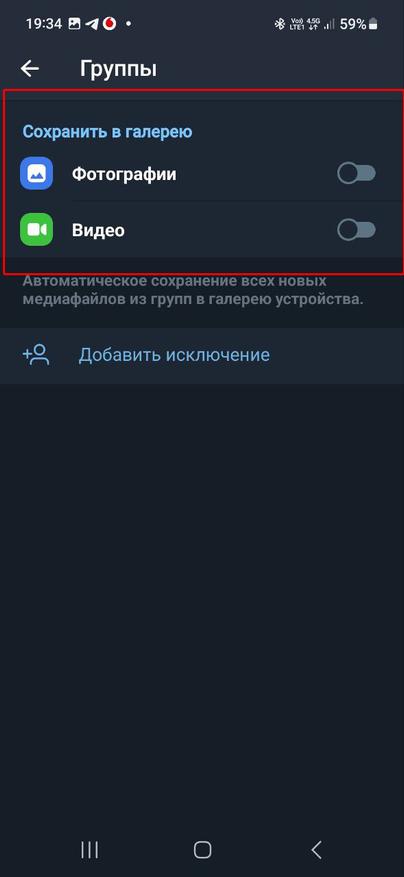
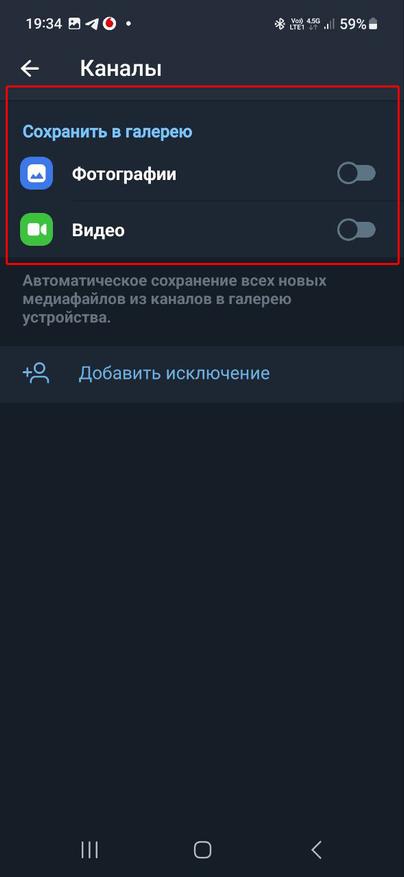
Как удалять файлы с помощью встроенного таймера и как очистить кэш
В Telegram есть функция самоуничтожающихся медиафайлов, которая позволяет удалять различные файлы с определенным таймером автоматически. Эта полезная функция пригодится пользователям, которые не хотят убирать загрузку фотографий и видеороликов, но и не хотят чистить устройство самостоятельно. Итак, для удаления медиафайлов с помощью встроенного таймера, необходимо выполнить следующие действия:
- Открыть Telegram на вашем телефоне.
- Нажать на три полоски в верхнем левом углу экрана.
- Выбрать «Настройки».
- Перейти в пункт «Данные и память».
- Выбрать пункт «Использование памяти».
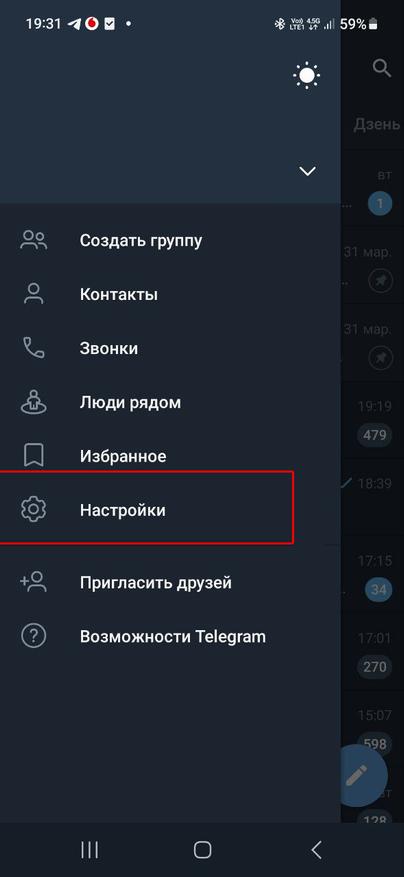
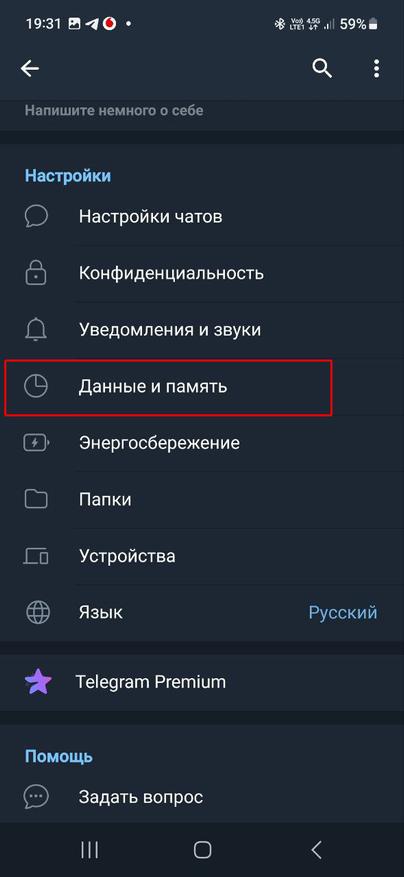
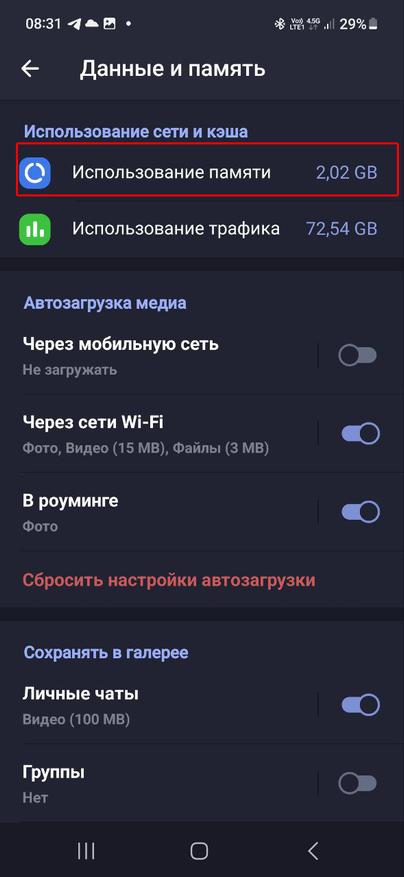
- Перейти в пункт «Автоудаление медиа из памяти устройства «. Все медиафайлы, которые не были открыты в течение заданного времени будут автоматически удаляться из памяти вашего устройства, что поможет сэкономить место на устройстве. Но если выбрать пункт «Никогда», медиафайлы в памяти устройства не будут удаляться.
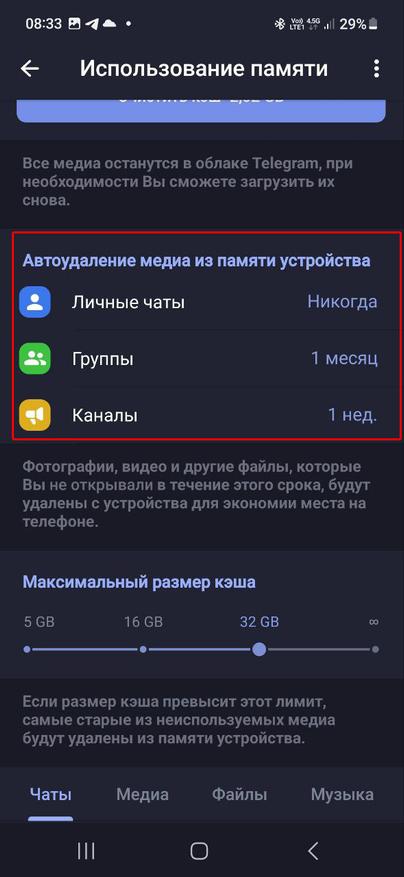
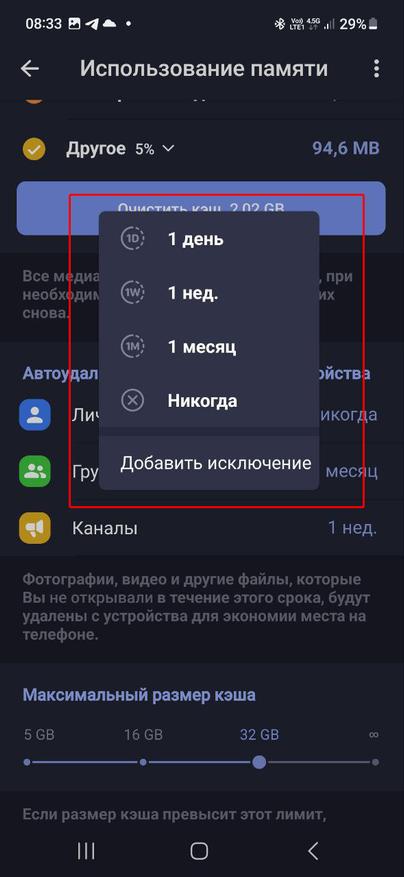
Также стоит упомянуть об очистке кэша в Telegram. Это поможет освободить место на вашем устройстве и улучшить скорость работы приложения. Ведь со временем кэш занимает много места на устройстве. Для этого в разделе «Использование памяти» необходимо выбрать пункт «Очистить кэш» и нажать на кнопку.
После этого кэш в Telegram будет очищен. Однако, очистка кэша также может удалить временные данные, такие как загруженные фотографии и видео, которые могут быть восстановлены только путем их повторной загрузки. Поэтому перед очисткой кэша убедитесь, что важные данные сохранены в другом месте.
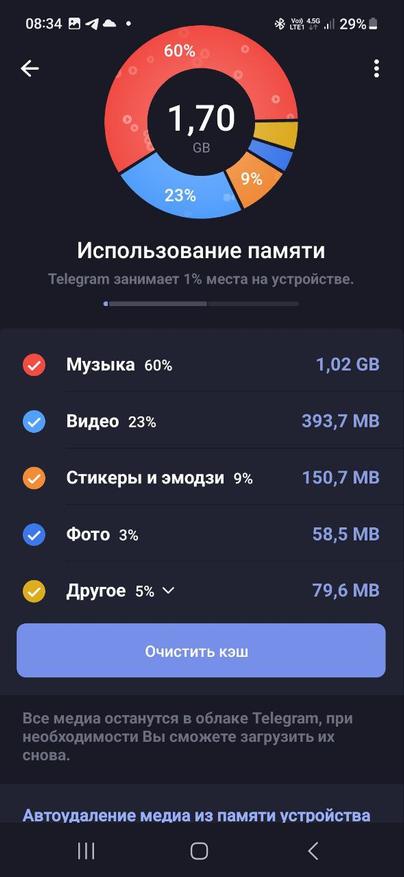
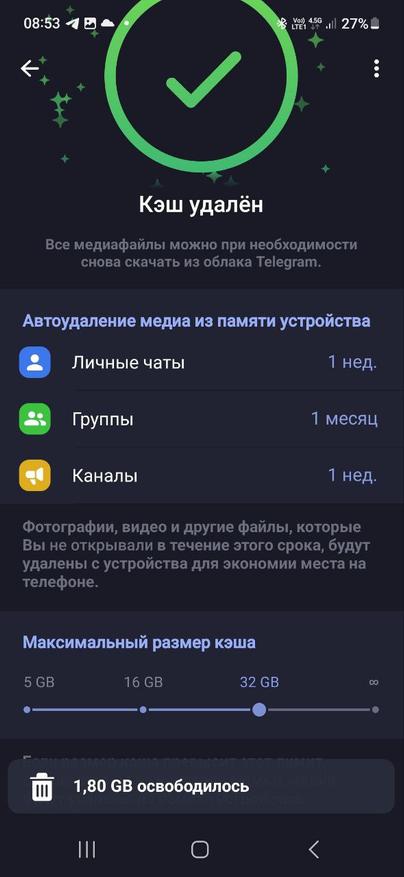
Кроме того, можно настроить максимальный размер кэша, если он превысит установленный лимит, то самые старые из неиспользованных медиафайлов будут автоматически удалены из памяти устройства.
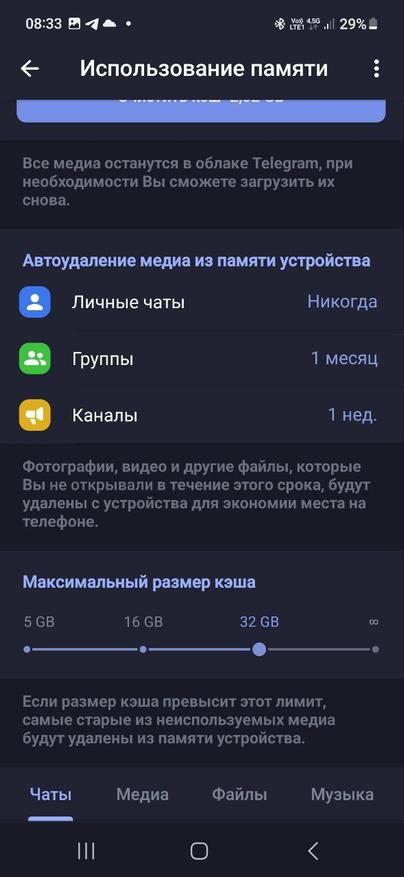
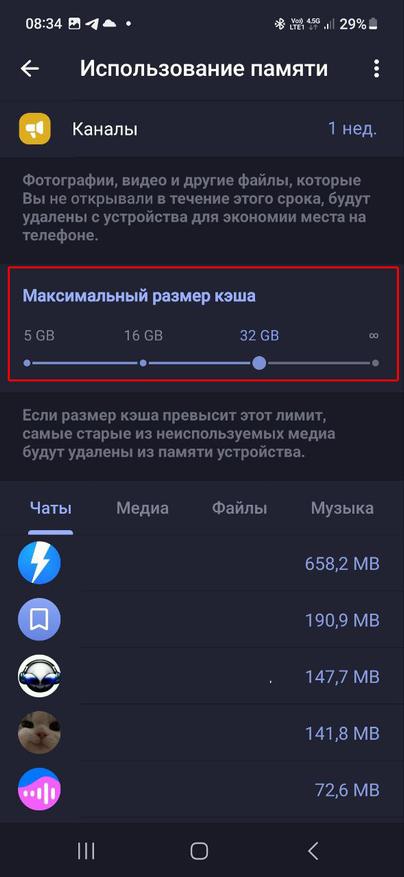
Вывод
Чтобы избежать переполнения хранилища на вашем устройстве, сэкономить мобильный интернет и сохранять только нужные файлы в Telegram, то необходимо следовать простой инструкции, о которой говорилось в статье. Необходимо выключить функцию автоматической загрузки файлов в Telegram. Для этого нужно перейти в настройки приложения и выбрать «Данные и хранение». Здесь вы найдете пункт «Автоматическая загрузка медиа», который можно отключить. После этого Telegram не будет автоматически скачивать файлы на ваше устройство, и вы сможете сохранять только нужные вам файлы вручную. Кроме того, чтобы телеграм и ваше устройство работали быстро, нужно не забывать удалять кеш и временные файлы в Telegram и, конечно, в других приложениях, которые вы используете на устройстве. Это поможет освободить место на устройстве и ускорить работу приложений.
Источник: www.ixbt.com
Отправка файлов в Telegram

Телеграмм – это популярный мессенджер для обмена текстовыми и голосовыми сообщениями, а также медиафайлами в виде картинок, видео, аудио и документов, снимков местоположения.
Поэтому сегодня мы поговорим о том, как отправить файл в Телеграм. Рассмотрим особенности процедуры для разных операционных систем, подводные камни и способы достижения результата.
Какой максимальный размер отправляемых файлов
Для многих пользователей, после использования других мессенджеров, стало откровением возможность отправки в Телеграмме файлов размером до 1.5 ГБ.
Это звучит и правда здорово, ведь каждый сталкивался с необходимостью сжимать ролики для отправки или резать их с помощью встроенных возможностей на несколько частей.
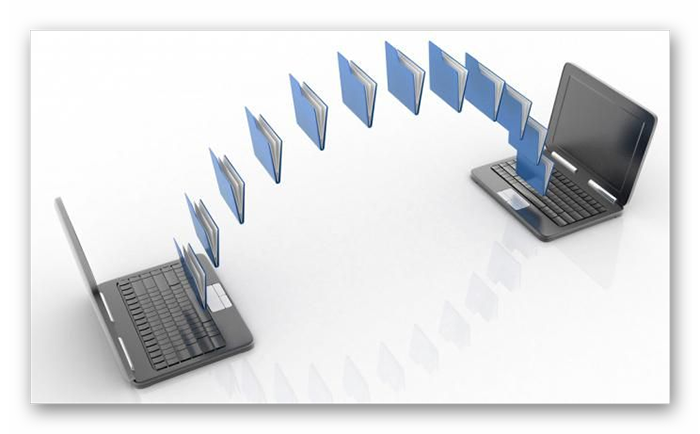
Также полезна для активных людей возможность интеграции аккаунта с некоторыми облачными хранилищами, что упрощает доступ к нужной информации, позволяет обмениваться ссылками на уже добавленные в облако файлы.
Отправка файлов через мобильное приложение
В процедуре нет ничего сложного, да и особых различий между операционными системами iOS и Android OS нет. Поэтому рассмотрим единую инструкцию:
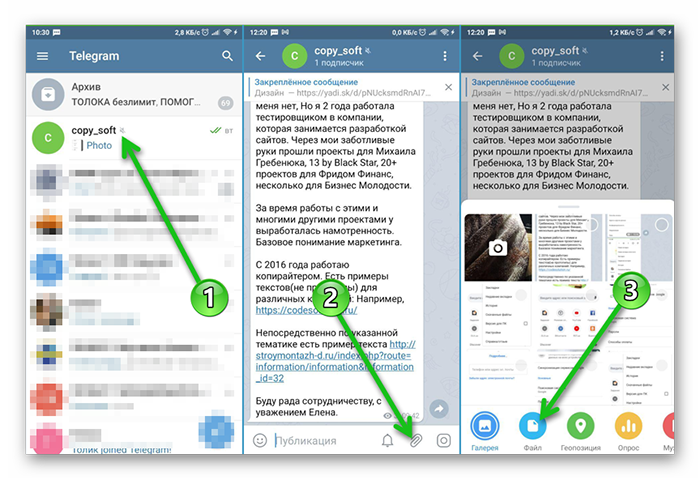
- Запускаем Телеграм и пролистываем перечень диалогов до нахождения нужного.
- Активируем иконку в виде скрепки в левом нижнем углу пользовательского окна.
- В выпадающем списке выбираем категорию передаваемого файла.
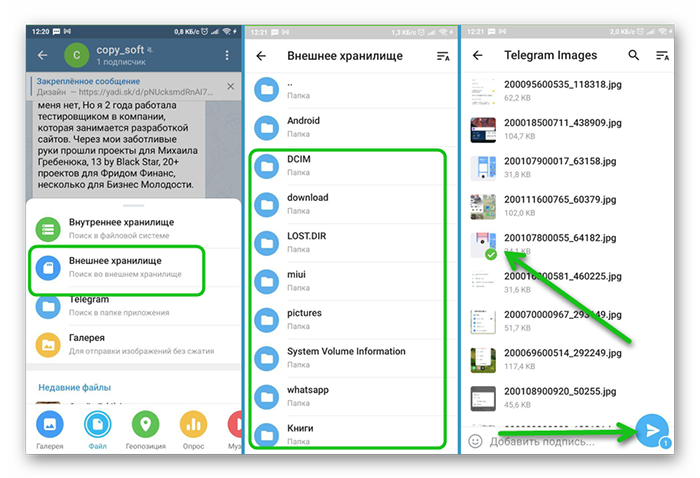
В зависимости от веса объекта и качества интернет-соединения может понадобится время на загрузку.
Используем облачное хранилище
Вы можете отправить файл не только из внутренней памяти смартфона, но и документы или медиа, хранящиеся у вас в облаке.
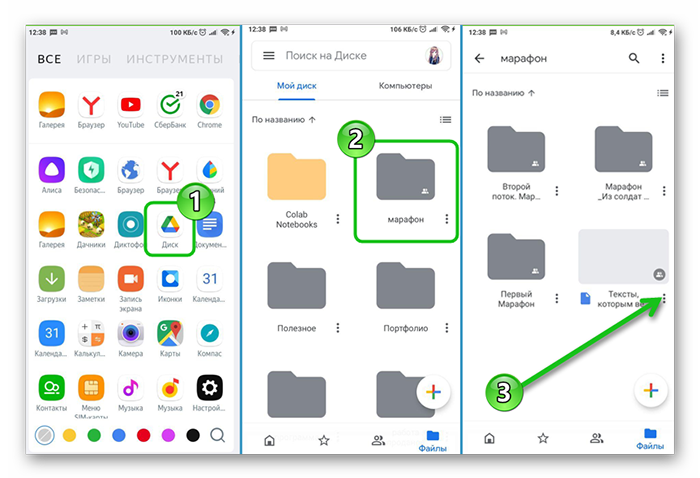
- Разблокируем смартфон и открываем клиент облака на рабочем столе или из меню приложений.
- Находим в облачном хранилище файл, который нужно отправить в Телеграм.
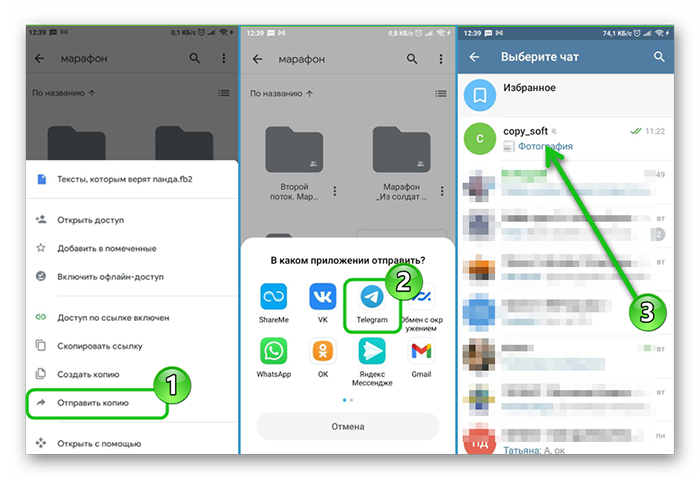
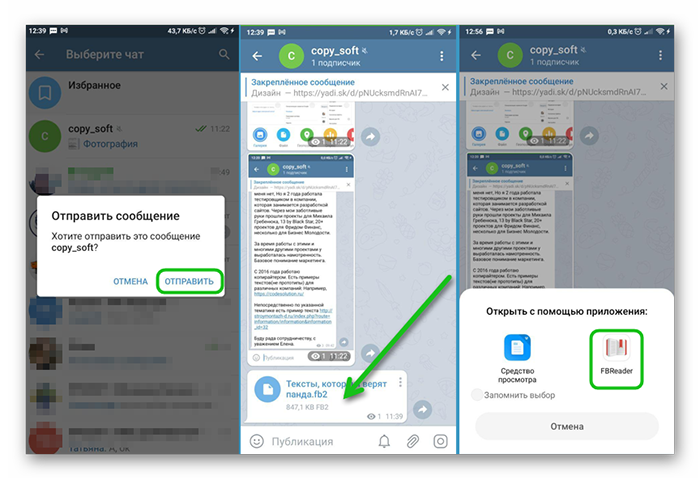
Подтверждаем действие, тапом по кнопке «Отправить».
В чате появится ваш файл из облачного хранилища. В зависимости от его размера и скорости интернета на загрузку может потребоваться время. Когда ваш собеседник зайдет в чат и увидит файл он может его скачать на телефон, и в зависимости от типа файла, при попытке открыть его, запустится соответствующий инструмент. На нашем примере — это книга, при попытке открыть её система предлагает запустить советующую программу.
Данная инструкция подойдет, если в используете хранилище Гугл Диск. Если вы используете другое облако — шаги, действия и названия кнопок интерфейса будут отличаться.
Отправка медиафайлов в компьютерной версии
Компьютерная версия Telegram, в отличии от большинства аналогов, полностью независима. Это значит, что вам не нужно синхронизировать ПК и смартфон для получения доступа к учетной записи пользователя.
Скачать ПК версию телеги можно на официальном сайте. Сама процедура установки не отличается от простых приложений.
Единственный момент – при первом запуске, система попросит вас ввести данные для авторизации, то есть выбрать регион проживания и прописать номер телефона, привязанный к учетной записи пользователя.
Чтобы отправить медиафайлы пользователю:
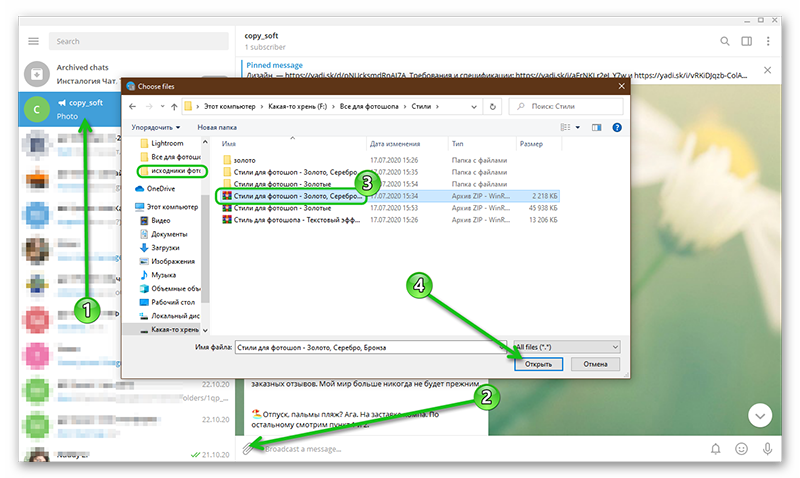
- Запускаем Телеграмма на рабочем столе.
- Пролистываем список диалогов в левой части пользовательского интерфейса.
- Переходим в окно чата, активируем иконку в виде скрепки в левом нижнем углу программного интерфейса.
- Автоматически открывается Проводник, прописываем путь до сохраненного файла.
- Подтверждаем серьезность намерений и ждем завершения загрузки.
Альтернативный вариант — это отправка собеседнику ссылки на файл из облачного хранилища или почтового сервиса.
Заключение
Отправка медиафайлов в Телеграмме – это удобный вариант обмена пользовательской информацией с собеседниками, друзьями, коллегами по работе.
Сама процедура довольно проста в реализации, и практически идентична для всех операционных систем. Большинство пользователей радуется за возможность переслать человеку файл любого расширения весом до 1.5 ГБ, что на порядок больше, чем предлагают разработчики других мессенджеров.
Источник: sergoot.ru