Telegram — популярный мессенджер, который позволяет пользователям обмениваться сообщениями, фотографиями, видео и аудиофайлами. Одним из важных аспектов использования Telegram является возможность установки аватарки, которая отображается в профиле продолжительное время. Однако, при загрузке фотографии в Telegram, нередко возникают проблемы с потерей качества. В данной статье мы расскажем, как правильно установить аватарку в Telegram без потери качества.
Прежде всего, важно подготовить фотографию, которую хотите использовать в качестве аватарки. Необходимо убедиться, что фотография имеет высокое разрешение и хорошее качество. Если вы хотите использовать фотографию, которая уже есть на вашем устройстве, рекомендуется проверить ее разрешение и, при необходимости, отредактировать ее с помощью специальных программ для редактирования фотографий.
Когда фотография готова, вам нужно открыть приложение Telegram и перейти в свой профиль. Для этого в правом верхнем углу экрана нажмите на иконку меню, затем выберите «Настройки» и перейдите в раздел «Профиль». В этом разделе вы сможете изменить свою аватарку, а также отредактировать другую информацию о себе.
Как изменить аву в Telegram
Как установить аватарку в Telegram
Аватарка в Telegram является вашим лицом в мессенджере, и ее установка позволяет другим участникам легко вас узнать и отличить от других пользователей.
Чтобы установить аватарку в Telegram, выполните следующие шаги:
1. Откройте приложение
Откройте приложение Telegram на своем устройстве и войдите в свой аккаунт, используя свой номер телефона.
2. Перейдите в настройки профиля
В правом верхнем углу экрана нажмите на иконку меню (обычно это три горизонтальные полоски) и выберите пункт «Настройки».
3. Измените аватарку
В окне настроек профиля найдите раздел «Фотография профиля» и нажмите на кнопку «Изменить». Выберите фотографию из галереи своего устройства или сделайте новое фото с помощью камеры. Затем подтвердите выбор изображения.
4. Обрежьте фотографию
Telegram позволяет обрезать фотографию перед ее установкой. Выберите область изображения, которую хотите использовать в качестве аватарки, и нажмите кнопку «Готово».
5. Сохраните изменения
После обрезки фотографии оцените результат и, если все устраивает, нажмите кнопку «Сохранить». Ваша новая аватарка будет загружена и сразу же отображена в вашем профиле.
Теперь вы знаете, как установить аватарку в Telegram. Не забывайте обновлять свою фотографию время от времени, чтобы другие пользователи всегда могли легко вас узнать.
Качественная установка фото в мессенджере
Telegram является одним из самых популярных мессенджеров в мире, который позволяет пользователям установить аватарку для своего профиля. Однако, не всегда фотография сохраняет свое качество после загрузки. Чтобы обеспечить высокое качество фото в Telegram, следует придерживаться нескольких рекомендаций.
Выбор подходящего изображения
Перед установкой фото в Telegram необходимо убедиться в качестве самого изображения. Лучше использовать фото с хорошим разрешением и яркими цветами. Изображение должно быть четким и адаптированным для использования в качестве аватарки.
Как установить аватарку в телеграмм / Телеграмм
Формат и размер файла
Для сохранения качества фото при установке в Telegram, рекомендуется использовать формат файла JPEG или PNG. Эти форматы обеспечивают хорошую цветопередачу и минимальные потери качества. Размер файла аватарки должен быть не более 200 килобайт, чтобы обеспечить быструю загрузку и отображение изображения в мессенджере.
Проверка качества фото перед установкой
Перед загрузкой фото в Telegram рекомендуется проверить его качество на другом устройстве или программе. Возможно, потребуется отредактировать изображение, чтобы усилить контрастность, уровень яркости или размер. Это поможет получить оптимальное качество аватарки после ее установки.
Следуя этим рекомендациям, можно обеспечить качественную установку фото в Telegram без потери качества. Отличное качество аватарки поможет выделиться среди других пользователей и создать запоминающийся образ в мессенджере.
Особенности загрузки аватарки без проблем
1. Формат изображения
Для загрузки аватарки в Telegram без потери качества необходимо учитывать поддерживаемый формат изображений. Лучше всего использовать формат JPEG для фотографий и PNG для изображений с прозрачностью.
2. Размер файла
Важно помнить о размере файла при загрузке аватарки в Telegram. Рекомендуется использовать изображения с небольшим размером для ускоренной загрузки и легкой обработки. Размер файла обычно не должен превышать 1 МБ.
3. Правильное разрешение
Для сохранения качества аватарки в Telegram следует обратить внимание на разрешение изображения. Рекомендуется использовать разрешение 400×400 пикселей или его множества, чтобы аватарка выглядела четкой на всех устройствах.
4. Пропорции изображения
Чтобы избежать искажений и сохранить пропорции аватарки при ее загрузке в Telegram, следует использовать квадратные изображения. Это позволит избежать растяжения или сжатия изображения при отображении.
5. Учет аспекта безопасности
6. Правильный выбор аватарки
Не менее важно правильно выбрать аватарку, которая будет отображать ваши интересы и личность. Это может быть фотография, символ, логотип или другое изображение, которое наилучшим образом вас представляет.
Улучшаем качество аватарки в Telegram
Telegram – это популярное мессенджерное приложение, которое позволяет обмениваться сообщениями, файлами и множеством других возможностей. Одна из важных функций – установка аватарки, которая помогает идентифицировать пользователя и создает личность в виртуальном пространстве.
Чтобы улучшить качество аватарки в Telegram, можно использовать несколько советов. Во-первых, следует выбрать изображение с высоким разрешением. Чем выше разрешение, тем более четким будет изображение на аватарке. Рекомендуется выбирать фотографии с разрешением не менее 500×500 пикселей.
Во-вторых, перед загрузкой аватарки в Telegram можно воспользоваться графическим редактором, чтобы улучшить качество изображения. Некоторые редакторы предлагают инструменты для увеличения резкости, коррекции контрастности и яркости, что поможет сделать аватарку более выразительной и более четкой.
Еще один способ улучшить качество аватарки – это выбрать подходящий формат файла. Рекомендуется использовать форматы изображений с потерями, такие как JPEG или WEBP, чтобы сохранить качество изображения при сжатии. Форматы PNG или BMP могут сохранить больше деталей, но будут занимать больше места.
В целом, улучшение качества аватарки в Telegram не сложно, но требует некоторых действий. Выбор высокого разрешения, использование графического редактора и правильный выбор формата файла позволят создать четкую и выразительную аватарку, которая будет ярко выделяться среди других.
Шаги по настройке фото для Telegram
1. Подготовка изображения
Перед тем, как установить аватарку в Telegram, необходимо подготовить изображение. Лучше всего выбрать квадратное фото с высоким разрешением, чтобы изображение выглядело четким и не было искажений.
Для подготовки фото можно использовать специальные графические программы или онлайн-сервисы. Не забудьте учесть требования Telegram к размеру фото – оно не должно превышать 2 МБ.
2. Открытие настроек Telegram
Чтобы установить новую аватарку в Telegram, необходимо открыть настройки мессенджера. Для этого нужно найти и нажать на значок «три полоски», который находится в верхнем левом углу экрана (для мобильных устройств) или на панели слева от списка чатов (для ПК).
3. Обновление фото профиля
В открывшемся меню настроек Telegram нужно найти раздел «Фото профиля». Обычно он расположен в самом верху списка или в разделе «Аккаунт». Найдя этот раздел, нужно выбрать пункт «Обновить фото».
4. Просмотр результата
После успешной загрузки и установки новой аватарки в Telegram, вам будет показан результат. Вы сможете увидеть, как будет выглядеть ваш профиль с обновленной фотографией. Если изображение не устраивает вас или не отображается корректно, вы всегда можете повторить предыдущие шаги и установить другую фотографию.
Советы для сохранения качества фото в мессенджере
1. Используйте высокое разрешение фото
Чтобы сохранить качество фотографий в Telegram, рекомендуется использовать изображения с высоким разрешением. Оптимально выбрать фото с разрешением не менее 1080×1080 пикселей. Это позволит избежать потери качества при сжатии фото в мессенджере.
2. Избегайте сжатия фото
Если вы хотите сохранить качество фото в Telegram, старайтесь не использовать функцию автоматического сжатия. При отправке фото в мессенджер, выберите опцию, которая отключает автоматическое изменение размеров и сжатие изображений. Таким образом, вы сможете сохранить оригинальное качество фотографии.
3. Используйте формат изображения без потерь
Для сохранения качества фото в Telegram рекомендуется использовать формат изображения без потерь, такой как PNG. Формат JPEG может вызывать потерю качества изображения при сжатии. Если возможно, выбирайте формат PNG для отправки фотографий в мессенджере.
4. Проверьте настройки компрессии
Telegram имеет настройки компрессии изображений, которые влияют на качество фото при отправке. Убедитесь, что ваши настройки компрессии установлены на минимум или на отключение. Это позволит сохранить максимальное качество фотографий при обмене изображениями.
5. Отправляйте фото через панель «Файлы»
Если вы хотите сохранить качество фото в Telegram, рекомендуется отправлять изображения через панель «Файлы». В этом случае изображения сохраняются в оригинальном качестве и не подвергаются автоматическому сжатию, что гарантирует сохранность всех деталей и цветов на фотографии.
Следуя этим советам, вы сможете сохранить качество фотографий в Telegram и предоставить получателям полноценное изображение без потери деталей и цветовой гаммы.
Вопрос-ответ:
Как изменить аватарку в Telegram?
Для того чтобы изменить аватарку в Telegram, следует открыть приложение Telegram и перейти в свой профиль. Затем нужно выбрать пункт «Изменить фото» и в галерее устройства выбрать новую аватарку. После этого можно обрезать и настроить фото по своему усмотрению.
Какие есть ограничения на размер и формат аватарки в Telegram?
В Telegram есть определенные ограничения на аватарки. Формат должен быть JPEG или PNG. Размер аватарки не должен превышать 640 кб, а его разрешение — 640×640 пикселей. Если аватарка имеет большое разрешение или размер, ее можно обрезать и изменить размер прямо в приложении Telegram перед установкой.
Если я установлю аватарку с большим разрешением, Telegram автоматически ее сожмет?
Да, Telegram автоматически сожмет аватарку с большим разрешением. Если ваша аватарка имеет разрешение больше 640×640 пикселей, Telegram пропорционально уменьшит ее размер, чтобы удовлетворить условиям ограничений размера.
Могу ли я изменить аватарку группы в Telegram?
Да, вы можете изменить аватарку группы в Telegram, если у вас есть соответствующие права администратора. Для этого откройте настройки группы, нажмите на текущую аватарку и выберите пункт «Изменить фото». Затем можно выбрать новую аватарку из галереи устройства и настроить ее размер и обрезку по своему усмотрению.
Можно ли установить анимированную аватарку в Telegram?
Нет, в настоящий момент нельзя установить анимированную аватарку в Telegram. Telegram поддерживает только статические изображения в форматах JPEG или PNG. Вы можете выбрать любое изображение в этих форматах и установить его в качестве аватарки, но анимации не поддерживаются.
Можно ли установить аватарку в Telegram без потери качества?
Да, можно установить аватарку в Telegram без потери качества. Для этого следует выбрать изображение с разрешением 640×640 пикселей и сохранить его в формате JPEG или PNG с настройками высокого качества. При установке такой аватарки в Telegram она будет отображаться без видимой потери качества.
Что делать, если аватарка в Telegram отображается с искажениями?
Если аватарка в Telegram отображается с искажениями, возможно, она имеет неправильное разрешение или формат. Убедитесь, что ваша аватарка соответствует ограничениям Telegram: разрешение 640×640 пикселей и формат JPEG или PNG. Если это не помогает, попробуйте выбрать другую аватарку или изменить ее размер и формат с помощью графического редактора.
Источник: impery-retseptov.ru
В Telegram добавили возможность ставить видео на аватар
Для установки себе такого аватара вам понадобится видеофайл длиной до 10 секунд (можно обрезать в редакторе). В настройках профиля открываем редактор аватара:
Выбираем заранее загруженный/созданный видеофайл. В следующем окошке будет предложено выбрать фрагмент видео длиной до 10 секунд. Кроме того, нужно выбрать кадр-обложку для пользователей, которые не смогут насладиться вашим видео-аватаром. Для выбора обложки нужно кликнуть в подходящем месте на слайдере снизу.
Далее жмёте галку и всё готово. Файл загрузится и отобразится через несколько секунд.
Некоторые видео файлы не принимает, возможно они были слишком низкого разрешения; ошибок не вылетает. Формат принимает MP4 и AVI, возможно и другие (не пробовал).
Пока что работает только на десктопной версии приложения (проверено на macOS). На других платформах, вроде, не заработало. В браузере и на Android видео не воспроизводится. А на Windows не проверял.
Источник: se7en.ws
Как превратить свою аватарку в Telegram в часы
Недавно сидел я в одном сообществе программистов в Telegram и заметил один очень любопытный профиль. Любопытным было следующее — на главном фото у него было изображено нынешнее время. Мне стало жутко интересно как он этого добился, и я решил во что бы то ни стало написать такую же программу.

До этого я часто работал с Telegram-ботами при помощи библиотеки PyTelegramBotAPI, поэтому предположил, что такая функция есть в API ботов. Наверняка, это было глупейшее предположение в моей жизни, т.к. фото было на аватарке профиля именно пользователя, а не бота — и вскоре я в этом убедился, не найдя ни одной предпосылки к возможности изменить фото профиля.
Я начал сёрфить интернет и наткнулся на довольно удобный инструмент — telethon. Он как раз и позволял мне заходить в Telegram как юзер, а не как бот. Что ж, полагаю это был самый первый и самый большой шаг к цели. Далее давайте разберем как же именно воссоздать «часы» на нашей аватарке.
Шаг первый. Получить доступ к входу в Telegram из кода
Переходим по ссылке, вводим номер телефона, после чего получаем код подтверждения. Подробнее об этом написано тут. Итак, мы получаем оттуда две важные для нас вещи — это api_id и api_hash. Создаем файл config.py и вводим туда следующий код:
api_id = api_hash =
Теперь создаем файл main.py в котором пишем:
from telethon import TelegramClient, sync from .config import *
Важно, чтобы main.py и config.py были на одном файловом уровне, т.е. в одной папке иначе строка from .config import * даст ошибку. Класс TelegramClient — это именно то, что позволит нам войти в Telegram в качестве обычного пользователя. Далее в этом же файле пишем следующее:
client = TelegramClient(, api_id, api_hash) client.start()
Таким образом, можно считать, мы залогинились в Telegram. ИМЯ СЕССИИ можете выбрать любое, на свое усмотрение (например, «ананас»). Итак, мы подключились к телеграму. Теперь пора думать о фотографиях…
Шаг второй. Создаем источник фотографий с указанием времени
Пожалуй, этот шаг явился самым легким для меня, т.к. я уже долгое время разрабатывал различное ПО, использующее компьютерное зрение, а следовательно, работа с изображениями стала чем-то обыденным. Тут все просто — устанавливаем библиотеку opencv, позволяющую творить чудеса с фотографиями. Создаем файл utils.py и пишем в ней:
def convert_time_to_string(dt): return f»:»
Данная функция нам нужна, чтобы на фотографии было указано время в формате Ч: ММ(были и другие способы сделать это, но я предпочел именно этот).
Итак, приступаем к созданию самих фотографий. Создаем файл generate_time_images.py и пишем в нем:
from .utils import * import cv2 import numpy as np from datetime import datetime, timedelta
Этих библиотек должно хватить нам для создания фотографий с указанием времени. Далее пишем функцию для получения черного фона, на котором мы будем писать время:
def get_black_background(): return np.zeros((500, 500))
Теперь нужно будет пройтись циклом по каждой минуте в сутках и сгенерировать фотографию с указанием времени. Заранее создайте папку time_images/ куда будете сохранять фотографии. Итак, пишем:
start_time = datetime.strptime(«2019-01-01», «%Y-%m-%d») # Можете выбрать любую дату end_time = start_time + timedelta(days=1) def generate_image_with_text(text): image = get_black_background() font = cv2.FONT_HERSHEY_SIMPLEX cv2.putText(image, text, (int(image.shape[0]*0.35), int(image.shape[1]*0.5)), font, 1.5, (255, 255, 0), 2, cv2.LINE_AA) return image while start_time < end_time: text = convert_time_to_string(start_time) image = generate_image_with_text(text) cv2.imwrite(f»time_images/.jpg», image) start_time += timedelta(minutes=1)
Для создания колеекции фотографий осталось сделать только одно — запустить generate_time_images.py. После запуска мы видим, что в папке time_images/ появилось множество фотографий. Должны получиться примерно такие фотографии:
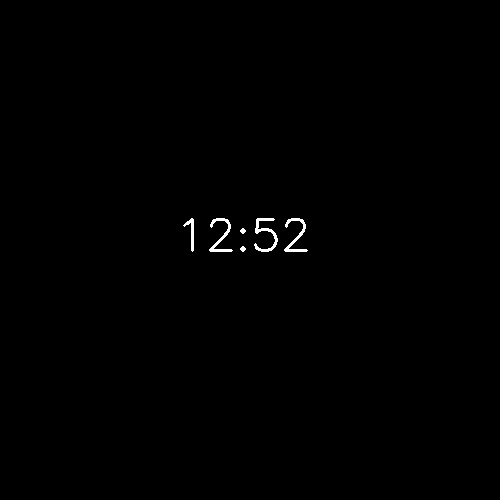
Шаг третий. Обновляем фото каждую минуту
У telethon есть очень удобная штука — называется UploadProfilePhotoRequest. Импортируем ее в наш ранее написанный main.py:
from telethon.tl.functions.photos import UploadProfilePhotoRequest, DeletePhotosRequest from datetime import datetime from .utils import *
Разумеется, мы не должны обновлять аватарку в каждый момент времени — достаточно делать это раз в минуту. Для этого мы должны знать момент, когда заканчивается старая минута и начинается новая — именно в этот момент мы и поменяем фотку. Пишем еще одну небольшую функцию в utils.py:
def time_has_changed(prev_time): return convert_time_to_string(datetime.now()) != prev_time
Да, да, мы передаем в нее строку со временем предыдущего обновления аватарки. Конечно, и тут были другие способы реализации, но писал я это все «на скорую руку», поэтому сильно об оптимизации не задумывался. Продолжаем заполнять наш main.py:
prev_update_time = «» while True: if time_has_changed(prev_update_time): prev_update_time = convert_time_to_string(datetime.now()) client(DeletePhotosRequest(client.get_profile_photos(‘me’))) file = client.upload_file(f»time_images/.jpg») client(UploadProfilePhotoRequest(file))
DeletePhotosRequest нам нужен для того, чтобы удалить предыдущие аватарки, чтобы создавался эффект, что мы не добавляем новое фото — оно меняется само собой. Для того, чтобы не перегружать процессор, можно добавить time.sleep(1) в конец цикла(разумеется, импортировав сперва time.py).
Готово! Запустите main.py и ваша аватарка превратится в часы. Как более оригинальный вариант, можете попробовать изменить текст на фотках, например, на такой:
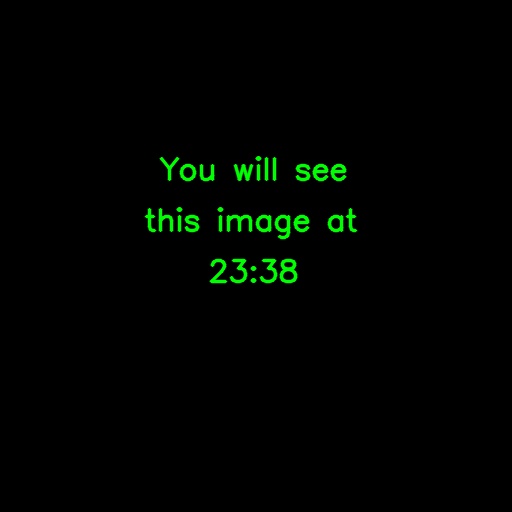
UPDATE!
С момента написания данной статьи библиотека telethon стала полностью асинхронной, что вызвало необходимость полностью пересмотреть методы вызова функций в исходниках. В итоге я сел за код и кроме того, что переписал все через async-await на основе asyncio еще и оптимизировал пару вещей. К примеру, теперь не нужно создавать кучу файлов на жестком диске для их отправления — это было огромной и бесполезной тратой ресурсов, больше не буду так делать..
Вот ссылка на репозиторий. Необходимые инструкции по установке уже там.
Источник: habr.com