Пользователям Телеграм часто приходится работать со ссылками, особенно администраторам каналов и групповых чатов. У каждого аккаунта, канала, чата и бота есть своя собственная ссылка, которую иногда нужно публиковать в самом мессенджере или на каком-нибудь интернет-ресурсе.
Ниже я расскажу, как работать со ссылками в Телеграм.
Как сделать ссылку на Телеграм
В большинстве случаев ссылка уже сгенерирована Телеграмом и находится в окне информации. Достаточно скопировать её в буфер обмена с помощью специальной кнопки. Но иногда её нет, и придется делать её самостоятельно.
Стоит упомянуть о том, что порядок действий при копировании ссылок на конкретные сообщения и публикации различается. Кроме того, ссылка не создается для приватных каналов и чатов — это сделано в целях безопасности.
Есть несколько вариантов, на что можно сделать ссылку:
- На канал/группу;
- На пользователя/бота;
- На пост (сообщение);
Рассмотрим подробнее каждый их этих вариантов.
Две причины сменить браузер #обзор
Ссылка на канал/группу
Чтобы сделать ссылку на публичный канал или группу, нужно открыть информацию о канале и кликнуть по синей ссылке.
Это самый простой способ получения гарантированно работающей ссылки, так как используется «родной» сервис Телеграма (в отличие от ссылок, сделанных на стороннем сервисе, которые могут со временем пропасть).
Для приватных каналов нужно использовать специальную ссылку-приглашение. В своем канале для этого нужно выбрать соответствующий пункт в меню из многоточия.
В чужом приватном канале сделать это невозможно, но пригласительную ссылку, которую дали вам, можно использовать повторно, соответственно, если вы найдете эту ссылку, ее можно будет переслать другим людям или где-нибудь ее опубликовать.
Ссылка на пользователя/бота
В информации пользователя ссылка на его аккаунт отсутствует (в отличие от групп и каналов). Но сформировать её по имени пользователя не составит труда.
Для создания ссылки:
На пост (сообщение)
Скопировать ссылку на пост можно как с телефона (iOS/Android), так и с ПК.
Чтобы скопировать ссылку на пост с телефона:
- Зайдите в приложение Телеграм;
- Выберите нужный канал/группу;
- Нажмите 1 раз на пост (для Android) или зажмите пост на несколько секунд (для iOS);
- В открывшемся контекстном меню выберите » Копировать ссылку «.
Чтобы скопировать ссылку на пост с ПК:
- Зайдите в приложение Телеграм с компьютера.
- Выберите нужный канал/группу.
- Кликните на пост правой кнопкой мыши. В выпадающем меню выберите » Копировать ссылку на сообщение «.
Стоит отметить, что этот способ работает только с общедоступными каналами или чатами. В личной переписке ссылку на сообщение скопировать не получится, а вот в групповой — вполне (если открыта).
Как опубликовать ссылку в интернете
Для того чтобы поделиться внешней ссылкой, нужно использовать сервис t.me . Есть несколько способов:
- Внешняя ссылка генерируется автоматически в том случае, если перейти из мессенджера на нужную нам страницу и выбрать пункт » Скопировать ссылку » из выпадающего меню (многоточие в верхнем правом углу).
- Внешнюю ссылку можно сделать самостоятельно. Для этого просто добавляем t.me к существующему адресу. Например: t.me/xxxx. Ссылку можно публиковать на стороннем ресурсе, и она будет кликабельной.
- Можно воспользоваться одним из сторонних сервисов для создания рабочих telegram-ссылок. Полезно в том случае, если адрес нужно скрыть/сократить.
♀️ Для некоторых сайтов, особенно новостных, «Телеграм» умеет автоматически создавать FastView-версию, которая позволяет прочесть страницу без перехода по внешней ссылке. Этот режим работает автоматически, и наличие альтернативной версии просмотра страницы полностью зависит от того, сможет ли API мессенджера работать с конкретной страницей.
Как узнать ссылку на свой профиль в Телеграме
Узнать свой никнейм (имя пользователя) можно:
- На ПК — перейдя в меню → настройки → изменить профиль.
- На мобильном — меню → клик по своей аватарке.
Таким образом, чтобы опубликовать ссылку на свой профиль в Телеграме, достаточно добавить к адресу профиля указанный адрес. Альтернатива — использовать один из сторонних сервисов.
Ограничения
В Телеграм нельзя делать ссылки на посты или сообщения:
- В закрытых групповых чатах;
- В личной переписке;
- В каналах, вход в которые доступен только по приглашению.
Это ограничение связано с политикой приватности мессенджера.
Также ограничения есть по отношению к никнеймам пользователей и к адресам каналов/чатов.
Минимальное количество символов в адресе — 5, максимальное — 32.
Исходя из этих требований можно понять, что ссылка вида t.me/xxxx полностью привязана к адресу страницы в Телеграме, и поменять ссылку без изменения самого адреса невозможно.
Сторонние сервисы позволяют изменить адрес ссылки или использовать другой адрес вместо t.me (например Telete.in). Их стоит использовать в том случае, если родная ссылка вас по какой-то причине не устраивает. К примеру, из-за слишком длинного адреса страницы итоговая ссылка может нарушать оформление поста. Или если нужно отслеживать статистику переход по ссылке.
Как сокращать ссылки в Телеграме
Сокращать ссылки в Телеграме просто — для этого нужно воспользоваться одним из сервисов. Среди сервисов укорачивания ссылок есть как специальные для этого мессенджера (с адресом, который как-то связан со словом «Телеграм»), так и общие вроде известного сервиса Firebase (goo.gl) или bit.ly. Можно использовать оба варианта, но специализированные удобнее хотя бы из-за того, что человек сразу понимает: ссылка ведет на страницу, которая связана с этим мессенджером.
Для сокращения ссылки в качестве основы используется оригинальный адрес на t.me. Его нужно вставить в специальное поле на одном из сайтов по сокращению ссылок. В итоге вы получите постоянную ссылку на конкретный адрес. Вот самые популярные сервисы:
Это самые популярные сервисы, которые позволяют сокращать ссылки на каналы или групповые чаты в Телеграме. Они помогут сделать ссылку более удобной для публикации.
Источник: martrending.ru
Как изменить браузер для телеграма
Don’t be evil!
(трансляция с ЛиРу)
Устанавливаем Telegram для Google Chrome
Внезапно понял, что ICQ давно не пользуюсь, а личку на ЛиРу терпеть не могу. Вот хочу предложить такой вариант.
Давным-давно в одной далёкой галактике руководство многих компаний и фирм боролись с IM (интернет-мессенджером) под названием ICQ (помните такой? а на ЛиРу до сих пор в профилях он у многих есть!). Прошли годы. Что такое ICQ сейчас уже мало кто помнит (уже вижу толпу возмущенных людей в комментарии, которые пишут, что это — не так). Как говорил герой одного фильма: «Сеня! Про зайцев — это не актуально!». Именно поэтому хочу сегодня рассказать об уникальном IM под названием «Telegram», которым можно пользоваться практически с любого устройства (он даже есть в официальном packages для Gentoo).
Для начала хочу обосновать выбор именно этого IM.
Да, в курсе, что есть WhatsApp, Viber и прочие Skype. Но у Telegram помимо явных недостатков (нет голосовых и видео вызовов) есть следующие достоинства.
1. Пользователю предъявляются минимальные требования: наличия телефона, способного принимать SMS.
2. Телефон пользователю нужен исключительно для авторизации программы на новом (или первом) устройстве.
3. Пользователю не нужно помнить (а, значит, невозможности и забыть) логин и пароль для входа в систему.
4. Помимо поиска пользователя по телефону, пользователь может использовать короткое, выбранное им самим, имя (ник).
5. Программа-клиент для Windwos и Linux умеют работать через proxy (привет, Viber!).
6. Можно одновременно вести общение с множества устройств и (или) клиентов.
7. Существуют программы клиенты под практически все современные системы: Антроид, iOS, Wimdows Phone, Windows, macOS, Linux.
Помимо этого есть web-версия для IM «Telegram» (то есть, им можно пользоваться практически из любого браузера без установки ПО на компьютер). Но, по моему мнению, оптимальный вариант для использования Telegram на компьютере — это приложение под бразуеры семейства «Google Chrome» (Яндекс, Opera, Vivaldi и т.д.).
В этом сообщении расскажу, как установить это приложение.
Часть 1. Поиск приложения.
Для того, чтобы что-то поставить, надо знать, что и откуда. Отвечаю. Надо поставить приложение «Telegram» для Google Chrome. Найти его можно по этой ссылке в официальном магазине расширений и приложений для Google Chrome.
Что? А, не можете перейти по ссылке в сообщении? Хорошо, пойдём длинным путём. Тут будет несколько шагов.
Шаг №1
Заходим в официальный магазин ращирений дополнений для бразуера Google Chrome — https://chrome.google.com/webstore/category/extensions?hl=ru.
Шаг №2
Перешли по ссылке из шага №1? Видите, как это просто и приятно? Теперь слева надо найти форму для поиска, набрать там «telegram» и нажать на клавишу «Enter»:
Шаг №3
Теперь выбираем опцию «Приложения»:
Шаг №3 (самый сложный)
Теперь справа надо найти вот это приложение (обычно самое верхнее):
Нашли? Переходим ко 2-ой части.
Часть 2. Установка приложения.
На найденном в 1-ой части приложении надо нажать на кнопку «Установить» ():
Теперь надо подтвердить осознанность этого действия:
Собственно, всё. Приложение установлено в ваш Chrome (Canary, Chromium, Vivaldi и т.д.). И его можно увидеть в списке приложений:
Часть 3. Создаём ярлык для запуска приложения на рабочем столе.
Для большинства нормальных людей гораздо приятнее иметь ярлык для запуска приложения на рабочем столе, а не искать его где-то в недрах браузера. Но как его создать?
Для начала надо ярлык приложения увидеть:
Если этот ярлык не видно или вообще забыли/потеряли/никогда не знали, где в Гугл Хром находятся приложения, перейдите по следующей ссылке: chrome://apps/ (прошу прощения, но её придётся набрать в адресной строке браузера вручную).
Нашли ярлык? Теперь наведите на него указатель мыши и нажмите на ней (на мышке) правую кнопку:
Выберите из выпавшего меню пункт «Создать ярлык» (см. выше).
Теперь надо только подтвердить, что вы реально хотите создать ярлык на «Рабочем столе»:
Всё, ярлык приложения для Telegram на «Рабочем столе» создан!
Часть 4. Запуск и авторизация.
Вы можете запустить приложения для Телеграма в Гугл Хром одним из следующих способов:
1. Используя созданный в части №3 ярлык на рабочем столе.
2. Используя ярлык приложения в списке приложений браузера.
После запуска приложения надо авторизовать. Для этого надо ввести номер телефона, к которому у вас привязан аккаунт Телеграм:
Приложение попросит подтвердить, верно ли вы ввели свой номер телефона:
Если у вас на каком-то устройстве в настоящее время уже открыт Телеграм, система пришлёт код авторизации туда (обратите внимание на то, что написано внутри красной рамки):
В клиент придёт этот код:
И вам останется только правильно прочесть его:
А потом ввести в форму, что есть на скриншоте чуть выше.
Но что делать, если вы не являетесь пользователем Телеграм и решили воспользоваться им впервые? Ничего страшного! Приложение на телефон ставить не надо! (привет, WhatsApp!) Просто надо ввести номер Вашего мобильного телефона и подтвердить его правильность, как описал это выше.
И вам вышлют код через SMS (обратите внимание на то, что написано внутри красной рамки):
После правильного ввода присланного через SMS кода, вас попросят ввести Фамилию и Имя:
Настоящие данные вводить не обязательно. Проверять их всё равно никто не будет.
После этого вам покажут примерно такое окно:
Тут предлагаю найти кнопку «Open settings» и нажать на неё. И там задать короткое имя (username, ник), по которому вас можно будет искать в системе (вторая строка сверху):
Поскольку, как вы уже догадались, большинство ников уже заняты, надо вводить данные до тех пор, пока надпись «Username» не перестанет быть красной. После этого нажмите на надпись «Save».
Теперь научу, как искать пользователей по их никам. Для начала можете для примера найти меня (мой ник — «alisoman»). Для этого надо сначала найти вот это поле:
Потом ввести ник, который ищите:
Как вы видите, система нашла меня в Telegram. Послал сам себе тестовое сообщение:
Обратите внимание, на время отправки и приёма сообщения. Самое смешное, что оба приложения стоят на одном компьютере. Ну, что сказать? Бывает!
Можете попробовать поставить Телеграм и послать мне сообщение. Если будет возможность, отвечу вам.
Вот собственно и всё, что хотел сегодня рассказать.
Стоп! А как же быть пользователям другого очень популярного бразуера под названием «Mozilla Firefox»? Им надо подождать, когда у автора этого сообщения появится свободное время и он опишет расширение для их браузера. Или взять себя в руки и воспользоваться таки поиском в Интернете. Вдруг поможет?
Оригинал записи и комментарии на LiveInternet.ru
Источник: r0st.livejournal.com
Как войти в Телеграм с компьютера

В Telegram входят через мобильное и десктопное приложение. Если установить мессенджер на смартфон или ПК невозможно, есть третий вариант — зайти в Телеграм через браузер. Расскажем, как открыть и настроить Телеграм в браузере.
Что такое Telegram Web
Telegram Web — версия мессенджера, которую можно использовать с помощью браузера на компьютере. Это решение позволяет общаться в Telegram, не прибегая к использованию смартфона. Оно имеет все необходимые функции, которые доступны в мобильной версии мессенджера, без каких-либо особенностей в управлении.
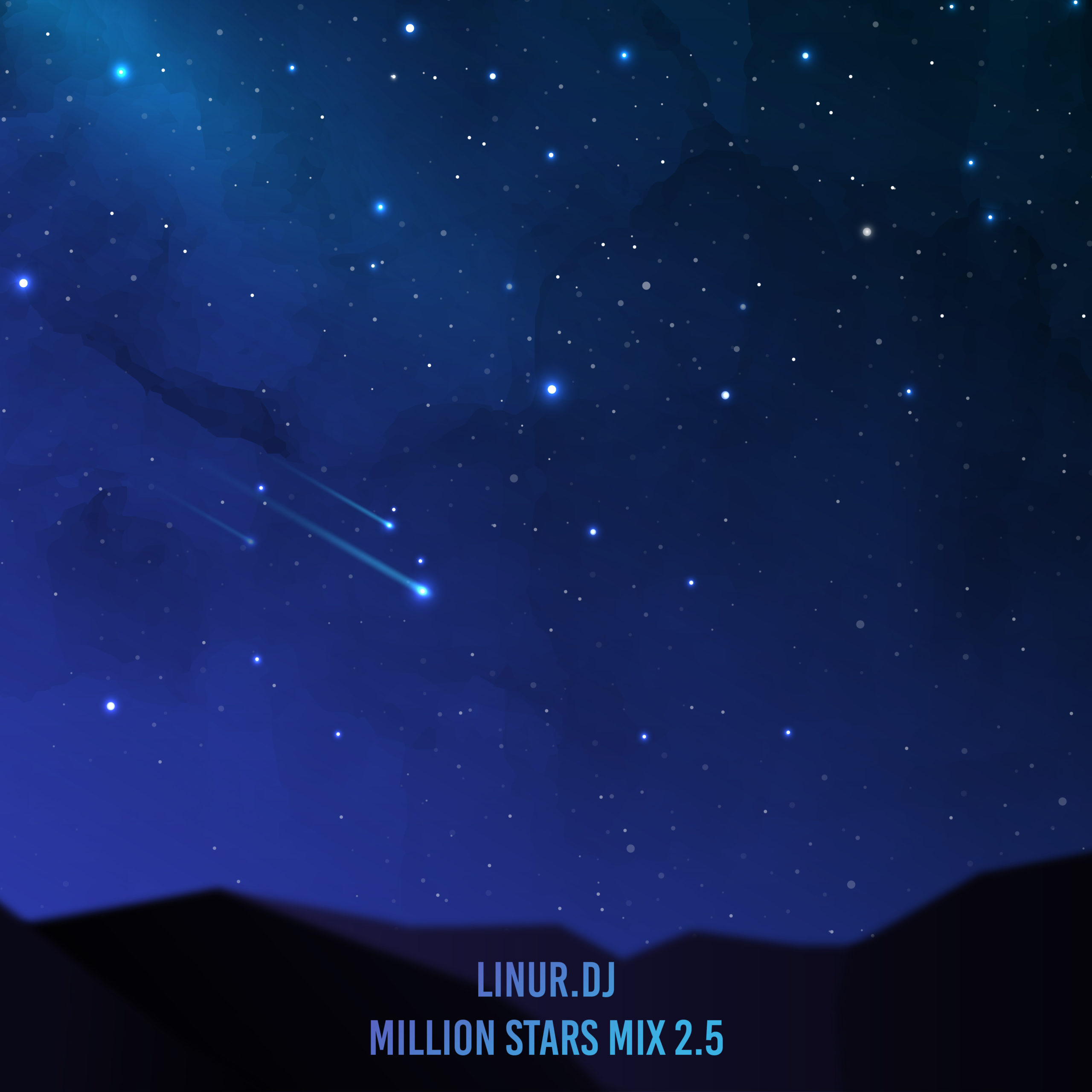
Маркетинг
Вход через браузер
Вам понадобится сайт Telegram Web. По умолчанию он открывается в английской версии. Чтобы перевести текст, кликните правой кнопкой в любой части сайта и выберите опцию «Перевести на русский». Рассмотрим, как войти в Телеграм через браузер в русифицированном интерфейсе.
По номеру телефона
- Откройте сайт Telegram и выберите вариант «Войти по номеру телефона».
- Выберите страну и введите свой номер телефона. Кликните на «Следующий».
- Введите код подтверждения — программа отправит его на ваш мобильный телефон.
После ввода комбинации откроется ваш аккаунт в Telegram.
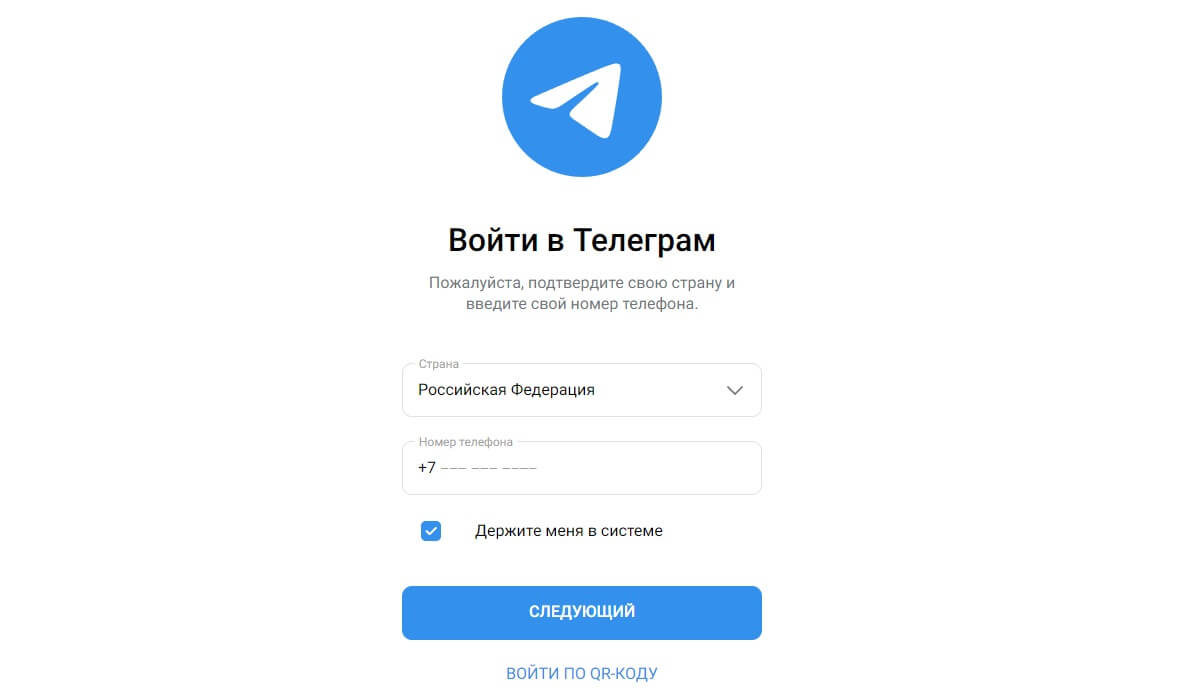
По QR-коду
- Перейдите на сайт Telegram Web. Откроется страница с QR-кодом для входа.
- Откройте Telegram на своем смартфоне и перейдите в настройки. Тапните на «Устройства» → «Подключить устройство». Программа запустит сканер QR-кодов.
- Наведите камеру на QR-код на сайте так, чтобы он поместился в окошко сканера.
Как только устройство считает код, в браузере откроется ваш аккаунт.
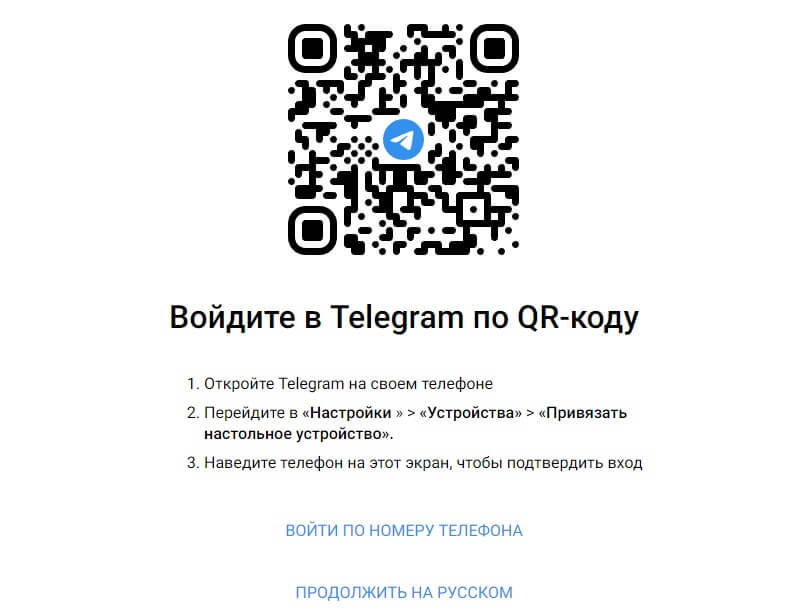
Как настроить Telegram в браузере
Вы можете настроить оформление, уведомления, приватность и другие параметры. Для этого:
- Кликните на иконку с тремя горизонтальными линиями в левой верхней части экрана.
- Выберите пункт «Настройки». Откроется боковое меню, аналогичное тому, что есть в мобильной и десктопной версиях.
- Изменяйте необходимые параметры.
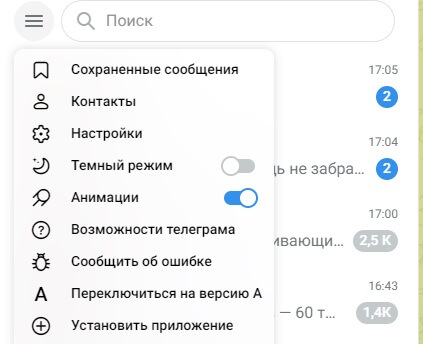
Как войти в Telegram через расширения браузера
Для Google Chrome, Firefox и других браузеров созданы расширения, с которыми можно работать в Telegram Web и не авторизоваться для каждого нового сеанса.
Рассмотрим, как использовать расширения, на примере Google Chrome:
- Введите в поисковике «Магазин расширений Google» и перейдите по первой ссылке. Откроется интернет-магазин Chrome.
- В поисковую строку введите «Telegram». Из списка выберите расширение, например Enhancer for Telegram.
- Кликните на «Установить» — «Установить расширение».
- В верхней панели браузера нажмите на иконку в виде детали пазла. Выберите «Enhancer for Telegram». Откроется приложение.
- Войдите в приложение по одному из описанных выше алгоритмов.
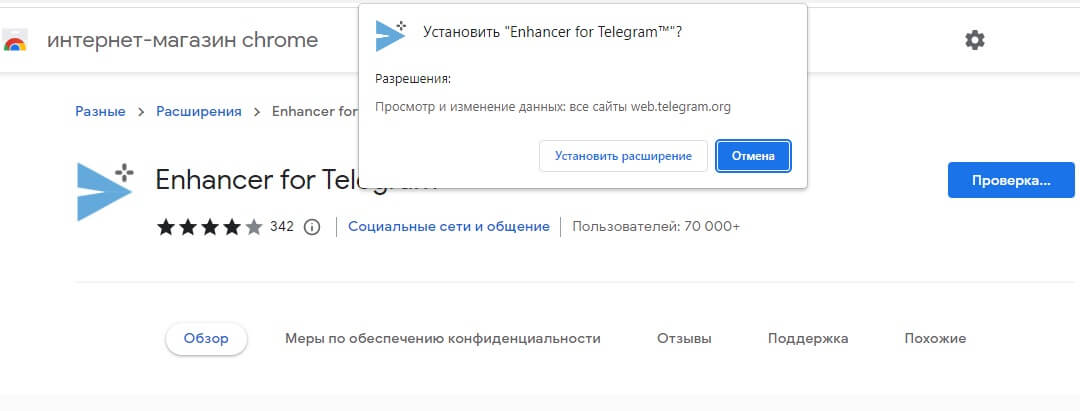
Как войти в Телеграм с ПК через программу
Десктопное приложение Telegram доступно для Windows, macOS и Linux. Следуйте алгоритму:
- Перейдите на официальный сайт Telegram с вашего компьютера.
- На главной странице кликните на «Telegram для PC/Linux» или «Telegram MacOS» — в зависимости от вашей операционной системы. Если у вас Windows, выберите первый вариант.
- Нажмите на синюю кнопку со ссылкой для скачивания программы. Для каждой системы она будет называться по-разному, например «Telegram для Windows х64». Загрузите файл.
- В списке загрузок выберите файл и установите Telegram. Программа подскажет все шаги. Ваша задача — выбрать место установки, кликнуть на «Далее» и подтвердить операцию.
- Как только программа установится, откройте приложение. Введите свой номер телефона, а затем — код подтверждения, который придет на ваш смартфон. Можно войти и через QR-код — алгоритм будет почти таким же, как и в разделе «Вход через браузер по QR-коду».
Чтобы упростить для клиента связь с вашей компанией, подключите Виджеты Calltouch. Пользователь сможет оставить свой номер телефона в окне Обратного звонка, заполнить Умную заявку или выбрать удобный способ общения с помощью Мультикнопки. Программа обработает данные и передаст их вашим операторам. Вы автоматизируете сбор информации и не упустите ни одного клиента.
Виджеты Calltouch
- Увеличьте конверсию сайта на 30%
- Обратный звонок, промо-лендинги, формы захвата, мультикнопка, автопрозвон форм
Источник: www.calltouch.ru