Telegram — это популярное мессенджер-приложение, используемое миллионами людей по всему миру. Он предоставляет множество функций и настроек, которые позволяют пользователям настроить мессенджер по своим предпочтениям. Одной из таких настроек является возможность изменения текста в интерфейсе.
Зачастую предоставленный по умолчанию текст не всегда соответствует предпочтениям пользователя, может быть трудночитаемым или нуждаться в определенных настройках. Именно поэтому Telegram предоставляет возможность изменять текст на понятный и удобный для вас.
В данной статье мы предоставим вам подробную инструкцию о том, как изменить текст в интерфейсе Telegram. Мы обсудим все доступные варианты и настройки, которые могут потребовать изменения текста. Также вы узнаете, как изменить язык в мессенджере и как настроить управление функциями клавишами.
Открытие приложения Telegram
Шаг 1: Запустить приложение
Для того, чтобы использовать Telegram, необходимо открыть приложение на своем устройстве. Для этого можно найти иконку приложения на главном экране или в списке приложений, и нажать на нее.
Шаг 2: Войти в учетную запись
После запуска приложения Telegram, пользователь должен войти в свой аккаунт, чтобы иметь доступ к чатам, контактам и другим функциям приложения. Для этого необходимо ввести свой номер телефона и ввести код активации, который будет отправлен на этот номер.
Шаг 3: Использовать основные функции
После успешного входа в учетную запись пользователь может использовать основные функции приложения Telegram, такие как отправка сообщений, создание групповых чатов, добавление контактов и многое другое. Удобный и интуитивно понятный интерфейс приложения позволяют быстро освоить все необходимые для работы функции.
Настройка языка приложения
Telegram предлагает возможность настройки языка интерфейса для каждого пользователя индивидуально. Это позволяет удобнее и проще пользоваться приложением для пользователей, которые не владеют английским языком или хотят использовать приложение на родном языке.
Как изменить язык интерфейса в Telegram?
- Откройте настройки приложения, нажав на значок «три полоски» в левом верхнем углу экрана.
- Выберите пункт «Настройки» в нижней части меню настроек.
- Откройте раздел «Язык и регион».
- Выберите язык, который вы предпочитаете для интерфейса приложения.
- Подтвердите выбор языка, нажав на кнопку «Готово».
Обратите внимание, что приложение Telegram поддерживает большое количество языков, включая русский, английский, испанский, французский и многие другие.
Дополнительные опции настройки языка в Telegram
Telegram также предлагает ряд дополнительных опций настройки языка:
- Возможность изменения языка клавиатуры для ввода сообщений.
- Возможность автоматического определения языка пользователя и установки соответствующего языка приложения.
- Возможность изменения региональных настроек (например, формата даты и времени), связанных с выбранным языком.
Все эти опции можно настроить в разделе «Язык и регион» в настройках приложения Telegram.
Изменение языка в диалоговом окне
Изменение языка в диалоговом окне Telegram предназначено для пользователей, которые хотят установить интерфейс на другом языке, отличном от языка по умолчанию. Чтобы поменять язык в диалоговом окне, нужно выполнить несколько действий.
Шаг 1: Откройте настройки аккаунта
Перейдите в главное меню приложения и найдите пункт «Настройки». Откройте его, и вы попадете в раздел «Настройки аккаунта».
Шаг 2: Выберите языковые настройки
В разделе «Настройки аккаунта» найдите пункт «Язык». Нажмите на него и вы увидите список доступных языковых настроек.
Шаг 3: Установите язык по умолчанию
Выберите язык, который вы хотите использовать в диалоговом окне. Нажмите на него и язык изменится на выбранный вами язык. Некоторые языки могут быть настроены на различные диалекты, поэтому вам может потребоваться выбрать язык и диалект.
В целом, процесс изменения языка в диалоговом окне Telegram не занимает много времени. Выполнив несколько действий, вы сможете наслаждаться интерфейсом в том языке, который вам удобен и привычен.
Настройка размера шрифта
В интерфейсе Telegram можно настроить размер шрифта для удобного чтения сообщений и диалогов. Для этого нужно перейти в настройки приложения и следовать простым инструкциям.
Для изменения размера шрифта настройте параметры приложения:
- Откройте главное меню
- Выберите настройки
- Перейдите в раздел «Уведомления и звуки»
- Выберите пункт «Шрифт»
- Настройте размер шрифта с помощью регулятора
Кроме того, в Telegram можно использовать жесты, чтобы увеличить или уменьшить размер шрифта во время чтения сообщений. Для увеличения шрифта нужно раздвинуть двумя пальцами на экране. Для уменьшения шрифта нужно сжать двумя пальцами на экране.
Установив оптимальный для вас размер шрифта в Telegram, вы сможете комфортно использовать приложение и читать сообщения даже на небольших экранах устройств.
Изменение цвета фона и текста
Цвет фона
В Telegram можно изменить цвет фона для создания более приятной атмосферы при использовании приложения. Для этого нужно перейти в настройки приложения и выбрать пункт «Фон». Далее можно выбрать один из предустановленных цветов фона или загрузить свое изображение.
Цвет текста
Чтобы изменить цвет текста в Telegram, необходимо перейти в раздел «Настройки» и выбрать «Настройки чата». Затем нужно нажать на «Текст» и выбрать цвет текста, который наиболее подходит.
Советы для выбора цвета
- Для уменьшения нагрузки на глаза лучше выбрать темный текст на светлом фоне или светлый текст на темном фоне.
- Нужно выбирать контрастные цвета, чтобы текст был читаемым.
Важно помнить, что настройки цвета могут влиять на удобство использования приложения. Поэтому нужно выбирать цветовую схему, которая максимально соответствует индивидуальным предпочтениям и способствует комфортному использованию.
Изменение стиля шрифта в интерфейсе Telegram
Telegram предоставляет возможность настройки шрифтов для удобства чтения и визуальной эстетики. Стили шрифта можно изменить в главном меню «Настройки», в разделе «Чаты и вызовы».
В этом разделе можно выбрать два типа шрифтов — стандартный и с пропорциональными интервалами. Также можно изменить размер шрифта, выбрав один из предложенных вариантов.
По умолчанию Telegram использует санс-серифный шрифт, но также можно выбрать и другой шрифт из списка предустановленных в приложении.
- Шаг 1: Откройте главное меню «Настройки».
- Шаг 2: Далее выберите раздел «Чаты и вызовы».
- Шаг 3: В этом разделе выберите нужные параметры шрифта.
После изменения настроек, шрифты в интерфейсе Telegram будут отображаться в соответствии с выбранным стилем и размером шрифта. Если пользователю такой стиль шрифта не нравится, можно вернуться к стандартным настройкам в любой момент.
| Лучшая читабельность текстов в интерфейсе. | Изменение стиля шрифта может привести к невоспроизводимости элементов интерфейса. |
| Возможность подстроить интерфейс под собственные предпочтения. | Некоторые стили шрифтов могут оказаться неудобными для чтения. |
Изменение цвета никнейма и имени пользователя
Один из важных элементов в Telegram — никнейм и имя пользователя, по которым вас могут найти другие пользователи. По умолчанию эти элементы имеют одинаковый цвет, но вы можете изменить его, чтобы выделиться из общей массы.
Для изменения цвета можно воспользоваться возможностями стилей CSS. Для этого нужно перейти в настройки Telegram, выбрать пункт «Ярлыки и имена» и ввести в поле «CSS» код с нужными свойствами и значениями. Например:
- color: red; — изменит цвет никнейма и имени пользователя на красный
- color: #00ff00; — изменит цвет на зеленый
- color: rgb(255, 0, 255); — изменит цвет на пурпурный
Также можно изменить другие свойства текста, например, шрифт, размер, жирность и курсивность. Для этого нужно использовать соответствующие свойства CSS:
| Свойство | Описание |
| font-family | Шрифт |
| font-size | Размер шрифта |
| font-weight | Жирность шрифта |
| font-style | Курсивность шрифта |
Например, код font-family: Arial; font-size: 14px; font-weight: bold; установит шрифт Arial, размер 14px и выделит текст жирным.
Изменение цвета состояния отправки сообщения в Telegram
Шаг 1: Открытие настроек Telegram
Для изменения цвета состояния отправки сообщения в Telegram нужно открыть настройки приложения. Для этого нажмите на значок «три полоски» в верхнем левом углу главного экрана Telegram и выберите «Настройки».
Шаг 2: Переход в меню «Чаты и вызовы»
В меню настроек выберите вкладку «Чаты и вызовы».
Под пунктом «Внешний вид чата» найдите опцию «Цвет состояния отправки».
Шаг 3: Выбор цвета состояния отправки
Нажмите на опцию «Цвет состояния отправки» и выберите желаемый цвет. Доступны такие цвета, как зеленый, синий, желтый и красный.
После выбора цвета состояния отправки сообщения, он автоматически будет применен на всех ваших чатах в Telegram.
Изменение стиля иконки отправки сообщения
Иконка отправки сообщения — это один из наиболее важных элементов интерфейса Telegram, который используется постоянно. Как изменить ее стиль?
Во-первых, стилизация иконки отправки сообщения зависит от того, как вы изменяете тему вашего Telegram-аккаунта. В настройках можно выбрать из нескольких цветовых вариантов, которые изменят внешний вид иконки.
Во-вторых, можно использовать внешние ресурсы, чтобы изменить иконку отправки сообщения. Так, вы можете загрузить себе специальную иконку и заменить ею стандартную в приложении. Для этого понадобится небольшая настройка с помощью сайтов-генераторов иконок или дизайнерских инструментов.
И наконец, вы можете создать свою уникальную иконку для отправки сообщения. Для этого лучше всего обратиться к профессионалам в области дизайна, которые помогут вам создать иконку, отвечающую всем ваших требованиям.
Источник: yasoldat.ru
Как увеличить размер кружочков в Telegram до полного экрана
Telegram — это один из самых популярных мессенджеров, который предлагает своим пользователям множество удобных функций. Один из таких функциональных элементов — это кружочки, которые отображаются приложении при входящем сообщении. Однако, некоторым пользователям может показаться, что эти кружочки слишком маленького размера и неудобно использовать их.
В этой статье мы расскажем вам, как увеличить размер кружочков в Telegram до полного экрана. Это может быть полезно, если вам трудно разглядеть маленькие значки на экране или если вы просто хотите, чтобы сообщения занимали всю площадь дисплея.
Для того чтобы увеличить размер кружочков в Telegram, вам потребуется выполнить несколько простых шагов. В начале, откройте приложение и перейдите в настройки. Затем найдите раздел, отвечающий за отображение уведомлений и перейдите в него. В этом разделе вы найдете опцию, отвечающую за размер кружочков. Установите значение этой опции на максимальное и сохраните изменения.
Теперь, когда вы увеличили размер кружочков в Telegram, вы можете наслаждаться более удобным использованием приложения. Большие кружочки значительно облегчат вам процесс работы с сообщениями и обеспечат более яркое и понятное визуальное восприятие информации. Этот простой способ позволит вам настроить приложение по своему вкусу и сделать его максимально удобным для вас.
Увеличение размера кружочков на экране в Telegram
Telegram — это один из самых популярных мессенджеров, который предлагает широкий набор функций для коммуникации и обмена информацией. Одной из полезных возможностей Telegram является возможность увеличения размера кружочков на экране.
Чтобы увеличить размер кружочков на экране в Telegram, следуйте следующим шагам:
- Откройте приложение Telegram.
- Найдите раздел настроек. Обычно он находится в правом верхнем углу экрана в виде иконки с тремя горизонтальными полосками.
- Перейдите в раздел «Настройки чата». Этот раздел содержит различные опции для настройки внешнего вида и поведения чата.
- Выберите опцию «Внешний вид». В этом разделе вы найдете настройки, связанные с внешним видом чата, включая размер кружочков.
- Увеличьте размер кружочков. В зависимости от версии приложения, вам может быть предоставлено несколько вариантов размеров кружочков, из которых можно выбрать. Выберите тот, который вам наиболее удобен.
Технические возможности для увеличения размера кружочков
Telegram предоставляет ряд технических возможностей, которые позволяют увеличить размер кружочков в приложении до полного экрана. Одной из таких возможностей является использование функции «Режим большого текста», которая позволяет увеличить размер всех элементов интерфейса, включая кружочки. Для активации «Режима большого текста» необходимо зайти в настройки приложения, затем выбрать раздел «Внешний вид» и включить соответствующую опцию. После этого кружочки в Telegram станут значительно больше и пользователь сможет легче их различать. Еще одной возможностью для увеличения размера кружочков является использование функции «Масштабирование интерфейса». Эта опция позволяет увеличивать или уменьшать размер всех элементов интерфейса, включая кружочки. Чтобы воспользоваться функцией «Масштабирование интерфейса», необходимо выполнить несколько простых шагов. Сначала откройте раздел «Настройки» в приложении Telegram, затем выберите «Внешний вид» и активируйте опцию «Масштабирование интерфейса». После этого пользователь сможет самостоятельно регулировать размер кружочков, изменяя масштаб интерфейса с помощью одного движения пальцев по экрану. Таким образом, Telegram предлагает различные технические возможности для увеличения размера кружочков в приложении. Пользователи могут настроить «Режим большого текста» или воспользоваться функцией «Масштабирование интерфейса», чтобы улучшить видимость и комфортность использования кружочков в Telegram. Шаги для увеличения кружочков до полного экрана в Telegram:
1. Обновите Telegram
Перед тем как приступить к увеличению размера кружочков в Telegram, убедитесь, что у вас установлена последняя версия приложения. Для этого перейдите в соответствующий раздел вашего мобильного устройства и проверьте наличие обновлений для Telegram. Если обновления доступны, загрузите и установите их.
2. Настройте размер шрифта
Один из способов увеличения кружочков в Telegram — настройка размера шрифта в самом приложении. Для этого откройте настройки Телеграм, найдите раздел «Внешний вид» или «Шрифты и цвета» и настройте желаемый размер шрифта. После применения изменений размер кружочков также увеличится. Обратите внимание, что изменение размера шрифта может повлиять на внешний вид других элементов интерфейса приложения, поэтому настройте размер таким образом, чтобы он соответствовал вашим предпочтениям без значительных искажений.
3. Измените масштаб экрана
Другим способом увеличения кружочков в Telegram является изменение масштаба экрана вашего мобильного устройства. Для этого откройте настройки вашего устройства, найдите раздел «Отображение» или «Экран» и настройте желаемый масштаб. Увеличение масштаба экрана может привести к тому, что кружочки и другие элементы интерфейса Telegram будут отображаться крупнее, но вместе с тем часть контента может уйти за пределы экрана, поэтому настройте масштаб таким образом, чтобы он вам удобно было пользоваться приложением. Важно помнить, что увеличение размера кружочков в Telegram может привести к тому, что вам придется скроллить больше, чтобы прочитать все сообщения, а также может возникнуть нехватка места для отображения всех элементов интерфейса на экране. Поэтому перед внесением изменений тщательно взвесьте все плюсы и минусы и выберите подходящий для вас вариант.
Использование инструментов для увеличения размера кружочков
Кружочки в Telegram — один из ключевых элементов, которые представляют пользователей и группы чата. Они могут быть разного размера, в зависимости от настроек и устройства, на котором используется приложение. Но иногда возникает необходимость увеличить размер кружочков до полного экрана, чтобы лучше разглядеть текст или изображение в них. Для увеличения размера кружочков в Telegram можно воспользоваться различными инструментами. Некоторые из них предлагают дополнительные функции, такие как зумирование и изменение размера элементов интерфейса. Однако, не все эти инструменты могут работать на всех платформах или быть доступными для всех пользователей. Один из способов увеличения размера кружочков — использование функций настроек самого Telegram. В настройках приложения можно изменять размер шрифта, что может сказываться на размере элементов интерфейса, включая кружочки. Также можно настроить масштабирование интерфейса в целом, чтобы элементы в приложении отображались больше и более четко. Другой способ увеличения размера кружочков — использование сторонних приложений или расширений. Например, есть приложения для настольных компьютеров, которые позволяют зумировать любую область экрана, включая элементы Telegram. Расширения для браузеров также могут предоставить дополнительные возможности по увеличению размера кружочков. Все эти инструменты представляют собой дополнительные возможности для увеличения размера кружочков в Telegram. Однако, стоит учитывать, что изменение размера элементов интерфейса может привести к потере некоторой информации или снижению удобства использования приложения. Поэтому перед использованием этих инструментов стоит тщательно взвесить все плюсы и минусы и выбрать самый подходящий способ для себя.
Преимущества увеличенных кружочков в Telegram
1. Улучшенная видимость контента
Увеличение размера кружочков в Telegram позволяет улучшить видимость контента, который размещен внутри этих кружочков. Благодаря большему размеру, текст и изображения, которые отображаются внутри кружочков, становятся более разборчивыми и заметными для пользователей.
2. Удобство использования
Большие кружочки в Telegram обеспечивают более комфортное пользование приложением. Пользователям становится проще нажимать на определенные кружочки, так как они имеют большую площадь и снижает вероятность нажатия по ошибке на соседние элементы.
3. Больше информации на экране
Увеличение размера кружочков позволяет отобразить больше информации на одном экране. Благодаря этому пользователи могут видеть больше контента без необходимости прокручивать страницы. Это особенно полезно при просмотре различных каналов, где важно получить максимальное количество информации за одно нажатие.
4. Улучшенная навигация
Большие кружочки упрощают навигацию по Telegram. С их помощью пользователи могут быстро и легко перемещаться между различными разделами и функциями приложения. Например, увеличенные кружочки в меню навигации позволяют быстро перейти к разделам «Чаты», «Контакты» и «Настройки». В целом, увеличение размера кружочков в Telegram приносит множество преимуществ пользователям. Оно улучшает видимость контента, обеспечивает удобство использования, позволяет отобразить больше информации на экране и упрощает навигацию по приложению.
Рекомендации по использованию увеличенных кружочков в Telegram
Увеличенные кружочки в Telegram могут быть очень полезны для пользователей, особенно для тех, кто имеет проблемы с зрением или предпочитает большие элементы интерфейса. Однако использование увеличенных кружочков требует некоторой аккуратности и внимания со стороны пользователей.
1. Точная навигация по кружочкам
Пользуясь увеличенными кружочками, важно научиться точно перемещаться между ними. Для этого можно использовать клавиши-стрелки на клавиатуре или специальные команды Telegram. Обратите внимание, что увеличенные кружочки могут занимать больше места на экране, поэтому перемещение между ними может потребовать некоторой привычки.
2. Комфортное чтение сообщений
Благодаря увеличенным кружочкам в Telegram можно сделать чтение сообщений более комфортным. Большие элементы интерфейса помогут сосредоточить внимание на тексте и упростят процесс восприятия информации. Для тех, кто испытывает затруднения с чтением мелкого шрифта, использование увеличенных кружочков может стать настоящей находкой.
3. Наглядность и удобство использования
Увеличенные кружочки в Telegram обеспечивают высокую наглядность и удобство использования приложения. Они позволяют быстро находить нужные функции и команды и делают интерфейс более понятным и интуитивно понятным. Кроме того, большие элементы интерфейса удобны для использования на сенсорных устройствах, где точность нажатия может быть несколько снижена. Использование увеличенных кружочков в Telegram предоставляет возможность настроить интерфейс приложения под свои индивидуальные потребности. Благодаря этому, пользователи могут сделать работу с Telegram более комфортной и эффективной в их конкретной ситуации.
Результаты увеличения размера кружочков в Telegram
Увеличение размера кружочков в Telegram позволяет сделать использование приложения более удобным и позволяет более детально рассмотреть информацию, представленную в них. Более четкое изображение. При увеличении размера кружочков в Telegram, пользователи могут более детально рассмотреть информацию, представленную в них. Острота изображения повышается, что позволяет видеть все детали более ясно и четко. Улучшение читаемости. Увеличение размера кружочков в Telegram позволяет улучшить читаемость текста и иконок, которые могут быть представлены в них. Более крупные размеры делают текст и иконки более различимыми и удобными для прочтения и восприятия. Лучшая навигация. Увеличение размера кружочков в Telegram позволяет сделать навигацию по приложению более удобной и интуитивно понятной. Более крупные кружочки легче заметить и нажать, что упрощает перемещение по различным разделам и функциям приложения. Удовольствие от использования. Увеличение размера кружочков в Telegram может помочь сделать использование приложения более комфортным и приятным. Большие кружочки создают ощущение большего пространства и удобства при взаимодействии с приложением, что повышает удовлетворение и удовольствие от его использования. В целом, увеличение размера кружочков в Telegram имеет ряд положительных результатов, включая более четкое изображение, улучшенную читаемость, лучшую навигацию и удовольствие от использования. Это позволяет пользователю более эффективно и удобно использовать приложение, повышая его функциональность и уровень комфорта.
Вопрос-ответ:
Можно ли увеличить размер кружочков в Telegram до полного экрана?
Да, в Telegram есть возможность увеличения размера кружочков до полного экрана. Для этого нужно выполнить несколько простых шагов. Сначала откройте приложение Telegram на своем устройстве. Затем перейдите в настройки, нажав на иконку с тремя горизонтальными полосками в верхнем левом углу экрана. Далее выберите раздел «Внешний вид». В этом разделе вы сможете изменить различные параметры отображения, включая размер кружочков. Найдите опцию, связанную с размером кружочков, и установите желаемое значение. После этого кружочки в Telegram будут отображаться в увеличенном размере, позволяя вам более удобно просматривать и выбирать чаты и контакты.
Как изменить размер кружочков в Telegram для Android?
Чтобы изменить размер кружочков в Telegram для Android, следуйте этим шагам. Сначала откройте приложение Telegram на своем устройстве. Затем нажмите на иконку с тремя горизонтальными полосками в верхнем левом углу экрана, чтобы открыть главное меню. В этом меню выберите «Настройки» и прокрутите вниз до раздела «Внешний вид». В этом разделе вы найдете опцию «Размер иконок» или что-то похожее. Нажмите на эту опцию и выберите желаемый размер кружочков. После этого вы сможете видеть кружочки в выбранном размере в Telegram для Android.
Могу ли я увеличить размер кружочков в Telegram только на своем устройстве, не затрагивая чужие устройства?
Да, вы можете увеличить размер кружочков в Telegram только на своем устройстве без влияния на устройства других пользователей. Каждый пользователь может настроить параметры отображения Telegram по своему усмотрению, включая размер кружочков. Изменение размера кружочков будет видно только вам, остальные пользователи увидят их в стандартном размере. Это позволяет вам адаптировать Telegram под свои предпочтения и комфортно пользоваться приложением, не влияя на опыт других пользователей.
Как увеличить размер кружочков в Telegram на устройствах iOS?
Если вы хотите увеличить размер кружочков в Telegram на устройствах iOS, следуйте этим простым инструкциям. Откройте приложение Telegram на своем устройстве iOS и нажмите на иконку с тремя полосками в верхнем левом углу экрана. В открывшемся меню выберите «Настройки» и найдите раздел «Внешний вид». В этом разделе найдите опцию «Стиль списка чатов» и выберите один из доступных вариантов, например, «Большие кружочки». После этого размер кружочков в Telegram на устройствах iOS будет увеличен, что позволит вам более удобно выбирать нужные чаты и контакты.
Источник: impery-retseptov.ru
Настройка Telegram

Самым популярным мессенджером в мире является WhatsApp, Viber идет на втором месте. Telegram появился позже всех, но его аудитория стремительно растет. Связано это с удобством использования и надежной защитой пользовательских данных. Для начала общения достаточно установить мессенджер к себе на телефон или компьютер, а потом авторизоваться в системе. Но для более комфортного использования рекомендуется выполнить настройку. В этой статье мы объясним, как настроить Телеграмм на разных устройствах.
Пользовательские настройки
Разработчики оставили возможность каждому участнику самостоятельно настроить определенные параметры, чтобы сделать использование Телеграмма более простым и удобным.
Чтобы получить доступ к соответствующим вкладкам в мобильном приложении:
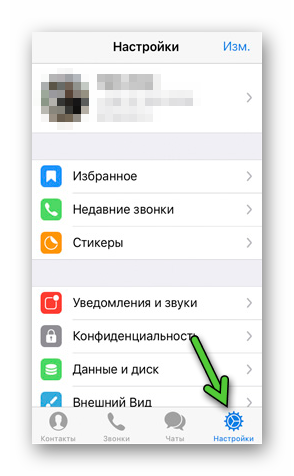
- Разблокируем смартфон и тапаем по иконке Telegram на рабочем столе.
- Авторизуемся в системе, если это необходимо.
- Активируем иконку в виде шестерни в правом нижнем углу пользовательского интерфейса, если у вас iOS.
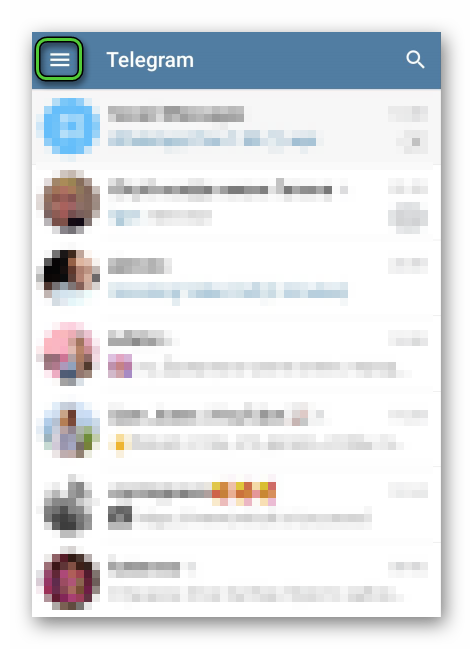
А на Android нужно вызвать боковое меню, сделав свайп вправо или нажав на отмеченную иконку, а затем перейти в «Настройки».
Перед вами открывается страничка с набором параметров и вкладок. Давайте поговорим о них подробнее.
Для удобства восприятия разобьем дальнейшее повествование на несколько логических блоков.
Профиль пользователя
В верхней части окна находится уменьшенная копия аватарки вашей учетной записи. Тапните по ней, чтобы появилась надпись, позволяющая изменить картинку учетной записи. Активируйте пункт «Выбрать имя пользователя», чтобы задать никнейм, по которому вас смогут находить другие участники системы.
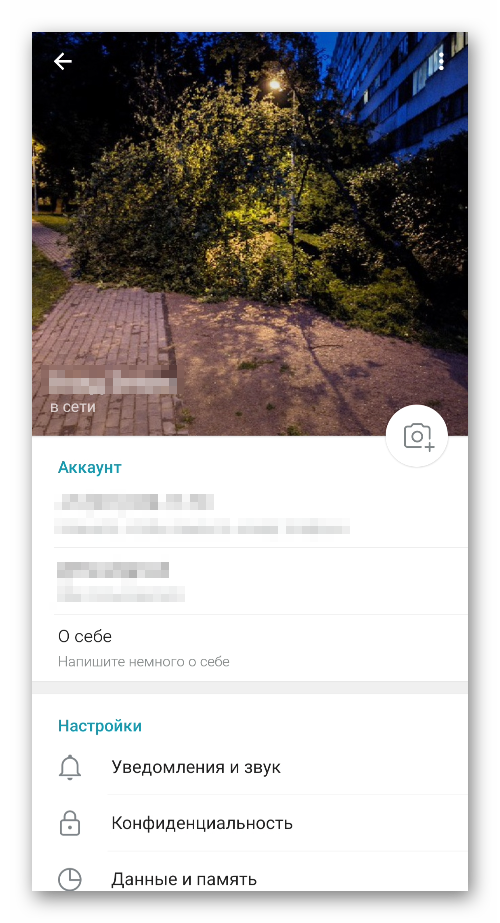
Если с этим пока все понятно, тогда двигаемся дальше.
Избранное
Это встроенное облачное хранилище, куда вы сможете добавлять текстовые и голосовые сообщения, а также картинки, ролики, документы и прочие файлы. В этой вкладке через систему поиска будет легко найти нужную информацию.
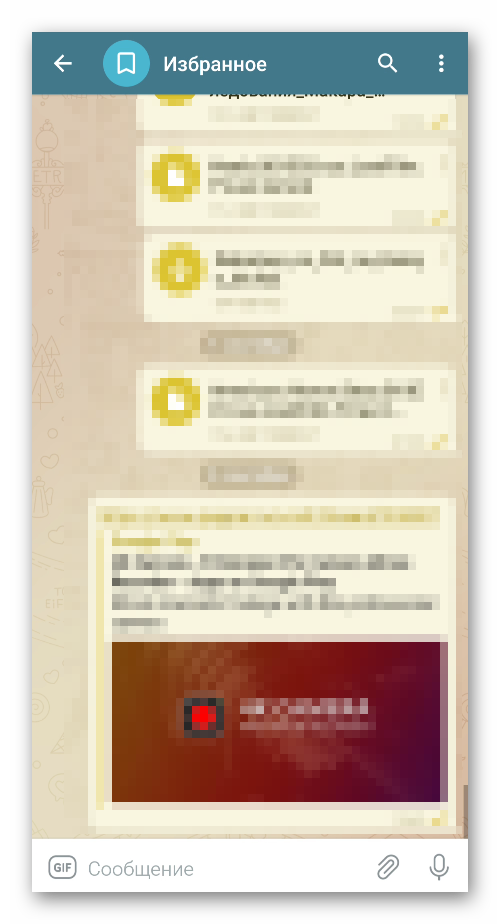
Чтобы добавить объект в избранное:
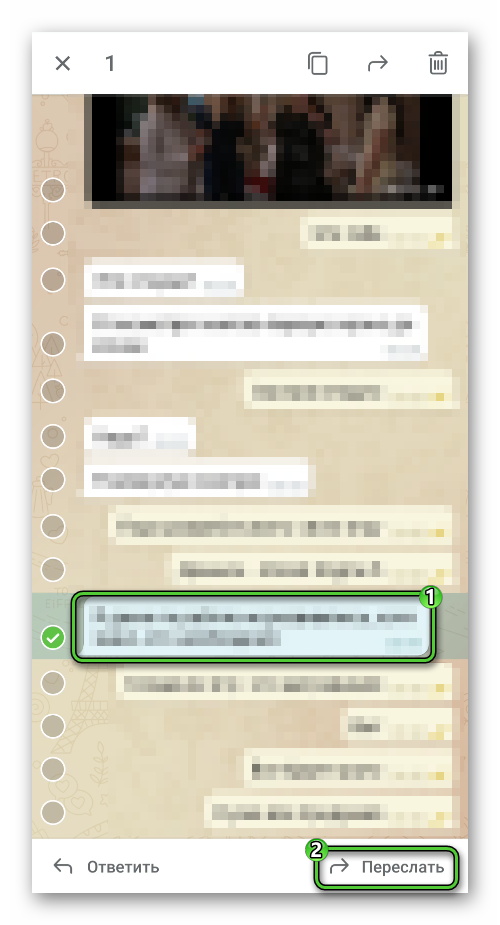
- Авторизуемся в системе и переходим в чат с нужным пользователем.
- Прокручиваем страничку до нахождения важного сообщения или файла.
- Длительным тапом по нему вызываем контекстное меню.
- В выпадающем списке выбираем вариант «Переслать».
Таким образом можно легко и безопасно хранить важную информацию.
Недавние звонки
В этом вкладке, в виде списка, представлена информация о последней активности по отношению к вам, и наоборот. То есть так можно просмотреть входящие и исходящие звонки, при желании, и позвонить нужному контакту, если обычным способом сделать это вы не хотите.
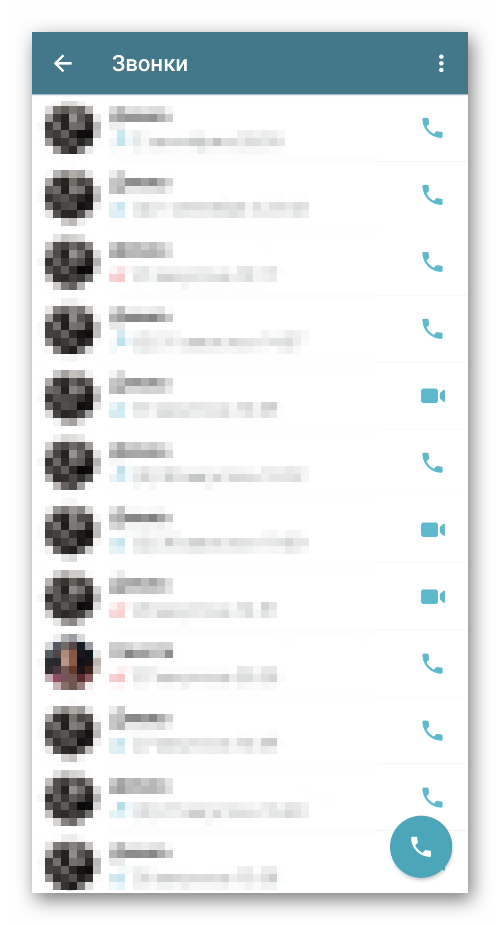
Устройства
Это возможность просмотреть все устройства, будь то разные смартфоны или ПК, с которых вы авторизовались в системе.
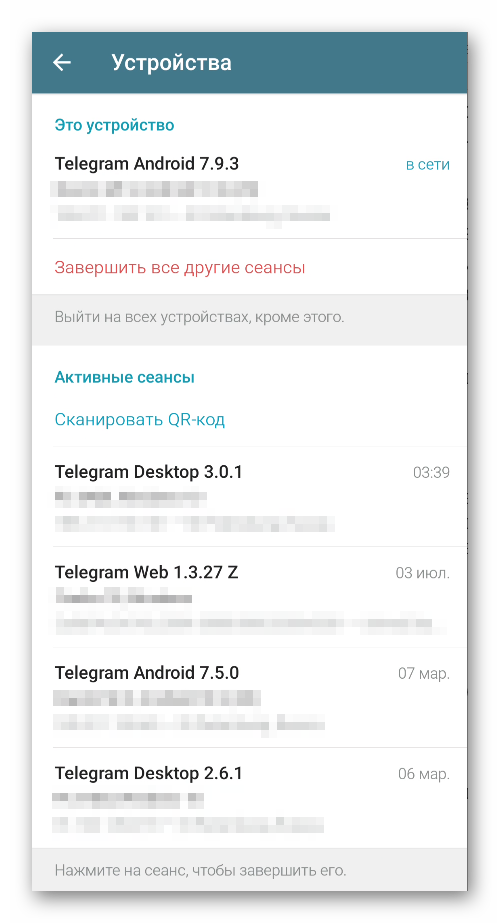
Таким образом можно отслеживать активность злоумышленника, если есть подозрение на то, что вас взломали, или же проверить, не пользуется ли ваш близкий человек вашей доверчивостью.
Папка с чатами
Довольно удобный функционал, который структурирует чаты путем их объединения в аналоги хранилищ. При создании нового вы выбираете количество переписок, которые туда войдут, и потом переключаетесь между диалогами или целыми папками.
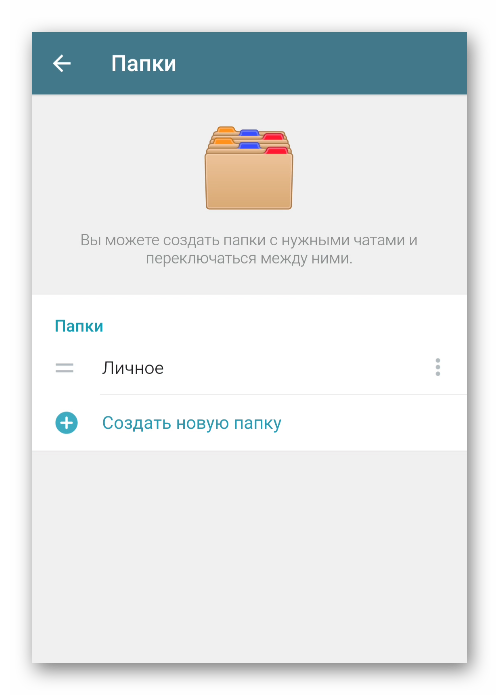
Уведомления
В этой вкладке довольно много параметров для редактирования, так что рассмотрим все подробнее.
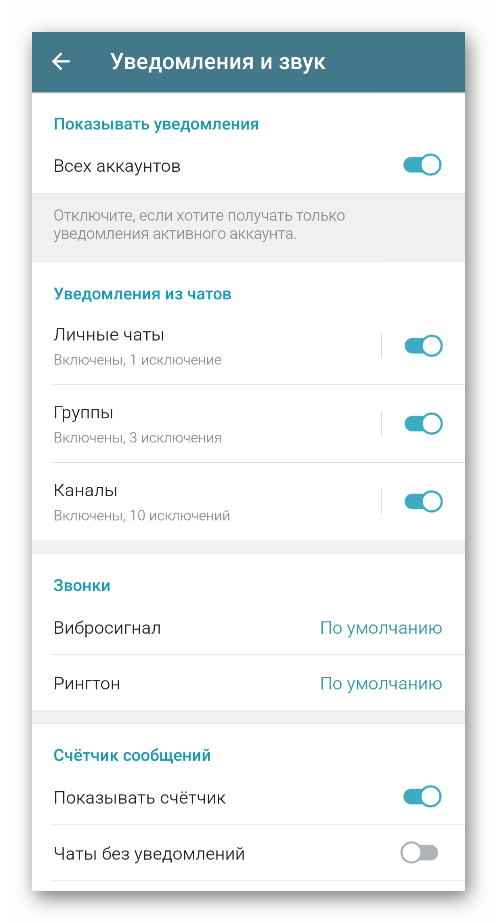
А блоке «Уведомление о сообщениях» есть такие параметры:
- Показывать уведомления – возможность встроенных алгоритмов отправлять push-сообщения.
- Показывать текст – снимите ползунок, если не хотите, чтобы сообщение показывалось в уведомлении полностью.
- Звук – возможность задать пользовательский рингтон при получении СМС от системы.
- Исключения – добавьте несколько пользователей в список, чтобы на них не распространялись глобальные настройки уведомлений о сообщениях.
Чуть ниже находится блок «Уведомления от чатов». Здесь находятся ровно такие же параметры, так что подробнее на них останавливаться не будем.
Пролистываем страничку ниже и видим точно такие же характеристики для каналов, а потом есть несколько уникальных функций.
В блоке «Счетчик каналов» есть такие параметры:
- Каналы – отображение сверху на ярлыке количества уведомлений от каналов.
- Число сообщений – общее количество входящих СМС, которые вы не просмотрели.
Также есть возможность получать сообщения о том, что человек из вашей телефонной книги загрузил Телеграмм и использует его.
Если вас что-то не понравилось, всегда можно нажать кнопку «Сбросить настройки…» в нижней части пользовательского окна, чтобы откатить значение параметров до заводских.
Если с этим пока все понятно, тогда двигаемся дальше.
Конфиденциальность
На этой страничке можно задать отображение части персональной информации. К примеру: номер телефона, последняя активность, фотография профиля, звонки, пересылка сообщений, группы и каналы. Для каждого из этих параметров выбирается одно из значений: «Все», «Мои контакты» и «Никто».
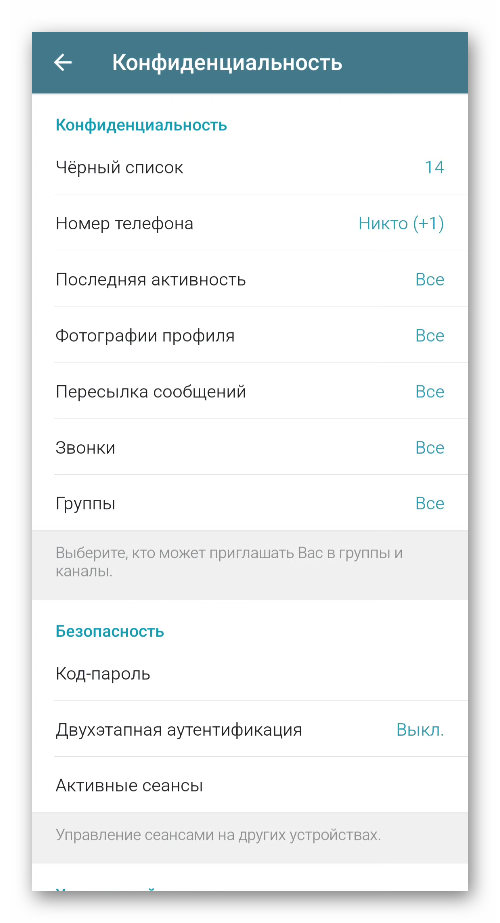
Дополнительно для каждого типа информация можно задать список исключений из числа контактов, на которых не будут распространяться глобальные правила игры.
Кроме этого, на страничке есть такие характеристики для настройки:
- Черный список – блокировка пользователя. Он не сможет отправлять вам сообщения, просматривать сетевые статусы и звонить.
- Код-пароль – автоматическая блокировка приложения, чтобы уберечь пользовательскую информацию от просмотра.
- Облачный пароль – каждый раз при авторизации в системе с нового устройства, придется вводить в соответствующее поле заданный ранее пароль.
- Удалить мой аккаунт, если я не захожу – выбор временного промежутка, по истечению которого ваша учетная запись удалиться, если вы не авторизовались в системе.
В нижней части пользовательского окна находится пункт «Управление данными», который отвечает за то, какая информация будет перемещаться в облачное хранилище. К примеру:
- Синхронизировать контакты.
- Подсказка людей при поиске.
- Удалить черновики.
- Удалить платежные данные.
- Предпросмотр ссылок.
Каждый из этих параметров отключается с помощью ползунка, расположенного напротив. Достаточно тапнуть по зеленой иконке, чтобы она стала серой, а функция деактивировалась.
Если с этим пока все понятно, тогда двигаемся дальше.
Данные и память
Для коррекции здесь есть такие параметры:
- Использование памяти – ползунками можно определить максимальный размер кэша приложения, удалить временные файлы, а также задать временной промежуток по хранению пользовательской информации.
- Использование сети – подробная информация о количестве потребляемого трафика, разбитая по категориям медиафайлов (сообщения, картинки, видео, аудио и так далее).
- Автозагрузка медиа – определение предельного размер объектов, которые автоматически будут сохраняться в память устройства. Причем есть разделение по использованной сети – Wi-Fi точка или мобильный интернет.
- Автовоспроизведение GIF и видео – снимите ползунки с этих пунктов, если не хотите, чтобы ролики автоматически запускались.
- Экономия трафика – можно выставить сохранение трафика при использовании мобильного интернета.
- Сохранять полученные фото – можно выставить из каких чатов или каналов будет отправляться в память устройства картинки.
- Автоматическое сохранение отредактированных фото.
- Браузер по умолчанию.
- Фоновая загрузка – если вы закрыли приложение в момент загрузки медиафайла, она продолжится в фоновом режиме.
- Тип соединения – установка прокси.
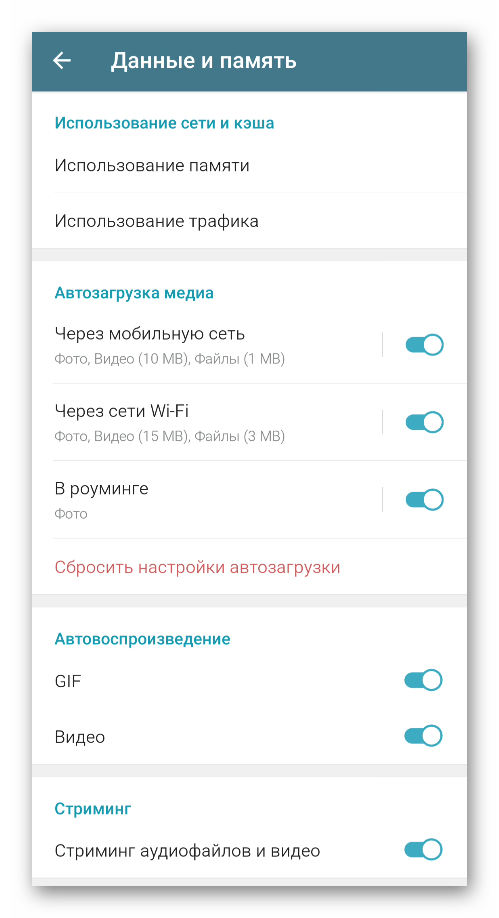
Если с этим пока все понятно, тогда двигаемся дальше.
Настройки чатов
Эта вкладка отвечает за графическое преображение программной оболочки. Список редактируемых параметров представлен ниже:
- Цветовая схема – выбор из нескольких вариантов оформление чатов и пользовательского интерфейса. Можно менять цветовое наполнение из палитры в нижней части пользовательского окна.
- Фон для чатов – задание персональной картинки, которая будет на заднем плане открытой переписки с собеседником.
- Настроить ночную тему – выбор ночной темы по желанию и определение ее активации при наступлении соответствующего времени суток в автоматическом режиме или по расписанию.
- Размер текста – ползунков влево и вправо меняем размер сообщений в чатах с пользователями.
- Углы блоков в сообщениях – возможность закруглить крайние точки сообщений или сделать СМС-ки прямоугольными.
- Иконка приложения – можно изменить иконку приложения на рабочем столе на стандартную синюю или черно-белую.
- Крупные эмодзи.
- Уменьшение движения – возможность отключить анимацию в чатах и текстовых блоках.
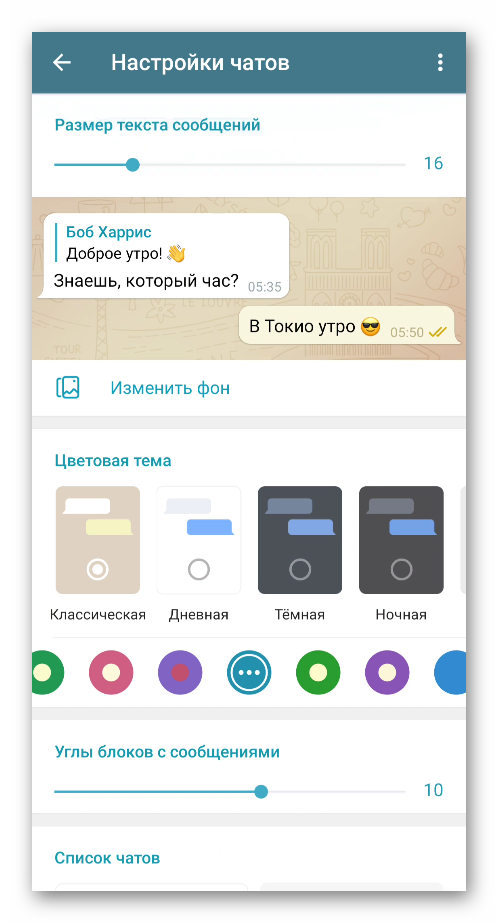
Если с этим пока все понятно, тогда двигаемся дальше.
Язык
Выбор языка пользовательского интерфейса. За счет поисковой строки можно быстрее найти нужный вариант, а не свайпать страничку вниз до бесконечности.
Стикеры и маски
В этой вкладке можно добавить несколько наборов стикеров, а также маски, а также активировать функцию подсказок по эмодзи. Возможность «зациклить» анимацию позволяет ей всегда проигрываться без остановки спустя время. Если вам такое не нравится, деактивируйте зеленый ползунок напротив. В нижней части пользовательского окна находится список уже добавленных наборов.
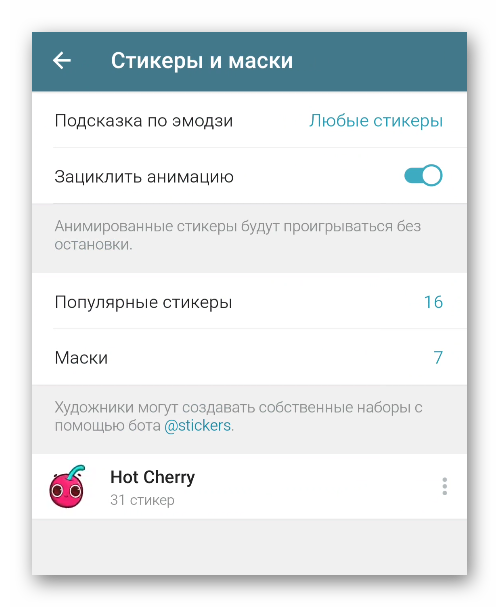
Помощь
Этот раздел позволяет обратиться в техническую поддержку проекта с проблемой или животрепещущим вопросом. После прочтения системного предупреждения, вы попадаете в окно чата. Чтобы написать сообщение, тапните по кнопке «Начать» в нижней части пользовательского интерфейса.
Автоматически запустится бот, через который и происходит первое общение. Если вашу проблему не удалось решить таким образом, то подключается специалист.
Вопросы о Telegram
В этом разделе представлена информация об особенностях проекта, а также отличиях от конкурентных проектов. Впрочем, определиться с выбором вы вряд ли сможете, если не владеете английским языком, так как вся информация опубликована на иностранном.
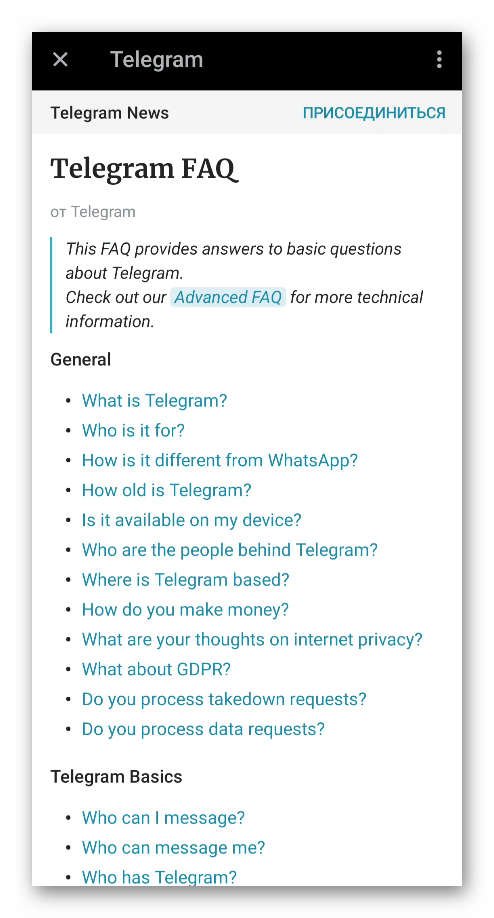
Если с этим все понятно, давайте кратко поговорим о том, какие настройки есть в компьютерной версии Telegram.
Настройки ПК-версии мессенджера
Радует, что вам не придется активировать компьютерную версию с помощью мобильного приложения. Это очень упрощает жизнь.
Чтобы получить доступ к системным настройкам Telegram:
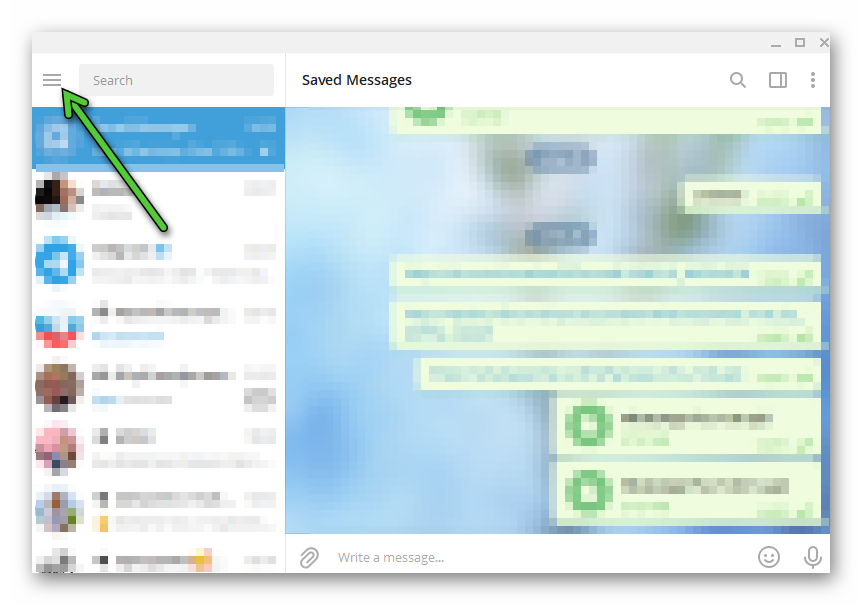
-
Авторизуемся в системе и кликаем по иконке в виде трех горизонтальных линий в левом верхнем углу пользовательского окна.
Остается выбрать нужную вкладку и изменить параметры под себя. В папке «Продвинутые настройки» задается прокси-сервер, а также путь для автоматического сохранения пользовательской информации, происходит управление памятью устройства и экспорт данных из мессенджера.
Если прокрутить страничку чуть ниже, то увидим иконки для ручного обновления версии или автоматической процедуры, а также повышение производительности приложения за счет отключения анимации.
Масштаб по умолчанию позволяет увеличить системный шрифт в программном окне и сообщения в чатах с пользователями. На выбор есть несколько вариантов: 100%, 125%, 150%, 200%, 250% и 300%.
Примечательно: по умолчанию в приложении действует автоматическая проверка орфографии. Если хотите отключить ее, перейдите в раздел «Продвинутые настройки» и деактивируйте соответствующий ползунок напротив.
Завершение
Разработчики Телеграмма позволяют тонко и практично подстроить мессенджер под себя за счет обильных и проработанных системных настроек. К примеру, вы можете изменить пользовательские данные на страничке профиля, задать путь для сохранения персональных данных, а также изменить тему оформления, настроить работу уведомлений, звуков и периодичности.
За вами остается контроль за используемым на медиафайлы трафиком, а также возможность обратиться за помощью к боту или специалисту технической поддержки.
Также радует, что есть возможность экспортировать данные из Телеграмма, защитить персональные данные за счет запрета отображения для всех пользователей или разрешить для контактов.
В компьютерной версии ситуация с системными настройками примерно такая же, только вкладки несколько не так называются. Радует, что для авторизации в системе не нужно мобильное приложение.
В статье представлена исчерпывающая информация по теме, так что вам, дорогие читатели, остается использовать полученные знания на практике. Пробуйте, и у вас все получится!
Источник: sergoot.ru