Telegram — это одно из самых популярных приложений для обмена сообщениями, и оно предлагает множество возможностей для настройки текста и его форматирования. В данной статье мы расскажем, как легко изменить надписи в Телеграме на устройствах с операционной системой Android.
- Изменение стиля текста
- Изменение шрифта текста
- Редактирование сообщений
- Замена текста и изображений
Изменение стиля текста
В Телеграме для Android существует несколько вариантов форматирования текста. Чтобы изменить стиль надписи, следуйте этим шагам:
- Выделите нужный текст во время набора или редактирования сообщения.
- Нажмите на три точки, расположенные в правом верхнем углу окна.
- В появившемся меню выберите нужный стиль форматирования.
Изменение шрифта текста
Если вы хотите изменить не только стиль, но и шрифт текста, это также возможно. Следуйте этим шагам:
- Выделите нужный текст.
- Нажмите правой кнопкой мыши, если вы работаете с десктопной версией приложения.
- В появившемся контекстном меню выберите опцию форматирования.
- Выберите нужный тип шрифта из доступных вариантов.
Редактирование сообщений
Иногда после отправки сообщения возникает необходимость внести изменения или исправить ошибки. В Телеграме это можно сделать следующим образом:
Как сделать свой язык в телеграмм
- На мобильном телефоне нажмите и удерживайте сообщение, которое вы хотите отредактировать. Затем нажмите кнопку «Редактировать».
- На десктопе просто нажмите на стрелочку вверх рядом с сообщением.
- Внесите нужные изменения в текст.
- Отредактированные сообщения будут помечены ярлыком «Отредактировано».
Замена текста и изображений
В Телеграме также есть функция замены текста и изображений после отправки сообщения. Чтобы заменить текст или изображение, нужно:
- Нажать правой кнопкой мыши на сообщении, которое требуется изменить.
- В появившемся меню выбрать опцию «Изменить».
- В открывшемся окне отредактировать текст, добавить или удалить ссылки, а также заменить одно изображение на другое.
Полезные советы:
- При использовании Телеграма на устройствах Android вы можете форматировать текст как во время набора сообщения, так и на уже отправленных сообщениях.
- Не забывайте проверять текст перед отправкой сообщения, чтобы избежать необходимости внесения изменений после отправки.
Выводы:
- Возможность изменять надписи в Телеграме на устройствах Android позволяет легко контролировать стиль и внешний вид ваших сообщений.
- Выделение текста и выбор нужного стиля форматирования помогут сделать ваши сообщения более выразительными и понятными.
- Возможность редактирования и замены текста после отправки сообщения дает вам возможность исправить ошибки или добавить дополнительную информацию.
- Регулярно проверяйте текст перед отправкой, чтобы избежать необходимости внесения изменений после отправки.
Как изменить имя пользователя в учетной записи Майкрософт
Для того чтобы изменить имя пользователя в своей учетной записи Microsoft, необходимо выполнить несколько шагов. Во-первых, необходимо перейти на страницу account.microsoft.com. Затем необходимо выбрать раздел «Ваши данные». В этом разделе нужно найти пункт «Изменить имя» и выбрать его. После этого откроется возможность изменить имя владельца своей учетной записи. В поле для ввода следует внести новое имя и сохранить изменения. После сохранения новое имя пользователя будет применено ко всем связанным с учетной записью Майкрософт сервисам и продуктам. Важно помнить, что для выполнения данного действия может потребоваться предоставление дополнительной информации для подтверждения личности. Поэтому следует быть внимательным при указании данных и следовать инструкциям на сайте.
Как изменить имя компьютера Windows 10 через командную строку
Для изменения имени компьютера в операционной системе Windows 10 с помощью командной строки, нужно выполнить следующие шаги. Вначале необходимо открыть командную строку с правами администратора. Для этого можно кликнуть правой кнопкой мыши по кнопке «Пуск» и выбрать пункт меню «Командная строка (администратор)». После этого, в открывшейся командной строке нужно ввести следующую команду: wmic computersystem where name=«%computername%» call rename name=«Новое_имя_компьютера». Вместо «Новое_имя_компьютера» нужно вписать желаемое новое имя для компьютера. После ввода команды нужно нажать клавишу «Enter». После успешного выполнения команды, компьютер будет переименован на указанное новое имя.
Как изменить имя папки C users
Для изменения имени папки C users в Windows, следуйте следующим шагам: откройте меню «Пуск» и выберите «Компьютер». Затем откройте локальный диск (С:) и найдите папку «Пользователи». Щелкните правой кнопкой мыши на папке пользователя, которую нужно переименовать, и выберите опцию «Переименовать». Введите новое имя для учетной записи, например «MyUser», и нажмите клавишу ВВОД на клавиатуре. После этого папка пользователя будет переименована в указанное имя.
Как изменить профиль в зуме
Далее нажмите на кнопку «Отправить приглашение» для подтверждения.
В случае, если вы не знаете электронный адрес нового владельца, вы можете воспользоваться функцией поиска, чтобы найти его. Для этого введите имя или адрес электронной почты в поле поиска и нажмите кнопку «Найти».
Если вы хотите изменить только определенные данные в профиле, вы можете сделать это, щелкнув на соответствующий пункт в разделе «Профиль учетной записи». Например, вы можете изменить свое имя или добавить фотографию.
После внесения изменений не забудьте нажать кнопку «Сохранить», чтобы сохранить обновленную информацию.
Теперь вы знаете, как изменить профиль в Zoom.
Для того чтобы изменить надписи в приложении Telegram на устройствах с операционной системой Android, необходимо выполнить следующие действия. Во время набора или редактирования сообщения выделите нужный текст, затем нажмите на три точки, которые находятся в правом верхнем углу окна. После этого откроется список доступных стилей форматирования текста. Вы можете выбрать нужный стиль для текста, например, сделать его жирным, курсивным или заключить его в кавычки. После выбора стиля Telegram автоматически применит его к выделенному тексту. Таким образом, вы сможете легко и быстро изменять надписи в Telegram на вашем устройстве Android, добавляя им различные эффекты и акценты.
Источник: ushorts.ru
Как в Телеграме сделать жирный шрифт
Разработчики «Телеграма» стараются не отставать от других платформ и совершенствуют свой мессенджер регулярно. Теперь в нем есть универсальный редактор текста, с помощью которого можно писать слова различными базовыми типами шрифта. Но некоторые пользователи не знают, как написать сообщение жирным шрифтом или, например, курсивом. Есть несколько основных способов, как в «Телеграме» поменять тип шрифта.
Как сделать жирный шрифт или курсив
- Напишите текст, например, «Как дела?».
- Выделите его и нажмите на значок трех точек в правом верхнем углу.
- Из выпадающего меню выберите нужный вариант (жирный, курсив, зачеркнутый и т. д.) и отправьте сообщение.

Как в «Телеграме» сделать жирный шрифт на айфоне
Для устройств на платформах iOS существует иной способ преобразования текста:
- Напишите текст и выделите его.
- Откроется меню, в нем нужно нажать стрелочку вправо.
- Выберите опцию: «B/U», потом жирный шрифт, он применится ко всему выделенному тексту.
Всего для пользователей устройств с iOS доступно шесть функций. С помощью стрелок вправо и влево можно полистать меню и познакомиться со всеми опциями.
Как в «Телеграме» сделать жирный шрифт на устройствах с Андроид
Для телефонов и планшетов на Андроиде доступны все три варианта, перечисленных выше. Можно использовать любой из них, который придется по вкусу и покажется удобным.
Как в приложении «Телеграм» сделать жирный шрифт на компьютере
Для пользователей ПК существует два способа сделать шрифт жирным (или любым другим) в приложении. Приложение в версии для ПК называется Telegram Desktop. В нем есть встроенный редактор текста.
Напишите текст и выделите его. Кликните правой кнопкой мышки. Откроется меню, в нем выбирайте опцию «Форматирование» для Windows или «Преобразование» для macOS. Программа предложит разные стили, остается только выбрать нужный.
Тем, кто использует персональный компьютер для общения в «Телеграм», доступны горячие клавиши, способные быстро изменить шрифт текста. Например, для Windows выделенный текст станет жирным, если нажать Ctr+B, и курсивным, если применить комбинацию Ctr+I.

Жирный текст и другие виды шрифта, другие способы
Существует еще несколько вариантов преобразования слов с помощью сторонних ресурсов.
4txt.ru (cайт)
У него не слишком большой функционал. Но, помимо возможностей встроенного редактора «Телеграма», есть набор опций, которые невозможно найти в меню мессенджера. Например, на этом сайте можно перевернуть надпись вверх ногами, отзеркалить текст и т. д.
Когда переходите на этот сайт, сразу открывается поле для ввода текста. Набираете слова, переводите в нужный стиль и копируете. Затем сообщение нужно вставить в окно диалога и отправить. Единственный недостаток в том, что изменить можно только весь текст, а не отдельные слова из него.
ru.piliapp.com (cайт)
Ресурс похож на предыдущий, имеет в меню много интересных опций с разными стилями текста. Помимо жирного шрифта и стандартных тем, можно испробовать массу других вариантов (шесть разновидностей только подчеркнутого текста).
Принцип работы такой же, как и у предыдущего сайта. Недостаток тот же — невозможность изменить стиль отдельных слов в сообщении.
Мнение пользователей
Анна Арнаутова, 19 лет, автор телеграм-канала: «Это потрясающе, что в «телеге» есть встроенный редактор и существуют другие сайты для форматирования сообщений. Иногда хочется внести в текст настроение, а смайлики или стикеры не совсем уместны. Возможность применять разные стили к шрифту выручает в этом!»
Василий Левков, 23 года, программист, ведет свой телеграм-канал: «Могу поделиться лайфхаком, на который мало кто обращает внимание. Во встроенном редакторе и у бота приложения есть вариант шрифта «моно». Такое редактирование делает все буквы и знаки одинаковой ширины. Текст выглядит интересно, но особенность не в этом. При использовании опции для моноширинного шрифта выделенные слова или текст автоматически копируются в буфер обмена. А на ПК еще и выделяются цветом!»
Итоги
В приложении «Телеграм» можно общаться нескучно, интересно. Легко придать интонацию сообщению, выделив слова или весть текст жирным шрифтом, курсивом или использовав любой другой нестандартный стиль.
Источник: www.kleo.ru
Как в Телеграме можно поменять фон способы для смартфонов и компьютеров

Мессенджер Telegram предлагает пользователям ряд функций для кастомизации внешнего вида приложения. К примеру, человеку предоставляется возможность в любой момент заменить текущий цвет переписки на другой для более комфортного чтения. А благодаря интуитивно понятной навигации в мессенджере разобраться в том, как поменять фон чата в Телеграме, может даже новичок.
Как изменить фон в Телеграме на компьютере
- Открыть программу Телеграм.
- Нажать кнопку в виде трех полосок для перехода в меню.
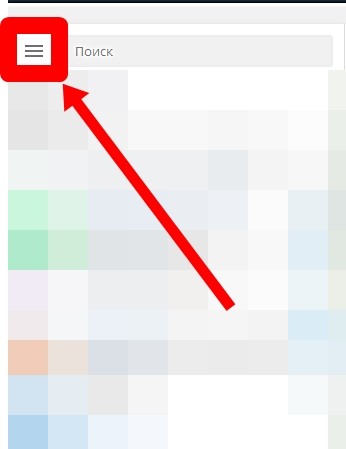
- Выбрать раздел «Настройки».
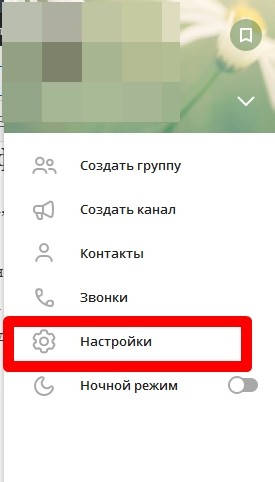
- Пролистать до последнего пункта интерфейса.
Перед владельцем аккаунта в Telegram открывается широкое поле для замены рисунка на заднем плане.
В частности, предлагается выбрать:
- стандартную цветовую тему;
- картинку из галереи Телеграма;
- файл из внутренней памяти PC;
- отредактировать существующую тему.

Не рекомендуется отдавать предпочтение цветастым картинкам, так как читаемость от этого только ухудшится.
Важно. Функционал Telegram на компьютере позволяет замостить фон для более корректного отображения картинки.
Смена фона на смартфоне
Замена основного изображения в сообщениях Telegram возможна не только на компьютере, но и на мобильном телефоне. Однако функционал в данном случае будет немного урезанным в сравнении с версией приложения для ПК.
Android
На смартфонах с операционной системой Андроид замена картинки для переписки выполняется через настройки клиента. Инструкция выглядит следующим образом:
- Запустите Telegram.
- Кликните по кнопке с тремя полосками.
- В меню выберете пункт «Настройки».

- Перейдите в подпункт «Фон для чатов».
- Загрузите полотно из Галереи или выберете одну из предложенных картинок.
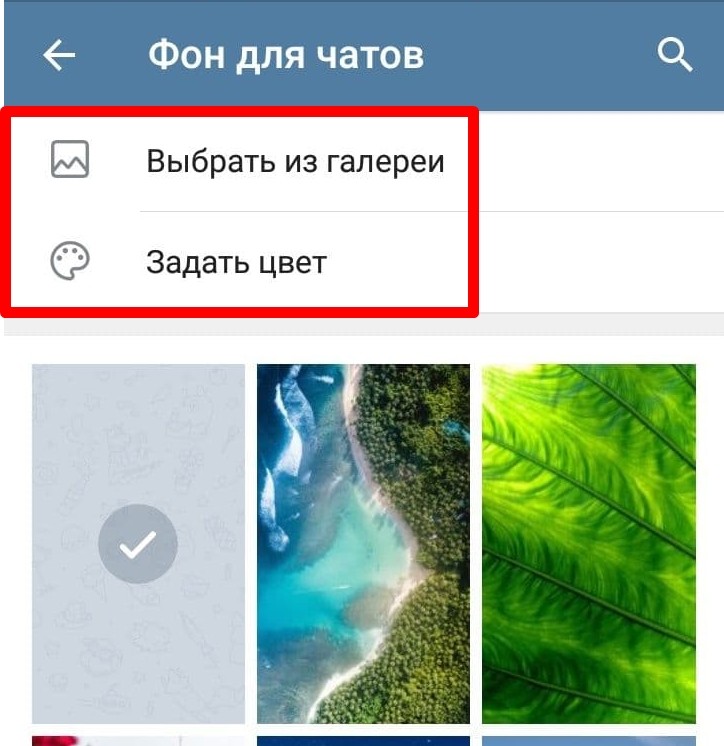
После выбора заставки изменения сразу же вступят в силу. Но не исключено, что вам придется подбирать идеальный интерфейс в течение нескольких минут, поскольку далеко не все картинки обеспечивают хорошую читаемость.
iPhone
Из-за особенностей операционной системы iOS на айфонах замена изображения происходит немного иначе. Пользователю требуется:
- Запустить Телеграм.
- Перейти в раздел настроек, нажав соответствующую иконку в нижней части экрана.
- Выбрать подпункт «Оформление».
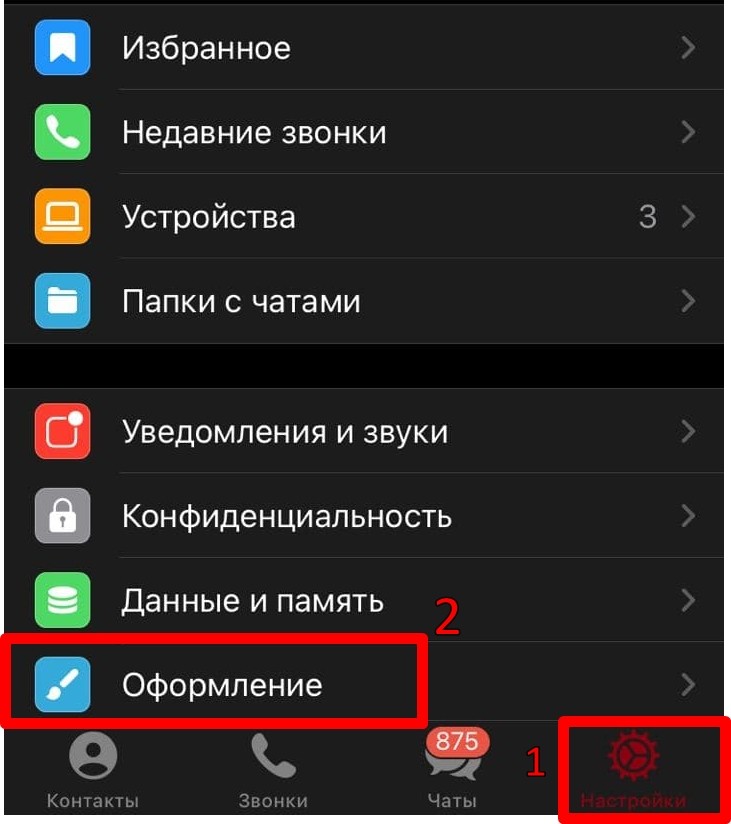
- Тапнуть «Фон для чатов».
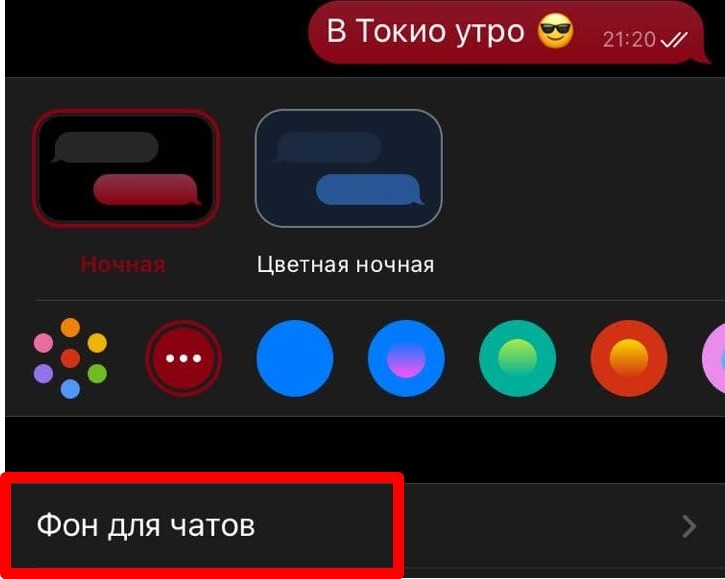
- Указать подходящее полотно.
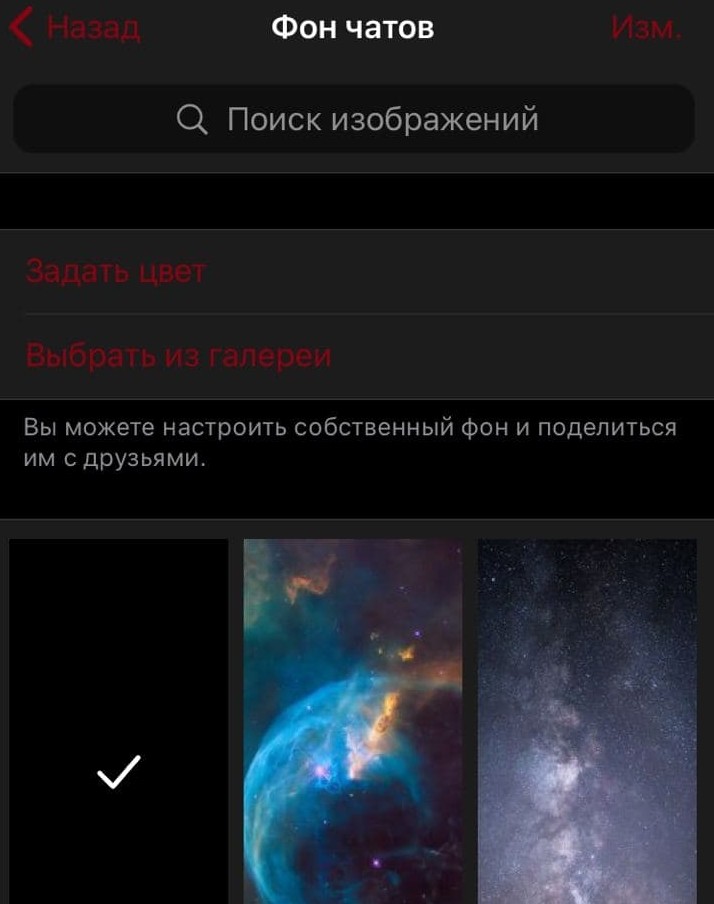
Серьезных ограничений относительно того, какие картинки допускаются для заставки, нет. Поэтому владелец Apple iPhone может выбрать практически любую картинку для своих переписок.
На заметку. Telegram на Android и iOS позволяет не только менять фоновое изображение сообщений, но и обновлять тему, то есть оформление всего приложения.
Как вернуться к настройкам по умолчанию
Проще всего возврат к стандартным параметрам осуществляется на компьютере. Повторив шаги 1-4 из инструкции для ПК, потребуется выбрать пункт «Стандартная цветовая схема». После этого полотно будет изменено на картинку, которая стояла по умолчанию.
На смартфонах для замены тоже нужно повторить все действия из ранее рассмотренных инструкций, исключая лишь последний шаг. В разделе «Фон для чатов» просто необходимо выбрать первое изображение в списке.
Источник: it-tehnik.ru