Telegram — один из самых популярных мессенджеров, который предоставляет возможность общаться с друзьями, коллегами и близкими. Однако, вы знаете ли вы, что вы можете украсить свои сообщения, меняя цвет текста? Это простой способ выделить свое сообщение среди других и привлечь внимание собеседника.
В этой статье мы расскажем вам о том, как поменять цвет текста в сообщении Telegram. Мы покажем вам несколько способов, которые позволят вам добавить яркие цвета в ваши сообщения.
Самым простым способом является использование специальных тегов внутри текста сообщения. Например, вы можете использовать тег для выделения текста жирным шрифтом или тег для выделения его курсивом. Помимо этого, вы можете использовать тег для добавления качества цитаты к вашему сообщению.
Примечание: необходимо отметить, что эти теги работают только в стандартном режиме Telegram и не передаются в другие клиенты.
Шаг 1: Открыть чат
Для того чтобы изменить цвет текста в сообщении Telegram, необходимо открыть нужный чат. Для этого нужно выполнить следующие действия:
Как отредактировать отправленное сообщение в Телеграмм
- Откройте приложение Telegram на устройстве.
- На главном экране найдите список чатов и выберите нужный чат, в котором вы хотите изменить цвет текста.
- Если чат находится в другом списке или вам нужно найти определенный чат, вы можете воспользоваться поиском, находящимся вверху экрана.
- После того как вы открыли нужный чат, вы можете перейти к следующему шагу и узнать, как изменить цвет текста в сообщении.
Шаг 2: Выбрать нужное сообщение
Для того чтобы изменить цвет текста в сообщении Telegram, необходимо выбрать нужное сообщение. Процесс выбора сообщения в Telegram очень прост. Вы можете выбрать сообщение, которое вы отправили, или сообщение, которое вам было отправлено.
Чтобы выбрать сообщение, просто нажмите на него. Вы увидите, что выбранное сообщение будет подсвечено и появится набор доступных действий, которые вы можете выполнить с сообщением.
После того как вы выбрали нужное сообщение, вы можете перейти к шагу 3 и изменить его цвет текста с помощью специальных команд.
Шаг 3: Нажать на сообщение правой кнопкой мыши
После того как вы открыли чат в Telegram и выбрали сообщение, в котором хотите изменить цвет текста, выполните следующие действия:
- Наведите курсор на выбранное сообщение.
- Нажмите правой кнопкой мыши на сообщение.
- В контекстном меню выберите опцию «Редактировать» или «Изменить».
Откроется окно редактирования сообщения, где вы сможете изменить его содержимое.
Если вам необходимо изменить только цвет текста, без изменения содержимого сообщения, просто выделите нужный вам текст и выполняйте следующие действия:
- После открытия окна редактирования сообщения выберите нужный текст, который хотите изменить цветом.
- Нажмите правой кнопкой мыши на выделенный текст.
- В контекстном меню выберите опцию «Изменить цвет».
- Выберите желаемый цвет текста из предложенных вариантов или введите код цвета в соответствующее поле.
- Нажмите кнопку «Применить» или «ОК» для сохранения изменений.
Рекомендуем к прочтению → Как попасть к старцу Илию в 2023 году: советы и рекомендации
Как в телеграмме изменить сообщение
После выполнения этих шагов, цвет текста в выбранном сообщении будет изменен согласно вашим настройкам.
Шаг 4: Выбрать «Редактировать»
После выбора нужного сообщения, вам нужно нажать на кнопку «Редактировать», которая расположена в правом верхнем углу окна чата. Эта кнопка выделена иконкой карандаша.
При нажатии на кнопку откроется окно редактирования сообщения.
Шаг 5: Выделить текст, который нужно изменить цветом
Чтобы изменить цвет конкретного текста в сообщении Telegram, вам нужно выделить его с помощью специальных тегов и указать нужный цвет.
Есть несколько способов выделить текст:
-
Жирный: чтобы сделать текст жирным, выделите его с помощью тега , как показано ниже:
Выделенный текст
Выделенный текст
Выделенный текст
Выделенный текст
Вы также можете использовать комбинацию этих тегов, чтобы выделить текст и изменить его цвет одновременно.
Шаг 6: Нажать на кнопку «B»
Для изменения текста на жирный шрифт, необходимо нажать на кнопку «B». Эта кнопка находится в редакторе сообщений Telegram и имеет иконку буквы «B» с наклонной чертой.
После нажатия на кнопку «B», выбранный текст будет отображаться жирным шрифтом. Это придаст выделенному фрагменту текста большую наглядность и визуальное внимание.
Если вы хотите отменить жирное выделение для текста, просто повторно нажмите на кнопку «B». Стиль жирного шрифта будет удален, и текст вернется к обычному виду.
Шаг 7: Вставить в редактируемое поле текст с указанным цветом
После того, как вы выбрали и указали цвет текста, нужно вставить его в редактируемое поле сообщения в Telegram. Для этого выполните следующие действия:
- Выделите нужный текст при помощи мыши или используйте сочетание клавиш Ctrl+C (или Cmd+C на Mac) для его копирования.
- Перейдите в приложение Telegram и откройте нужный чат или диалог, в котором хотите отправить сообщение с измененным цветом текста.
- Кликните в редактируемое поле сообщения, чтобы установить курсор.
- Вставьте скопированный текст при помощи сочетания клавиш Ctrl+V (или Cmd+V на Mac). Текст с указанным цветом будет вставлен в поле.
Теперь вы успешно вставили текст с выбранным цветом в редактируемое поле сообщения в Telegram. Вы можете продолжить набор текста или отправить сообщение, как обычно.
Шаг 8: Нажать на кнопку «OK»
После того, как вы выбрали нужный вам цвет текста, нажмите на кнопку «OK».
Кнопка «OK» находится внизу окна выбора цвета. Нажав на нее, вы закроете окно выбора и примените выбранный цвет к тексту вашего сообщения.
Обратите внимание, что после нажатия на кнопку «OK» окно выбора цвета исчезнет, и вы вернетесь к окну редактирования вашего сообщения.
Теперь вы знаете, как поменять цвет текста в сообщении Telegram и нажать на кнопку «OK» для применения изменений.
Шаг 9: Проверить изменения в чате
После того, как вы сделали все нужные изменения в стиле сообщения Telegram, пришло время проверить их в чате. Чтобы увидеть изменения:
- Откройте чат с контактом или группой, в которую вы отправили сообщение.
- Найдите отправленное вами сообщение и убедитесь, что цвет текста изменился в соответствии с вашими настройками.
Если цвет текста не изменился, проверьте следующие возможные ошибки:
- Убедитесь, что вы правильно внесли изменения в код стиля сообщения. Проверьте, что ваши теги и свойства CSS написаны без ошибок.
- Если вы используете пользовательский стиль сообщения, убедитесь, что вы выбрали его в настройках Telegram.
- Убедитесь, что ваш контакт или группа не используют какие-либо правила или настройки стилей, которые могут переопределить ваши изменения.
Если после проверки вы все еще не видите изменений в чате, попробуйте выполнить шаги по внесению изменений в стиль сообщения снова, удостоверившись, что вы делаете все правильно. Если проблема не устраняется, обратитесь за помощью в официальную поддержку Telegram.
Шаг 10: Если цвет не изменился, повторить шаги снова
Если после выполнения предыдущих шагов цвет текста в сообщении в Telegram не изменился, можно попробовать повторить процесс еще раз.
- Убедитесь, что вы правильно прописали все теги, атрибуты и значения, связанные с изменением цвета текста.
- Проверьте, что вы правильно указали цвет в формате HEX или RGB.
- Запустите Telegram и откройте диалог, в котором хотите изменить цвет текста.
- Воспользуйтесь указанными ранее методами для интерфейса веб-версии или на мобильных устройствах.
- Проверьте, изменился ли цвет текста сообщения.
Если после повторного выполнения указанных шагов цвет текста все еще не изменился, возможно, данная функция недоступна в текущей версии Telegram или не поддерживается на вашем устройстве.
В таком случае рекомендуется ознакомиться с официальной документацией по Telegram или обратиться в поддержку пользователей для получения более подробной информации и помощи.
Шаг 11: Отправить отредактированное сообщение
После того, как вы отредактировали текст сообщения и изменили его цвет, нужно отправить отредактированное сообщение. Для этого выполните следующие действия:
- Нажмите на кнопку «Отправить» или клавишу Enter на клавиатуре.
- Telegram отправит отредактированное сообщение в чат.
Вы также можете добавить дополнительные элементы в отредактированное сообщение, такие как:
- Смайлики и эмодзи: Вы можете использовать смайлики и эмодзи, чтобы выразить эмоции и украсить ваше сообщение.
- Строчное форматирование: Вы можете выделить определенные слова или фразы, используя курсив или полужирный шрифт.
Помните, что изменение цвета текста в сообщении не является официальной функцией Telegram, поэтому не все пользователи смогут просмотреть отредактированное сообщение с измененным цветом. Всегда убедитесь, что ваше сообщение все еще читаемо, даже если цвет не отображается правильно.
Шаг 12: Поделиться новыми знаниями о смене цвета текста в Telegram
Поздравляю! Вы овладели невероятной способностью изменять цвет текста в своих сообщениях в Telegram. Теперь Вы можете использовать различные цвета для выделения важной информации, создания эффектных заголовков или просто для добавления разнообразия в свои сообщения.
Не забывайте, что изменение цвета текста доступно только в режиме редактирования сообщения. Если вы хотите изменить цвет уже отправленного сообщения, вам потребуется его удалить и отправить заново с нужными настройками цвета.
При экспериментах с цветами помните о следующих особенностях:
- Не все цвета поддерживаются во всех клиентах Telegram. Некоторые цвета могут отображаться некорректно или совсем не отображаться на устройствах и программных платформах, которые не поддерживают соответствующую цветовую гамму.
- Цвет текста применяется только для отдельных фрагментов текста, а не для всего сообщения.
- Внимательно отслеживайте синтаксическую правильность использования тэгов и символов. Неверное применение тэгов может привести к некорректному отображению текста.
Теперь, когда вы освоили смену цвета текста в Telegram, поделитесь с друзьями и знакомыми этими новыми знаниями и настолькими красивыми сообщениями. Не забудьте также рассказать им о сайте Telegram помощник, где собраны множество полезных советов и инструкций по использованию Telegram.
Спасибо, что воспользовались нашей инструкцией! Желаем вам приятного использования Telegram и много красивых сообщений!
Шаг 13: Обсудить изменение цвета текста с друзьями
Теперь, когда вы научились изменять цвет текста в сообщении Telegram, можете поделиться этой информацией с друзьями. Обсудите с ними возможности использования разных цветов текста.
Вы можете попросить своих друзей прочитать ваш новый стиль текста и выразить свое мнение. Они могут сообщить вам, какой цвет текста им нравится больше всего или предложить свои варианты.
Также, вы можете популяризировать свой новый стиль текста, предложив друзьям использовать его в своих сообщениях или вместе с вами создавать оригинальные и яркие тексты.
Обсуждение цвета текста с друзьями может стать интересным и творческим процессом. Приятное общение и совместная работа с друзьями поможет вам еще больше насладиться изменением цвета текста в сообщениях Telegram.
Шаг 14: Использовать новую возможность при написании сообщений
После выполнения всех предыдущих шагов вы готовы использовать новую возможность по изменению цвета текста в сообщениях Telegram.
- Откройте приложение Telegram на своем устройстве.
- Выберите чат или диалог, в котором вы хотите написать сообщение с измененным цветом текста.
- В поле ввода текста наберите свое сообщение.
- Чтобы изменить цвет текста, используйте одну из следующих команд:
- /black — черный цвет текста
- /white — белый цвет текста
- /red — красный цвет текста
- /green — зеленый цвет текста
- /blue — синий цвет текста
- /yellow — желтый цвет текста
- /purple — фиолетовый цвет текста
- Ваше сообщение будет отображаться с выбранным цветом текста. Вы можете отправить сообщение, как обычно, нажав на кнопку «Отправить».
Теперь вы знаете, как использовать новую возможность при написании сообщений в Telegram и изменять цвет текста, чтобы сделать свои сообщения более яркими и оригинальными.
Шаг 15: Наслаждаться разнообразием цветов в Telegram!
Теперь вы научились менять цвет текста в Telegram! Это отличный способ выделить ваши сообщения, сделать их более яркими и запоминающимися.
Помните, что не все клиенты Telegram поддерживают цветной текст. Возможно, что ваше форматирование будет видно только в некоторых приложениях или платформах. Тем не менее, это не должно останавливать вас от экспериментов с цветным текстом и создания заметных, стильных и уникальных сообщений.
Теперь вы можете наслаждаться разнообразием цветов и создавать тексты, которые никто не останется равнодушным к ним!
Источник: viascio.ru
Как скрыть имя при пересылке сообщений в Телеграм
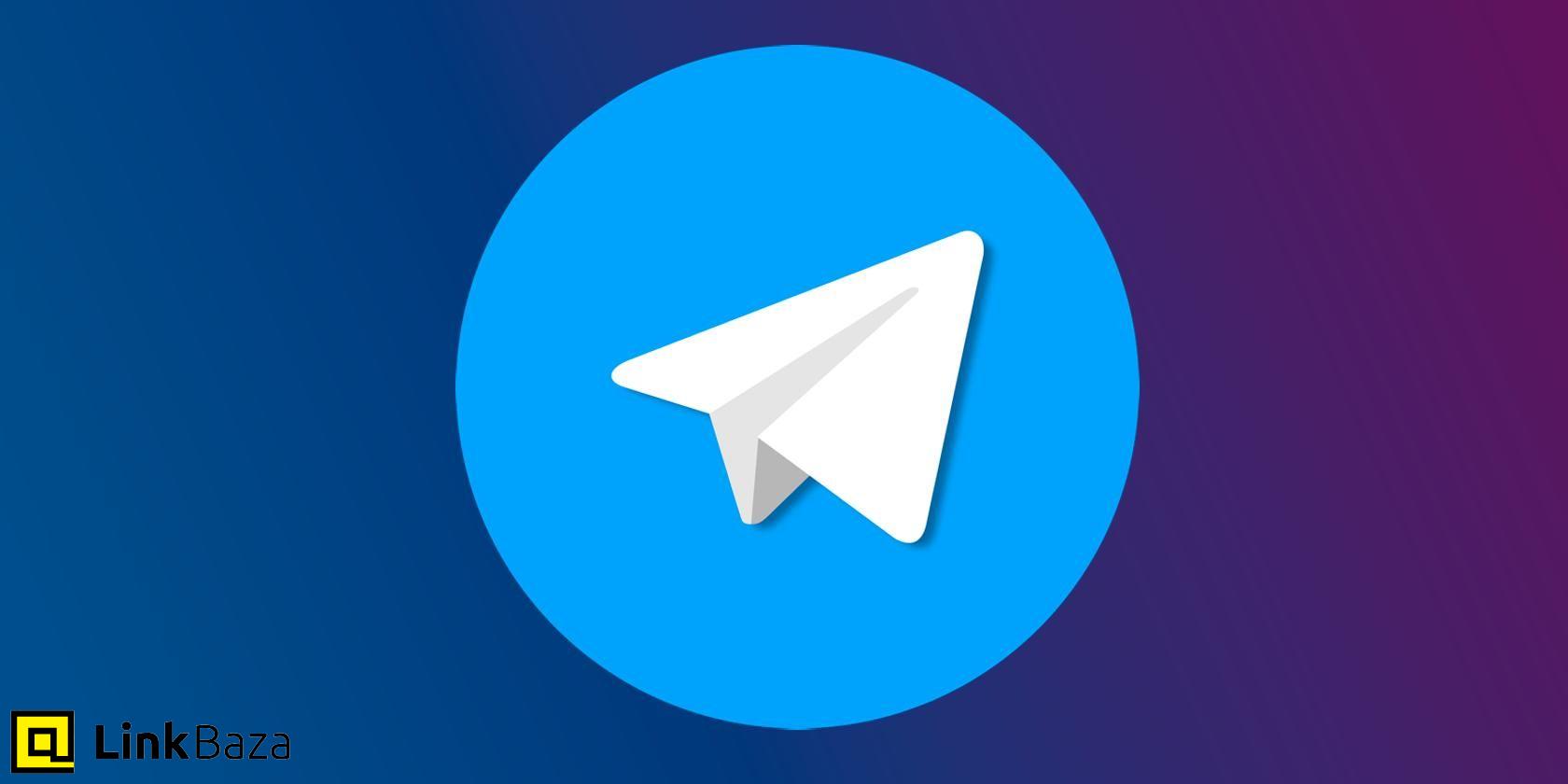
Нельзя обойтись без одной из самых важных функций Телеграм – это пересылка сообщений. Но не все хотят, чтобы их имя упоминалось в пересылаемых сообщениях. Как скрыть его, читайте в нашей статье. Иногда приходится пересылать свои или чужие сообщения своему собеседнику, чтобы не рассказывать заново, а ввести человека сразу в курс дела, показав ему переписку.
В этом случае может возникнуть ситуация, когда вам захочется скрыть автора пересылаемых сообщений. Защита анонимности пользователей — одна из главных задач Телеграм и в приложении как раз реализована такая функция, о которой не все знают.
Убираем имя в пересылаемых сообщениях: – Открываем чат с собеседником и выбираем сообщение, которое хотим переслать; – Жмем на сообщение и выбираем “Переслать”; – Выбираем, кому хотим переслать и перед отправкой нажимаем на сообщение в новом чате; – В появившемся меню жмем на “Скрыть имя отправителя” и отправляем. 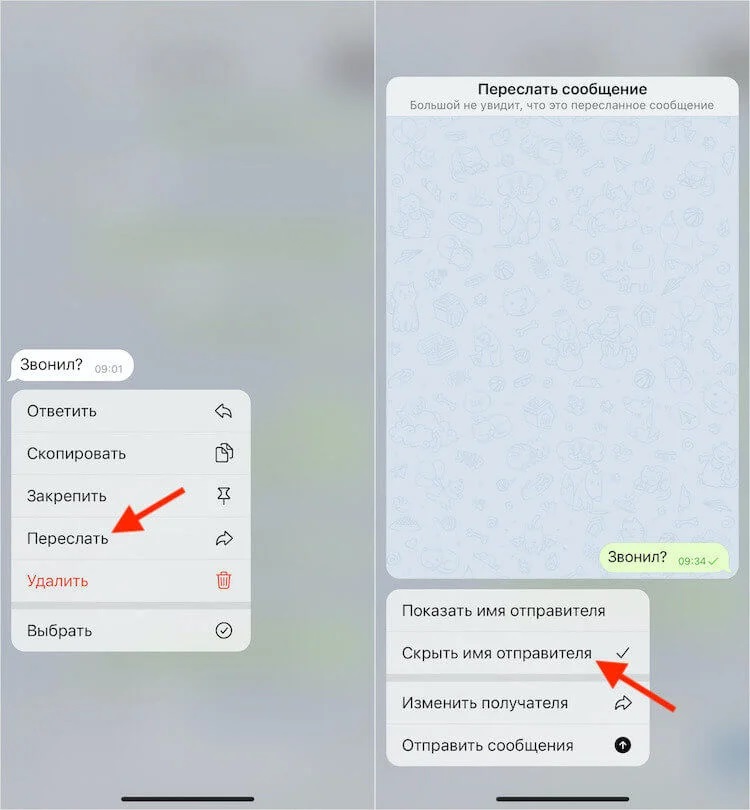 Отправленное сообщение будет без каких либо пометок, как будто вы сами его написали.
Отправленное сообщение будет без каких либо пометок, как будто вы сами его написали.
Еще одна функция связанная с пересылкой – редактирование пересылаемых сообщений. Этот инструмент позволяет частично редактировать сообщение. Изменить сам текст нельзя, но можно убрать текст с, например, пересылаемого видео из любого Телеграм-канала. Принцип действия тот же, выбираем сообщение, пересылаем, жмем и редактируем. 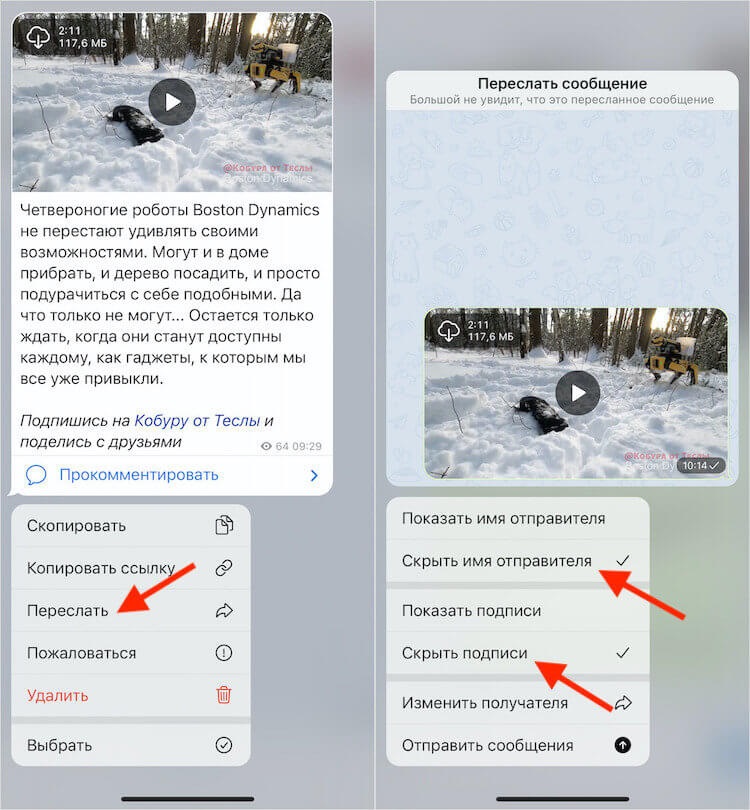
Источник: linkbaza.com
Как форматировать текст в Телеграме
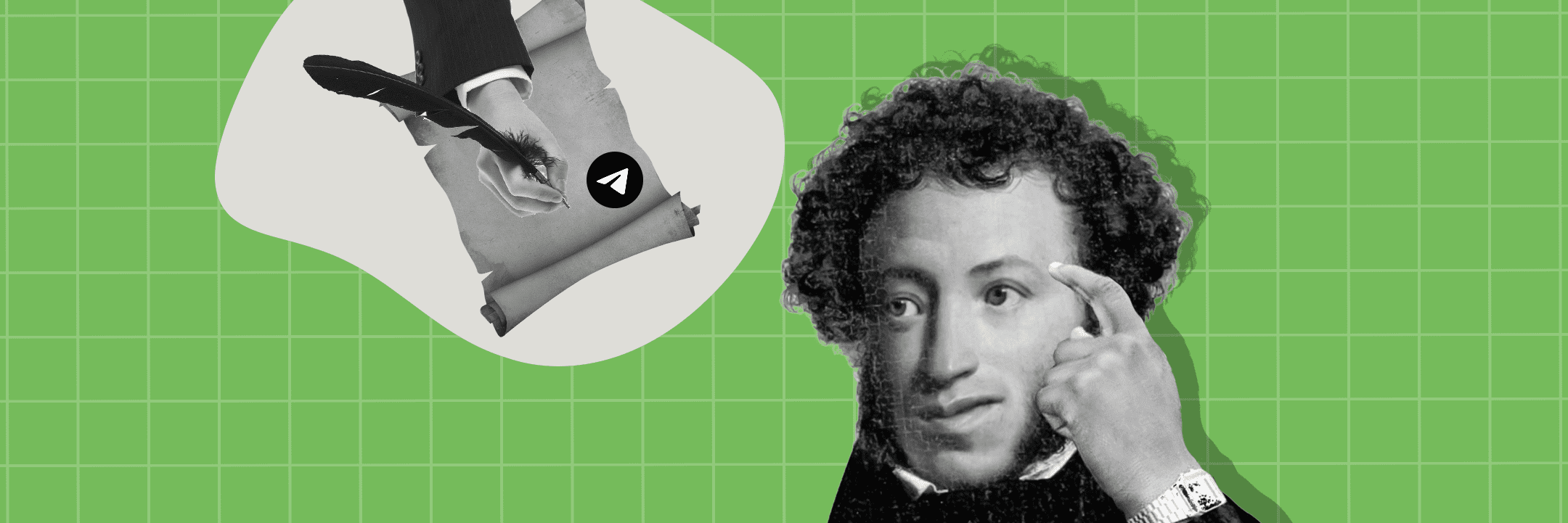
Если скажем, что восприятие текста зависит не только от того ЧТО написано, но и от того КАК это сделано, Америку, наверняка, не откроем. А вот небольшой ликбез по техническим моментам в формате “Бери и делай!” — всегда хорошая идея. Поэтому пристегнулись, приготовились учиться делать текст в телеге удобно-читаемым и погнали.
Форматирование в Телеграм: какие шрифты доступны
По умолчанию текст в телеге набирается в стиле regular. Это классический шрифт без засечек, наклона, подчеркиваний и т.д. Но, при необходимости, можно немного поколдовать и выделить отдельные слова или фрагменты текста специальным форматированием.
Шрифт в Телеграме может быть:
- жирным;
- курсивным;
- моноширинным;
- зачеркнутым;
- подчеркнутым;
- скрытым.
Скрытый текст — достаточно свежая опция, которая позволяет скрыть спойлеры. Текст становится видимым, только если кликнуть по нему. А вот так доступные стили текста выглядят на практике:
Как изменить форматирование в Телеграм
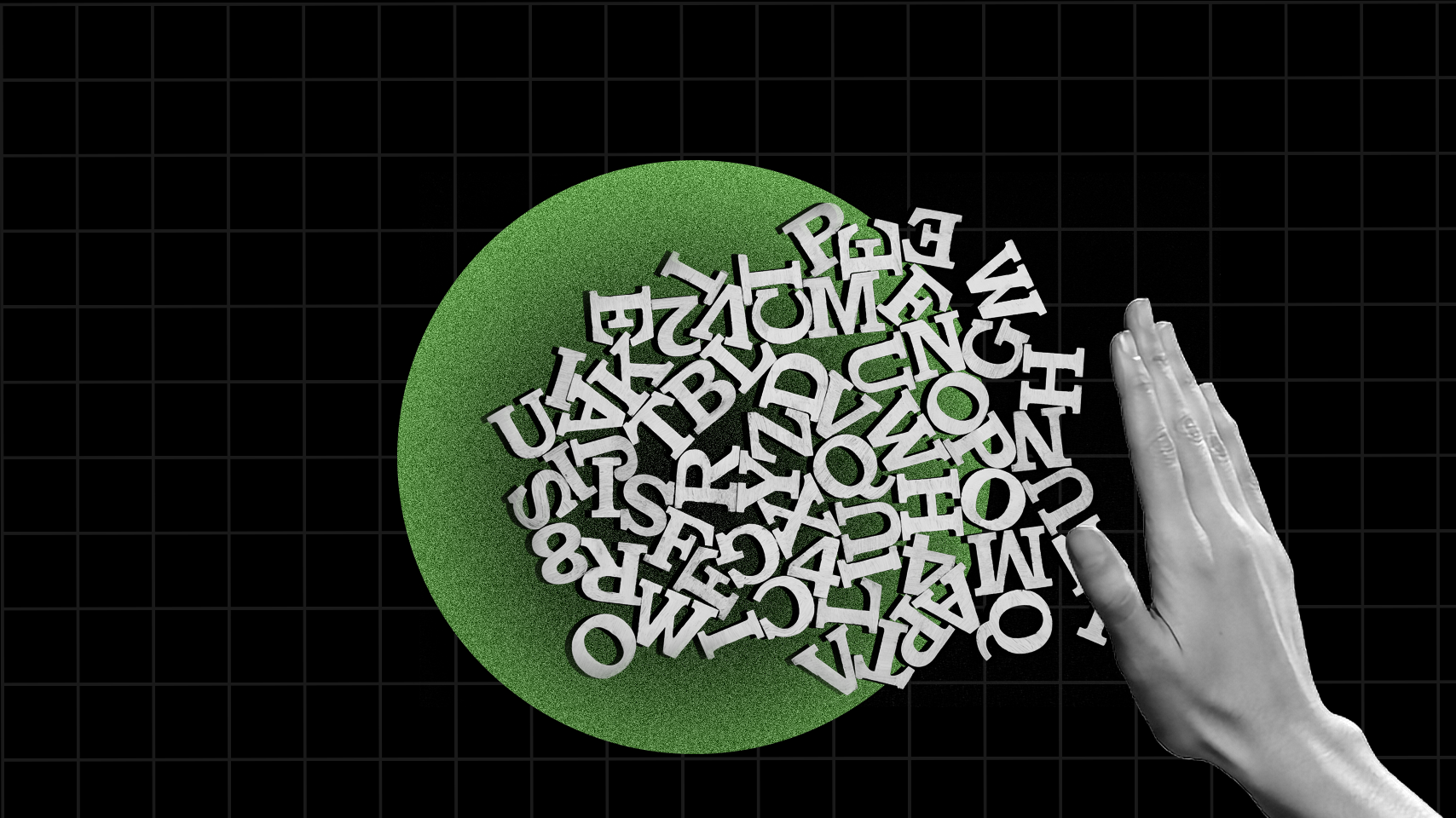
Telegram позволяет играть с текстом тремя способами: с помощью контекстного меню, сочетания горячих клавиш и спецсимволов.
Способ 1. Контекстное меню
Этот способ работает как с мобильных устройств, так и с десктопа. Чтобы изменить стиль текста, нужно выделить его — нажать правой кнопкой мыши (если с десктопа) — выбрать опцию форматирования в появившемся меню — выбрать нужный тип шрифта. Также через контекстное меню можно добавить гиперссылку.
Способ 2. Специальные символы
Telegram также позволяет видоизменять текст, обернув его его при наборе в специальные символы. Правда эта опция доступна только для трех стилей: жирного, моноширинного и курсивного.
- для жирного, выделите фрагмент текста слева и справа двумя звездочками: **text** → text;
- чтобы сделать текст курсивным, нужно поставить по два знака нижнего подчеркивания справа и слева: __text__ → text;
- для моноширинного текста, оберните фрагмент в тройные апострофы “`text“`→ text.
Способ 3. Горячие клавиши
Если пользуетесь Telegram с компьютера, удобнее всего менять шрифт с помощью горячих клавиш. Это позволяет играть текстом быстрее, чем через контекстное меню, и дает более широкий набор опций, чем использование специальных символов. Неделька со шпаргалкой и Вы будете форматировать текст по памяти, как telegram-маг.
Набор волшебных клавиш выглядит так:
- жирный — Ctrl (CMD) + B;
- подчеркнутый — Ctrl (CMD) + U;
- зачеркнутый — Ctrl (CMD) + Shift + X;
- курсивный — Ctrl (CMD) + I;
- моноширинный — Ctrl (CMD) + Shift + M.
Чтобы отформатировать текст на устройстве с Windows, используйте клавишу Ctrl, для устройств MacOs — клавишу Cmd.
Бонусный лайфхак

Навык менять стиль текста пригодится не только чтобы навести красоту и сделать сообщение более читаемым, выделив важное жирным курсивом и т.д. С помощью нужного начертания текста, можно также упростить читателю жизнь при копировании нужной информации. Так текст, написанный моноширинным шрифтом, можно скопировать при одном нажатии. Пометочка: функция доступна только на мобильных устройствах и планшетах.
Выделяйте моноширинным текстом номера телефонов, email-адреса, банковские реквизиты, промокоды и т.д.
На этом порция обучалок по мэджик-скилз на сегодня закончена. Надеемся было полезно и Ваши отношения с Telegram станут более теплыми. А у нас тут тепло всегда, поэтому заходите на огонек.
Источник: perfluence.net