Стартовым называется сайт, который по умолчанию первым открывается при старте поисковика, нажатии «Домой» или определённой комбинации клавиш. Эта функция нужна для удобства работы и быстрого старта в браузере. Как правило, стартовая страница задана производителем программы — это распространённая система поиска или обмена сообщениями, сайт производителя или панель, которая даёт быстрый доступ к нескольким ресурсам.

Мы расскажем вам, как в различных браузерах установить, изменить либо удалить начальную страницу
Почти во всех браузерах можно отредактировать стартовую панель или страницу. Юзер делает это для себя, чтобы было удобнее работать. К примеру, он может установить для запуска по умолчанию другую систему поиска, почтовую службу, сайт с новостями или погодой и прочее. При этом процедура смены стартового ресурса зависит от конкретной программы.
Как Изменить Адрес id Страницы в ВК Вконтакте Как Поменять Адрес Страницы ВК с Телефона и Компьютера
Кроме того, нередко при скачивании файлов юзер забывает снять галочки с пунктов, в которых программа предлагает установить свой ресурс по умолчанию. Зачастую эти сервисы имеют плохой функционал или даже вредят компьютеру, а избавиться от них обычным способом не получается. Есть универсальный способ, как удалить навязчивую стартовую вкладку.
Google Chrome
Гугл Хром — самый популярный поисковик в большинстве стран мира, тем не менее не все пользователи знают, как изменить его начальный ресурс. Делается это через настройки браузера – можно изменить параметры так, чтобы Гугл запускал определённую вкладку (возможно, несколько) при начале работы.
Настройка домашнего ресурса через поисковик:
- Кликните на меню Хром, перейдите в «Настройки» — в браузере откроется новая вкладка.
- Выберите вариант «Показывать кнопку «Главная страница»», который находится в меню «Внешний вид».
- В левой стороне относительно строки поиска теперь будет располагаться кнопка с символом домика, которая нужна для быстрого возвращения на «Домашнюю страницу».
- Кликните «Изменить», поставьте такую стартовую страницу, с которой вам удобно начинать работу в браузере.
- Запустится окошко, где вписана текущая страница, которая запускается по умолчанию, а вам нужно указать в поле желаемый сайт.
- Вставьте в окошко адрес сайта, чтобы он учитывался как стартовый.
- Также можно нажать на опцию «Страница быстрого доступа», которая нужна для использования поиска Гугл и доступа к нескольким избранным сайтам.
- Сохраните прогресс, после чего проверьте работоспособность — должен запуститься ресурс, указанный ранее.
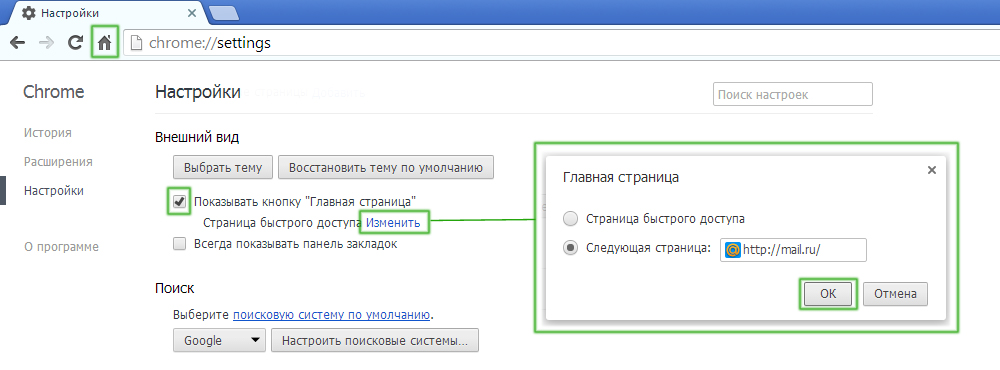
Произвести настройку очень просто
Настройка через действия при запуске. В отличие от прошлого способа, этот поможет открывать при запуске Гугл Хром не только ресурс по умолчанию, но и один или несколько специально обозначенных. Алгоритм настройки:
Как правильно настроить страницу ВКонтакте на компьютере. Часть 1
- Кликните «Меню» в Хром, перейдите в пункт «Настройки».
- В пункте «При запуске открывать» активируйте один из параметров: «Открывать новую вкладку» (поисковая строка и закладки), «Открывать ранее открытые вкладки» (закрытые при окончании прошлой сессии работы, в том числе случайно) либо «Открывать заданные страницы» (можно указать одну или несколько).
- При выборе последнего нажмите «Добавить», затем впишите или скопируйте ссылки на ресурсы в окно (не рекомендуется добавлять много, если используется слабый компьютер, а также пользоваться функцией за чужим — это нарушит конфиденциальность).
- Возможно открытие нынешних вкладок при запуске — так не придётся копировать ссылки на ресурсы.
- Сохраните изменения, кликнув «ОК и проверьте, всё ли работает.
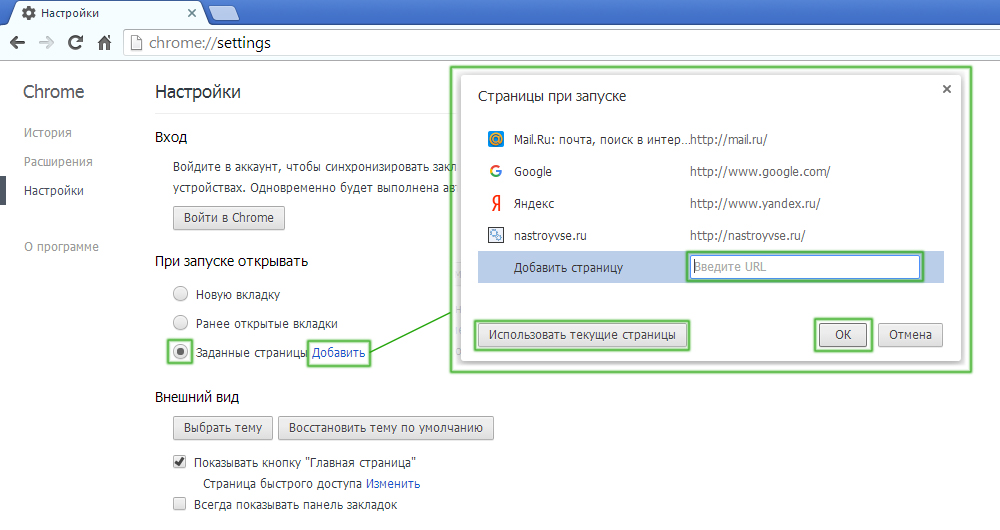
Вы можете выбрать, какие именно страницы будет загружать браузер при запуске
В отличие от других браузеров, в версии Гугл Хром для мобильных устройств нельзя установить ресурс по умолчанию или назначить вкладки, которые будут открываться при запуске. Тем не менее, если не закрывать определённые сайты, то они появятся при следующем использовании поисковика. Кроме того, если закрывать все вкладки перед выключением программы, то при новом запуске откроется главное окно с поисковой строкой и панелью часто используемых ресурсов.
Opera
Процесс установки домашней страницы в Опере почти не отличается от Гугл:
- Кликните «Меню», после чего выберите «Настройки», затем — «Общие настройки».
- Кликните на вкладку «Основные».
- В опции «При запуске» нажмите «Начать с домашней страницы».
- Для того чтобы установить сам стартовый ресурс, введите адрес сайта либо нажмите «Текущая страница», если желаемая уже открыта.
- Сохраните настройки.
При запуске Опера Мини по умолчанию появляется панель, на которой отображаются закладки, популярные у юзера.
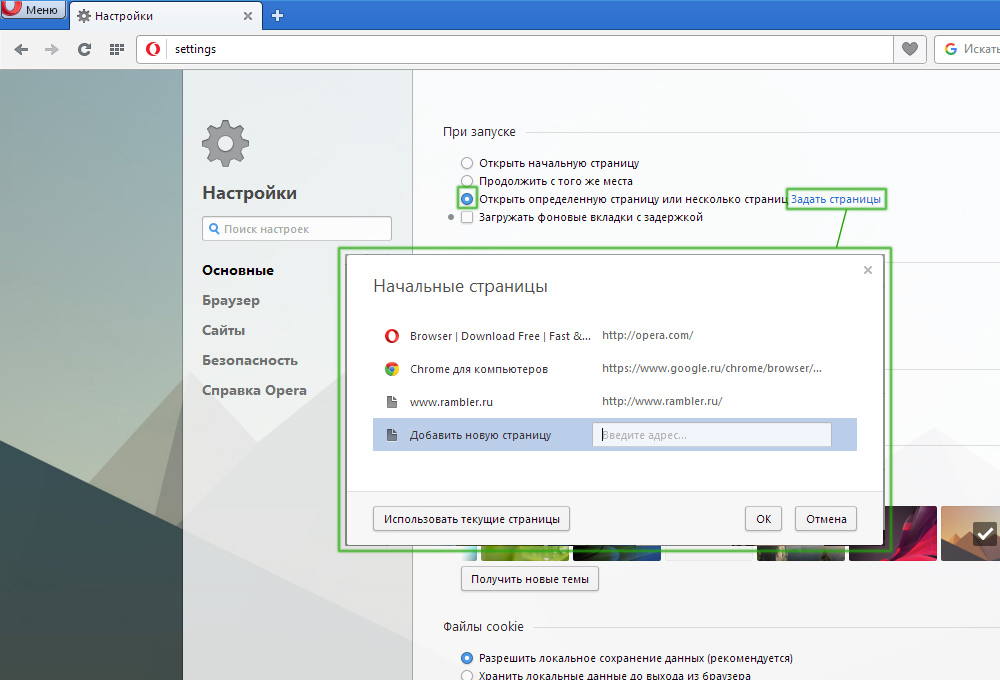
Порядок действий аналогичен предыдущему просмотрщику
Yandex
Браузер Яндекс выполнен на том же движке, что и Гугл Хром, поэтому они во многом похожи. Это же касается управления — разработчики внесли некоторые отличия, но оно по-прежнему похоже.
В Яндекс нет возможности установить произвольный сайт в качестве домашнего. Возможно, это сделали для того, чтобы юзеры пользовались только сервисами от этого разработчика, а не устанавливали в качестве стартовой страницы другие поисковики и ресурсы. Тем не менее Яндекс предлагает 3 удобные опции:
- «Открыть страницу быстрого доступа» — при запуске браузера появится вкладка с поисковой строкой и панелью ресурсов, расположение которых зависит от того, как часто их открывает юзер. Вы можете удалить ненужные и добавить желаемые, а также перемещать ячейки.
- «Восстановить вкладки, открытые в прошлый раз» — это восстановит последний рабочий сеанс. Удобно для тех, кто всегда оставляет открытыми одинаковые ресурсы, например, почту, прогноз погоды или новости.
- «Открывать Яндекс, если нет вкладок» — опция, которая будет отправлять юзера на главный ресурс поисковика, если перед его выключением были закрыты все ресурсы. В этом случае в роли домашнего будет сам Яндекс.
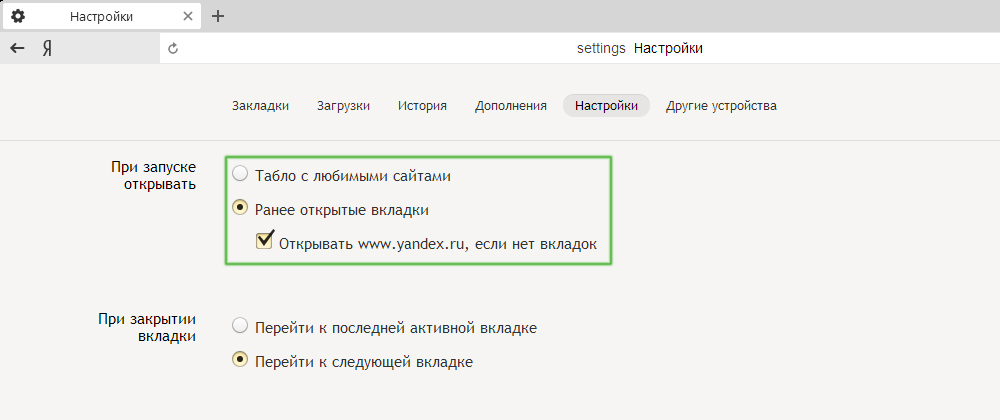
В данном случае вариативность меньше
Safari
Изменить стартовую страницу в этом браузере не сложнее, чем в других:
- Откройте сайт, который хотите видеть при запуске по умолчанию.
- Кликните на «Меню» Сафари.
- В выпадающем меню нажмите «Настройки», затем — «Общие».
- Чтобы установить открытый ресурс в качестве стартового, нажмите «Установить текущую страницу».
- Если вы хотите сделать домашним другой ресурс, то впишите или скопируйте его адрес в окошко.
- Сохраните настройки и проверьте, работают ли они.
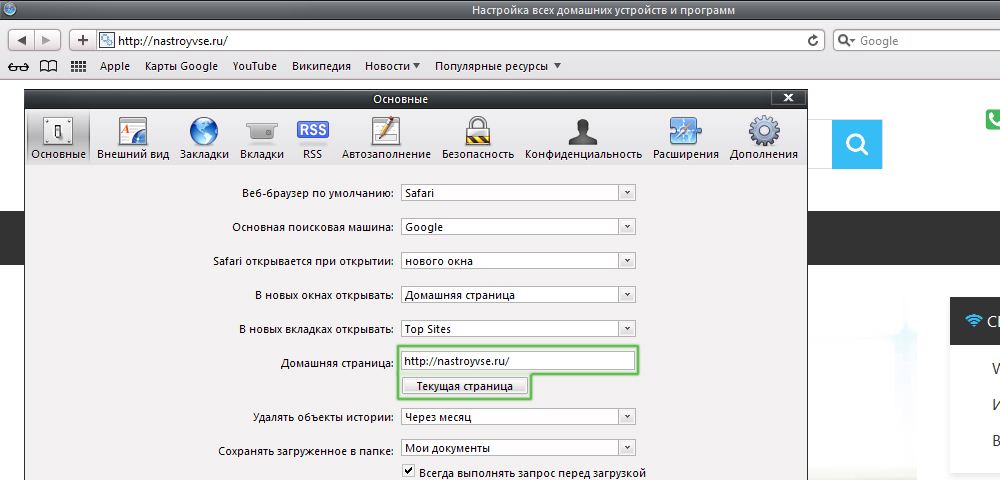
«Яблочный» браузер имеет похожий функционал
Mozilla Firefox
Порядок установки стартовой страницы через браузер на компьютере:
- Откройте сайт, который должен стать стартовым.
- Кликните «Меню» — «Настройки».
- В разделе «Основные» найдите пункт «При запуске Firefox» — «Показать домашнюю страницу».
- Кликните «Использовать текущую страницу» либо вставьте ссылку на желаемый сайт в специальное поле, если не открыли ресурс.
- Также можно кликнуть на «Использовать закладку» — появится окошко, в котором можно будет указать один из желаемых ресурсов.
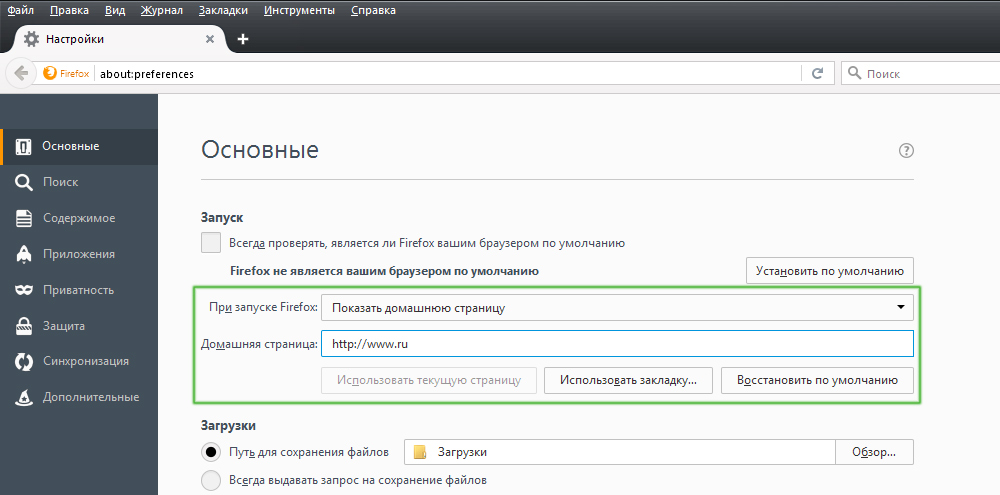
Конфигурация не вызовет затруднений у пользователя
Установка на телефоне:
- По умолчанию на мобильных устройствах роль стартовой выполняет вкладка с панелью наиболее востребованных ресурсов. Чтобы открыть стартовую, кликните «Меню», после чего «Закладки» — «Домашняя страница».
- Закрепите на ней сайт. Для этого нужно нажать и удерживать его. В открывшемся меню выберите «Закрепить сайт» — теперь он постоянно будет отображаться на главной странице.
- Чтобы добавить новую закладку на панель, кликните и удерживайте одну из ненужных — появится меню, в котором можно выбрать «Изменить», после этого установите новый адрес (введите его или выберите из закладок).
- Закройте браузер. Теперь, если вы переключитесь на другую программу, он будет активен в фоновом режиме. Чтобы видеть панель, закреплённую при следующем запуске, нажмите «Меню» — «Выйти».
Internet Explorer
Порядок установки стартовой страницы:
- Запустите ресурс, который должен стать стартовым либо вставьте его адрес в поисковую строку.
- Кликните «Сервис» — «Свойства обозревателя» (значок в виде шестерёнки в правом верхнем углу).
- Нажмите «Текущая», чтобы сделать запущенную вкладку стартовой.
- Чтобы Эксплорер открывал несколько сайтов при запуске, введите ссылки на них в соответствующее окошко (нужно убедиться, что каждый записан на отдельной строчке).
- Чтобы открыть простую вкладку Эксплорер при запуске, выберите «Пустая».
На мобильных устройствах есть панель закладок, куда можно добавить желаемые сайты.
Что делать, если не получается установить стартовую страницу
У некоторых пользователей возникает вопрос о том, как изменить стартовую страницу в Google Chrome или другом браузере, если обычная настройка не помогает — ничего не происходит или навязчивая вкладка возвращается на своё место (после перезапуска браузера либо компьютера).
Чаще всего причиной являются сервисы вроде Webalta или Amigo, которые попадают на компьютер в качестве вируса. Также ПК может быть заражён вредоносным кодом либо на него была установлена программа, которая принудительно меняет домашнюю страницу.
В первую очередь вы можете сбросить версию или настройки браузера. При этом сохранятся все пароли и закладки, но приложения и расширения будут удалены.
Также можно выборочно удалить дополнения, которые могут быть вирусными. К ним относится Babylon — программа для перевода, которая меняет ресурс, открывающийся по умолчанию, а также некоторые другие настройки, после чего не допускает их редактирования. Чтобы удалить Babylon в Windows, кликните «Панель управления» — «Удаление программ». Найдите это приложение и нажмите «Удалить».
Это же проделайте с дополнениями Babylon, такими как Toolbar, Browser Protection и прочими. Чтобы удалить приложение в Mac OS, найдите его в «Applications». Поместите в «Корзину», после чего очистите последнюю.
Если это не помогло, то скачайте программу для удаления вирусов, например, AdwCleaner и активируйте её. В некоторых случаях причина, по которой не изменяется вкладка, находится глубоко в системе.
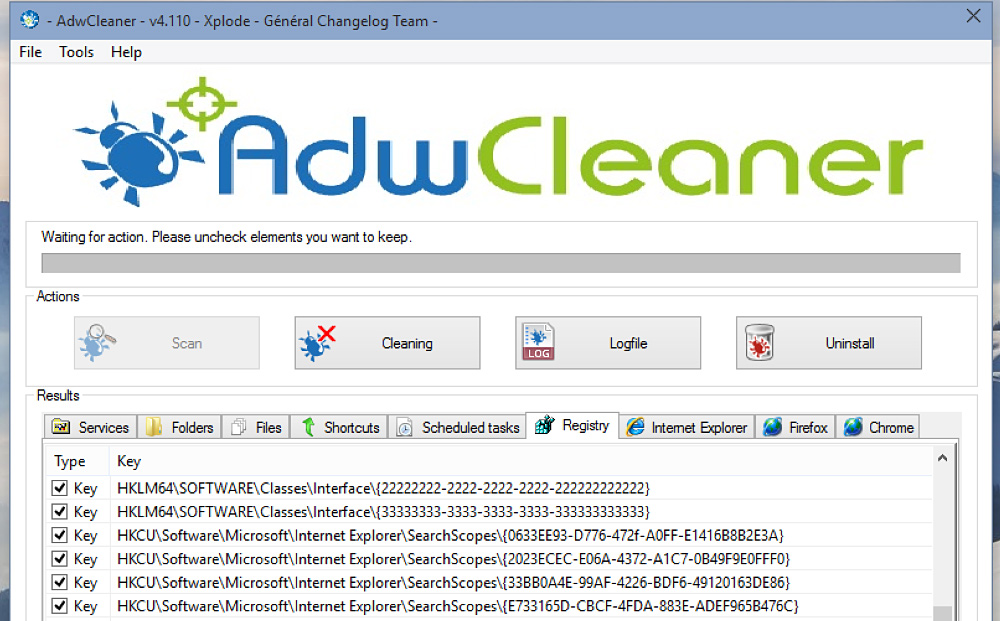
Порой помочь могут только специальные утилиты для очистки
Способы, которые работают только на Windows с любым браузером
- Кликните по ярлыку поисковика правой кнопкой мыши и выберите «Свойства».
- Во вкладке «Ярлык» найдите «Объект».
- Удалите кавычки и адрес веб-сайта, если они там есть, а остальное оставьте.
- Проделайте это со всеми ярлыками браузера в системе.
- При дальнейшем использовании браузера внимательнее реагируйте на уведомления при установке и не пропускайте пункты, где предлагают установить поисковик или стартовую страницу — кликайте «Нет».
- Найдите файл C: — Windows — System32 — drivers — ets — hosts.
- Откройте его в виде текстового документа, кликните «редактировать» и удалите всё содержимое файла.
- Удалите все старые ярлыки к браузеру и установите новые.
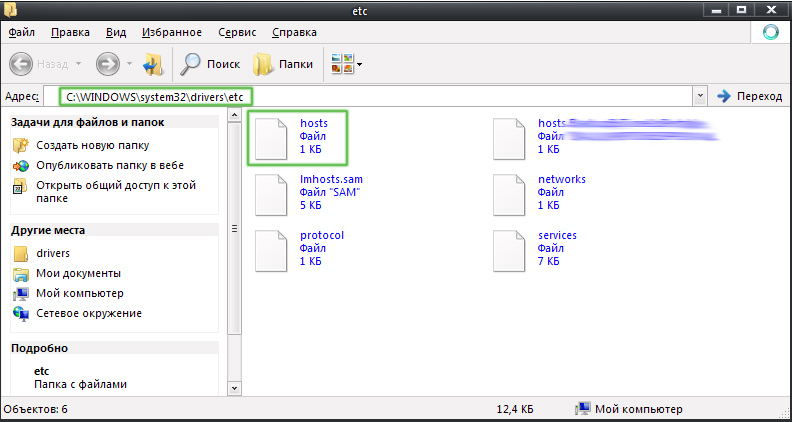
Указанный файл следует открыть в текстовом редакторе для изменения
Итог
Стартовый ресурс нужен для более удобного начала работы с браузером. Разные поисковики предлагают для этого разные решения.
Примечание. Если вы используете чужую учётную запись, скорее всего, у вас не получится избавиться от навязчивой вкладки. Эта процедура требует полных прав в обращении с компьютером, которых обычно не имеют ученики или работники компаний.
Источник: nastroyvse.ru
Как изменить стартовую страницу в браузере?
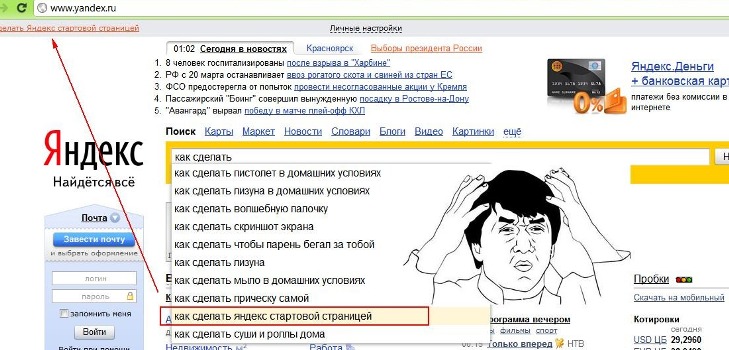
Стартовой (или домашней) страницей называется веб-страница, которая загружается по умолчанию при каждом запуске браузера или при нажатии кнопки Домой или определенного сочетания клавиш. Как изменить стартовую страницу, установленную в браузере по умолчанию?
При установке браузера стартовая страница обычно задана разработчиком. Это может быть официальный сайт разработчика, одна из популярных поисковых систем или почтовых служб, или же панель быстрого доступа к сайтам. Но при желании можно изменить стартовую страницу, заданную по умолчанию, на ту, которая нужна лично вам.
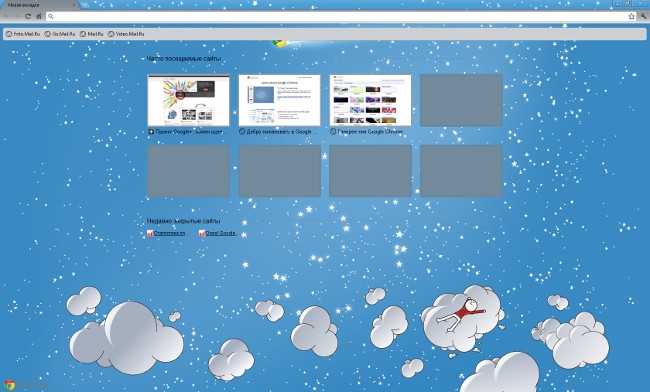

Иногда возникает необходимость изменить стартовую страницу, если вы установили программу или игру, а она самовольно задала в качестве стартовой страницы домашнюю страницу разработчика. Обычно это происходит потому, что при установке вы забыли снять соответствующую галочку.
Иногда стартовую страницу меняет вирус. В этом случае перед тем, как задать новую стартовую страницу, нужно почистить компьютер от вирусов.
Итак, как изменить стартовую страницу в самых распространенных браузерах?
Mozilla Firefox
Чтобы сделать веб-страницу стартовой в браузере Mozilla Firefox, вам нужно:
- в меню Инструменты выбрать пункт Настройки
- в открывшемся окне настроек нужно перейти на вкладку Основные
- в строке Домашняя страница поля Запуск впишите адрес сайта, который вы хотите сделать домашней страницей
На заметку! Если вы хотите, чтобы стартовой страницей была чистая вкладка, вместо URL страницы впишите about:blank (это работает для всех браузеров).
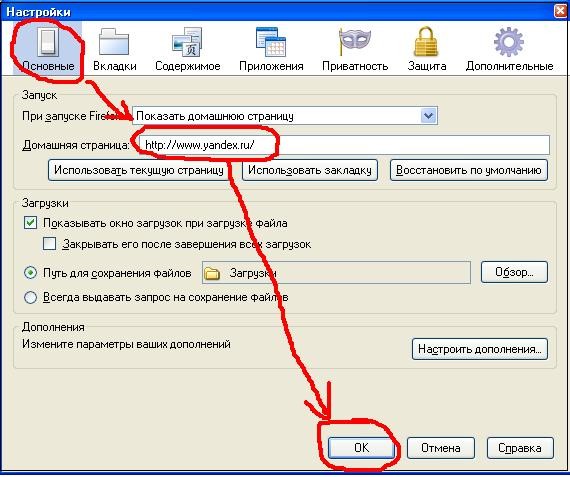
Opera
Для настройки стартовой страницы в браузере Opera нужно:
- в главном меню браузера выбрать пункт Настройки
- в Настройках выбрать опцию Общие настройки (а можно просто использовать сочетание клавиш Ctrl+F12)
- на вкладке Основные найдите строку Домашняя и введите URL сайта, который вы хотите сделать домашней страницей
На заметку! Если вы хотите в качестве стартовой страницы использовать ту, на которой находитесь в данный момент, нажмите на кнопку Текущая страница.
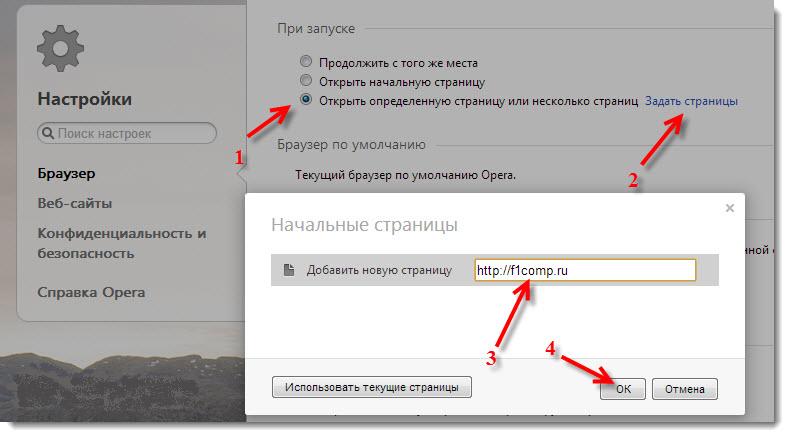
Google Chrome
Чтобы изменить стартовую страницу в браузере Google Chrome:
- нажмите на значок гаечного ключа в правом верхнем углу браузера
- в открывшемся меню выберите пункт Параметры
- в открывшемся окне настроек перейдите на вкладку Основные
- найдите раздел Главная страница
- выберите опцию Открыть эту страницу и в свободном поле введите адрес нужного сайта
- чтобы главная страница открывалась сразу после запуска браузера, в разделе Начальная группа (он находится в основных настройках, над главной страницей) выберите опцию Открыть главную страницу
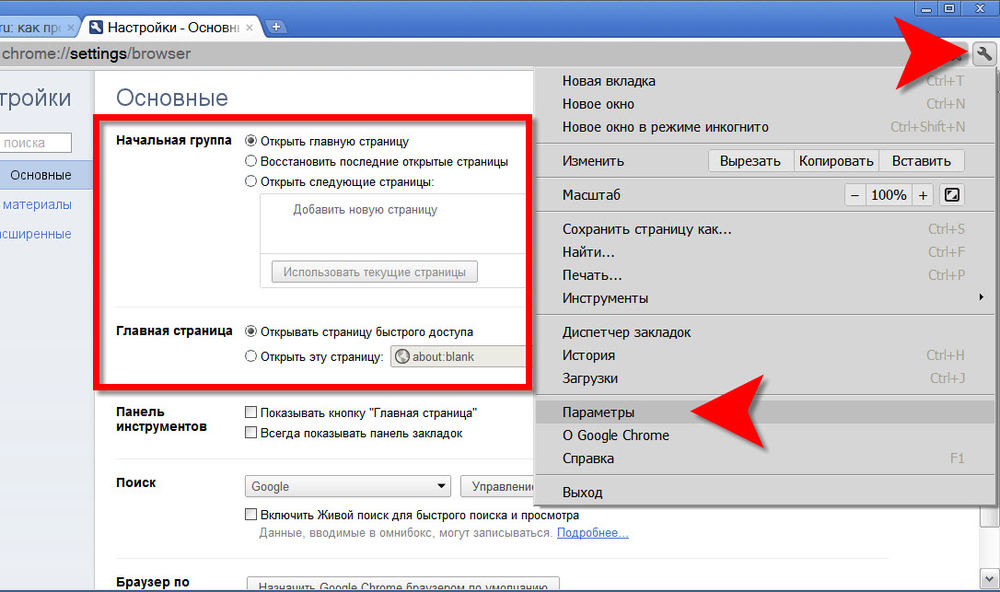
Internet Explorer
Для изменения стартовой страницы по умолчанию в браузере Internet Explorer:
- в меню Сервис выберите пункт Свойства обозревателя
- во вкладке Общие найдите раздел Домашняя страница
- в специальном поле введите адрес сайта, который хотите сделать стартовой страницей
- чтобы сделать стартовой страницу, на которой вы находитесь в данный момент, нажмите на кнопку Текущая; для восстановления домашней страницы по умолчанию нажмите кнопку Исходная; чтобы стартовой страницей была пустая страница, нажмите кнопку Пустая
- для сохранения изменений нажмите кнопку Применить или ОК
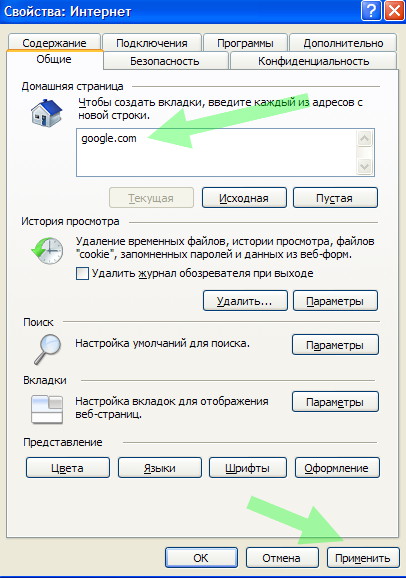
Apple Safari
Чтобы изменить стартовую страницу в браузере Apple Safari:
- нажмите на значок шестеренки в правом верхнем углу
- в выпадающем меню выберите пункт Настройки
- перейдите на вкладку Основные
- найдите строку Домашняя страница
- введите адрес страницы, которую вы хотите сделать стартовой
- чтобы сделать домашней текущую страницу, нажмите на кнопку Текущая страница
Источник: strana-sovetov.com
Как изменить стартовую страницу в браузерах на компьютере и телефоне, как удалить вирус, который мешает это сделать

В каких случаях может понадобиться смена домашней страницы
Сразу после скачивания, установки и открытия браузера пользователь обычно видит в качестве стартовой страницу официального сайта его компании-разработчика. Конечно же, ее нужно убрать и поставить свою. Иногда стартовая страница может поменяться без ведома пользователя, особенно после скачивания и инсталляции какого-нибудь программного обеспечения.
Очень часто таким образом поступает известный всем сервис Mail.ru, а также компания Webalta. Делается это для того, чтобы заполучить дополнительных пользователей. Помимо всего прочего, выбранная когда-то стартовая страница может просто-напросто стать неактуальной. В этом случае также придется ее заменить.
Вопрос о том, как в «Опера» поменять стартовую страницу, может возникнуть и в связи с банальным проникновением в систему вируса. Это является довольно частой причиной внезапной ее смены. Разумеется, в этом случае стоит задействовать специальную антивирусную программу и просканировать компьютер. Использовать можно, например, один из продуктов лаборатории Касперского.
Меняем страницу
Итак, как в «Опера» поменять стартовую страницу? Делается это очень просто. Меняется она в настройках браузера. Нажмите на пункт меню «Инструменты» и щелкнете по строке «Общие настройки». После этого высветится диалоговое окно, в котором перейдите во вкладку «Основные».

В первой строке «При запуске» можно выбрать, что именно будет открываться при запуске браузера: домашняя страница, просто экспресс-панель или сохраненный сеанс. Может также высвечиваться окно запуска либо те странички, которые были рабочими при закрытии браузера в предыдущий раз. Конечно же, домашняя страница – это очень удобно, и многие пользователи выбирают именно эту настройку.
Для того чтобы открывался именно тот сайт, который необходим, во второй строке «Домашняя» следует прописать его адрес. В той же вкладке можно настроить браузер на прием всплывающих окон в определенном режиме. По умолчанию стоит функция «Блокировать незапрашиваемые». Можно изменить настройки на «Принимать», «Не принимать» или «Открывать в фоновом режиме».
Нижний раздел предназначен для выбора языка интерфейса браузера «Опера». Очень удобно, если при запуске программа открывает, к примеру, «Яндекс». Стартовая страница в «Опере» при этом устанавливается способом, рассмотренным выше, т. е. путем ввода адреса упомянутого поисковика.
Google Chrome
Гугл Хром — самый популярный поисковик в большинстве стран мира, тем не менее не все пользователи знают, как изменить его начальный ресурс. Делается это через настройки браузера – можно изменить параметры так, чтобы Гугл запускал определённую вкладку (возможно, несколько) при начале работы.
Настройка домашнего ресурса через поисковик:
- Кликните на меню Хром, перейдите в «Настройки» — в браузере откроется новая вкладка.
- Выберите вариант «Показывать кнопку «Главная страница»», который находится в меню «Внешний вид».
- В левой стороне относительно строки поиска теперь будет располагаться кнопка с символом домика, которая нужна для быстрого возвращения на «Домашнюю страницу».
- Кликните «Изменить», поставьте такую стартовую страницу, с которой вам удобно начинать работу в браузере.
- Запустится окошко, где вписана текущая страница, которая запускается по умолчанию, а вам нужно указать в поле желаемый сайт.
- Вставьте в окошко адрес сайта, чтобы он учитывался как стартовый.
- Также можно нажать на опцию «Страница быстрого доступа», которая нужна для использования поиска Гугл и доступа к нескольким избранным сайтам.
- Сохраните прогресс, после чего проверьте работоспособность — должен запуститься ресурс, указанный ранее.
Произвести настройку очень просто
Настройка через действия при запуске. В отличие от прошлого способа, этот поможет открывать при запуске Гугл Хром не только ресурс по умолчанию, но и один или несколько специально обозначенных. Алгоритм настройки:
- Кликните «Меню» в Хром, перейдите в пункт «Настройки».
- В пункте «При запуске открывать» активируйте один из параметров: «Открывать новую вкладку» (поисковая строка и закладки), «Открывать ранее открытые вкладки» (закрытые при окончании прошлой сессии работы, в том числе случайно) либо «Открывать заданные страницы» (можно указать одну или несколько).
- При выборе последнего нажмите «Добавить», затем впишите или скопируйте ссылки на ресурсы в окно (не рекомендуется добавлять много, если используется слабый компьютер, а также пользоваться функцией за чужим — это нарушит конфиденциальность).
- Возможно открытие нынешних вкладок при запуске — так не придётся копировать ссылки на ресурсы.
- Сохраните изменения, кликнув «ОК и проверьте, всё ли работает.
Вы можете выбрать, какие именно страницы будет загружать браузер при запуске
В отличие от других браузеров, в версии Гугл Хром для мобильных устройств нельзя установить ресурс по умолчанию или назначить вкладки, которые будут открываться при запуске. Тем не менее, если не закрывать определённые сайты, то они появятся при следующем использовании поисковика. Кроме того, если закрывать все вкладки перед выключением программы, то при новом запуске откроется главное окно с поисковой строкой и панелью часто используемых ресурсов.
Как удалить нежелательную домашнюю страницу
На вопрос о том, как в «Опера» поменять стартовую страницу, есть еще один ответ. Иногда убрать какой-нибудь назойливый сайт просто путем изменения настроек не удается. В этом случае придется выполнять более сложные действия. Для восстановления работоспособности браузера нужно будет запустить «Редактор реестра». Нажмите на кнопку «Пуск» или на флажок на клавиатуре.
Далее в строке поиска нужно прописать команду regedit. Затем нажимаем на Enter.
В том случае, если вы до выполнения этих действий работали в системе на правах обычного пользователя, Windows предложит вам подтвердить свои действия путем ввода пароля администратора. После этого откроется редактор. Здесь нужно будет открыть вкладку «Правка» и нажать на «Найти». Далее в поисковую строку следует вписать имя (или часть имени) того сайта, который открывается после старта «Оперы».
После того как будут выданы результаты поиска, нужно обратить внимание на колонку «Значение» в рабочем окне (последняя). Если здесь будет найдено искомое имя, имеющее отношение к загружающемуся сайту, его следует удалить, нажав на кнопку F3. Таким образом из реестра нужно убрать все ненужные значения. После этого запускаем браузер «Опера» и меняем адрес домашней страницы на необходимый.
Internet Explorer
Порядок установки стартовой страницы:
- Запустите ресурс, который должен стать стартовым либо вставьте его адрес в поисковую строку.
- Кликните «Сервис» — «Свойства обозревателя» (значок в виде шестерёнки в правом верхнем углу).
- Нажмите «Текущая», чтобы сделать запущенную вкладку стартовой.
- Чтобы Эксплорер открывал несколько сайтов при запуске, введите ссылки на них в соответствующее окошко (нужно убедиться, что каждый записан на отдельной строчке).
- Чтобы открыть простую вкладку Эксплорер при запуске, выберите «Пустая».
На мобильных устройствах есть панель закладок, куда можно добавить желаемые сайты.
О чем следует знать
Итак, мы выяснили, как в «Опера» поменять стартовую страницу. Как видите, процедура это не слишком сложная. Однако следует знать о том, что выполненные изменения вступят в силу не сразу. Для того чтобы настройки поменялись, браузер нужно будет перезапустить. Желательно после этого проверить их активность.
Иногда браузер «Опера» оформляется таким образом, что панель инструментов вверху не видна. В этом случае для того, чтобы попасть в настройки, нужно просто нажать на логотип «Оперы» в верхнем углу слева. Далее следует найти пункт «Настройки» и выполнить все необходимые действия.
Как сменить домашнюю страницу в Chrome
О том, как сделать «Оперу» стартовой страницей, а вернее, где вводить адрес необходимого сайта, мы выяснили. Теперь давайте посмотрим, как можно изменить настройки других широко известных браузеров.
В Google Chrome в самой верхней части рабочего окна нужно нажать на кнопку среди горизонтальных полосок и выбрать пункт «Настройки». В разделе «Начальная группа» следует пометить строку «Следующие страницы». Напротив нее имеется иконка «Добавить». Нажимаем на нее и вводим интересующий адрес сайта.
Что делать, если не получается установить стартовую страницу
У некоторых пользователей возникает вопрос о том, как изменить стартовую страницу в Google Chrome или другом браузере, если обычная настройка не помогает — ничего не происходит или навязчивая вкладка возвращается на своё место (после перезапуска браузера либо компьютера).
Чаще всего причиной являются сервисы вроде Webalta или Amigo, которые попадают на компьютер в качестве вируса. Также ПК может быть заражён вредоносным кодом либо на него была установлена программа, которая принудительно меняет домашнюю страницу.
В первую очередь вы можете сбросить версию или настройки браузера. При этом сохранятся все пароли и закладки, но приложения и расширения будут удалены.
Также можно выборочно удалить дополнения, которые могут быть вирусными. К ним относится Babylon — программа для перевода, которая меняет ресурс, открывающийся по умолчанию, а также некоторые другие настройки, после чего не допускает их редактирования. Чтобы удалить Babylon в Windows, кликните «Панель управления» — «Удаление программ». Найдите это приложение и нажмите «Удалить».
Это же проделайте с дополнениями Babylon, такими как Toolbar, Browser Protection и прочими. Чтобы удалить приложение в Mac OS, найдите его в «Applications». Поместите в «Корзину», после чего очистите последнюю.
Если это не помогло, то скачайте программу для удаления вирусов, например, AdwCleaner и активируйте её. В некоторых случаях причина, по которой не изменяется вкладка, находится глубоко в системе.
Порой помочь могут только специальные утилиты для очистки
Способы, которые работают только на Windows с любым браузером
- Кликните по ярлыку поисковика правой кнопкой мыши и выберите «Свойства».
- Во вкладке «Ярлык» найдите «Объект».
- Удалите кавычки и адрес веб-сайта, если они там есть, а остальное оставьте.
- Проделайте это со всеми ярлыками браузера в системе.
- При дальнейшем использовании браузера внимательнее реагируйте на уведомления при установке и не пропускайте пункты, где предлагают установить поисковик или стартовую страницу — кликайте «Нет».
- Найдите файл C: — Windows — System32 — drivers — ets — hosts.
- Откройте его в виде текстового документа, кликните «редактировать» и удалите всё содержимое файла.
- Удалите все старые ярлыки к браузеру и установите новые.
Указанный файл следует открыть в текстовом редакторе для изменения
Какие настройки нужно выполнить в Explorer и в Mozilla Firefox
В Mozilla Firefox нужно также зайти в главное меню. Для этого следует нажать на Firefox (кнопка вверху) и выбрать раздел с настройками («Настройки» — «Настройки»). В открывшемся окошке переходим во вкладку «Основные». Адрес вводится в разделе «Запуск».
В Internet Explorer нужно нажать на шестеренку и выбрать пункт «Свойства обозревателя». В высветившемся окне переходим на вкладку «Общие». Здесь в окошке «Домашняя страница» и вводится адрес нужного сайта.
Надеемся, мы дали достаточно полезный совет тем, кто пользуется браузерами Google Chrome, Explorer, Firefox или «Опера». Стартовая страница, установить или изменить которую, как вы уже поняли, совершенно несложно, может быть абсолютно любой. Здесь все зависит исключительно от желания самого пользователя.
Источник: recovery-file.ru