Пришло время рассказать вам об одной графической особенности, присущей всем играм на вашем устройстве. Telegram имеет достаточно необычную и узнаваемую иконку, сохраненную в файлах в популярном формате .png (по- английски это переводится как icon). Но иногда она надоедает и у пользователя возникает вопраос ― а как ее сменить, не нарушив всего антуража этого софта?
План статьи:
- Что это — иконка
- Какие бывают
- Размеры
- Как поставить иконку в telegram, изменение иконок
- Как добавить в telegram иконку боту
- Добавление в телеграмм иконку группе
- Можно ли сделать иконку на прозрачном фоне
- Можно ли сделать круглую иконку
- Есть ли отличие при работе с иконками в ios, андроид, windows
- Где скачать иконки для telegram jpg, png бесплатно
- Какие есть способы для изготовления иконок
- Telegram icon — обзор программы
- Можно ли купить telegram icon или скачать бесплатно
- Проблемы с иконками
- Выводы
- Видеообзор
Что это — иконка
Для начала разберемся с тем, что скрывается под этим понятием и как выглядит иконка telegram messenger. Она же ярлык ― это какое-либо графическое изображение, при щелчке на которое открывается само приложение или выполняется какое-либо действие.
Как поменять иконки приложений
То есть, это и значок нового сообщения, и ярлык самой программы на рабочем столе. В данном случае я имею в виду круглую картинку с изображением бумажного самолетика.
Если изображение выбивается из общего стиля ― пора его сменить.
Про стандартный ярлык все знают, в основном пользуясь именно им.
Какие бывают

Но мало кто знает про то, что это самое изображение можно создать самостоятельно. Причем сделать его каким угодно: хоть объятым рисованным огнем, хоть окрашенным в черно белый цвет.
Александр Бойдаков
Компьютерный эксперт, стаж работы более 23 лет. Директор, менеджер, копирайтер и просто хороший человек.
Источник: nashkomp.ru
Как поставить фото в Телеграмме на аватар: подробные инструкции для Android и iOS
Фото в Телеграмм – лицо профиля, много говорящее собеседникам о вас. Нужно выбрать классный снимок, красивый и привлекающий внимание. Подготовили контент? Обновляем аккаунт мессенджера.
Как поставить снимок
На Андроид
Следуйте приведенной ниже инструкции:
- Откройте приложение;
- Нажмите на три полоски на верхней панели слева;

- Перейдите к разделу с настройками в открывшемся меню;

- Вы увидите значок фотоаппарата с «+» справа;

- Кликайте – откроется галерея смартфона.

Есть второй способ поменять аватарку Телеграмм – пойдем другим путем:
- Откройте настройки, как рассказано выше;
- Сделайте небольшой свайп вниз – картинка на экране увеличится;

- Жмите по трем точкам наверху справа и выбирайте пункт меню «Выбрать фото» ;

- Вы попадете в галерею снимков.
Если не хотите ставить свое собственное фото, вы можете добавить на аватарку любую картинку.
На Айфоне
А теперь переходим к другой популярной операционной системе! Пора узнать, как установить фото в Телеграмме на Айфоне.
- Откройте приложение на смартфоне;
- Кликните по иконке в виде шестеренки на нижней панели справа;
- Откроется меню параметров – жмите на фото наверху;

- Как только аватар увеличится, снизу появится кнопка «Новая фотография или видео» ;

- Ищите подходящую картинку в памяти устройства и отмечайте галочкой.

Продолжаем разбираться, как поменять аватарку в Телеграмме – можно испробовать второй способ:
- Откройте параметры, как рассказано ранее;
- Кликните по иконке «Изм.» наверху справа;

- Щелкните по значку «Новая фотография или видео» под аватаром;
- Перелистывайте изображения из галереи, ищите подходящее.
Также прочитайте, как настроить Архив в Телеграм за пару шагов.
Какой бы операционной системой вы не пользовались, дальнейшие шаги совпадают. Вы выбрали фотографию – переходим к редактированию:
- Картинка будет кадрирована под круглый аватар – сдвигайте снимок, чтобы выбрать нужную область;

- Иконка квадрата со стрелкой позволяет повернуть изображение на 360 градусов;
- Треугольник на нижней панели поможет отзеркалить снимок;
- Кисть нужна для нанесения узоров или слов цветным маркером. В этом меню есть печать теста и стикеры;
- Ползунки позволяют настроить контрастность и яркость, насыщенность, блики и тени.
Жмите на галочку, как только закончите редактирование – новый аватар готов!
Подробно рассказали о том, как в Телеграмме поставить фото на аву – несложная инструкция, справится любой. Через несколько секунд список контактов будет любовать красивым снимком – ждите комплиментов!
Источник: messenge.ru
Темы для Telegram

Telegram – это популярный мессенджер для обмена текстовыми и голосовыми сообщениями. Разработчики оставили широкий инструментарий для персонализации чата и графической оболочки. Поэтому сегодня мы поговорим о том, какие есть темы для Телеграмма. Также в процессе повествования рассмотрим особенности смены оформления переписок и программного интерфейса, способы достижения желаемого результата и самостоятельные изыскания.
Руководство
В настоящий момент выбрать подходящее оформление выйдет на всех актуальных устройствах. По этой причине мы подготовили отдельные инструкции для Android, iOS и ПК. Переходите сразу же к нужному пункту.
Как изменить тему в Telegram на Андроиде
Для претворения задуманного в жизнь:
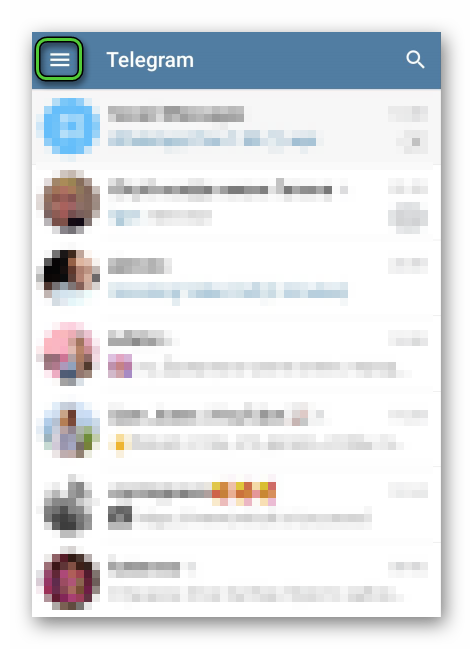
- Разблокируем смартфон и запускаем мобильное приложение.
- Переходим в окно со списком диалогов, активируем иконку в виде трех горизонтальных точек в левом верхнем углу пользовательского окна.
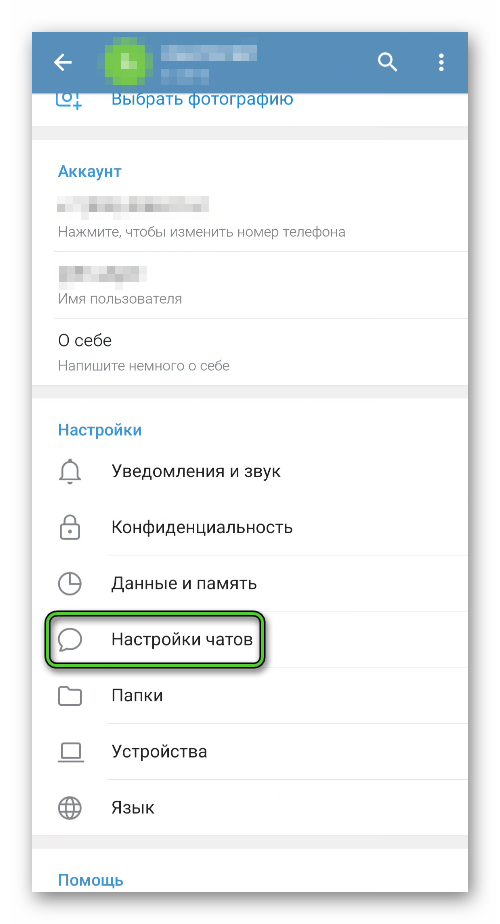
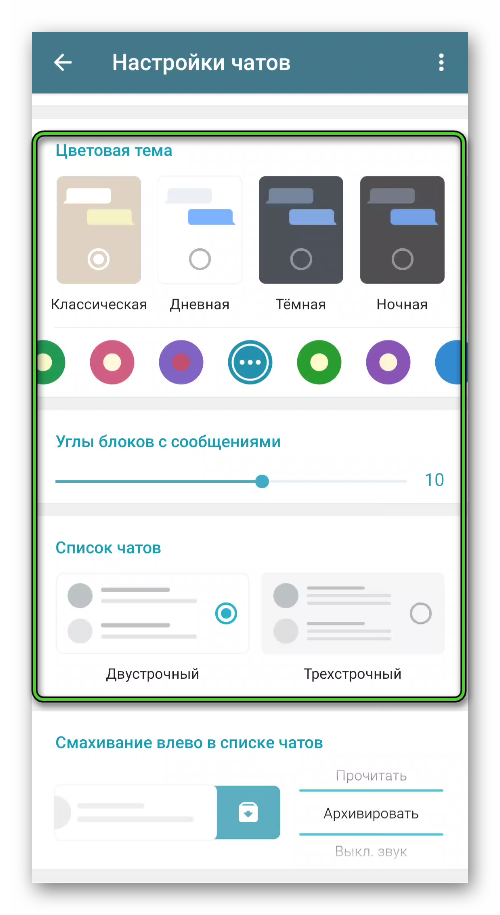
Обращаем внимание на раздел «Цветовая тема». Здесь можно выбрать одно из доступных цветовых оформлений, фон для переписок и степень закругления границ сообщений.
Если вас не устраивают готовы решения, тогда можно сделать свое. Для этого:
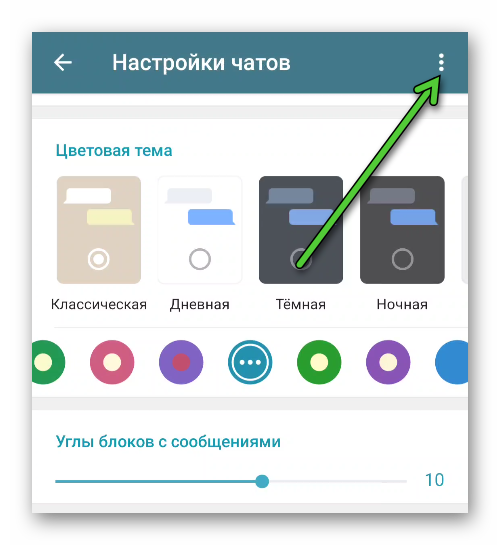
- Возвращаемся к странице с настройками.
- Тапаем по значку вызова контекстного меню.
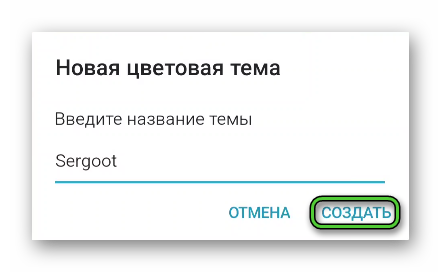
Оформление создается в общем списке. Чтобы перейти к редактированию элементов, тапните на иконку в виде палитры чуть ниже иконки вызова контекстного меню. Автоматически откроется страничка с палитрой и списком графических объектов. Подстраиваем их под свое виденье, подтверждаем серьезность намерений соответствующей кнопкой. Все графы подписаны на английском, потому может пригодиться переводчик. Когда вы внесете необходимые изменения, нажмите на кнопку «Сохранить…».
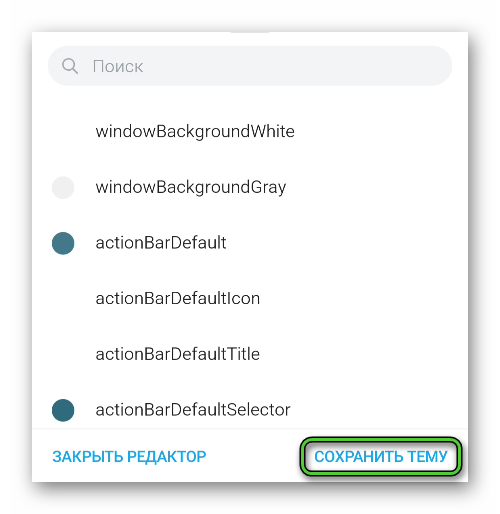
Если с этим пока все понятно, тогда двигаемся по статье дальше.
Как изменить тему Телеграмма на iOS
Если вы хотите выбрать одну из существующих в библиотеке приложения, тогда:
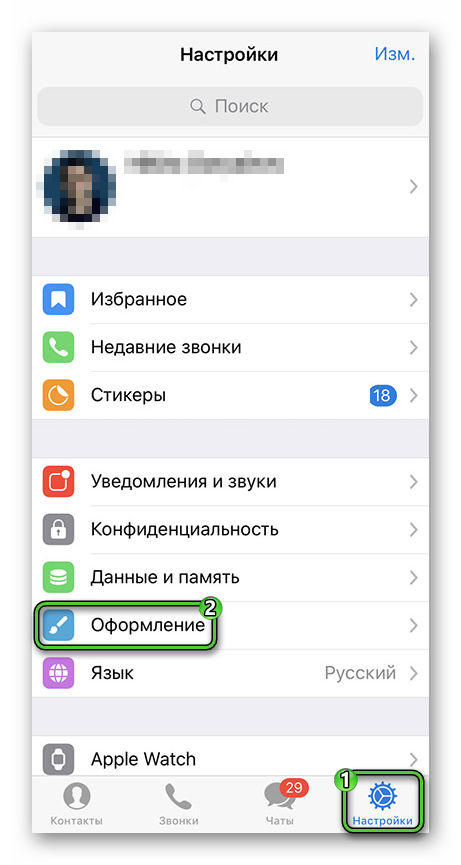
- Запускаем мессенджер Телеграм у себя на телефоне.
- С помощью нижней панели посещаем вкладку «Настройки».
- В открывшейся страничке тапаем по вкладке «Оформление».
Вкладка «Загрузить из файла» позволяет скачать настройки отображения программного интерфейса из открытых источников, и добавить новую тему без лишних телодвижений.
Как изменить тему на ПК
В компьютерной версии Телеграмма изменить оформление пользовательского интерфейса довольно просто.
Для претворения задуманного в жизнь:
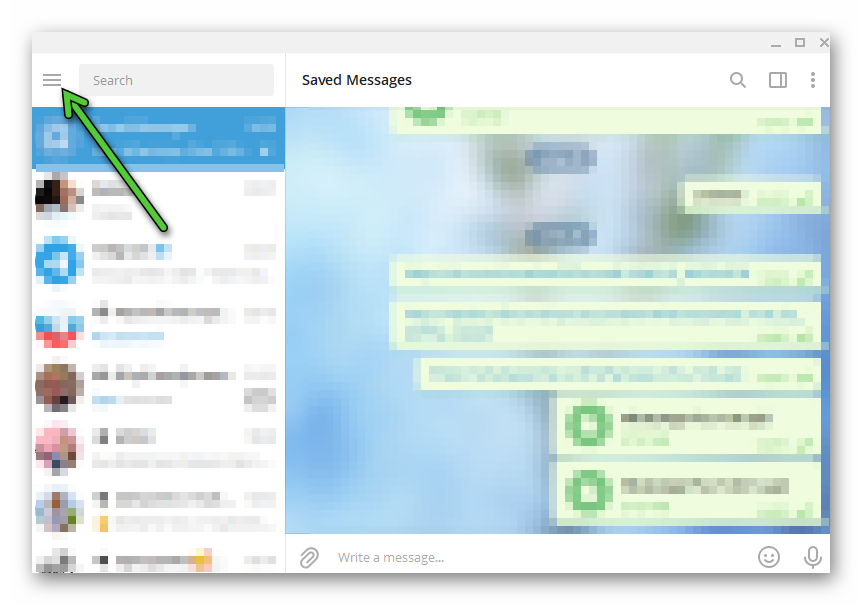
- Запускаем ПК и кликаем по иконке приложения на рабочем столе.
- Авторизуемся в системе и кликаем по иконке в виде трех горизонтальных точек в левом верхнем углу пользовательского окна.
Если вы хотите самостоятельно создать тему для Телеграмма, а не использовать уже готовы решения, тогда активируем вертикальное многоточие в правом верхнем углу окна «Настройки чатов» и в выпадающем списке выбираем пункт «Создать тему».
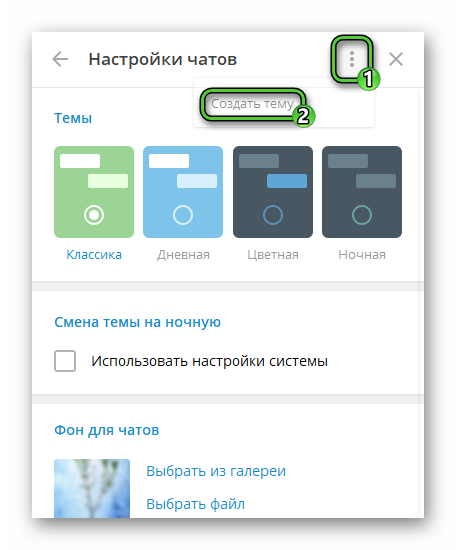
Система предлагает несколько вариантов на выбор: «Импортировать готовую тему», то есть объект можно скачать через Интернет, и применить в своей копии мессенджера, или же создать собственную. Активируем кнопку «Создать», и автоматически открывается редактор.
В правом части пользовательского окна система предлагает настроить несколько фонов и графических объектов. Кликнув по каждому, можно задать цвет из предложенной палитры. Определяемся с выбором и подтверждаем готовность объекта кнопкой сохранить тему. По завершению этой процедуры достаточно выбрать объект в списке предложенных и подождать, пока система применит ее.
Если с этим пока все понятно, тогда двигаемся дальше.
Поиск и установка готового дизайна
Как мы уже говорили, скачать шаблон можно из открытых источников и с помощью соответствующего пункта добавить его в список. Альтернативный вариант – использовать удобного бота.
Для претворения задуманного в жизнь:
Таким образом можно легко и просто скачивать темы, если самостоятельно заниматься их созданием нет времени или сил.
Завершение
Темы для Телеграмма – это отличная возможность персонализировать пользовательский интерфейс, откорректировав его под себя. Разработчики дали в руки участникам системы простой набор инструментария для изменения цветовой палитры графической оболочки, объектов или фона переписок.
В системных настройках можно выбрать один из встроенных шаблонов, создать его с нуля или найти в Интернете, добавив в качестве файла. Также есть несколько ботов, которые помогут в выборе и установке темы. Какой бы вариант вы не выбрали, сама процедура занимаем минимум времени и сил.
Источник: sergoot.ru