Как заблюрить текст в телеграмме — Размер символов интерфейса Как сделать зачеркнутый текст в Телеграмме с помощью бота Как изменить шрифт в Телеграмме с помощью встроенной панели Моноширинный текст. Что это за зверь? Через контекстное меню
Telegram использует двойное «*», чтобы сделать его жирным. Это означает, что сообщение, набранное в форме «Привет ** дорогой** друг», при отправке будет выглядеть как «Привет дорогой друг».
3 способа изменить шрифт в Telegram
Когда мы пишем друг другу сообщения в Telegram, мы часто не знаем, что в этом мессенджере есть опции форматирования текста. Полужирный, курсив, пунктир и подчеркивание — все это можно сделать за считанные секунды и разными способами с помощью Telegram.
В Messenger есть собственное поле форматирования, которое по умолчанию скрыто и поэтому известно лишь немногим. Чтобы получить к нему доступ:
- Напишите текст в поле сообщения.
- Выделите весь текст или его часть.
- Нажмите на три точки во всплывающем меню (Android, iOS) или щелкните правой кнопкой мыши на Format (Windows, macOS).
- Выберите один из вариантов шрифта.
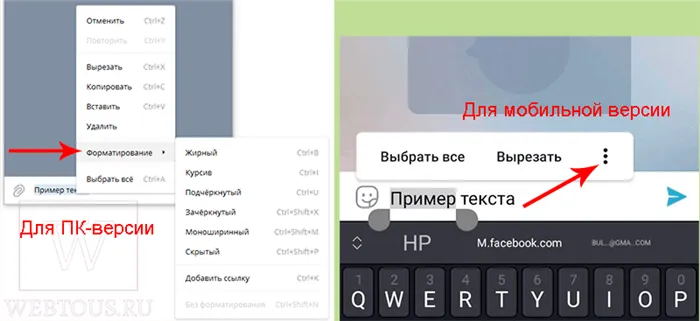
Как сменить оформление в телеграм? #shorts
Клавиатурные сочетания (шорткаты)
Вы можете быстро изменить шрифт с помощью сочетаний клавиш. Этот метод работает только в настольной версии Telegram (Windows, macOS).
- Полужирный: Ctrl/Cmd + B
- Курсив: Ctrl/Cmd + I
- Сделайте текст одноколоночным: Ctrl/Cmd + Shift + M
- Подчеркните текст: Ctrl/Cmd + U
- Подчеркните текст: Ctrl/Cmd + Shift + X
Использование спецсимволов
Этот способ наиболее удобен для меня, поскольку он универсален и может быть использован с любой версией Telegram, будь то настольная или мобильная. Чтобы изменить шрифт предложения или слова, нужно поставить определенные символы до и после него:
- Звездочка для выделения жирным шрифтом: ** Пример **.
- Два подчеркивания, чтобы сделать его курсивом: __пример__.
- Тильды для удаления текста: ~~ Пример ~~
- Двойная вертикальная косая черта для скрытия спойлера: ||пример|||.
Последняя опция форматирования доступна только в Telegram. Суть заключается в том, что вы можете скрыть текст, скрыв слово или фразу. В настольной версии Messenger такая опция выглядит как серая заливка, а в мобильной версии — как размытие в виде бегущих пикселей.
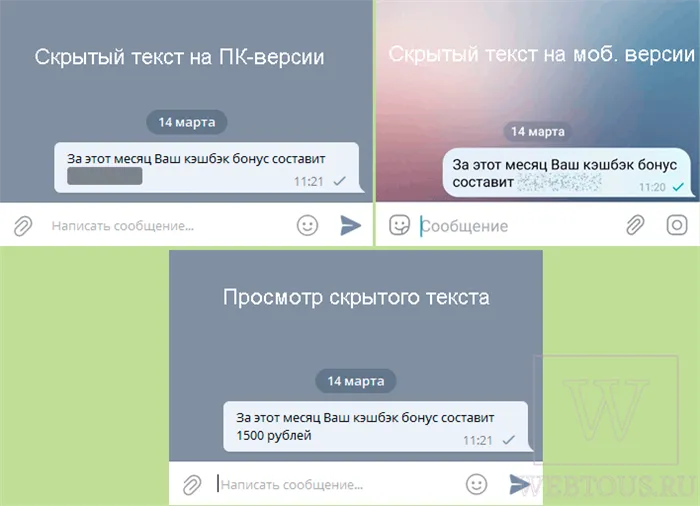
Эта функция также называется «скрытие спойлеров» и часто используется администраторами групп и каналов для активного привлечения аудитории и разжигания интриги. Такой скрытый текст становится видимым только при нажатии или щелчке по нему.
Сергей Сандаков, 41 год. Я пишу обзоры полезных интернет-сервисов и сайтов, компьютерных программ с 2011 года. Мне интересно то, что происходит в Интернете, и я люблю информировать об этом своих читателей.
Статья по теме: Как убрать Internet Explorer в Windows 10 и зачем он нужен. Как удалить интернет эксплорер на виндовс 10.
Спасибо за статью, но она посвящена очевидной информации. Подскажите, как изменить цвет шрифта в сообщении Telegram?
Я не могу. Цвет шрифта в Telegram нельзя настроить никаким образом.
Скажите, пожалуйста, как я могу использовать любое средство для размещения контента и комментариев из VK в Telegram и, возможно, обратно? Создайте материал по теме с подробным описанием. Я буду очень благодарен, так как сам не смог этого сделать.
Инструкции предназначены для пользователей операционной системы Windows. Если вы используете Mac OS, просто замените клавишу Ctrl на клавишу Cmd во всех алгоритмах, остальные действия остаются без изменений.
Как сделать скрытый текст в телеграмме
В одном из обновлений появилась возможность сделать скрытый текст в Telegram (защита от спойлеров). В этой статье мы расскажем о том, как сделать скрытый текст в Telegram с компьютера, а также в мобильном приложении.
Чтобы создать скрытый текст в приложении на компьютере, запустите приложение и напишите нужное сообщение, но не отправляйте его. Выделите все сообщение или его часть и щелкните правой кнопкой мыши.
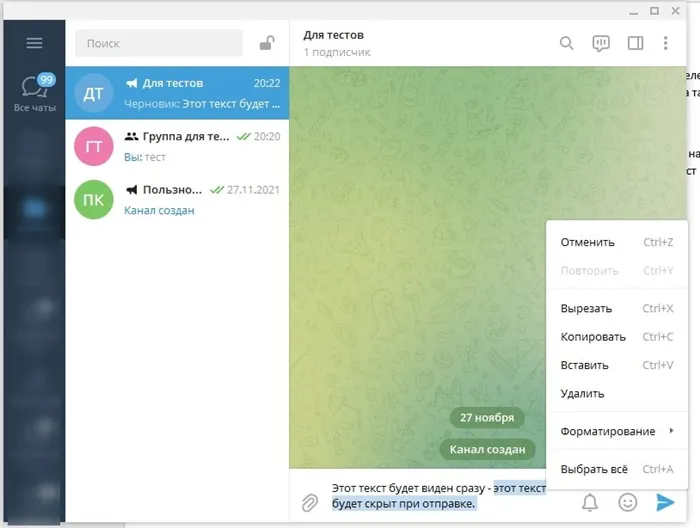
Затем выберите параметр “Форматирование” -> «Скрытый».
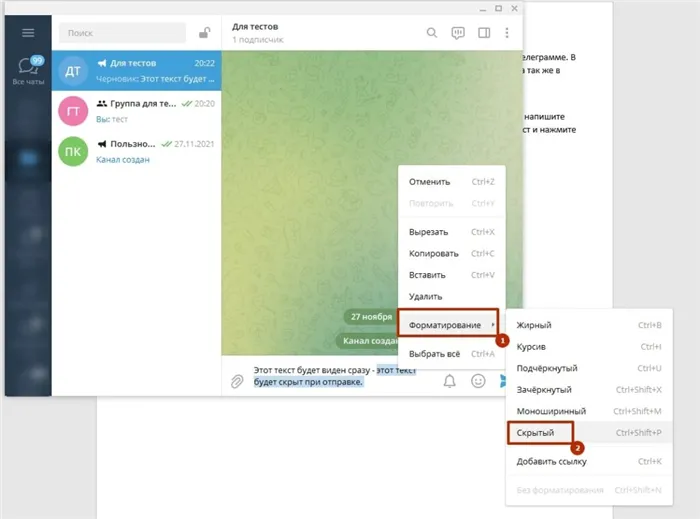
Вы также можете скрыть текст в Telegram, нажав комбинацию клавиш. Выделите нужный текст и нажмите комбинацию клавиш Ctrl + Shift + P.
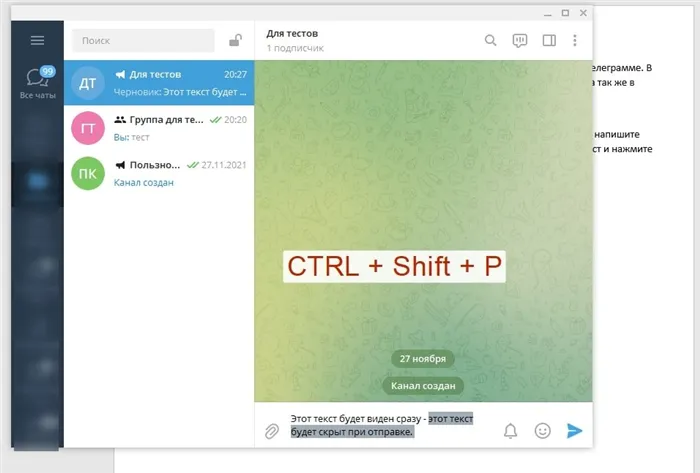
После отправки скрытая часть текста больше не отображается. Чтобы отобразить его, необходимо щелкнуть по скрытому тексту.
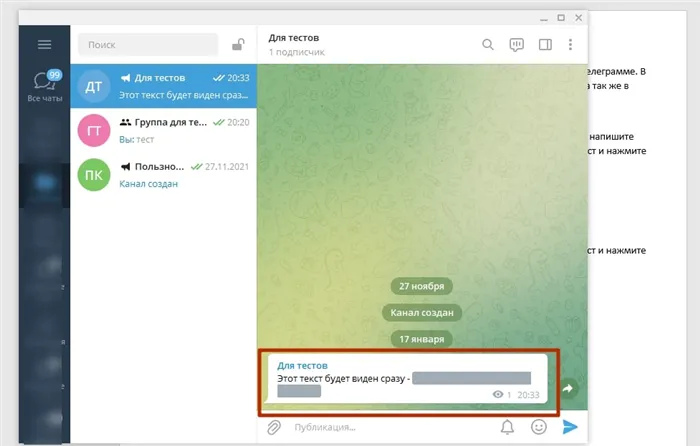
Как сделать скрытый текст с телефона
Чтобы создать скрытый текст с телефона, выделите нужный участок текста и нажмите 3 точки.
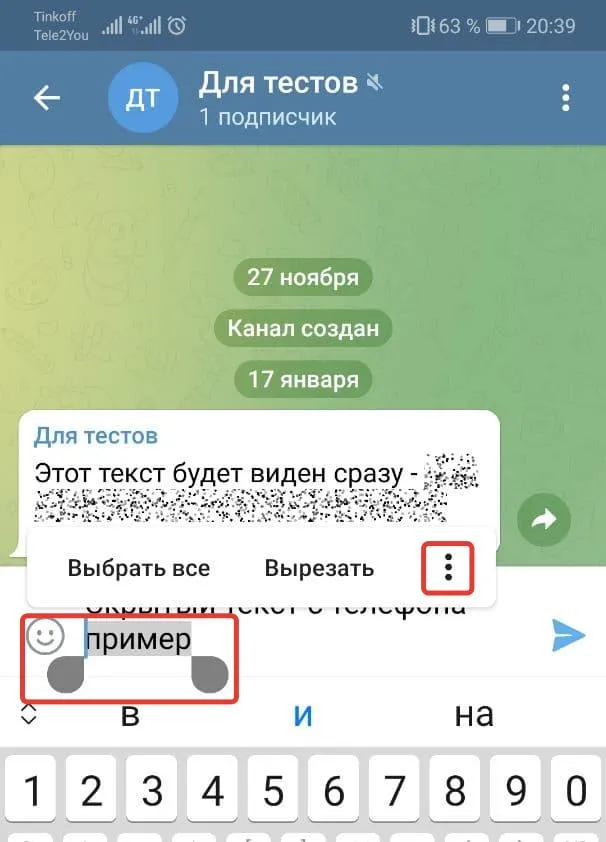
Затем выберите опцию «Скрытый».
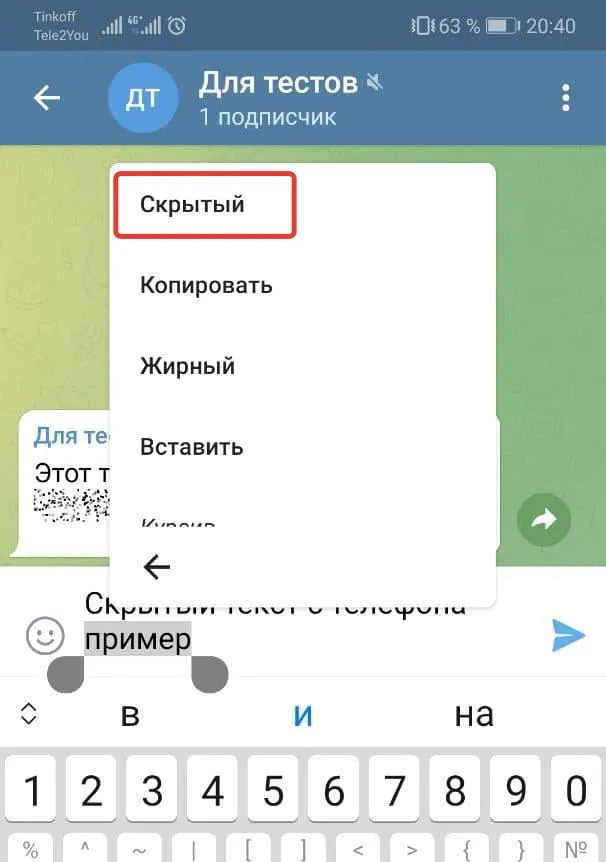
Пример отображения скрытого текста с телефона:
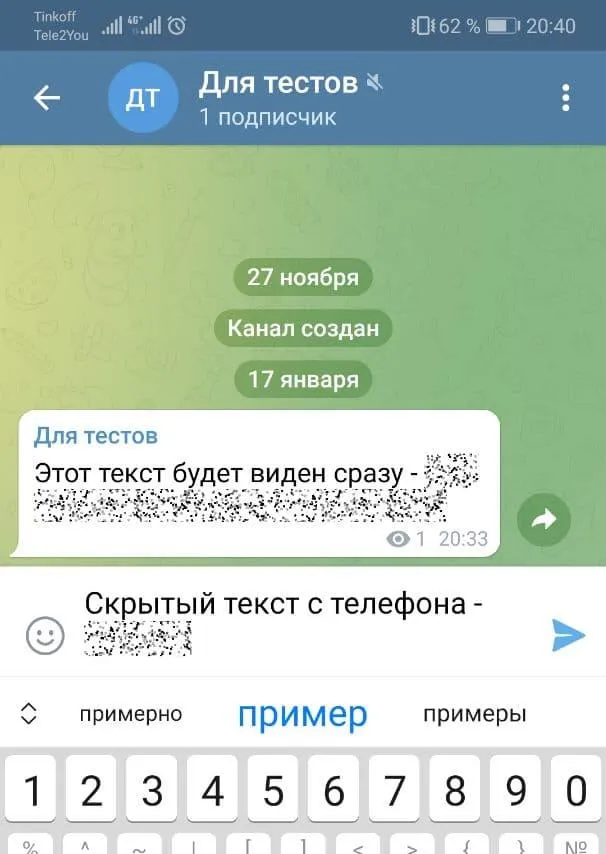
Чтобы отобразить скрытый текст, просто нажмите на него.
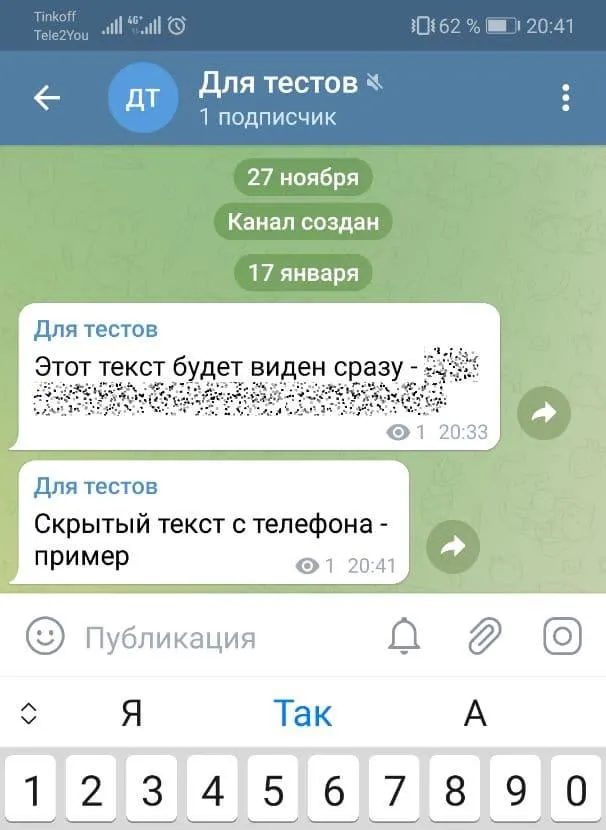
Инструкции предназначены для пользователей операционной системы Windows. Если вы используете Mac OS, просто замените клавишу Ctrl на клавишу Cmd во всех алгоритмах, остальные действия остаются без изменений.
Как там HTML?
В целом, HTML-разметка также работает, но с другим инлайн-ботом. Все, что вам нужно сделать, это набрать текст:
А затем нужный нам текст с поддерживаемыми html-тегами. С полным списком вы можете ознакомиться здесь:
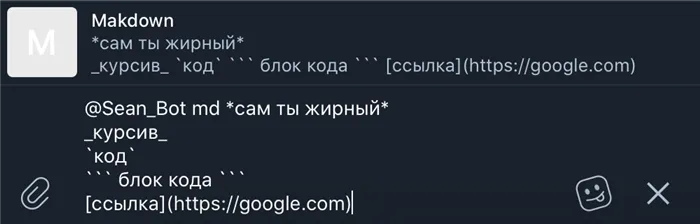
Горячие клавиши
Можно было бы выделить текст и нажать комбинацию клавиш, и это было бы гораздо проще и удобнее. Для таких людей я создал этот список:
Для windows: ctrl + B = полужирный ctrl + I = курсив ctrl + U = подчеркивание ctrl + shift + X = зачеркнутый ctrl + shift + M = моноширинный (код) ctrl + shift + N = удалить стиль.
Для macos: com + U = Reference com + B = Bold com + I = Italic com + shift + U = Underlined com + shift + X = Strikethrough com + shift + K = Monospace (Code) com + shift + P = Hidden Text
Почему. Все просто: Ваши шутки будут смешнее. Ваш текст будет более читабельным, и вы получите больше откликов на своем канале или в группе. Или в личных сообщениях.
Горячие клавиши для форматирования текста в Telegram
Если вы часто форматируете текст на компьютере или ноутбуке, чтобы сэкономить время, вы можете использовать для этого сочетания клавиш.
Статья по теме: Как сменить язык в App Store. Как поменять язык в аппсторе.
Просто выделите нужный текст, а затем нажмите следующую комбинацию клавиш:
Windows: Ctrl + B MacOS: ⌘ + B
Выделите курсив Windows: Ctrl + I MacOS: ⌘ + I
Подчеркивание текста Windows: Ctrl + U MacOS: ⌘ + Shift + U
Удалить текст Windows: Ctrl + Shift + X MacOS: ⌘ + Shift + X
Один столбец Windows: Ctrl + Shift + M MacOS: ⌘ + Shift + K
Гиперссылка Windows: Ctrl + K MacOS: ⌘ + U
Удалить форматирование (обычный текст) Windows: Ctrl + Shift + N macOS: Нет
Форматирование через Markdown (спецсимволы)
Если вы являетесь поклонником Markdown (это метод форматирования текста с помощью заполнителей), Telegram поддерживает и его:
- ** Полужирный текст ** — Две звездочки с каждой стороны текста.
- __Акцентированный текст__ — два подчеркивания.
- ~~Полужирный текст~~ — два таланта.
- «Однострочный текст« — один апостроф.
- « Текст в одну колонку 2« — три апострофа, можно выделить несколько строк. Отличается от монохромного через контекстное меню (на Mac без цвета и в Windows и macOS не копируется при нажатии, поэтому лучше использовать контекстное меню для выбора нескольких строк).
В Markdown нельзя сделать подчеркивание, а код для создания гиперссылок не работает.
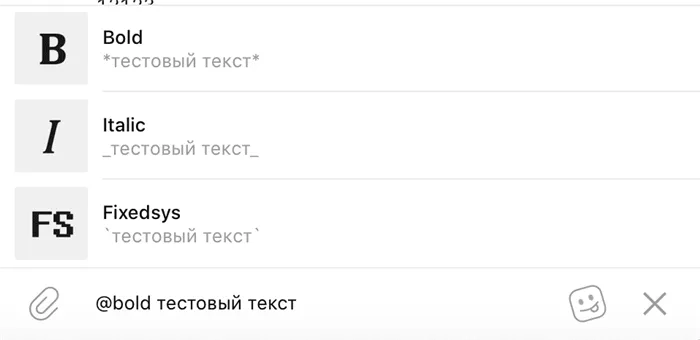
- Жирный = жирный.
- Полужирный = курсив.
- Fixedsys = моно
Параметры форматирования в этом меню приведут к тому, что текст будет отправлен немедленно, обратите внимание!
В этой статье мы поговорим о Telegram и доступных там методах, позволяющих выделить некоторые из написанного. Поскольку не всех пользователей устраивает оригинальный размер шрифта в окне приложения, мы расскажем о том, как изменить шрифт в Telegram, чтобы не получилось как на картинке ниже.
Проверка орфографии в Телеграмм
Если вы не уверены в написании некоторых слов/фраз, вы можете воспользоваться роботом проверки орфографии Telegram!
Статья по теме: Звонки по Wi-Fi и LTE? Объясняем, кому и когда пригодятся новые сервисы. Volte мтс как подключить.
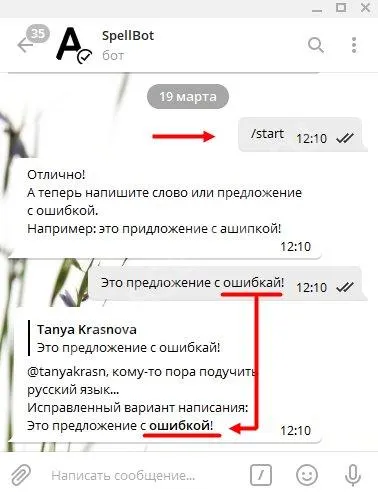
Робот-ассистент является бесплатным и работает на мобильных и настольных версиях без каких-либо ограничений.
Кроме того, в последнем обновлении Messenger получил поддержку орфографии — неправильно написанные слова подчеркиваются красной линией. Это удобно для тех, кто сомневается в правильности написания некоторых слов!
Смена размера
Теперь попробуйте увеличить или уменьшить размер шрифта в Telegram, если системный размер вам не подходит. Вот инструкции для первых смартфонов:
- Войдите в приложение и перейдите к настройкам,
- Найдите раздел «Внешний вид»,
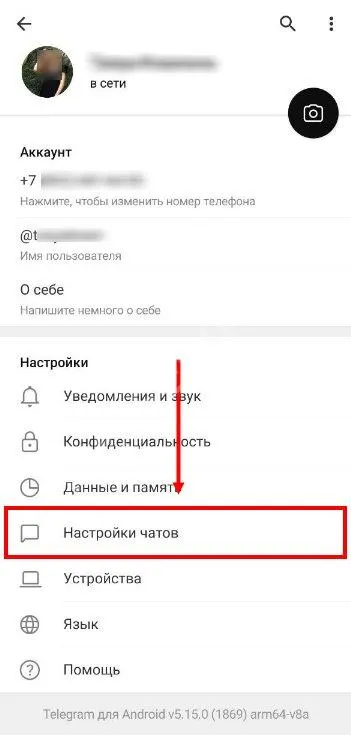
- Перейдите на панель «Размер текста»,
- Переместите ползунок вдоль линии — доступно семь вариантов размеров,
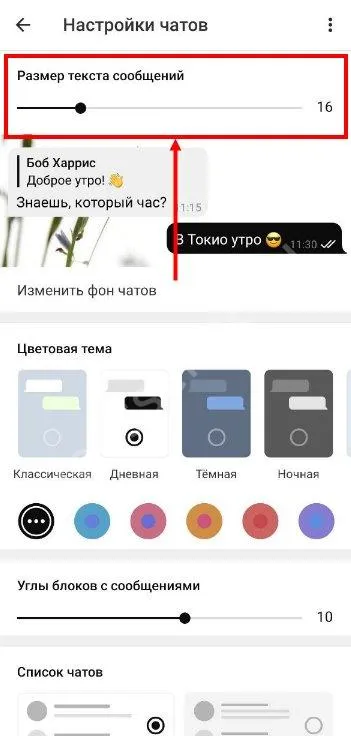
- Выбрав нужный размер, нажмите кнопку «Применить».
Теперь алгоритм для пользователей настольных компьютеров. На выбор предлагается шесть значений:
- Войдите в программу и нажмите на три полоски в левом верхнем углу,
- Нажмите на значок настроек,
- Найдите блок «Масштаб»,
- Перетащите ползунок от 100 до 150.
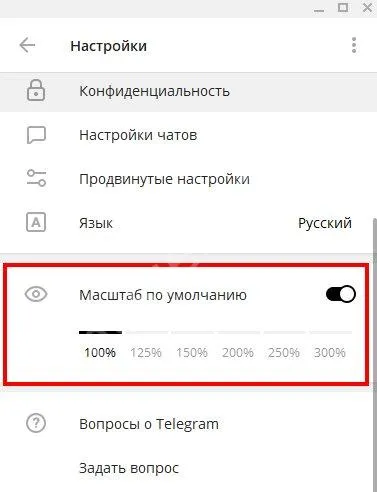
Готово! Мы предусмотрели все возможные варианты текста — вы можете выбрать размер и расположение, удивить окружающих и подчеркнуть свои мысли. Попробуйте прямо сейчас, а наши советы помогут вам.
Удаленный текст в Telegram — это не удивительная ошибка, а одна из встроенных опций мессенджера. Вам следует ознакомиться с доступными функциями приложения и использовать различные шрифты, чтобы привлечь внимание собеседника, выделить важные особенности текста и передать нужное сообщение. Начнем?
Смена размера
Теперь попробуйте увеличить или уменьшить размер шрифта в Telegram, если системный размер вам не подходит. Вот инструкции для первых смартфонов:
- Войдите в приложение и перейдите к настройкам,
- Найдите раздел «Внешний вид»,
- Перейдите на панель «Размер текста»,
- Переместите ползунок вдоль линии — доступно семь вариантов размеров,
- Выбрав нужный размер, нажмите кнопку «Применить».
Теперь алгоритм для пользователей настольных компьютеров. На выбор предлагается шесть значений:
- Войдите в программу и нажмите на три полоски в левом верхнем углу,
- Нажмите на значок настроек,
- Найдите блок «Масштаб»,
- Перетащите ползунок от 100 до 150.
Готово! Мы предусмотрели все возможные варианты текста — вы можете выбрать размер и расположение, удивить окружающих и подчеркнуть свои мысли. Попробуйте прямо сейчас, а наши советы помогут вам.
Источник: oscill.ru
Синий кружок на аватарке в Телеграм: что означает и как его изменить
В мессенджере Телеграм многие пользователи сталкиваются с наличием синего кружка на своей аватарке. Этот символ имеет свое значение и часто вызывает вопросы у пользователей. В данной статье мы рассмотрим, что означает синий кружок и как можно изменить его.
Синий кружок на аватарке в Телеграм является индикатором того, что пользователь находится в сети. Это означает, что он в данный момент активен и готов к общению. Как только пользователь покидает мессенджер или переходит в режим невидимки, синий кружок исчезает. Таким образом, синий кружок помогает определить, доступен ли пользователь для общения в данный момент.
Если вы хотите изменить синий кружок на своей аватарке в Телеграм, у вас есть несколько вариантов. Во-первых, вы можете изменить свой статус на «невидимый». Для этого откройте настройки профиля в мессенджере и выберите соответствующий пункт. В этом случае синий кружок исчезнет, и другие пользователи не смогут видеть ваш онлайн-статус.
Во-вторых, вы можете изменить свою аватарку на другую без синего кружка. Для этого выберите новое изображение или фотографию и установите ее в качестве аватарки в настройках профиля. После этого синий кружок исчезнет, и ваша аватарка будет выглядеть по-другому.
Синий кружок на аватарке в Телеграм: значение и способы изменения
Синий кружок на аватарке в Телеграм — это символ, который указывает на то, что пользователь активировал режим «Не беспокоить». Этот режим позволяет временно отключить уведомления, чтобы не быть отвлеченным важными сообщениями или звонками. Когда режим «Не беспокоить» включен, на аватарке пользователя появляется синий кружок.
Если вы хотите изменить или удалить синий кружок на аватарке в Телеграм, вам необходимо отключить режим «Не беспокоить». Для этого откройте приложение Телеграм, затем нажмите на значок в виде трех горизонтальных линий в верхнем левом углу экрана. В открывшемся меню выберите «Настройки». В разделе «Уведомления и звуки» вы найдете опцию «Не беспокоить». Просто снимите галочку рядом с этой опцией, чтобы отключить режим и удалить синий кружок с аватарки.
Если вы хотите изменить настройки режима «Не беспокоить», вы можете выбрать определенное время, когда вы не хотите получать уведомления, или настроить автоматическое включение режима в определенные часы. Вы также можете настроить исключения для важных контактов, которые все равно смогут доставить вам уведомления, даже если режим «Не беспокоить» включен.
Итак, синий кружок на аватарке в Телеграм означает, что пользователь включил режим «Не беспокоить». Если вы хотите изменить или удалить этот символ, просто отключите режим в настройках приложения.
Что означает синий кружок на аватарке в Телеграм
Синий кружок на аватарке в Телеграм – это один из индикаторов статуса пользователя. Он означает, что данная учетная запись является верифицированной и принадлежит реальному человеку или организации.
Синий кружок на аватарке в Телеграм является символом доверия и подтверждает, что аккаунт проверен администрацией мессенджера. Это помогает пользователям отличать официальные и достоверные аккаунты от фейковых и мошеннических.
Для получения синего кружка на аватарке в Телеграм необходимо пройти процедуру верификации, которая включает в себя предоставление подтверждающих документов или информации об организации. Администрация Телеграм рассматривает заявки на верификацию и принимает решение о присвоении статуса проверенного аккаунта.
Синий кружок на аватарке в Телеграм является важным инструментом для создания доверия и установления лояльности у пользователей. Он позволяет пользователям быть уверенными в том, что они общаются с реальным человеком или организацией, что повышает безопасность и надежность использования мессенджера.
Почему появляется синий кружок на аватарке в Телеграм
Синий кружок на аватарке в Телеграм появляется, когда пользователь недавно присоединился к группе или каналу. Этот кружок служит индикатором нового участника и позволяет другим пользователям легко отличить нового участника от остальных.
Когда пользователь присоединяется к группе или каналу, его аватарка обычно отмечается синим кружком в правом верхнем углу. Это помогает другим пользователям заметить нового участника и приветствовать его или ознакомиться с его профилем.
Синий кружок на аватарке в Телеграм также может указывать на то, что пользователь недавно обновил свой профиль или сменил аватарку. Это может быть полезной информацией для других пользователей, которые могут быть заинтересованы в новых обновлениях или изменениях в профиле этого пользователя.
Как изменить синий кружок на аватарке в Телеграм
Телеграм — это популярное мессенджер-приложение, которое позволяет общаться с другими людьми посредством текстовых сообщений, голосовых и видео вызовов, а также обмениваться медиафайлами.
Аватарка в Телеграме — это изображение, которое отображается рядом с вашим именем в профиле. По умолчанию, аватарки в Телеграме имеют синий кружок с белой буквой внутри.
Если вы хотите изменить синий кружок на аватарке в Телеграме, вам потребуется выполнить следующие шаги:
- Откройте приложение Телеграм на своем устройстве.
- Нажмите на иконку меню в левом верхнем углу экрана.
- Выберите пункт «Настройки» в меню.
- В разделе «Профиль» нажмите на свою текущую аватарку.
- Выберите один из вариантов для изменения аватарки: загрузите изображение из галереи устройства или сделайте фото с камеры.
- После выбора новой аватарки, обрежьте ее по необходимости с помощью инструмента для обрезки.
- Нажмите на кнопку «Готово» для сохранения изменений.
Теперь вы успешно изменили синий кружок на аватарке в Телеграме. Ваша новая аватарка будет отображаться рядом с вашим именем в профиле и в чатах.
Способы удаления синего кружка на аватарке в Телеграм
1. Изменение изображения аватарки
Один из способов удаления синего кружка на аватарке в Телеграм — это замена текущего изображения аватарки на новое. Для этого необходимо выбрать подходящее изображение, соответствующее требованиям Телеграм, и загрузить его вместо текущей аватарки. После этого синий кружок исчезнет.
2. Использование фото без синего кружка
Если вам необходимо избавиться от синего кружка на аватарке в Телеграм, но вы не хотите менять текущую аватарку, вы можете использовать фото без этого кружка. Для этого можно использовать фотографию, сделанную без применения фильтров или эффектов, которые добавляют синий кружок на аватарку. Просто загрузите такую фотографию в Телеграм и она будет отображаться без синего кружка.
3. Использование стикеров или иконок
Если вы не хотите показывать свою фотографию на аватарке в Телеграм, можно воспользоваться стикерами или иконками в качестве замены. Телеграм предлагает широкий выбор стикеров и иконок, которые можно использовать вместо собственного изображения. Просто выберите подходящий стикер или иконку и установите его в качестве аватарки.
4. Изменение настроек приватности
Возможно, синий кружок на аватарке появился из-за настроек приватности в Телеграм. Проверьте настройки своего профиля и убедитесь, что аватарка видна только вашим контактам или вам. Если аватарка настроена на публичность, то синий кружок будет отображаться. Измените настройки на «Видно только контактам» или «Видно только мне», чтобы удалить синий кружок.
Как изменить цвет синего кружка на аватарке в Телеграм
Синий кружок на аватарке в Телеграм является символом онлайн-статуса пользователя. Он показывает, что пользователь в данный момент находится в сети. Однако, не всем пользователям нравится синий цвет кружка и они хотят изменить его на другой цвет своего выбора.
Чтобы изменить цвет синего кружка на аватарке в Телеграм, вам понадобится использовать специальные инструменты или сторонние приложения. Одним из таких приложений является «Avatarify», которое позволяет изменить цвет кружка на аватарке в Телеграм в несколько простых шагов.
Для изменения цвета кружка на аватарке в Телеграм с помощью приложения «Avatarify» вам необходимо:
- Скачать и установить приложение «Avatarify» на свое устройство.
- Открыть приложение и выбрать настройки аватарки.
- Выбрать желаемый цвет кружка из предложенных вариантов или использовать инструменты для создания собственного цвета.
- Сохранить изменения и загрузить новую аватарку в Телеграм.
Таким образом, с помощью приложения «Avatarify» вы можете легко изменить цвет синего кружка на аватарке в Телеграм на любой другой цвет по вашему выбору.
Советы по выбору цвета для синего кружка на аватарке в Телеграм
Синий кружок на аватарке в Телеграм может быть отличной возможностью выразить себя и подчеркнуть свою индивидуальность. Правильный выбор цвета поможет выделиться среди остальных пользователей и привлечь внимание.
1. Учитывайте свою личность
Цвет аватарки должен отражать вашу индивидуальность и настроение. Если вы энергичный и яркий человек, то можете выбрать яркий синий цвет, который будет привлекать внимание. Если же вы предпочитаете более спокойные тона, то можно выбрать более пастельный оттенок синего.
2. Соотносите цвет с контекстом
Если ваша аватарка будет использоваться в каком-то определенном контексте, например, в рамках работы или профессиональной деятельности, то стоит учесть цветовые ассоциации. Например, голубой цвет может быть ассоциирован с надежностью и спокойствием, в то время как яркий синий цвет может быть связан с энергией и динамикой.
3. Используйте контрастные цвета
Чтобы синий кружок был хорошо заметен на аватарке, стоит выбрать контрастный цвет для фона. Например, если ваш фон светлый, то лучше выбрать темный синий цвет для кружка, чтобы он выделялся. Если фон темный, то можно выбрать светлый или насыщенный синий цвет.
4. Экспериментируйте с оттенками
Вместо одного цвета синего можно использовать несколько оттенков, чтобы создать более интересный и эффектный дизайн. Например, можно использовать градиент от светлого к темному или использовать разные оттенки синего для создания объема и глубины.
Важно помнить, что цвет аватарки — это лишь один из элементов вашего профиля в Телеграме, и он должен сочетаться с другими элементами, такими как фон, шрифты и другие декоративные элементы. Поэтому стоит подумать о всем комплексе дизайна и создать гармоничный образ.
Популярные варианты изменения синего кружка на аватарке в Телеграм
Синий кружок на аватарке в Телеграм является стандартным значком, который по умолчанию отображается на всех профилях. Однако, пользователи имеют возможность изменить этот значок и добавить индивидуальность своему профилю. Вот несколько популярных вариантов, которые могут помочь вам изменить синий кружок на аватарке в Телеграм:
1. Изменение цвета кружка
Простым способом изменить синий кружок на аватарке в Телеграм является изменение цвета. Вы можете выбрать любой другой цвет, который соответствует вашему предпочтению или стилю. Для этого вам потребуется использовать графический редактор или онлайн-инструменты для редактирования изображений.
2. Добавление изображения
Если вы хотите сделать свой профиль более индивидуальным, вы можете заменить синий кружок на аватарке в Телеграм на изображение. Для этого вам понадобится выбрать подходящее изображение и загрузить его в приложение. Помните, что изображение должно соответствовать требованиям формата и размера, установленным Телеграмом.
3. Использование стикера
Еще одним интересным вариантом изменения синего кружка на аватарке в Телеграм является использование стикера. Стикеры являются популярной формой коммуникации в Телеграме, и вы можете выбрать стикер, который наилучшим образом отображает вашу личность или настроение. Просто выберите стикер из библиотеки Телеграма и установите его в качестве аватарки.
В итоге, изменение синего кружка на аватарке в Телеграм дает вам возможность выделиться среди других пользователей и добавить индивидуальность своему профилю. Выберите вариант, который наилучшим образом соответствует вашим предпочтениям и стилю, и создайте уникальную аватарку, которая будет отличаться от обычного синего кружка.
Источник: podelkisvoimirukami.ru
Как менять текст в Телеграм: красивое оформление шрифтов

FAQ
Автор fast12v0_steleg На чтение 4 мин Просмотров 1.8к. Опубликовано 28.06.2020
Мессенджеры пользуются большой популярностью. Также они широко применяются для обмена файлами, прослушивания музыки и просмотра видео.
Многих интересует вопрос, как с помощью текста привлечь большее внимание читателя, выразить ту или иную эмоцию или свое отношение к написанному. В этом помогают не только гифки и смайлы, но и стиль шрифта. Далее покажем, как делать форматирование текста в Telegram.
Особенности Телеграма

Основная особенность мессенджера Telegram – красивое оформление страницы, а также возможность редактирования и использования разного текста.
Настройки приложения позволяют изменять размер, цвет, ширину и объем букв с помощью разнообразных эффектов.
Что такое форматирование текста
Форматирование текста – видоизменение написанных строк на тот стиль, который будет более приемлемым для выражения важности сообщения. Может использоваться, например, чтобы редактировать посты или выделять ссылки.
Шрифты в Телеграме
Форматирование текста в Telegram вмещает небольшое количество встроенных шрифтов, но разработчики постоянно трудятся над их увеличением.
Разновидности
Есть несколько видов:
- Курсив.
- Жирное начертание.
- Зачеркнутые буквы.
- Моноширинный.
- Верхний индекс.
- Нижний индекс.
Использование
Стилями текста в приложении Telegram можно воспользоваться, чтобы:
- Выделять нужные отрезки текста.
- Оформлять страницу.
- Делать цитаты подчеркнутыми.
- Сфокусировать внимание на важности контента.
Форматируем текст с помощью
Форматирование текста или его частей в Telegram может выполняться разными способами, к которым относятся:
- Использовать спецсимволы.
- Применять клавиатурные сокращения.
- Работа со специализированным ботом.
Спецсимволов
Если вам интересно, как изменить текстовый стиль в Telegram с помощью специальных знаков, то перед необходимым словосочетанием и после него вставьте спецсимволы. Программой предусмотрено три варианта форматирования текста: моноширинное, полужирное и курсивное начертание.
Полужирное начертание. Необходимо с обеих сторон словосочетания поставить две звездочки (**).

2. Курсивное начертание. В начале и конце нужно добавлять спецсимволы подчеркивания (__).

3. Моноширинный. Отформатировать этим стилем можно путем написания трех апострофов (‘) перед фрагментом и после него.

Способ работает на Windows, IOS, Android.
Клавиатурных сокращений
Менять стиль текста в Телеграм с помощью клавиатурных сокращений тоже очень просто. Для этого нужно выделить словосочетание и применить сокращение на клавиатуре:
- Полужирное начертание — Ctrl/Cmd + B.
- Курсивное начертание — Ctrl/Cmd + I.
- Моноширинный текст — Ctrl/Cmd + Shift + M.
- Очистка форматирования — Ctrl/Cmd + Shift + N.
Иногда отредактировать текст не получается. Причина этому – наличие мелких недоработок. Если сочетание клавиш не работает, следует скачать программу самой новой версии и установить ее на устройство.
Способ работает на: ПК, IOS и устройствах с операционной системой Android.
4txt.ru
Еще один вариант – воспользоваться сторонним сайтом с возможностью применения дополнительных средств форматирования сообщения.
Он позволяет делать текст:
- подчеркнутым;
- зачеркнутым;
- перевернутым;
- зеркально отобразить текст.
Поддерживается кириллица и другие языки. Широко применяются для редактирования Markdown.
Порядок выполнения изменений следующий:
- Выберите необходимый эффект.
- Напишите код, слово или фразу в левой части.
- Скопируйте результат с правого поля.
- Вставьте полученное изменение в необходимое место (словосочетание).

Ботов

Теперь вопрос выделения текста в Телеграмме, закрыт.
Как поменять шрифт
Изменение стиля написания словосочетания доступно применять разными способами. Рассмотрим каждый из них подробнее.
В чате
Чтобы поменять шрифт чата на ПК или мобильных устройствах, необходимо следовать инструкции:
1. В верхней части меню слева найдите кнопку из трех параллельных линий.
2. Откройте к режиму «Настройки».

3. Опуститесь к «Масштаб интерфейса».
4. Выберите необходимый вам масштаб.

В постах
Красивый пост – залог успешного развития блога и его дальнейшего продвижения. Главное правило при оформлении – запись не должна быть сплошным полотном. Хорошо, если в ней есть разметка и фото, заголовки написаны жирными буквами, а важная информация – курсивом.
По умолчанию мессенджер предлагает написать текст стандартными буквами. Чтобы сделать символы жирными, необходимо ввести перед словосочетанием и после него звездочки (**). Стиль сменится на жирный. Оформлять курсивом нужно с помощью подчеркиваний.

Выводы
В Telegram простое форматирование текста выполняется бесплатным внутренним удобным редактором. Операция несложная и имеет определенную последовательность. Изменяя стиль сообщения, следует помнить о том, что чрезмерное количество выделений смотрится не гармонично. Поэтому корректируйте только те фрагементы текста, важность которых хотите донести.
Детальная информация видна на видео:
Источник: stelegram.ru