Сегодня, когда мессенджеры вытеснили привычную СМС-переписку, а местами даже и общение в социальных сетях, их разработчики стараются оправдать ожидания пользователей, в значительной мере расширяя функциональную составляющую своего продукта.
На таких платформах уже давно можно обмениваться не только текстовыми сообщениями, но и медиафайлами, что очень удобно, особенно, если учитывать их автоматическое сохранение.
Другое дело, что по разным причинам в этом далеко не всегда есть необходимость, ввиду чего многие пользователи ищут способы отключения функции, которые будут приведены ниже на примере мессенджера Телеграм.
Производит ли Телеграмм автоматическое скачивание в 2023 году?
Все пользователи мессенджера Телеграмм, которые не меняли его настройки загрузки файлов из чатов, сталкиваются с тем, что пересылаемые материалы автоматически сохраняются в памяти их устройства. Данная опция предусматривается на платформе по умолчанию, но при желании ее можно легко отключить, воспользовавшись настроечным меню.
Как открыть файл PDF на телефоне Андроид?
Также можно отправлять такие файлы в условное временное хранилище, используя для этих целей функцию таймера. В данном случае фото и видео будут храниться на устройстве в течение заданного времени, по умолчанию отправляясь в корзину по завершении этого лимита.
Убираем автоматическое сохранение файлов на различных устройствах
Теперь рассмотрим все общедоступные алгоритмы отключения автосохранения медиафайлов из чатов в Телеграмм на примере различных устройств, работающих под управлением самых популярных мобильных и десктопных операционных систем.
Отключаем на Андроид-устройствах
Начнем с Android-устройств, которых, как показывает статистика, по-прежнему больше, чем продукции Apple, несмотря на продолжающую расти популярность последней. Так, для того чтобы отключить описываемую функцию на таких смартфонах и планшетных ПК, рекомендуется придерживаться следующей пошаговой инструкции:
- Запустите Телеграм на своем устройстве, в случае необходимости пройдя авторизацию.
- Используйте значок с тремя горизонтальными черточками в верхнем левом углу для того, чтобы перейти в настроечное меню мессенджера.
- Перейдите в подраздел «Данные и память», чтобы задать тип сети, а также выставить оптимальные настройки для автосохранения.

Если необходимо отключить сохранение всех файлов, то достаточно просто перетянуть расположенный напротив команды «Загружать автоматически» ползунок в неактивное положение.
В обратной ситуации, когда нужно произвести фильтрацию сохраняемых медиа, рекомендуется произвести деактивацию только для тех типов файлов, которые являются неактуальными.
Помимо прочего, можно произвести отключение опции через «Настройки чатов». В этом случае достаточно просто пролистать страницу вниз и перетянуть ползунок в неактивное положение напротив команды «Сохранять в галерее», после чего любые пересылаемые медиафайлы больше не будут оставаться в памяти смартфона.
Отключаем на iOS (IPhone)
С продукцией Apple та же история, и если самостоятельно не деактивировать функцию сохранения медиактонтента, он будет оставаться в памяти устройства. Поэтому, если пользователя не устраивает такое положение вещей, он может его изменить в несколько кликов.
Для этого нужно будет выполнить следующие манипуляции:
- Запустить приложение и использовать расположенный в правом нижнем углу значок в виде шестеренки для перехода в настройки.
- В открывшемся меню выбрать сеть.
- Отключить функцию автосохранения файлов в мессенджере с помощью все того же ползунка.

Так, всего несколько секунд, и вы сможете без особого труда отключить ненужную функцию, тем самым лишний раз позаботившись об усилении конфиденциальности собственных данных. Причем без какой-либо сторонней помощи.
Убираем настройку на MacOS
Не составит особого труда и отключение функции на операционной версии MacOS, используемой на ПК Apple. В этом случае стоит взять на вооружение следующий пошаговый алгоритм:
- Запустите десктопную версию приложения на ПК.
- Используйте все тот же значок в виде шестеренки, который можно найти под перечнем контактов мессенджера в правой панели.
- Перейдите по пути «Данные и память» – «Использование памяти» – «Автозагрузка медиа», чтобы полностью отключить последнюю опцию либо настроить ее под свои потребности.

Здесь же можно настроить лимит по объему скачиваемых медиафайлов, а также задать продолжительность их хранения в памяти смартфона, выбирая между несколькими доступными вариантами: от 3-х дней до месяца и бессрочно.
Убираем настройку на Windows OS
Если же вы используете ПК на Windows OS, то отключить ненужную функцию будет также просто, как и в случае с операционной системой Apple. При этом алгоритм будет иметь несколько существенных отличий, учтенных в следующей пошаговой инструкции:
- Откройте мессенджер и его боковую панель с настройками.
- Перейдите в раздел «Настройки», а затем подраздел «Продвинутые настройки».
- Выберите опцию «Автозагрузка медиа», чтобы настроить функцию автосохранения в чатах, группах и каналах.

Для этого необходимо перейти в каждый необходимый раздел, сортируя медиаконтент с учетом необходимости его сохранения и выставляя лимит по объему для автоматически загружаемых файлов, включая настройки периодичности автоочистки кэша, что очень удобно.
Удаляем ранее автоматически загруженные файлы
Если же вы только узнали о такой возможности, в то время как в памяти вашего устройства уже успело накопиться немало файлов из мессенджера, то всегда можно произвести их удаление вручную. Для этого необходимо выполнить следующие действия:
- Перейдите в галерею устройства, на котором используется мессенджер Телеграмм.
- Выберите одноименную папку Telegram, в которую автоматически сохраняются все файлы.
- Вручную выделите все фото и видео, которые следует удалить, либо используйте опцию для очистки всех файлов, если в их хранении в памяти устройства нет никакой необходимости.
- Используйте команду «Удалить», сопровождающуюся иконкой в виде корзины, и если это нужно, очистите саму корзину.

Кроме того, можно избавляться от ненужного медиаконтента на устройстве с помощью файлового менеджера, который находится во внутренней памяти используемого устройства.
И не забудьте отключить опцию в самом мессенджере, иначе файлы продолжат накапливаться в галерее вашего смартфона, занимая лишние гигабайты или же рискуя попасть на глаза посторонним.
Настраиваем автоматическое удаление по таймеру
Если же вы хотите использовать таймер отсрочки удаления файлов после их автоматического сохранения в памяти устройства, то в этом случае также придется использовать инструменты настроечного меню.
И если речь идет об аппарате Андроид, имеет смысл применить следующий пошаговый алгоритм:
- Перейдите в настроечное меню мессенджера.
- Используйте путь «Данные и память» – «Использование памяти».
- Выберите на открывшейся под командой «Хранить медиа» шкале оптимальный период для сохранности медиафайлов.

Здесь же можно найти и инструменты для очистки кэша, который также наполняется по мере использования мессенджера. Кроме того, аналогичная возможность была предусмотрена разработчиками и для пользователей Телеграмм на iOS.
В этом случае сроки хранения медиаконтента по таймеру могут выбираться с помощью ползунков. Есть и другие отличия в интерфейсе, однако они не столь значительны, чтобы приводить отдельную инструкцию, и при желании в данном вопросе сможет разобраться каждый.
И это далеко не все функции и возможности популярного мессенджера, которые обязательно стоит брать на вооружение, делая использование популярной платформы еще более продуктивным, комфортным и надежным.
Источник: issocial.ru
Как скачать из Telegram, если копирование запрещено
Владельцы и администраторы некоторых Telegram каналов и групп ставят запрет на скачивание и пересылку публикуемого контента: постов, фото, видео, аудио, голосовых сообщений, ссылок. Даже скриншоты недоступны. При попытке что-либо скачать или поделиться публикацией, пользователь сталкивается с появление сообщения в Telegram: «Копирование и пересылка из группы запрещены». Что же делать, если ну очень нужно скачать что-то? Можно ли в принципе как-то обойти запрет и скачать из Телеграмма, если запрещено скачивание и копирование фото, видео и прочего контента?
Можно! И в этой статье мы подробно рассмотрим действенные способы, которые позволят обойти данную блокировку и без труда скачать из Telegram, если копирование запрещено.
Копирование и пересылка из группы запрещены – как сохранить медиа и видео файлы из Телеграмма на телефоне
Большинство современных приложений, в том числе и Telegram, работающих с большими объемами данных, используют кэш – временные файлы, которые при просмотре загружаются на устройство пользователя для дальнейшего упрощенного доступа к ним.
Обладатели смартфона (или планшета) на Android без труда могут просмотреть кэшированные файлы, скопировать или поделиться ими, так как в данной операционной системе файловая система открытая.
На примере Android смартфона Xiaomi с прошивкой MIUI рассмотрим, как скачать фото и видео из Telegram, если копирование запрещено:

- Открыть Telegram и просмотреть фото или видео (полностью – до конца);
- Запустить файловый менеджер («Проводник»). На всех современных смартфонах он присутствует среди предустановленных приложений. Если нет, то его без труда можно скачать из Google Play. Подойдет любой Проводник;
- Активировать режим отображения папок, для удобного поиска и просмотра (делать это не обязательно, найти нужные медиа файлы можно и с первого экрана в разделах «Фото» и «Видео»);
- Перейти в папку «Telegram». В зависимости от файловой системы, она может размещаться как в корневой директории, так и по углубленному пути. Если найти не удается, то можно воспользоваться встроенной формой поиска;
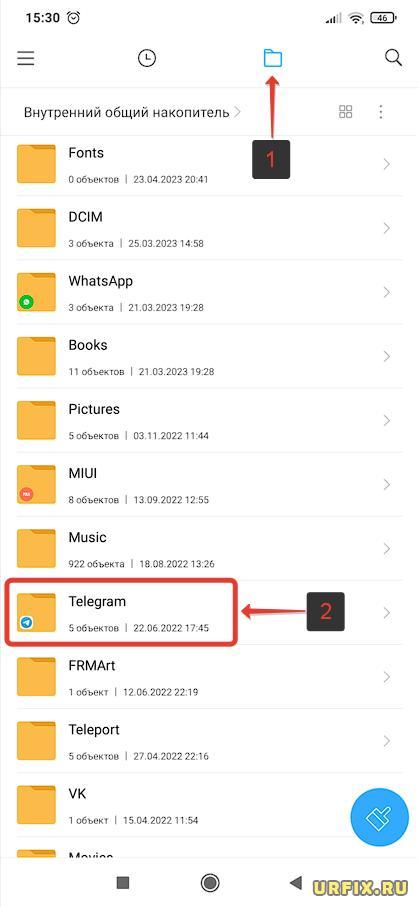
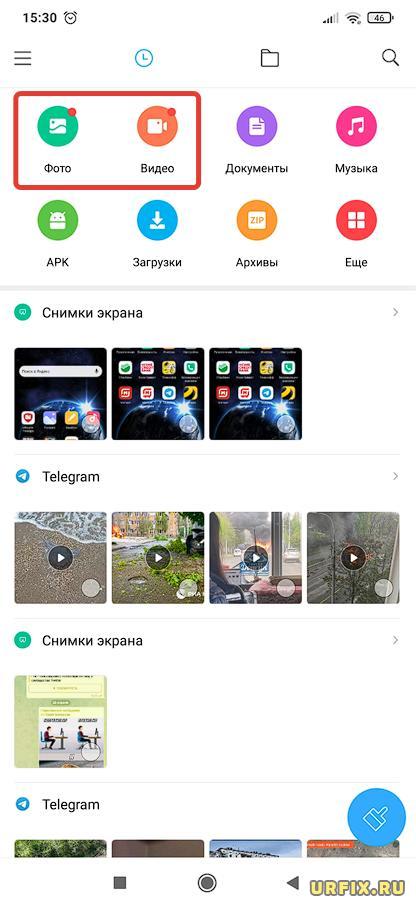
«Video» — видео
«Images» — картинки, фотографии
«Documents» — аудиофайлы (в моем случае. У вас может располагаться в папке «Audio»)
«Files» — прочие файлы;



Вот так вот просто можно без особых проблем скачать или поделиться видео, фото или другими медифайлами из Telegram даже в случае, если автором группы запрещено скачивание и копирование.
А что же делать обладателям яблочной продукции? Данный метод не подходит, так как на iPhone у пользователя нет полного доступа к файловой системы. Но есть другие варианты, которые рассмотрим ниже.
Приложения для захвата экрана – метод обхода загрузки контента, запрещенного для скачивания в Телеграмме
Если необходимо скачать фото, то тут возможных вариантов решения задачи для мобильного устройства нет. Даже банальный скриншот пользователь не сможет сделать в Телеграмме. Появится лишь сообщение: «Копирование и пересылка из группы запрещены».
А вот в случае с видео и приложениями для записи с экрана есть способ:
- Скачать любое приложение для записи экрана из Google Play. Например, XRecorder или AZ Recorder (без VPN ссылки не работают);
- Открыть Telegram канал, из которого необходимо скачать видео;
- Запустить видео в полноэкранном режиме;

- Активировать функцию просмотра видео в отдельном окне;

- Свернуть окно Telegram;

- Увеличить видео до максимального размера, разведя пальцы;

- Осталось лишь запустить приложение для захвата экрана и выполнить запись видео.
Метод несколько сложный, но рабочий. В некоторых случаях может быть полезен.
Как скачать из Telegram, если доступ к копированию закрыт – на компьютере
Пользователям десктопной программы Telegram, той, которая используется на компьютерах и ноутбуках, доступны сразу два надежных способа быстро и просто скачать файлы, фото, видео, аудио, голосовые сообщения в Telegram группах, в которых стоит запрет на копирование данных.
Важно! Речь именно о программе для ПК. На браузерную версию мессенджера данная инструкция не распространяется.
Загрузка файлов из Telegram с помощью экспорта данных:
- Запустить программу Телеграм на компьютере. Если она не установлена, то можно скачать по ссылке;
- Открыть меню, нажав на иконку с 3 горизонтальными полосками в верхнем левом углу окна;
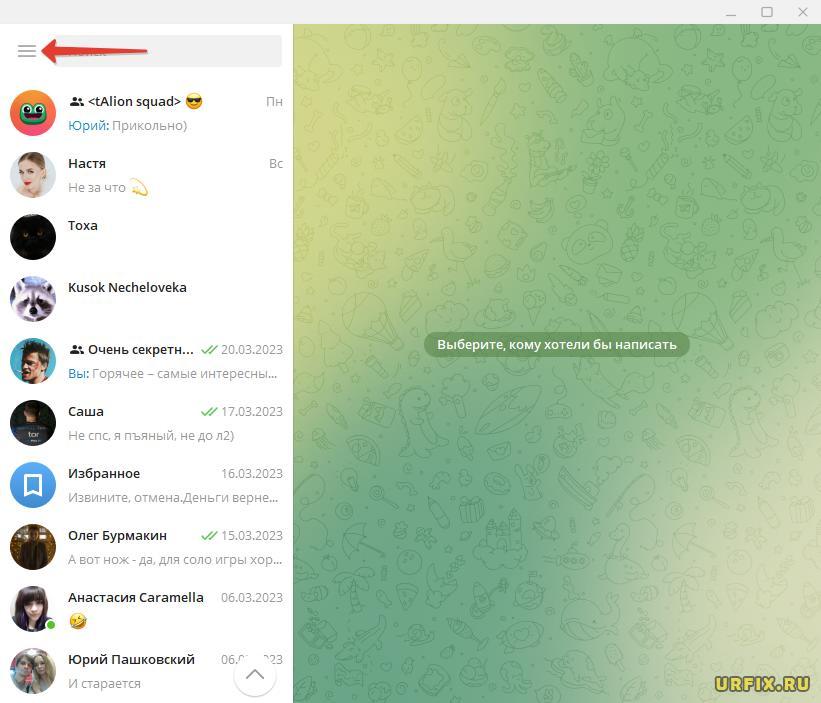
- Зайти в «Настройки»;
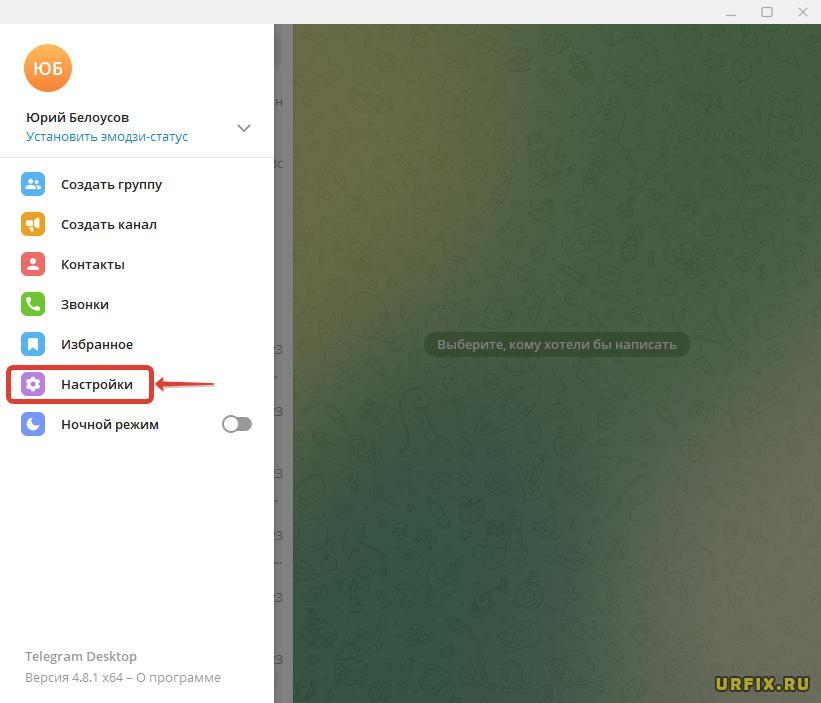
- Перейти в «Продвинутые настройки»;
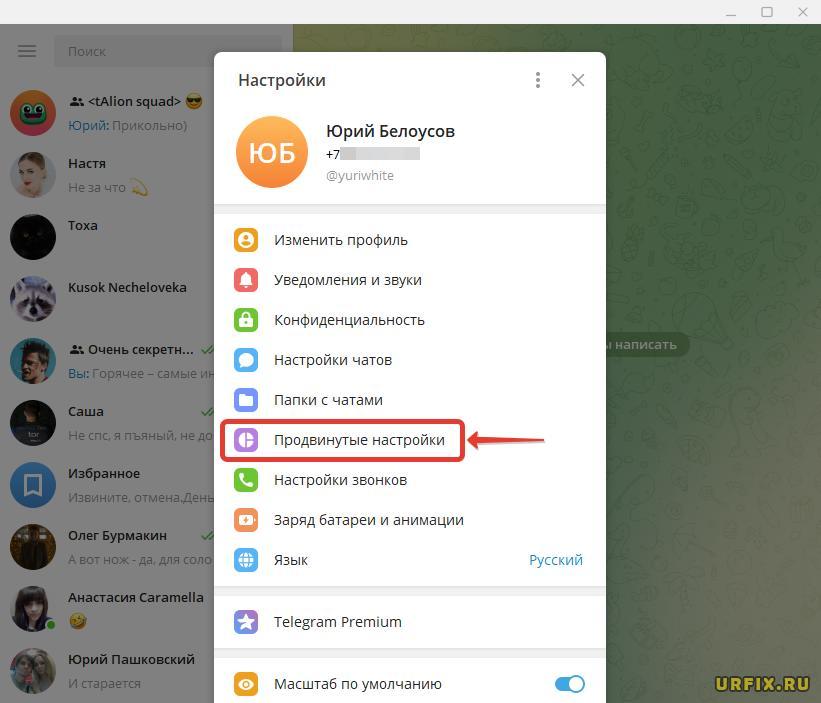
- Выбрать пункт «Экспорт данных из Telegram» в самом низу окна;
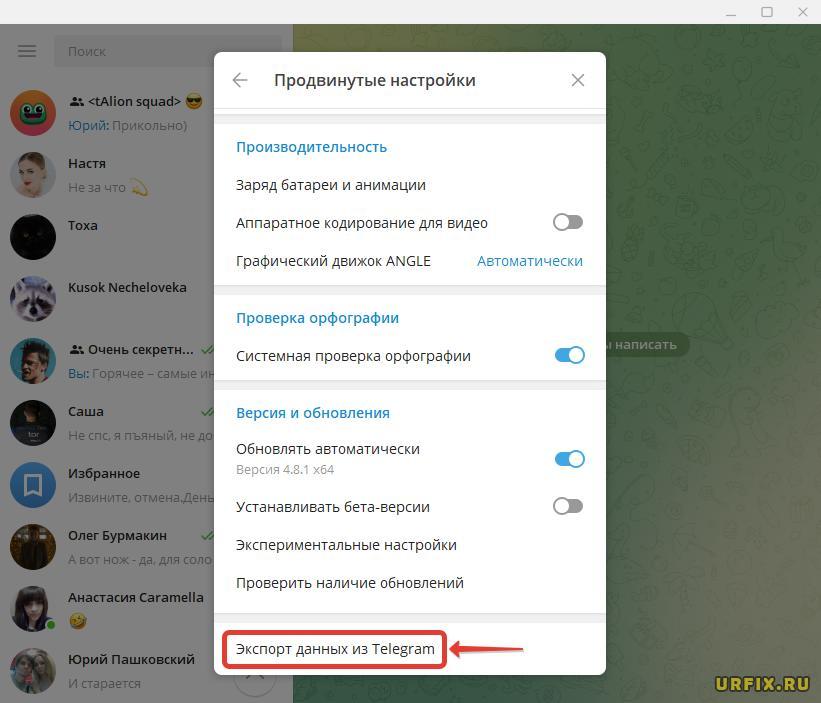
- Выполнить настройки экспорта. Следует отметить галочками источники, откуда следует выполнить перенос данных: личные чаты, частные и публичные группы и каналы. Обязательно убрать галочки с пунктов «Только мои сообщения». Отметить следует только нужные пункты, так как экспорт занимает не мало времени;

- Выбрать типы вложений: фотографии, видеозаписи, голосовые сообщения, видеосообщения, стикеры, GIF, файлы. Отметить следует только нужное, так как лишние файлы увеличат время ожидания переноса файлов.

При необходимости можно указать путь для сохранения и формат;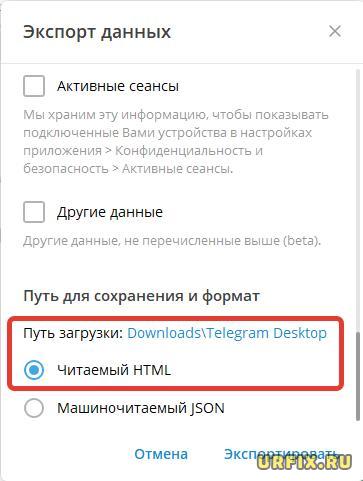
- Нажать «Экспортировать» и дождаться завершения операции;

- Нажать «Просмотр» в появившемся окне;

- Открыть файл «export_results» в браузере;

- Перейти в раздел «Chats»;

- Выбрать чат, в котором содержится контент, который следует скачать;

- Скачать фото или картинку можно просто кликнув по ней правой кнопкой мыши и выбрав пункт «Сохранить картинку как».

В случае с видео, необходимо запустить его, нажать правой кнопкой мыши и выбрать пункт «Сохранить видео как». Если пункт не активен, то следует воспользоваться сочетанием горячих клавиш Ctrl + S .
Скачивание файлов из Telegram при запрете копирования
Настало время шок-контента, который заключается в том, что несмотря на запрет копирования и пересылки из группы в Телеграм, его все равно можно скачать. Да, пересылка не работает, поделиться постами или файлами нельзя. Но скачать – можно.
Как скачать фото, видео, аудио из Telegram, если запрещено скачивание:
- Перейти в канал, откуда нужно скачать контент;
- Нажать правой кнопкой мыши по фото, видео или другому файлу, сохранить который вы желаете;
- Выбрать пункт «Выделить» в появившемся контекстном меню;

- Снова нажать правой кнопкой мыши по медиафайлу;
- Нажать «Сохранить выбранные», после чего файл автоматически сохранится в папку загрузки Telegram;

Можно нажать на ссылку «Загрузки» в появившемся сообщении для быстрого перехода;
- Открыть «Проводник» Windows;
- Перейти по следующему пути:
C:UsersИмя ПользователяDownloadsTelegram Desktop - В этой папке хранятся все скачанные файлы.


Если путь найти не удается, то можно воспользоваться встроенным поиском Windows.
Также можно вручную указать папку загрузки в Telegram. Для этого необходимо:

- Запустить мессенджер;
- Открыть меню;
- Перейти в «Настройки»;
- Зайти в «Продвинутые настройки»;
- Выбрать «Путь для сохранения».
Что касается кэша на ПК (как в случае с мобильным приложением), то он присутствует. Многие авторы пишут о просмотре медиафайлов из кэша — как об одном из способов решения задачи. Но данный метод устарел. Временные файлы действительно сохраняются на компьютер в автоматическом режиме, но медиафайлы передаются в зашифрованном виде. И просмотреть фото или воспроизвести видео не удастся.
Стоит отдельно отметить, что в десктопной версии, в отличие от мобильного приложения, работают функция создания скриншота, а также всевозможные программы для захвата экрана, по типу Bandicam. При необходимости, можно использовать их.
Не нашли ответ? Тогда воспользуйтесь формой поиска:
Источник: urfix.ru
Как открыть файлы Телеграмма на Android
Telegram — одно из самых популярных мессенджеров в мире, который позволяет пользователю обмениваться сообщениями, фотографиями, аудио- и видеофайлами. В этой статье мы расскажем, как открыть файлы в Telegram на устройствах Android. Следуя нашей пошаговой инструкции, вы сможете без труда просматривать и сохранять любые файлы, полученные в телеграмм-чатах.
1. Откройте приложение Telegram на своем устройстве Android. Убедитесь, что у вас установлена последняя версия мессенджера, чтобы иметь доступ ко всем последним функциям.
2. В выбранном чате найдите отправленный вам файл. Это может быть фотография, видео, аудио или любой другой формат файла.
3. Нажмите на файл, чтобы открыть его. В зависимости от типа файла, на вашем устройстве будет использоваться соответствующее приложение или инструмент для его просмотра.
4. Если вам нужно сохранить файл, то вы можете нажать на значок «Сохранить» или кнопку «Сохранить в галерею» внизу экрана. После сохранения файл будет доступен в приложении «Галерея» или в соответствующем приложении для просмотра фотографий, видео или документов.
Теперь вы знаете, как открыть и сохранить файлы в Telegram на Android. Следуя этой инструкции, вы сможете легко получать и просматривать любые файлы, отправленные вам в чатах.
Скачайте и установите Telegram на свое Android-устройство
Для того чтобы открывать файлы в Telegram на своем Android-устройстве, вам необходимо сначала скачать и установить приложение Telegram. Следуйте инструкции, чтобы установить Telegram на свое Android-устройство:
| Шаг 1: | Откройте Google Play Store на своем Android-устройстве. |
| Шаг 2: | Нажмите на значок «Поиск» в правом верхнем углу экрана и введите «Telegram» в поле поиска. |
| Шаг 3: | В результатах поиска найдите официальное приложение Telegram и нажмите на него. |
| Шаг 4: | Нажмите на кнопку «Установить», чтобы начать установку приложения. |
| Шаг 5: | Подтвердите установку, нажав на кнопку «Принять» или «Установить». |
| Шаг 6: | Дождитесь окончания установки приложения. После этого Telegram будет доступен на вашем Android-устройстве. |
Теперь, когда вы установили Telegram на свое Android-устройство, вы можете открывать файлы без проблем и наслаждаться всеми возможностями этого мессенджера.
Зарегистрируйтесь или войдите в свой аккаунт в Telegram
Для того чтобы открыть файлы в Telegram на Android, необходимо иметь аккаунт в этом мессенджере. Если у вас уже есть аккаунт, просто введите свой номер телефона и пароль в приложении Telegram, чтобы войти в свой аккаунт.
Если у вас еще нет аккаунта в Telegram, вам необходимо зарегистрироваться. Чтобы это сделать, следуйте этим шагам:
- Скачайте приложение Telegram из официального магазина приложений Google Play.
- Запустите приложение и нажмите на кнопку «Начать» (Start).
- Введите свой номер телефона.
- Подтвердите номер телефона, следуя инструкциям на экране.
- Создайте имя пользователя и заполните остальные необходимые данные.
- Придумайте и введите пароль для вашего аккаунта.
После успешной регистрации вы сможете войти в свой аккаунт и начать использовать Telegram для открытия файлов на своем Android устройстве.
Откройте чат или канал, откуда хотите открыть файл
Для того чтобы открыть файл в Telegram на Android, необходимо сначала открыть нужный чат или канал. Для этого найдите иконку Telegram на своем устройстве и нажмите на нее.
Затем войдите в свой аккаунт, если вы еще не авторизованы. Для авторизации введите свой номер телефона, на который будет отправлен код подтверждения. Введите полученный код и нажмите «Далее».
После авторизации вам отобразится список всех чатов и каналов, в которых вы являетесь участником. Прокрутите список и найдите нужный чат или канал, откуда вы хотите открыть файл.
Нажмите на название чата или канала, чтобы открыть его. Вы попадете в окно переписки и увидите все сообщения, файлы, ссылки и другие материалы, которые были опубликованы в этом чате или канале.
Примечание: Если чат или канал закрытый, вы должны быть его участником, чтобы открыть файлы. В противном случае, вам нужно будет запросить доступ или попросить у кого-то, кто является участником, отправить вам нужный файл.
Найдите файл, который хотите открыть, в списке сообщений
1. Откройте приложение Telegram на вашем устройстве Android.
2. Вам понадобится перейти к чату, где был отправлен файл, который вы хотите открыть. Нажмите на значок микрофона внизу экрана для перехода к списку чатов.
3. Пролистайте список чатов, чтобы найти нужный чат. Тапните на него, чтобы открыть его.
4. Внутри чата скролльте вниз, чтобы просмотреть все сообщения. Поискайте файл, который вас интересует, среди сообщений.
5. Если файл был отправлен давно и список сообщений слишком обширный, использование функции поиска поможет быстро найти нужный файл. Нажмите на значок лупы сверху и введите ключевые слова, связанные с файлом.
6. Как только вы найдете нужный файл в списке сообщений, просто тапните на него для его открытия. Telegram будет использовать соответствующее приложение для чтения или просмотра файла.
Примечание: Если файл находится в папке «Медиа», которая доступна внутри приложения Telegram, вы можете найти его, нажав на значок скрепки внизу экрана сообщений. Затем выберите пункт «Медиа» и найдите нужный файл в списке.
Нажмите на файл, чтобы открыть его в Telegram
Чтобы открыть файлы в Telegram на устройстве Android, вам нужно выполнить следующие шаги:
Шаг 1: Откройте приложение Telegram на своем устройстве.
Шаг 2: В списке чатов выберите чат, в котором находится файл, который вы хотите открыть.
Шаг 3: Проскролльте список сообщений, чтобы найти файл. Файлы в Telegram можно идентифицировать по иконке в виде скрепки.
Шаг 4: Нажмите на файл, чтобы открыть его в Telegram. Если файл является изображением, оно будет открыто во встроенном просмотрщике изображений. Если файл является документом, вы увидите предпросмотр документа.
Шаг 5: Если вам нужно сохранить файл на своем устройстве, нажмите на значок «Сохранить», который находится в верхнем правом углу экрана. Файл будет сохранен в папке «Telegram» на внутреннем хранилище вашего устройства.
Теперь вы знаете, как открыть файлы в Telegram на Android и сохранить их на своем устройстве.
Выберите приложение, в котором хотите открыть файл, если вам предложено выбор:
1. После того, как вы выбрали файл в Telegram, появится окно «Выберите приложение».
2. В этом окне будут перечислены все приложения, которые могут открыть выбранный тип файла.
3. Выберите приложение, которое вы предпочитаете использовать для открытия файла. Например, если это PDF-файл, вы можете выбрать Adobe Acrobat или другое подходящее приложение для чтения PDF.
4. После выбора приложения, файл будет открыт в нем.
Пример окна «Выберите приложение»
Источник: bride-cream.ru