
Перед переносом стикерпака в WhatsApp для начала нужно его извлечь из Телеграм. Ниже приведена инструкция как это сделать.
Подготовка стикеров к извлечению из Телеграм
- Откройте меню настроек, нажав иконку в виде трех горизонтальных полосок и найдите раздел «Настройки».
- Далее перейдите в подраздел «Настройки чатов».
- Прокрутив вниз, найдите опцию «Стикеры и маски».
- Нажав на данную опцию, вы увидите список стикерпаков, которые у вас установлены в Телеграме.
- Выберите нужный стикерпак, нажав на иконку в виде трех вертикальных точек.
- В открывшемся контекстном меню выберите опцию «Копировать ссылку».
- При успешном копировании отобразится всплывающее сообщение «Ссылка скопирована в буфер обмена».
Бот Sticker Downloader
Когда ссылка на нужный стикерпак скопирована, вы должны воспользоваться ботом Sticker Downloader, чтобы выгрузить zip-файл для переноса в WhatsApp.
Как сохранить фото из ватсапа в галерею андроид
- Чтобы найти бот Sticker Downloader, воспользуйтесь опцией поиска в Телеграм, то есть нажмите иконку в виде лупы.
- В строке поиска введите сочетание слов Sticker Downloader.
- В появившемся списке выберите первый результат.
- Попав в чат с ботом, нажмите Старт.
- После запуска бота, наберите /menu.
- Бот в ответ отправит вам сообщение с настройками. В полученном сообщении нажмите Settings.
- В открывшемся меню выберите формат Webp.
- Далее в строке для отправки сообщения вставьте скопированную ссылку на стикерпак и отправьте сообщение боту.
- Бот в ответ отправит вам сообщение с zip-архивом стикерпака.
- На сообщении с zip-архивом нажмите иконку в виде трех вертикальных точек и выберите опцию «Сохранить в загрузки».
Архив с стикерпаком выгружен. Далее вам следует его распаковать.
Извлечение стикерпака из архива в папку
Чтобы распаковать архив со стикерпаком, Вам нужно проделать следующие действия:
- С помощью файлового менеджера (наша редакция рекомендует Google Files) зайдите в раздел внутренней памяти.
- Далее перейдите в папку Downloads (Загрузки), в которой вы сохранили архив со стикерпаком.
- Нажмите иконку в виде трех вертикальных точек, чтобы открыть контекстное меню.
- Выберите опцию «Переместить в…», чтобы переместить архив в папку «Pictures» (Изображения), которая находится в разделе «Внутренняя память». Это нужно сделать для того, чтобы приложение WhatsApp имело постоянный доступ к стикерпаку.
- Далее нажмите кнопку «Переместить сюда».
- Затем войдите в папку «Pictures», тапните на архивный файл со стикерпаком и нажмите кнопку «Извлечь».
- После того, как архив распакуется, поставьте галочку «Удалить архив» и нажмите кнопку «Готово».
- После распаковки войдите в папку со стикерпаком. Внутри будет папка с распакованными стикерами. Ее нужно переименовать, чтобы в Ватсап стикерпак загрузился с правильным названием.
- Нажмите на иконку с тремя вертикальными точками и выберите опцию «Переименовать». Переименуйте папку в удобное для вас название.
Как перенести стикеры
Стикеры из Телеграмма в Whatsapp можно перенести благодаря тому, что все картинки имеют единый формат – WEBP. Для совершения процедуры потребуется также специальный бот, например, Sticker Downloader.
Извлечение пака из Телеграмма
Чтобы перенести наклейки, нужно для начала извлечь их из Телеграмма. Это можно сделать следующим способом:
- Запустите Телеграм и вызовите главное меню. Для этого нажмите на три полоски слева в верхнем углу.

- Перейдите в «Настройки», затем выберите «Настройки чатов».

- Кликните по подразделу «Стикеры и маски». Откроется список установленных наборов наклеек.

- Выберите пак, который нужно перенести, и кликните по троеточию вверху.

- Появится меню, где нужно выбрать пункт «Копировать ссылку».

Найдите бота и начните диалог с ним. Нажмите на кнопку «Settings», чтобы выбрать формат изображений – webp. Если выбрать другое расширение, то перенести картинки не получится. После этого нужно вставить скопированную ссылку и отправить ее. Через некоторое время бот пришлет архив с картинками, которые нужно скачать в выбранную папку на телефоне.

Обязательно распакуйте скачанный архив, иначе приложение не увидит их.
Добавление стикеров в Ватсап

Теперь нужно добавить стикеры в Ватсап. Для этого потребуется скачать приложение Personal Sticker.
Запустите его, оно найдет скачанный набор наклеек автоматически. Чтобы перенести картинки, вам останется сделать следующее:
- Чтобы выбрать наклейки, нажмите на иконку в виде плюсика, которая находится в правом нижнем углу окна.
- Имя паку можно задать свое.
- Чтобы завершить процедуру выбора, нажмите на галочку.
- Кликните по кнопке «Добавить».
После выполненных действий стикеры автоматически перенесутся в Ватсап. Если приложение не «видит» наклейки, то убедитесь, что при переписке с ботом вы выбрали верный формат.
Как загрузить пакеты стикеров Telegram, уже загруженные в WhatsApp?
Теперь все, что вам нужно сделать, это открыть приложение для создания наклеек для WhatsApp. Sticker Maker является опцией, как и персональные наклейки для WhatsApp.
Пересылка голосового сообщения
Нередко можно задаться вопросом, как переслать голосовое сообщение из Телеграмм в Ватсап. Пересылка голосового сообщения немного отличается от пересылки фото или видео, однако, сделать ее тоже не трудно. Для это:
- Первым делом надо зайти в память телефона через любой проводник или файловый менеджер.
- Перейти в раздел внутренней памяти.

- Среди множества папок нужно найти папку Telegram и зайти в нее.

- В ней находятся четыре папки с разным содержимым: Audio, Documents, Images, Video. Выбираем папку аудио (udio).

- В ней хранятся все отправленные голосовые сообщения. При этом они сохраняются даже если в настройках Telegram будет стоять режим «Не сохранять в Галерею».

- Надо выбрать нужное аудио. При этом ориентироваться можно на дату и время, указанные серым цветом под номером записи. Также можно прослушать аудио и выбрать нужный файл. Затем тапнуть на «Ещё».

- В высветившемся списке нужно выбрать функцию «Отправить». Появится список мессенджеров, где выбираем нужный и отправляем.

Пересылка видео
Пересылка видео почти не отличается от пересылки фотографии. Для этого следует:
- Зайти в нужный чат и открыть требуемое видео. Однако, в отличие от фото, нужно нажать на три точки, расположенные в правом верхнем углу.

- После чего высветится уже знакомый список разных мессенджеров, среди которых нужно выбрать Ватсап.

- После этого, как и в случае с фото, откроется список диалогов в Ватсап, где нужно выбрать контакт и переслать.
- При необходимости можно добавить подпись к видео.
Как создать набор стикеров в Telegram
1. Откройте приложение Telegram на смартфоне или веб-версию или версию для ПК на компьютере. В поле поиска введите «stickers».
2. Выберите Stickers bot, нажмите на Start и напишите в поле для ввода «/newpack».
3. Затем следуйте инструкциям бота. Введите название для своего набора наклеек.

4. Затем отправьте стикер из чата Сохраненные сообщения или перетащите его из браузера файлов на компьютере в чат Стикеры . Назначьте связанный смайлик , когда бот предложит Вам это сделать. Повторите этот шаг для каждой из Ваших наклеек.
5. После добавления стикеров отправьте « / publish » и « / skip ». Затем введите оригинальное название для набора наклеек. (Telegram не принимает одноименные пакеты).
6. Наконец, щелкните ссылку, которую отправляет Вам бот, и выберите вариант Добавить [количество] стикеров . Готово! Они сразу будут доступны в разделе стикеров всех Ваших разговоров.

Пересылка текстовых сообщений
К сожалению, создатели Телеграмма не добавили функцию, позволяющую пересылать текстовые сообщения в другой мессенджер. Поэтому чтобы переслать сообщение, нужно вручную его скопировать в диалоге в Телеграмме, а затем вставить в выбранный диалог в Ватсапе.
Пошаговая инструкция по переносу стикеров из «Телеграм» в «Ватсап»
Разработчики WhatsApp расширили функционал мессенджера возможностью отправлять в сообщениях юмористические рисунки. Их можно найти и скачать на телефоны с операционными системами iOS и Android в магазинах бесплатных приложений App Story и Play Market. Файлы выложены в формате, подходящем как для «Ватсапа», так и для «Телеграм».
Существует всего около 10 комплектов. Поэтому пользователей Андроид привлекает доступность импорта стикеров (stickers) из Telegram.
Процедура переноса картинок состоит из нескольких шагов:

Также существуют специальные приложения.
- скопировать в буфер обмена ссылку на скачивание выбранного набора наклеек в «Телеграм»;
- запустить загрузочный автомат;
- разархивировать ZIP-файл с пакетом стикеров на мобильном устройстве;
- перенести комплект рисунков в «Ватсап».
Получение ссылки на скачивание нужного пакета стикеров в Telegram
- зайти в учетную запись Telegram;
- кликнув на 3 горизонтальные линии в верхней части дисплея, найти раздел «Настройки чатов»;
- открыть вкладку «Стикеры и маски»;
- выбрать интересующий набор наклеек;
- активировать опцию копирования ссылки.
Для выполнения последнего шага нужно кликнуть на 3 поперечные точки над пакетом картинок. В открывшемся окне нажать на кнопку «Копировать». Нужные файлы сохраняются в буфере обмена. Чтобы не потерять данные, можно воспользоваться e-mail, Google Диском или другим способом хранения информации на компьютере или телефоне. Допускается отправить скопированную ссылку в один из чатов мессенджера.
Запуск загрузочного бота
За загрузку стикеров отвечают специальные программы-роботы. По-другому их еще называют ватсап боты.
Для запуска потребуется действовать, придерживаясь следующей инструкции:
Загрузочный бот крайне удобен.
- зайти в свой профиль «Телеграма»;
- используя поисковую функцию, найти в приложении sticker downloader;
- ввести шифр «/menu»;
- в появившемся окне отметить «Settings»;
- из предложенного перечня выбрать формат Webp;
- открыть чат с ботом;
- отправить роботизированной программе сообщение, содержащее скопированную в предыдущем разделе информацию;
- дождаться ответа со ссылкой на скачивание набора стикеров и сделать дубликат.
В результате перечисленных действий архивированный файл с комплектом наклеек попадает в папку Telegram Documents.
Разархивирование ZIP-файла на смартфоне
Для извлечения документа из архива на смартфоне потребуется инсталляция специального приложения. Его можно найти и скачать в интернете.
Дождавшись завершения загрузки, следует запустить на Android-устройстве загруженную программу-архиватор. Следующий шаг – открыть папку, в которой хранятся документы «Телеграм». Выбрать ZIP-файл со скачанными картинками и разархивировать его. Блок наклеек можно переименовать, придумав оригинальное название. Для хранения в памяти мобильного телефона потребуется отдельное место. Рекомендуется для этого создать специальную папку.
- https://t9gram.me/p/kak-perenesti-stikery-iz-telegram-v-whatsapp
- https://telegramzy.ru/kak-perenesti-stikery-v-whatsapp/
- https://whatsappik.ru/polezno/stikeri-telegram-v-whatsapp/
- https://UstanovkaOS.ru/obshchenie/kak-iz-telegramma-pereslat-v-vatsap.html
- https://ru.ccm.net/faq/8393-kak-perenesti-stikery-iz-whatsapp-v-telegram
- https://wotsap24.ru/faq/kak-dobavit-v-whatsapp-stikery-iz-telegram
Источник: nokiagid.ru
Как пересылать изображения с подписями в WhatsApp


Вы можете пересылать ссылки, тексты и фотографии в Whatsapp одному контакту или целой группе. Это одна из самых простых вещей. Если вам когда-нибудь понадобится переслать изображения с подписями в WhatsApp и включить подпись в пересылаемое сообщение, вы обнаружите, что это сложнее, чем должно быть. Хотя это все еще возможно, вот как вы это делаете.
Пересылка изображений с подписями — Android
На самом деле пересылать изображения с подписями на Android проще, чем на iOS. Откройте ветку чата с изображением, которое вы хотите переслать.
Как скрыть свой онлайн-статус в WhatsApp
Нажмите и удерживайте изображение, оно будет выделено синей рамкой. Это означает, что сообщение было выбрано. После выбора посмотрите на верхнюю панель навигации в Whatsapp. Вы увидите кнопку «Поделиться». Коснитесь его, и изображение откроется в режиме редактирования, а подпись будет добавлена автоматически. Нажмите кнопку отправки, и откроется лист общего доступа Android. Здесь нажмите Whatsapp и выберите, кому вы хотите переслать изображение.
Пересылка изображений с подписями — iOS
Whatsapp на iOS немного сбивает с толку, если вы хотите пересылать изображения с подписями. Это гораздо более длительный процесс, и вам придется вручную скопировать и вставить подпись.
Как создавать и управлять To-Dos в WhatsApp с помощью Any.Do
Откройте Whatsapp, нажмите и удерживайте заголовок изображения. Убедитесь, что вы не нажимаете и не удерживаете само изображение. На плавающей панели инструментов выберите «Копировать». Затем нажмите и удерживайте изображение. Снова появится плавающая полоса. Нажмите «Вперед». Это выберет изображение и откроет чат для быстрого выбора. Нажмите кнопку «Поделиться» внизу.
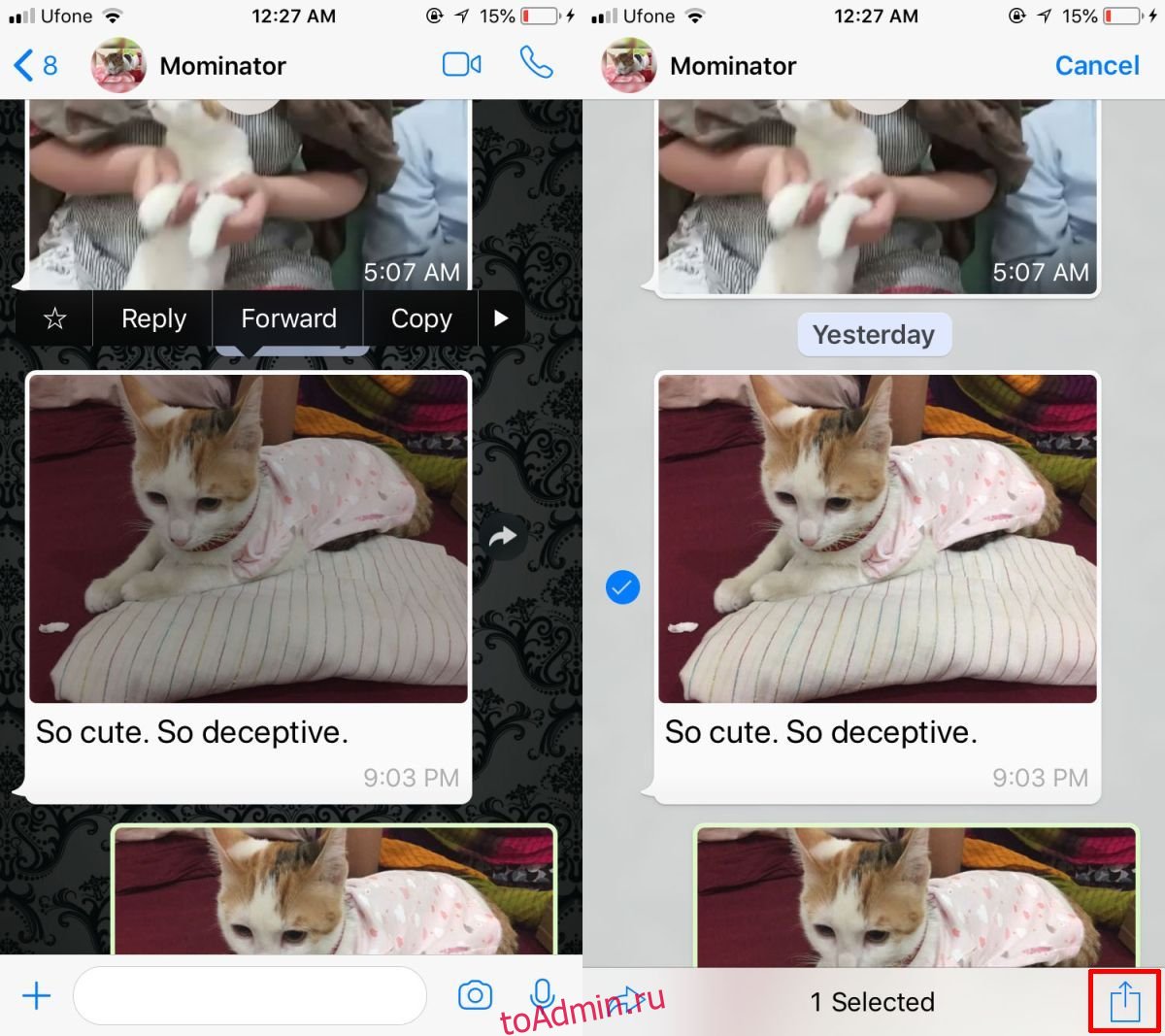
Кнопка «Поделиться» откроет общий лист iOS. Найдите Whatsapp на листе общего доступа и выберите человека или группу, которым вы хотите переслать изображение.
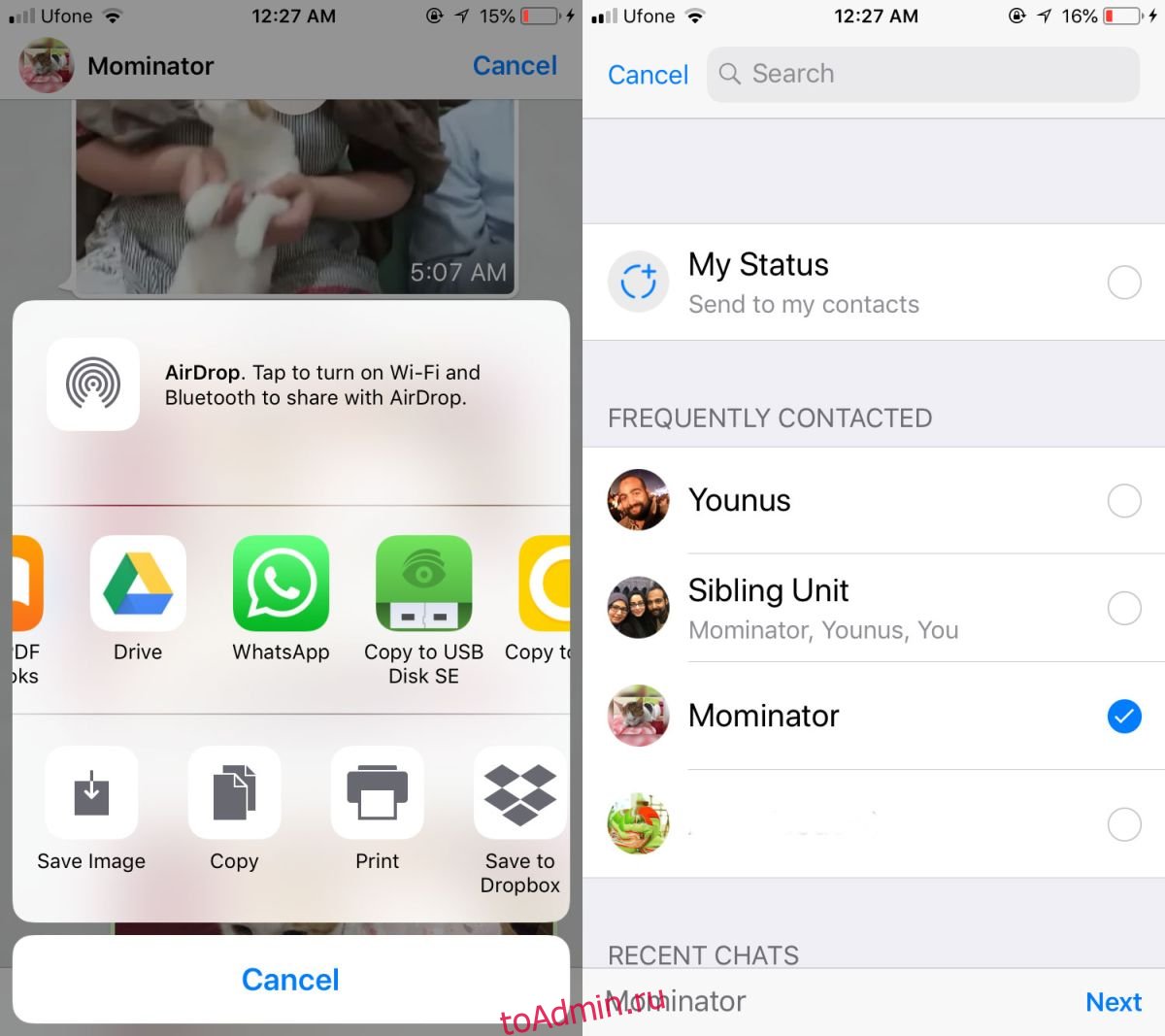
Это откроет изображение в режиме редактирования. Нажмите и удерживайте внутри поля заголовка, а когда появится плавающая строка меню, выберите «Вставить», чтобы вставить заголовок, который вы скопировали ранее. Нажмите отправить, и все готово.
Как включить и отключить двухэтапную аутентификацию в WhatsApp
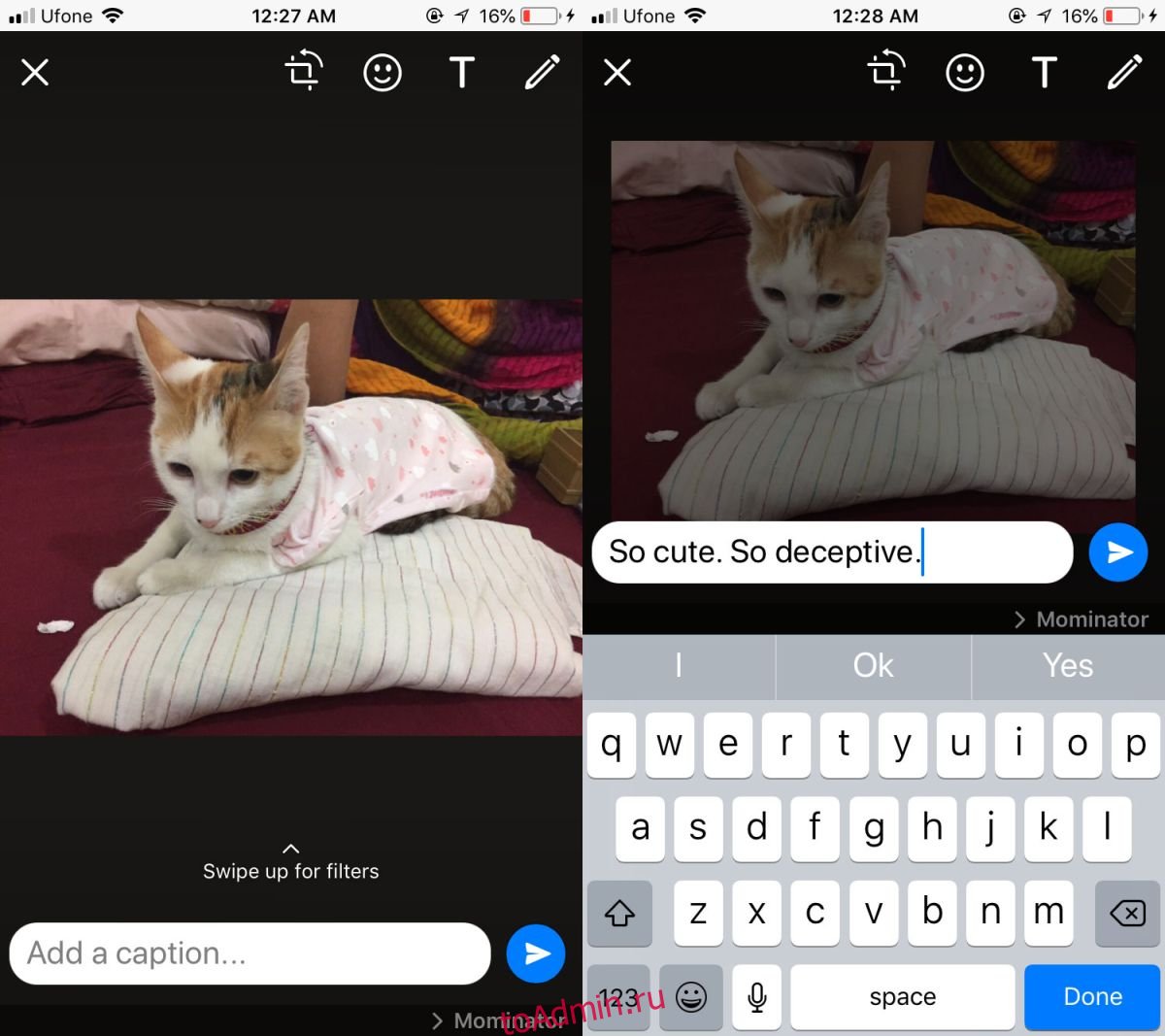
Это не должно быть так сложно, как есть. Вы вряд ли узнаете, как пересылать изображения с подписями, просто ковыряясь. Кто-то может возразить, что на самом деле было бы проще просто сохранить изображение и отправить его, но есть еще вопрос копирования подписи, что немного сложно. Whatsapp группирует изображения с их подписями, но при копировании они обрабатываются отдельно. Все это можно упростить, включив в меню вперед параметр для включения или исключения подписей.
Источник: toadmin.ru
Как переслать чат в ватсапе другому человеку целиком
Как экспортировать чат и другие данные из WhatsApp: 3 метода
В популярном мессенджере WhatsApp можно сохранять целые чаты и экспортировать их на другие устройства. Как это сделать, рассказываем в статье.


Как экспортировать чат в WhatsApp без сторонних приложений
Сделать копию чата очень просто:
- Зайдите в выбранный диалог и тапните по трем точкам в правом верхнем углу. Откроются настройки чата.
- Выберите «Еще» — «Экспорт чата».
- Решите, будете ли копировать медиафайлы — с фотографиями, видео и аудиозаписями итоговый файл будет весить больше, чем просто с текстом.
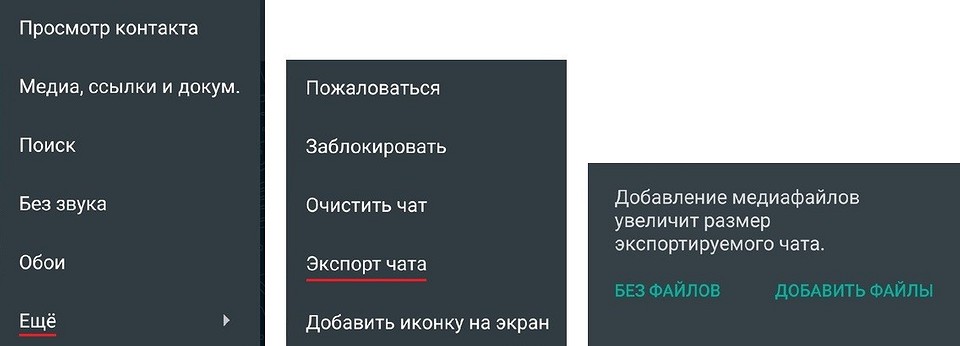
В некоторых странах уже нет возможности экспортировать чаты WhatsApp прямо из приложения. Это произошло после того, как американская компания Blackberry подала в суд на Facebook, поскольку она увидела нарушения своих патентных прав в приложениях концерна. Blackberry дело выиграла, что привело к удалению этой функции. Если вы находитесь в России, то у вас все будет работать — тем не менее, предлагаем рассмотреть альтернативные методы экспорта чатов и других данных из WhatsApp.
Как сделать экспорт чата в ватсапе WhatsApp приложение

Ватсап
Привет! Сегодня я покажу вам как сделать экспорт чата в ватсапе. Вы можете экспортировать любой чат в приложении WhatsApp. Можно скачать все сообщения из чата на телефон или компьютер. Всё очень просто и быстро. Смотрите инструкцию далее и пишите комментарии, если вам что-то не понятно. Поехали!
Откройте на своём смартфоне приложение ватсап. На главной странице, вверху справа, нажмите на кнопку Меню.

В открывшемся окне, нажмите на вкладку Настройки.

В настройках нажмите на вкладку Чаты.

Далее, на странице Настройки чата, нажмите внизу на вкладку История чатов.

Далее, вам нужно нажать на вкладку Экспорт чата.

Далее, вам нужно выбрать чат, который вы хотите экспортировать. Нажмите по нему.

Далее, вас попросят выбрать, куда вы хотите экспортировать свой чат. Внизу откроется окно для выбора приложения. Я рекомендую выбрать Email почту, чтобы вы могли скачать чат с сообщениями на любое устройство, в том числе и на компьютер. Укажите адрес электронной почты, на который придёт письмо с файлом чата ватсап. Нажмите вверху на кнопку Отправить письмо.

Зайдите на свою почту. Вам должно прийти письмо с файлом. Откройте сообщение.

Внутри сообщения, нажмите по файлу, чтобы открыть его.

Если вы открываете файл с телефона, выберите приложение с помощью которого откроется файл.

Я открыл все сообщения из чата с помощью приложения ColorNote. Вот что у меня получилось, смотри скриншот ниже.

Как скачать сообщения ватсап на компьютер
Очень просто. Как я показывал выше, вам нужно отправить файл чата на электронную почту. Затем на компьютере или ноутбуке, открыть данную почту и скачать файл на свой компьютер. Всё готово!
Что такое экспорт чата в WhatsApp

Как вы, скорее всего, знаете для защиты данных своих пользователей WhatsApp не хранит их в сети, а оставляет по копии переписки на устройстве каждого из беседующих. Такой способ защиты действительно довольно надёжен, однако из-за него становится невозможен перенос приложения с одного устройства на другое.
Если вы потеряете свой телефон или же решите просто заменить его, все ваши переписки останутся в памяти старого смартфона. Зная о существовании данной проблемы, разработчики ввели в свой менеджер функцию под названием “Экспорт чата”. И сегодня мы с вами поговорим о том, что такое экспорт чата в WhatsApp и как им пользоваться.
Что такое экспорт чата в WhatsApp и зачем он нужен
Начнём с теории. Экспорт чата в Ватсапе, что это значит? Экспорт чата – это функция позволяющая пользователю перенести все свои переписки с одного устройства на другое. На выбор предлагается несколько способов сделать это:
- Через облачное хранилище.
- Отправить как письмо.
- Вручную, через внутреннюю память устройства.
Зачем переносить копию чатов на другое устройство? Причин может быть много:
- вы купили новый телефон и хотите продолжить старые переписки через него;
- вы решили начать использовать ПК-версию приложения;
- вы хотите создать резервную копию данных, на тот случай если телефон потеряется или сломается;
- вам необходимо сделать резервную копию всех файлов телефона;
- вы хотите скачать вложение из письма на другое устройство.
И это лишь основные причины. У каждого они могут быть свои. В любом случае, экспорт чатов – крайне полезная и нужная функция.
Перенос чатов через облачное хранилище
Самый удобный способ перенести чаты из WhatsApp с одного устройства на другое – использовать для этого облачное хранилище. Сделав копию таким образом, вы не только облегчите себе процесс её создания, но так же и процесс дальнейшего её переноса на новое устройство.
Разумеется, для данного способа вам понадобится зарегистрированная учётная запись в одном из хранилищ. Так что, если у вас её ещё нет – обязательно создайте её, перед тем как экспортировать чат из Ватсапа через облачное хранилище. У вас есть выбор, вы можете зарегистрироваться в хранилище Яндекс.Диск, Google Диск, а владельцам iOSтак же доступно MiCloud.
Сам же процесс переноса довольно прост.
- Для начала запустите приложение.
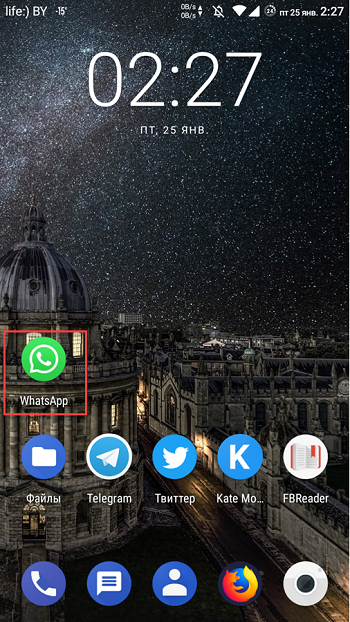
- Откройте нужный вам чат.
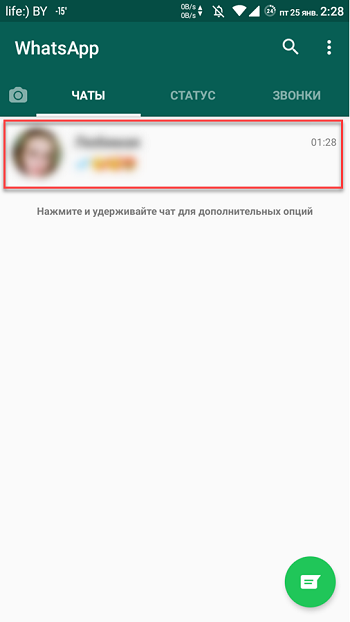
- Нажмите на три точки в правом верхнем углу.
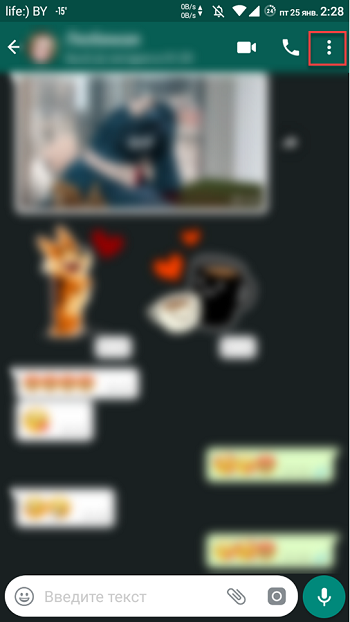
- Перед вами появится контекстное меню, где вам нужно выбрать вкладку “Ещё”.
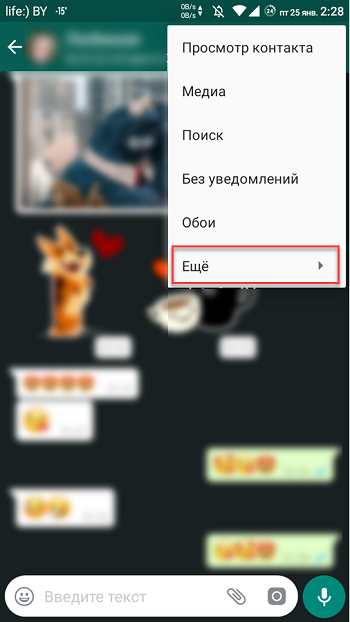
- Затем нажмите на пункт “Экспорт чата”.
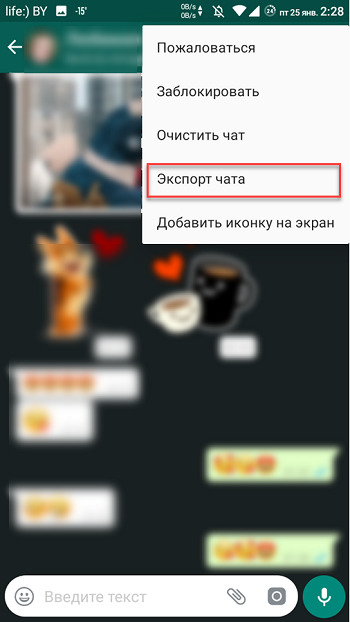
- После этого перед вами появится сообщение с предупреждением о размере медиафайлов; если вы хотите, что медиафайлы прикреплённые к письмам былитакже экспортированы, то выберите вариант “Включить медиафайлы”, а если нет – вариант “Без файлов”.
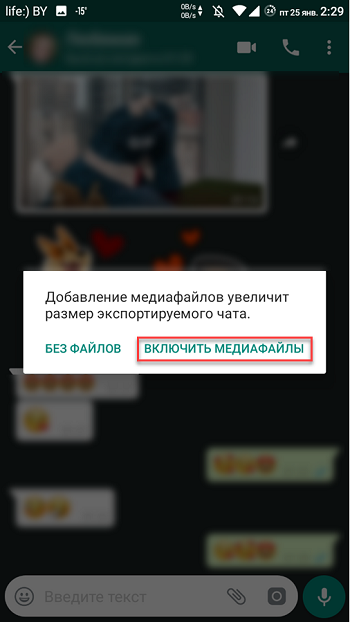
- Затем вам предложат варианты того, как можно отправить переписку, выбирайте ваше хранилище.
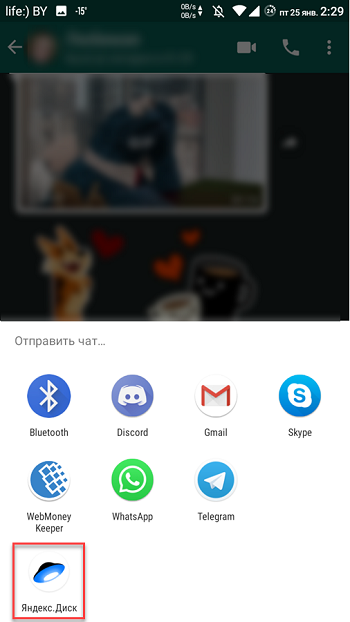
- Появится клиент хранилища; если хотите выберите папку для хранения, а затем нажмите “Загрузить”.
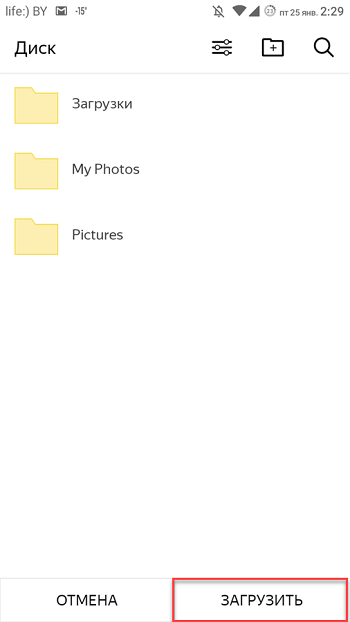
Остаётся только зайти в хранилище и убедиться, что файлы на месте. Если вы выбрали вариант с экспортом медиафайлов, то их там будет несколько – один TXT файл (сама переписка) и изображения и видеофайлы (каждый по отдельности).
Как переслать чат по почте
Также переписку можно очень просто отправить в виде письма, воспользовавшись электронной почтой и некоторыми социальными сетями. У вас есть выбор между Gmail, Discord, Telegram, Skype и Mail.
Процесс отправки практически идентичен с копированием через облачное хранилище.
- Включите приложение.
- Выберите переписку.
- Нажмите на три точки в правом верхнем углу.
- Выберите вкладку “Ещё”, а затем “Экспорт чата”.
- Укажите, хотите ли вы переносить медиафайлы прикреплённые к письмам.
- Среди предложенных вариантов, выберите подходящий вам.
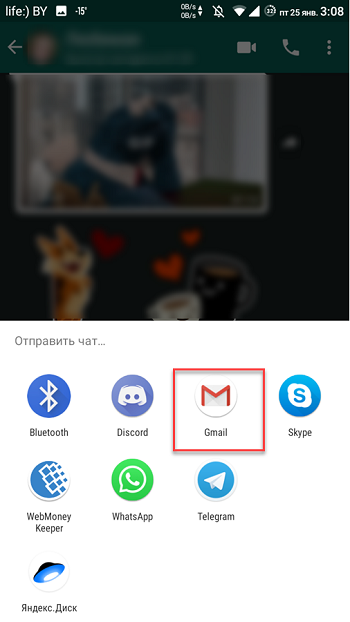
- Отправьте письмо.
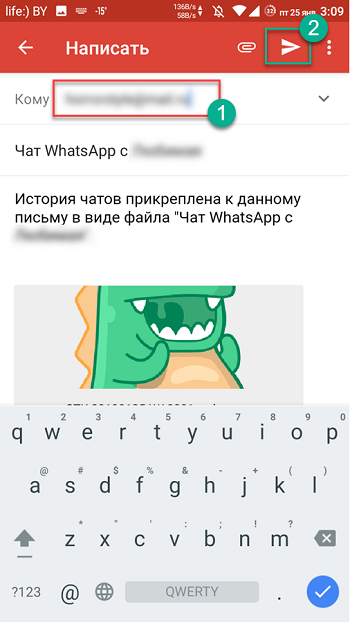
Письмо с перепиской придёт к вам на почту. И не волнуйтесь, переписка будет отправлена в виде прикреплённого к письму файла, так что копировать её не придётся.
Пересылка через Bluetooth
Кроме всего прочего вы также можете переслать переписку по Bluetooth. Делается это довольно просто.
- Для начал включите Bluetoothна том устройстве, на которое хотите отправить файлы.
- Затем повторите первые пять пунктов из предыдущей инструкции.
- Среди вариант выбираем “Bluetooth”.
- Согласитесь включить
- Выберите среди найденных устройств ваш второй телефон (или ПК).
- Теперь примите отправку на втором устройстве.
После этого остаётся только дождаться окончания отправки. В это время вам нельзя выключать Bluetooth на обоих устройствах и уносить их далеко друг от друга.
Перенос файлов вручную
Теперь давайте разбираться,что такое экспорт чата в WhatsApp вручную. Этот способ переброски неофициальный, однако он всё же доступен пользователям и может помочь в тех ситуациях, где не помогут остальные варианты.
Для начала давайте создадим резервную копию, которую позже будем копировать. Вообще система сама должна делать такие копии по умолчанию. Но иногда пользователи случайно отключают эту функцию, да и копия может быть старой, из-за чего вы потеряете часть сообщений. Так что лучше лишний раз перепроверить.
- Запустите приложение.
- Откройте настройки.
- Выберите раздел “Чаты”.
- Затем выберите подраздел “Резервная копия чата”.
- В данном разделе вам сначала нужно будет указать, где вы хотите сохранить копию; выбирайте “В памяти устройства”.
- Когда укажете путь для сохранения, нажмите на зелёную кнопку с надписью “Резервное копирование”.
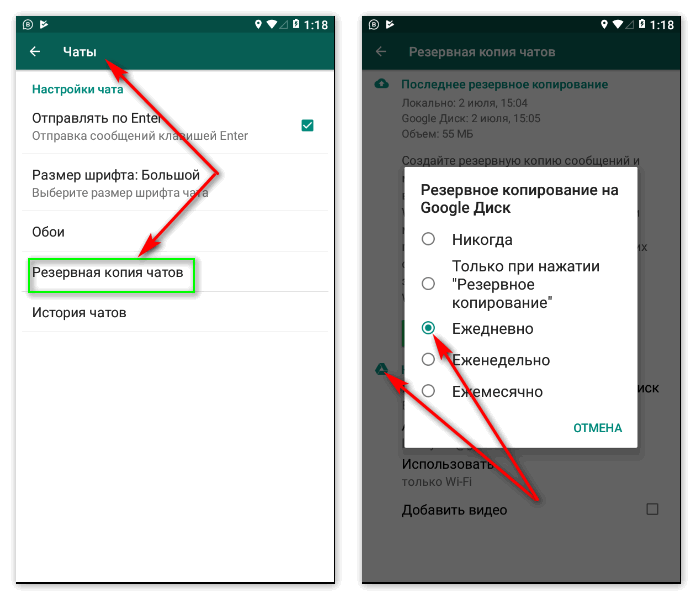
Вы также можете сохранить копию на съёмном носителе или в облачном хранилище. Эти варианты даже лучше, а настроив автоматическое резервное копирование, вы точно не потеряете свою переписку, когда телефон сломается. Однако обсуждая данный метод, мы подразумеваем, что у нас нет доступа к облачному хранилищу, а иначе вы бы воспользовались первой инструкцией.
После того как резервная копия будет создана вы можете переносить её. Нужный вам файл будет храниться в папке “Databases”, которая в свою очередь хранится в папке “WhatsApp”.Если в этой папке будет несколько файлов, выбирайте тот, который был создан позже.
Получившийся файл вы может также сбросить абсолютно любым способом, начиная с облачного хранилища и заканчивая передачей через Bluetooth. Но опять же, мы говорим о той ситуации, когда ни один из этих вариантов вам не доступен.
Чтобы перенести файл с одного телефона на другой вручную вам понадобится ПК и USB-кабель. Вам нужно подключить к компьютеру один первый телефон, перенести файл в память ПК, затем подключить второй телефон и перенести файл уже на него.
Как воспользоваться перенесённой копией
Как уже говорилось ранее, проще всего экспортировать чаты через облачное хранилище. Если вы воспользовались этим вариантом, то всё что вам нужно сделать, это авторизоваться на новом телефоне под старым профилем. После этого система сама предложит вам восстановить чаты из хранилища.
Если же вы воспользовались каким-то другим вариантом, то перед тем как открыть экспортированный чат вам нужно будет перенести файлы с ним в папку Databases (о ней говорилось в прошлом разделе). После этого вы можете авторизоваться в системе, и точно также система предложит вам восстановить копию.
Если по какой-то причине приложение не предлагает вам провести восстановление, попробуйте сделать следующее:
- Запустите приложение.
- Откройте настройки.
- Откройте раздел “Настройки чата”.
- Затем подраздел “Резервное копирование чатов”.
- Дождитесь, пока на экране появится дата последнего копирования.
- После этого выйдите из приложения и удалите его.
- Установите его заново из официального магазина.
- А затем авторизуйтесь под своим профилем.
После этого сообщение должно появиться.
Стоит упомянуть, что если вы сменили не только телефон, но и номер, вам обязательно нужно войти в свой профиль на старом телефоне и сменить привязанным номер на новый в настройках аккаунта.
Теперь, когда вы знаете что такое экспорт чата в WhatsApp и как переносить переписку между телефонами, покупка нового гаджета станет для вас ещё приятнее. Не забывайте своевременно делать резервное копирование и храните копию где-нибудь помимо самого устройства. В таком случае вы не потеряете свои данные, если с телефоном или приложением что-то случится. И это касается не только WhatsApp, постарайтесь иметь копию всех важных для вас файлов.
Благодарим за интерес к статье . Если она оказалась полезной, то просьба сделать следующее:
Похожие публикации:
- Играть на epic как убрать gta 5
- Как выйти из таблицы и продолжить текст в ворде
- Как выключить компьютер комбинацией клавиш
- Как увеличить шрифт в виндовс 10
Источник: skasoft.ru