Сегодня мы расскажем обо всех возможностях по персонализации приложений (и аккаунта) Telegram.
Основная личная информация
Начнем, пожалуй, с наиболее простого и очевидного — с юзернейма. Используя его, желающий связаться с вами человек сможет легко найти вас в Telegram и без знания номера телефона.

Следующий пункт не является необходимым с точки зрения повышения юзабилити, но вклад в персонализацию он однозначно вносит — раздел «О себе». Он по сути является аналогом «статуса», привычного нам по другим приложениям и соцсетям. Используйте по прямому назначению или в качестве места для рекламы собственного канала, например.

Привнести немного позитива в свой профиль можно при помощи масок, накладывающихся поверх изображений. Выберите фотографию для аватара, а затем в меню редактирования нажмите на инструмент «Кисть».
Стандартные наборы масок довольно разнообразны, но для расширения ассортимента можно скачать дополнительные на просторах интернета. Маски — это такие специальные стикеры, поэтому наложить на изображение можно и стикер из любого набора.
Как сделать розовую тему на Iphone
Функция доступна только в мобильной версии Telegram.

Кстати, о стикерах: а вы знали, что в настройках можно найти новые рекомендованные стикеры? Заходим в настройки в десктоп-версии Telegram, выбираем пункт «Редактировать наборы стикеров» и переходим на вкладку «Популярные». Вуаля — новые стикеры как на ладони. В мобильной версии эти стикеры можно найти в разделе «Стикеры и маски» в настройках.
К общедоступной информации о вас можно также отнести уведомления о времени последнего захода. Вы можете скрыть эту информацию от тех, кого нет в ваших контактах, или вообще ото всех.
Для этого в настройках нужно выбрать пункт «Кто видит время последнего входа» в разделе «Конфиденциальность и безопасность». Опция доступна как в мобильной, так и в настольной версии приложения.

Внешний вид приложения: десктоп
Перейдем к части, которая видна лишь вам — внешний вид Telegram. Начнем с десктоп-версии приложения.
Про ночной режим, пожалуй, знают все — это быстрый способ преобразить Telegram для лучшего восприятия в ночное время суток.

Но самое интересное скрывается в настройках. В разделе «Фон для чатов» можно не только непосредственно поменять фон на один из предлагаемых вариантов или загрузить пользовательский, но и создать собственную тему.
В качестве загружаемого фона подойдут изображения формата .jpg, .jpeg, .png, .gif.

Пункт «Редактировать тему» позволяет полностью настроить цветовую гамму интерфейса — и это очень крутая возможность. Прежде чем начать редактирование, Telegram сразу создаст отдельный файл для новой темы оформления. А затем можно начинать творить.
Поддается цветовой модификации буквально каждый элемент приложения, поэтому пунктов действительно много, но подсказки к каждому из них должны помочь сориентироваться.

Удачный эксперимент можно экспортировать и поделиться им с другими. В интернете также можно найти пользовательские темы, но будьте осторожны — мы настоятельно не рекомендуем загружать какие-либо файлы из непроверенных источников.
Филигранно подточить Telegram «под себя» также поможет настройка масштаба интерфейса.

Внешний вид приложения: смартфон
В мобильной версии также есть ночной режим, причем можно его автоматизировать — ночная тема на смартфоне будет включаться в соответствии с заданным временем суток или яркостью освещения.
Еще одной фишкой является то, что в качестве «ночной темы» может фигурировать не только классическая темная, но и стандартная и синяя темы.

На этом схожести с настольной версией не заканчиваются. В настройках в пункте «Фон для чатов» можно выбрать фон как из дефолтных вариантов, так и загрузить собственный из галереи или камеры.

Доступно также создание собственной темы оформления. Присвойте имя создаваемой цветовой схеме, и откроется меню, аналогичное десктоп-версии. Нас встречает множество подпунктов с цветовыми пиктограммами, повышающими интуитивность настройки.

Цвет можно задавать либо вручную, двигаясь по палитре, либо цифровым значением.

Получившейся темой оформления тоже можно поделиться, нажав на соответствующую кнопку после подтверждения завершения работы и выбрав, куда отправить файл.
В мобильной версии доступен выбор размера текста — от 12 до 30 пунктов. Значение по умолчанию: 16. Поэтому если до этого текст вам казался слишком большим или маленьким — переходите в раздел «Размер текста сообщений» в настройках и подбирайте удобный.

Важной для удобства использования мессенджера является опция встроенного браузера, определяющая открывать ли ссылки внутри Telegram или во внешнем приложении. Удобный вариант можно выбрать в первом пункте раздела «Сообщения» в настройках.

Визуальные уведомления: десктоп
Основным способом настроить уведомления на настольной версии Telegram является опция отображения сообщений на рабочем столе. Найти ее можно в настройках в одном из первых пунктов.
Выберите оптимальную настройку опции «Считать непрочитанные из всех чатов» — если ее включить, то счетчик будет отображать количество сообщений как в чатах с включенными, так и отключенными уведомлениями. В обратном случае суммироваться будут только входящие из чатов с активными оповещениями.

Подогнать можно и вид отображения на рабочем столе в разделе «Настройки уведомлений и счетчика» — в зависимости от ваших предпочтений, выберите угол и количество показываемых сообщений. Для пользователей операционной системы Windows также доступен вариант отображения входящих в стиле операционной системы.

Визуальные уведомления: смартфон
В мобильной версии приложения есть три основные функции, определяющие метод отображения оповещений.
1. Показ текста входящего сообщения. Если отключить эту опцию, на панели уведомлений будет отображаться лишь факт получения сообщения и указан отправитель.

2. Выбор цвета светодиода для уведомлений, если это позволяет Ваш смартфон.

3. Настройка всплывающих уведомлений — показывать ли на рабочем столе входящее. Функция может пригодиться тем, кто предпочитает оперативно отвечать на сообщения, так как при ее включении можно сразу написать ответ, не открывая сам мессенджер.

Все три функции можно настроить для групп и отдельных переписок.
Можно также выбрать демонстрировать ли количество непрочитанных месседжей и насколько часто напоминать о них. Меню находится чуть ниже опций настройки оповещений — в разделе «Уведомления и звук» в подпункте «Другое».

По части визуализации мы перечислили все пункты, способные персонализировать Ваш Telegram. Но не менее важной является система звуковых оповещений.
Звуковые оповещения: десктоп
Слишком назойливые уведомления или их полное отсутствие может создавать дискомфорт любому пользователю. Помимо включения/выключения оповещений из конкретных чатов, в десктоп версии можно выбрать только одну глобальную настройку: полное отключение звука. Опция находится в настройках в разделе «Уведомления».

Звуковые оповещения: смартфон
Разнообразнее звуковые настройки в мобильной версии Telegram. Находятся они в настройках в пункте «Уведомления и звук». Равно как визуальные уведомления, звуковые делятся на две категории: для групп и для отдельных чатов.
- Настройка вибросигнала для сообщений и звонков;
- Выбор мелодии для оповещений — можно загрузить собственную;
- Выбор рингтона для звонков — также можно выбрать свой аудиофайл;
- Включение/отключение звука при отправке сообщений.
Telegram позволяет довольно щепетильно подстраивать приложение для каждого пользователя как в мобильной, так и настольной версии. Выберите нужные настройки и использование мессенджера станет еще более удобным. Создавайте свои темы, творите, делитесь!
Материал подготовлен командой Teleblog.
Понравилась статья? Поделитесь с друзьями:
Источник: tgregion.com
Эмодзи-реакции в Telegram
Во второй половине 2021 года Telegram запустил интерактивные и анимированные эмодзи, сделав чаты пользователей ярче и динамичнее. А в декабрьском обновлении 8.4 некоторые из интерактивных эмодзи стали реакциями.

Эмодзи-реакции доступные после обновления 8.4
Следующая версия, вышедшая в начале 2022 года, улучшила опцию: анимация реакций стала компактнее и в меню добавилось 5 новых эмодзи. Функция доступна всем пользователям мессенджера после обновления приложения Telegram до последней версии Telegram.
Что такое эмодзи-реакции?
Эмодзи-реакции — это отметки под текстом в виде различных эмодзи, позволяющие быстро и без слов выразить свое отношение к публикации или сообщению. Такой способ проявления эмоций помогает пользователям выбрать интересный контент, выступая своеобразным рейтингом. Функционал полезен также и авторам новостных и развлекательных каналов для сбора реакции аудитории на публикации.
Как управлять реакциями в личном чате?
Выражать эмоции при помощи эмодзи доступно в любой личной переписке: там реакции работают по умолчанию. Сделать это получится несколькими способами:
1. Поставить быструю реакцию. При этом можно выбрать как вариант собеседника, так и собственный. Чтобы под текстом появился смайлик, достаточно дважды тапнуть по нужному сообщению. Для быстрой реакции в Telegram установлен эмодзи «Палец вверх». Но символ можно заменить через «Настройки» по следующему алгоритму:
Для смартфона:
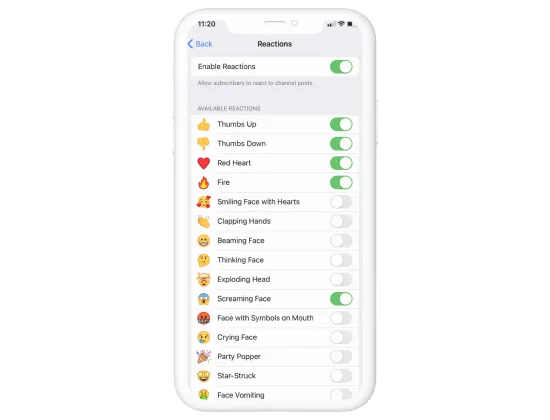
- открыть мессенджер;
- перейти в меню и выбрать пункт «Настройки»;
- кликнуть на раздел «Настройки чатов» на Android или «Стикеры и эмодзи» на iOS;
- выбрать пункт «Быстрые реакции»;
- среди доступных эмодзи отметить понравившийся вариант.
Раздел “Настройки” эмодзи-реакций
Заменить эмодзи в Desktop версии приложения нельзя.
Таким образом, быстрый вариант позволяет реагировать только заданной эмоцией, которая не всегда уместна. Также реакция недоступна под картинкой или фото.
2. Отправить реакцию с выбором эмодзи. Для этого разработчики предлагают в меню 16 эмодзи (указанных выше). Панель с эмодзи появляется над сообщением после одного прикосновения на Android или зажатия послания пальцем на iOS.
Выбрать реакцию несложно. Нужно провести пальцем по панели и остановиться на нужном эмодзи. Дальше есть 2 варианта действий: просто тапнуть по символу или задержать на смайлике палец, слегка прижав к экрану.
В первом случае под текстом появится компактная анимированная реакция. Но если ненадолго зажать эмодзи пальцем, то на экране сначала «заиграет» анимация, и только после реакция превратится в эмодзи под сообщением.
Эмодзи-реакции в Telegram
После обновления 8.5 реакции между участниками беседы синхронизированы. Эффекты одновременно увидят все участники беседы, кто установил актуальную версию Telegram.
3. Отреагировать на сообщение при помощи полноэкранной анимации. Для этого подходят только те эмодзи, которые предложены в меню реакций. Чтобы запустить анимацию, нужно одно из поддерживаемых эмодзи отправить отдельным сообщением, а затем тапнуть на смайлик. На экране запустится динамичный эффект. При этом отправленное эмодзи ❤️ «Сердце» дополнительно будет вибрировать.
Анимированные эмодзи в Telegram
Реакция получится не менее интересной, если в сообщении отправить эмодзи, которого нет на панели. Поскольку после нажатия такой символ станет интерактивным.
Как подключить эмодзи-реакции в группах и каналах?
С реакциями под постами в каналах и под сообщениями в группах и публичных чатах ситуация выглядит иначе. Возможностью выражать эмоции там управляет администратор или владелец канала. Но сначала эмодзи необходимо включить: по умолчанию, как в личных чатах, реакции не работают. Для подключения реакций администратор или владелец канала должен:
На смартфоне:
В Desktop версии приложения:
Отключение реакций происходит в том же порядке. Только тумблер на экране нужно переместить в обратную сторону. Также в разделе «Включить/отключить реакции» администратор может выбрать набор эмодзи. Например, убрать негативные, оставить только ❤️ «Сердце» или включить лишь реакции для голосований.
Источник: emojis.wiki