Не хочется начинать эту статью с гаданий о том, зачем вам понадобилось обнулять айфон, стоит лишь акцентировать внимание на том, что меню сброса настроек и меню общего сброса находятся в одном и том же месте, поэтому в статье мы объединим решение обоих вопросов единое целое.
Те из вас, кто ищет информацию про обычный сброс настроек, — можете смело опускаться на один пункт ниже и лицезреть подробную инструкцию. Остальным желающим стереть данные со своего телефона, например для продажи, хотим предложить некую последовательность действий, чтобы потом не кусать локти.
Если вы решили, допустим, сменить свой iPhone 5 на iPhone 6, то перед этим необходимо совершить три нехитрые процедуры: резервное копирование, сброс всех данных и настроек с iPhone 5, перенос информации на новый i-гаджет.
Резервное копирование
Прежде чем обнулить iPhone 5 и стереть его настройки, необходимо всё перебросить на компьютер, — сделать это можно с помощью iTunes или iTools. Также существует вариант создания резервной копии в облаке, он вам подойдет в случае настроенного аккаунта iCloud и возможности подключения телефона к интернету через Wi-Fi.
100% способ удаления чужого Apple id на iphone 4,4s,5,5s……
Все эти несложные манипуляции описаны в статье про создание резервных копий, поэтому, если для вас эта информация будет новой, рекомендуем ознакомиться с материалом, прежде чем идти далее.
Сброс всех данных и настроек
Теперь, когда вы всё перенесли в надёжное место, можем обнулить iPhone.
- Открываем «Настройки», находим «Основные» и опускаемся вниз, там мы увидим «Сброс».
- Переходим в меню сброса. Перед нами открывается 6 вариантов, а интересует нас всего лишь два — «Сбросить все настройки» или «Стереть контент и настройки».

Сброс настроек по шагам
Если выбрать первый вариант, то вы не потеряете своих данных — фото, музыку, контакты и прочее, а лишь вернете свой телефон к начальным установкам. Эта функция нужна для тех, у кого возникли сбои в работе устройства, например, проблемы с сотовой связью, настройками Интернета и т.п. Так вы вернёте телефон к начальным установкам, без потери данных.
А для того, чтобы полностью обнулить айфон вам нужен второй вариант. Нажимаем на него и ожидаем выполнения процесса, который будет длиться от двух минут и более, в зависимости от загруженности памяти. Таким образом, вам удастся стереть всё, что было на вашем айфоне, начиная от настроек и заканчивая приватными фотографиями. Теперь iPhone 5 чист, как слеза младенца. И вы можете смело передавать его в другие руки.
Сброс айфона через iTunes
Вы можете вернуть телефон к начальным настройкам и при помощи iTunes. Для это подключите гаджет к компьютеру, откройте айтюнс и дождитесь пока программа обнаружит ваш девайс.
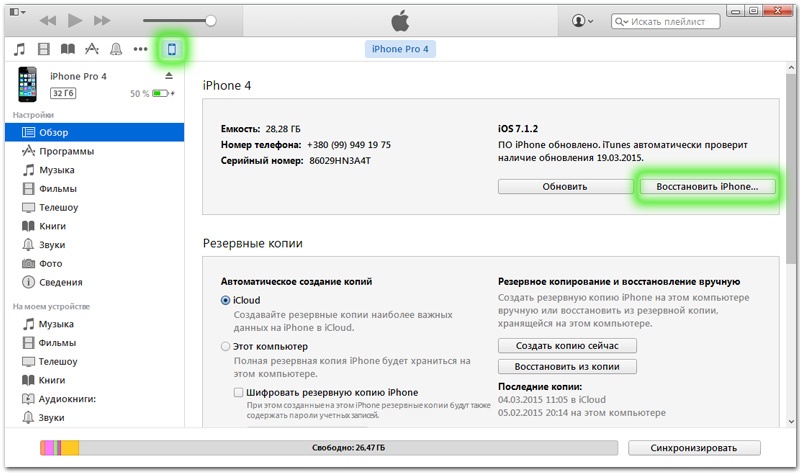
Сброс айфона через iTunes
После вам достаточно перейти на вкладку вашего телефона и нажать кнопку«Восстановить iPhone…». Если у вас была включена функция «Найти iPhone», iTunes попросит отключить ее. Вам останется последовать просьбе и отключить «Find My iPhone» в настройках iCloud, а в завершение также отказаться от выбора ранее сохраненных резервных копий. Таким образом начнётся процесс восстановления, который полностью очистит ваш девайс и вернёт настройки к стандартным.
Перенос информации на новый девайс
После сброса настроек и контента на старом смартофоне, нам нужно перенести их на новый. Для этого нам потребуются ранее созданные резервные копии. Как вы помните, было два варианта — через ПК или облако. Процесс переноса очень схож с восстановлением айфона из резервной копии, поэтому не будем дублировать информацию и просто предоставим вам ссылку на ту самую статью.
Вот мы и показали как стереть все данные с вашего айфона и, при необходимости, перекинуть их на новый. Как оказалось, ничего сложного в этой процедуре нет. Желаем вам приятного пользования!
-
Информация была полезной?
Не забывайте читать комментарии, там тоже много полезной информации. Если на ваш вопрос нет ответа, а на более поздние комментарии есть ответ, значит ответ на ваш вопрос содержится в статье, уважайте чужое время.
Вам также может быть интересно

Как обновить iPhone 6S до iOS 12

iPhone тормозит после обновления: что делать?
Комментариев: 220
Ахлиддин Октябрь 12, 2015
что делать если взломали айтюнс и при входе по казывает ввести apple id и пароль
ProfiAppler Октябрь 13, 2015
Запустите процедуру восстановления, если контрольные вопросы те же, вы всё восстановите, а затем смените вопросы и пароль. Если вопросы уже сменили и вы никак не сможете в автоматическом режиме восстановить доступ, то тогда либо попрощаться с аккаунтом либо обращаться в тех. поддержку Apple и в ручном режиме восстанавливать.
Алексей Май 10, 2016
Я забыл пароль разблокировки экрана iphone 5s, на экране пишется Iphone отключен подключитесь к iTunes. Ранее никогда к айтюнс не подключал и резервное копирование для востановления не делал!
Подключил к iTunes :
«iTunes не удалось соединиться с Iphone , так как устройство защищенно код паролем. Необходимо ввести код пароль в Iphone, прежде чем устройство можно будет использовать с ITunes.»
ProfiAppler Май 16, 2016
Читайте эту статью, но больше уделите внимания комментариям, там рассмотрен ваш вопрос.
виталий Июль 31, 2016
купил айфон 4с с рук. хозяин забыл пароль от айклауда. как сбросить настройки?
Аноним Август 31, 2017
Здравствуйте, сбросила настройки сети т.к не заходил в интернет через wifi. Теперь не могу зайти через мобильный интернет
ira Июль 3, 2018
добрый день, сестре покупают новый айфон, а мне передадут ей старый айфон5s. Я хочу сделать сброс настроек, но не хочу что бы По обновился до более новой версии( у неё версия 11.1.2). Изменится ли ПО после сброса или останется прежней? Вообще стоит ли делать сброс? и ещё моя сестра не хочет ничего сохранять со старого телефона, нужно ли тогда делать резервную копию?
Сабина Февраль 20, 2019
Подскажите пожалуйста после прошивки Афон 5s все загрузились кроме ватсап как можно не удаляя восстановить пробовала сбросить не получилось
Имам Январь 21, 2020
Что делать если при полного сброса телефон запрашивает старые данные старого владельца, я сегодня полный сброс сделал и он запрашивает эти данные, а у меня этих данных нет
Источник: profiapple.ru
Как сбросить настройки iPhone до заводских. Исчерпывающая инструкция
Мобильная техника от компании Apple редко сталкивается с ошибками и техническими неполадками даже при самой интенсивной работе. Но, если операционная система работает не слишком стабильно, с подключением к интернету регулярно возникают проблемы, или iPhone порой начинает перезагружаться в произвольном порядке, то сброс настроек однозначно не повредит. Достаточно просто повторить определенные инструкции, представленные ниже, и iOS заработает, как и раньше.
Предварительная подготовка
Сброс настроек на iPhone, iPad и iPod приводит к очистке внутренней памяти и потере конфиденциальной информации, и именно поэтому Apple рекомендует заранее подготовиться к подобной процедуре:
- Загрузить iTunes и обновить программное обеспечение до последней версии (раздел « Справка » пункт меню « Обновления »);
- Подготовить резервную копию с помощью iCloud (в настройках iPhone, iPad или iPod Touch) или через iTunes (категория « Обзор », пункт « Создать копию сейчас »;


Как действовать дальше – зависит от используемых инструментов. Сброс реализуем и встроенными средствами iOS, и через iTunes и даже с помощью стороннего программного обеспечения.
Стандартный сброс через меню настроек в iOS
Если предварительная подготовка успешно завершена, и конфиденциальная информация скопирована и сохранена в облаке или на компьютере, то следующий этап – сброс настроек. Начать рекомендуется с инструментов, встроенных в iOS:
-
Переходим к « Настройкам » и выбираем пункт « Основные » в появившемся списке с доступными действиями;


Сброс Айфона до заводских настроек через iTunes
Многофункциональный сервис iTunes справляется и с подготовкой резервных копий iPhone, iPad и iPod Touch, и с загрузкой музыки на подключенную к компьютеру (с помощью Lightning-кабеля или по Wi-Fi) технику от компании Apple, и с базовой диагностикой и с настройкой iOS. Среди дополнительных возможностей – сброс настроек. Но обо всем по порядку.

Загружается iTunes с официального сайта Apple (а на компьютерах с Windows 10 еще и из Microsoft Store ), устанавливается в полуавтоматическом режиме и сразу запускается для проверки обновлений и взаимодействия с подключенной техникой. Раскрываются подробности о том же iPhone через специальную иконку, появляющуюся в левой части пользовательского интерфейса под панелью быстрого доступа и рядом с выбираемыми для отображения меню.

После перехода на экране появится подробная информация о емкости внутренней памяти, текущей версии программного обеспечения. Отобразится на экране и кнопка « Восстановить iPhone », сбрасывающая настройки и возвращающая мобильное устройство к заводским параметрам. Перед запуском данной процедуры iTunes периодически запрашивает логин и пароль от Apple ID, даже если авторизация проводилась ранее.
Сброс с помощью iCloud
Облачное хранилище iCloud по умолчанию синхронизирует информацию, доступную на iPhone, iPad и iPod Touch с серверами корпорации Apple. Синхронизируется контент из «Галереи», заметки из календаря, письма, контакты, заметки и сторонняя конфиденциальная информация. Если авторизоваться на официальном сайте iCloud появится шанс просмотреть файлы, прошедшие синхронизацию, а заодно воспользоваться дополнительными инструментами, вроде набора офисных программ Pages, Numbers и Keynote, и сервиса «Найти iPhone», позволяющего отследить местоположение потерянной техники на глобальной карте и даже дистанционно стереть содержимое устройств.

Для доступа к перечисленным функциям потребуется пройти авторизацию, воспользовавшись логином и паролем от Apple ID. После входа над картой местности отобразится иконка для просмотра доступной для редактирования техники Apple.
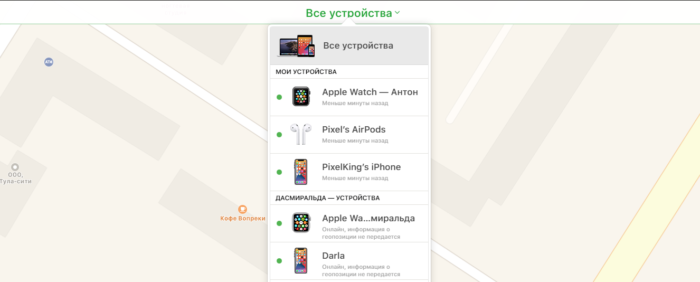
Если из списка выбрать iPhone, то слева отобразится целый ряд дополнительных кнопок: « Воспроизвести звук », « Активировать режим пропажи », « Стереть iPhone ». Последний вариант максимально радикальный – полностью очищает содержимое и сбрасывает необходимость вводить пароль. Не рекомендуется осуществлять данную процедуру, если устройство не у владельца – у злоумышленников появится шанс настроить операционную систему iOS с нуля и присвоить найденный iPhone, iPad или iPod Touch.
Сброс через Recovery Mode
Recovery Mode – специальный режим загрузки iOS или iPadOS, предназначенный для восстановления операционной системы, столкнувшейся с техническими неполадками (циклическая перезагрузка, зависания на логотипе Apple). Способ перехода к Recovery Mode зависит от версии iPhone – на моделях с Touch ID достаточно зажать Power и кнопку уменьшения громкости, а на моделях с Face ID – Power и клавиши уменьшения и увеличения громкости. Держать кнопки необходимо до тех пор, пока на экране не появится логотип iTunes и изображение Lightning-кабеля.

После этого устройство потребуется подключить по проводу к компьютеру и из появившегося меню выбрать пункт « Восстановить iPhone ».
Сброс через приложения
Помимо настроек iOS, облачного хранилища iCloud и сервиса iTunes со сбросом настроек справляются и сторонние инструменты, загружаемые на ПК (рассматриваемые ниже инструменты Tenorshare 4uKey и ReiBoot поддерживаются операционными системами Windows и MacOS) и предназначенные для взаимодействия с iPhone, iPad и iPod Touch. Как и в случае с предыдущими способами рекомендуется заранее создать резервную копию содержимого внутренней памяти.
Tenorshare 4uKey
Формально сервис 4uKey предназначен для разблокировки мобильной техники от Apple методом подбора паролей к Apple ID, обходом MDM и очисткой содержимого внутренней памяти с последующим сбросом настроек.

Каждый из пунктов меню подробно расписан разработчиками и полон рекомендаций для новичков. Но, если приступать к взлому еще рано, то начать рекомендуется с раздела « Обойти MDM », разрешающего сбросить параметры iOS, а уже после этого приступить к дополнительным действиям.
Tenorshare ReiBoot
ReiBoot в полуавтоматическом режиме исправляет ошибки, обнаруженные в работе операционных систем iOS, iPadOS и WatchOS, а также по запросу сбрасывает настройки, в том числе и в режиме Recovery. Перед очисткой iPhone достаточно выбрать пункт « Сбросить », расположенный в нижней части пользовательского интерфейса, а затем выбрать наиболее подходящий сценарий.

Предусмотрен вариант с глобальным переходом к заводским настройкам (полная очистка внутренней памяти) или поверхностным, когда возникают проблемы лишь с сетью, языковой раскладкой или системой оповещений.

Последний вариант не обязывает предварительно создавать резервную копию – iPhone не потеряет конфиденциальную информацию, а лишь расстанется с данными, связанными с «домашними» беспроводными точками, мобильными сетями и настроенными push-уведомлениями.
Источник: www.internet-technologies.ru
Telegram не работает? Вот 5 простых решений

Telegram — одно из самых используемых приложений для обмена сообщениями, которое сталкивается с множеством проблем. Как решаются эти проблемы?
Есть несколько простых шагов, которые вы можете предпринять, чтобы помочь исправить Telegram не работает проблемы, например, использовать тест соединения или перезагрузить телефон Telegram — это новейший сервис обмена сообщениями, который захватил мир. У него есть много преимуществ: Он бесплатный, быстрый и позволяет отправлять текст, фотографии, видео и даже документы друзьям или группам до 200 человек. Вы также можете создавать каналы для трансляции своего сообщения неограниченной аудитории.
Telegram — известное приложение для обмена сообщениями, обеспечивающее сквозное шифрование.
Telegram не работает? Вот 5 простых решений
Telegram — это приложение для обмена мгновенными сообщениями на смартфонах, настольных компьютерах и в Интернете. Приложение было разработано Telegram Messenger LLP, частной компанией, зарегистрированной в Лондоне, Великобритания.
Telegram — это самая быстрая и безопасная система обмена сообщениями. Он использует самое современное шифрование для отправки сообщений, фотографий, видео и файлов любого типа (документы, MP3, ZIP). Telegram легко синхронизируется со всеми вашими устройствами и может использоваться как на настольных компьютерах, так и на планшетах и телефонах. Вы можете отправлять неограниченное количество сообщений, фотографий, видео и файлов любого типа (документы, MP3, ZIP) любому другому пользователю Telegram. Все сообщения Telegram шифруются из конца в конец и могут самоуничтожаться (вы устанавливаете время их истечения).
1. Проверьте свое интернет-соединение
Если вы используете Telegram на смартфоне или планшете, перед открытием приложения убедитесь, что ваше устройство имеет активное подключение к Интернету. Если вы используете Wi-Fi, убедитесь, что он работает правильно и не имеет никаких проблем (например, если слишком много трафика). Если вы пользуетесь мобильной связью 3G/4G, убедитесь, что уровень сигнала достаточно сильный, чтобы вы могли пользоваться приложением без проблем.
2. Переустановите Telegram
Это первое, что вы должны сделать, если у вас возникли проблемы с программой или приложением на вашем компьютере или мобильном устройстве: переустановить его. Чтобы сделать это на компьютере, откройте Панель управления > Программы и функции > Удаление программы, выберите Telegram в списке, затем нажмите Удалить. На Android нажмите Настройки > Приложения > Telegram, затем нажмите Удалить обновления, чтобы удалить обновление, которое может вызывать проблемы. В результате у вас останется старая версия приложения, которая может работать лучше.
3. Проверьте наличие обновлений системы
Если после переустановки Telegram у вас все еще возникают проблемы, проверьте, есть ли обновления системы для вашего устройства (Windows Update или Mac OS X Software Update). Telegram постоянно добавляет новые функции и исправляет ошибки, поэтому убедитесь, что вы используете последнюю версию приложения из Google Play или iOS App Store, нажав на Обновления > Доступно в меню приложения. Если обновление доступно, нажмите Обновить сейчас/Обновить позже (в зависимости от того, какая опция появится). Эти обновления часто исправляют ошибки или добавляют новые функции, которые могут улучшить работу Telegram с вашим телефоном или компьютером. Они также являются важными исправлениями безопасности, поэтому обязательно установите их, как только они станут доступны!
4. Очистите кэш и данные из приложения Telegram !
Очистка кэша приложения поможет вам решить некоторые проблемы с этим приложением. Чтобы очистить кэш из Telegram, выполните следующие действия: Откройте Настройки > Приложения > Менеджер приложений > Telegram и нажмите на кнопку «Очистить кэш» и «Очистить данные»; это позволит очистить все данные из приложения, такие как изображения, видео и т.д.
5. Проверьте настройки устройства
Второе, что необходимо сделать, это проверить настройки устройства, а также убедиться, что все обновления были установлены на вашем устройстве. Обновите свою ОС и убедитесь, что вы установили все необходимые обновления для Telegram и сопутствующих приложений, таких как Google Play Services или Play Services Framework и т.д. Если есть обновление для самого приложения, немедленно скачайте его, а затем попробуйте подключиться снова после полной перезагрузки устройства, выключив и снова включив его.
Когда в последний раз вы проверяли правильность настроек вашего устройства? Многие люди не могут ответить на этот вопрос, потому что не знают, как это проверить. Это может показаться глупым, но если у вас возникли проблемы с Telegram, возможно, проблема в настройках вашего устройства. Есть пять основных моментов, на которые мы обращаем внимание при устранении неполадок:
Прежде всего, убедитесь, что ваш телефон обновлен. Если на вашем телефоне установлена старая версия iOS или Android, это может быть причиной проблем. Обязательно проверьте наличие обновлений как можно скорее — вы можете быть болееудивитесь, какая разница!
Далее убедитесь, что на вашем устройстве достаточно места для размещения Telegram. Важно иметь достаточный объем памяти на телефоне или планшете, чтобы использовать все функции Telegram должным образом. WhatsApp рекомендует иметь 1 ГБ свободного места на каждые 500 сообщений — если Telegram аналогичен, то, например, для ~100K сообщений в супергруппе потребуется около 100 МБ места.
Как исправить проблему с подключением Telegram
Telegram — это известное приложение для обмена мгновенными сообщениями, которое можно использовать для отправки и получения текстов, фотографий, видео и документов. Поскольку в настоящее время все пользуются Telegram, существует множество проблем, с которыми люди сталкиваются при его использовании. Самая распространенная проблема, о которой сообщают пользователи, — «Как исправить проблему с подключением в Telegram». В этой части мы обсудим причины этой проблемы и решения, которые вы можете использовать для ее устранения.
Как исправить проблему с подключением в Telegram
В заключение, вам необходимо проверить следующее:
- Убедитесь, что у вас последняя версия TG
- Перезагрузите телефон или планшет
- Очистите кэш и данные Telegram
- Переустановите Telegram из Play Store или App Store (iOS)
- Обновите операционную систему телефона
Итак, лучший способ решить проблему неработающего TG — перезагрузить устройство и переустановить приложение. Если вы все еще сталкиваетесь с проблемой, попробуйте подключить его к другой сети Wi-Fi. Кроме того, Telegram стремится минимизировать количество ошибок, постоянно обновляясь. Мы также рекомендуем эту интересную статью о Telegram и WP wars.
Смартфоны 06 августа 2022 0 



 (1 738 голосов)
(1 738 голосов)
Источник: progamer.biz