Телеграм — один из самых популярных мессенджеров среди пользователей iOS. В нем можно обмениваться сообщениями, фотографиями, видео и многим другим. Однако, при использовании Телеграм на айфоне возникает вопрос — где находятся файлы, хранящиеся в приложении? В данной статье мы рассмотрим это подробнее и дадим полезные советы.
- Где искать папку Telegram на айфоне
- Как переместить файлы Телеграм на iCloud
- Где находятся сохраненные GIF-изображения из Телеграм
- Полезные советы
- Выводы
Где искать папку Telegram на айфоне
Первое, что необходимо учесть — на айфоне нет файловой системы, как на компьютере. Поэтому, чтобы найти папку с файлами Телеграм на айфоне, нужно пройти несколько шагов.
- Зайдите в приложение Телеграм и откройте настройки.
- Нажмите на раздел «Данные и память».
- Далее выберите пункт «Использование памяти».
В данном разделе вы увидите список всех файлов, загруженных в Телеграм. Удобно, что они разбиты на категории: фото, аудио, видео, документы. Можно просмотреть каждую категорию и найти нужный файл.
Также в этом разделе можно удалить ненужные файлы, освободив тем самым место на устройстве.
Как переместить файлы Телеграм на iCloud
Чтобы переместить файлы Телеграм на iCloud, необходимо установить специальное приложение — Telegram X. Однако, в данном приложении есть ограничения на размер файла — он не должен превышать 15 Мб. Если файл больше, то его невозможно загрузить на iCloud через Telegram X.
Для загрузки файлов на iCloud нужно:
- Установить приложение Telegram X на устройство.
- Зайти в настройки Telegram X и выбрать пункт «Данные и память».
- Далее нажать на «Другое».
- Выбрать нужный файл из списка.
- Нажать на значок «поставить галочку».
- Нажать на «Экспортировать» и выбрать iCloud или другое устройство.
Где находятся сохраненные GIF-изображения из Телеграм
Часто пользователи Телеграм сохраняют в приложении различные GIF-изображения. Однако, найти их местоположение на айфоне не так просто. Для этого нужно:
- Перейти в настройки Телеграм.
- Выбрать пункт «Данные и память».
- Далее выбрать «Использование памяти».
- После этого выбрать категорию «Анимированные картинки».
В данном разделе будут отображены все сохраненные GIF-изображения из Телеграм. Удобно, что они разбиты на категории — стикеры, гифки из поисковика, настраиваемые.
Полезные советы
- Для экономии места на айфоне можно использовать функцию «Автоудаление старых сообщений».
- Не забывайте переодически удалять ненужные файлы и сообщения, чтобы освободить место на устройстве.
- При хранении конфиденциальной информации на Телеграм, лучше использовать папку «Секретные чаты», так как она подвергается дополнительному шифрованию.
Выводы
Теперь вы знаете, где искать файлы, сохраненные в Телеграм. Для этого нужно пройти в раздел «Данные и память». Также мы показали, как переместить файлы на iCloud и найти сохраненные GIF-изображения. Следуя нашим полезным советам, вы сможете более эффективно использовать Телеграм на своем айфоне.
Как сделать приватную группу Телеграм
Для создания приватной группы в Telegram необходимо перейти в необходимую группу и нажать на три точки справа от названия. Затем выбрать «Управление группой», где в пункте «Тип группы» будет отмечен вариант «Частная». Таким образом, группа уже имеет закрытый статус. Если нужно изменить тип группы, следует нажать по надписи «Частная» и выбрать нужный вариант, например, «Общедоступная». Кроме того, можно установить пароль для входа, добавлять только приглашенных пользователей или даже скрыть фотографии и видео от незапрошенных гостей. Создание приватной группы в Telegram поможет сохранить конфиденциальность обсуждаемого в ней содержимого и предотвратить доступ со стороны нежелательных лиц.
Как скачать все медиа с Телеграма
Есть способ скачать все медиафайлы из чата или канала в Телеграме. Просто нужно выбрать нужную беседу или канал, нажать на три вертикальные точки в верхнем правом углу экрана и выбрать пункт «Экспорт истории чата/канала». После этого появится список категорий, в которых можно выбрать, какие типы файлов нужно загрузить: фото, видео, аудио, видеосообщения, стикеры, гифки и файлы. Далее нужно выбрать нужные опции и подтвердить операцию. Все выбранные файлы будут сохранены на ваше устройство в соответствующей папке. Таким образом, можно быстро и удобно скачать нужные файлы из Телеграма.
Как объединить два Телеграм канала в один
Для объединения двух Телеграм каналов в один необходимо перейти в раздел «Настройки», а далее выбрать пункт «Папки». Для того, чтобы создать новую папку, нужно нажать соответствующую кнопку и задать ей название. Затем следует нажать на кнопку «Добавить чаты» и выбрать те каналы, которые необходимо объединить. После того как все нужные каналы добавлены в папку, можно приступить к их чтению и общению. В результате объединения каналов в одну папку вы будете иметь возможность получать сразу много полезной информации из разных источников, что существенно экономит время. Более того, объединять каналы можно не только по интересам, но и по целям — это очень удобно для бизнес-пользователей.
Как долго длиться бан в телеграмме
Если вы не используете свой аккаунт в Telegram в течение 1-12 месяцев, то его учетная запись автоматически будет удалена. Эта функция может быть настроена пользователем. Однако, если вы сталкиваетесь с проблемой отправки спама, то вам может быть назначен бан. Из-за спама, вы можете получить запрет на отправку сообщений и создание публичных каналов/групп. Продолжительность бана зависит от того, каким образом вы нарушили правила использования Telegram. Самый короткий срок для бана на отправку сообщений и создание публичных каналов/групп — это 48 часов. Но также возможны длительные запреты, которые будут действовать бесконечно долго, если вы продолжите отправлять спам. Поэтому не стоит нарушать правила Telegram, чтобы избежать таких неприятностей.

На айфоне (iOS 15) трудно найти папку Telegram (Телеграм). Она не отображается в файловом менеджере. Чтобы найти ее, необходимо перейти в сам Telegram и выбрать «настройки». Далее нужно выбрать «Данные и память» и затем «Использование памяти». Там будет отображен размер всех ваших файлов, которые вы отправляли и принимали в чатах. Кроме того, здесь вы можете найти все медиафайлы и сообщения, которые занимают много места. Хотя на айфонах удалить папку с медиафайлами нельзя, вы можете удалить ненужные файлы из Telegram. После того, как вы очистите ненужные файлы, вы освободите место на своем устройстве.
Источник: selhozinstitut.ru
Использование «Telegram» на iPhone
«Telegram» за несколько лет своего существования стал очень популярным мессенджером. Всё больше пользователей отдают ему предпочтение, поскольку программа не содержит рекламы, а также не перегружает устройство. Приложение работает на любой операционной системе, поэтому ощутить его преимущества сможет практически каждый. В сегодняшнем материале мы рассмотрим с вами, как пользоваться приложением «Телеграмм» на iPhone. Статья будет полезной для тех, кто собирается пользоваться мессенджером впервые и не уверен, что сможет самостоятельно разобраться.

Функционал Telegram позволяет использовать программу на iPhone.
Как пользоваться «Telegram» на iPhone
Установка и первый запуск
- Чтобы загрузить «Telegram» себе на смартфон, необходимо воспользоваться магазином приложений AppStore. Запустив приложение, введите «Telegram» в строке поиска, после чего нажмите кнопку «Установить».
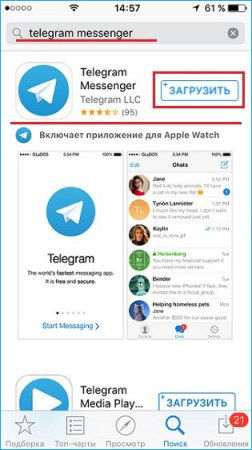
- Подождите от нескольких секунд до нескольких минут, пока программа не установится. Время установки будет не в последнюю очередь зависеть от скорости интернета.
- Найдите программу в меню Айфона, и нажмите на иконку, чтобы запустить.
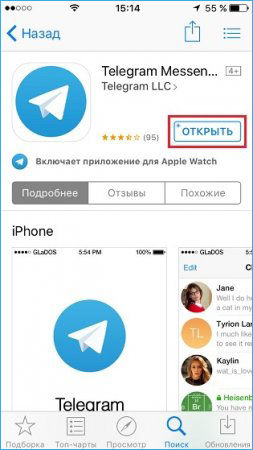
- Введите в соответствующее поле свой номер телефона, к которому вы хотите привязать учётную запись «Telegram».
- В ответном сообщении придёт код активации, который нужно также будет ввести. Уже через несколько секунд откроется главное меню приложения.
Как прочитать и отправить сообщения
Поскольку обмен сообщениями — основная функция любого мессенджера, этой функцией вы будете пользоваться чаще всего. Как обмениваться сообщениями в мессенджере «Telegram»?
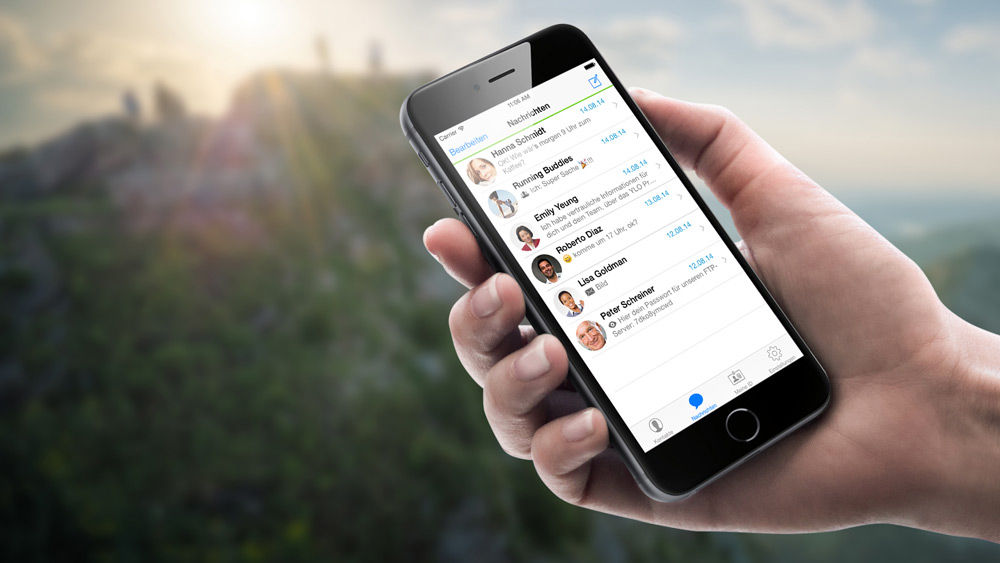
- Запустите приложение, после чего откроется главное меню, в котором отображается весь список диалогов. Иконка списка чатов находится в нижнем меню приложения посредине.
- Чтобы прочесть новые сообщения, выберите тот чат, возле которого с правой стороны стоит цифра с количеством непрочитанных сообщений. Кстати, общее количество непрочитанных сообщений будет также отображаться на иконке «Телеграмма» в меню смартфона, а также на иконке чатов в нижнем меню.
- После того как вы прочитаете сообщение, то можете сразу на него ответить. Для этого в поле ввода внизу переписки напечатайте текст. В нём сразу же появится значок отправки сообщения, нажав на который, вы отправите текст.
- Если вам нужно написать новое сообщение, а не ответить на входящее, нажмите на значок в верхнем правом углу экрана, после чего выберите собеседников из списка контактов. Откроется переписка, в поле ввода добавьте текст и нажмите кнопку отправки.
Как добавить эмодзи или стикер, отправить вложение, голосовое или видеосообщение
Как и любая другая программа для обмена сообщениями, «Telegram» умеет не только слать текстовые сообщения, но и может разнообразить их с помощью весёлой картинки или стикера, а также звукового сообщения. Кроме того, можно отправить практически любой файл размером до 1,5 гигабайта, что делает его практически незаменимым инструментом для личной и деловой переписки.
Как сохранить фото и видео
Если вы часто обмениваетесь фото и видео через «Телеграмм», наверняка вам присылают файлы, которые вы затем хотите сохранить в памяти устройства. Сделать это очень просто.
- Удерживайте палец на фото или видео, пока не увидите всплывающее меню.
- Выберите «Сохранить».
- Перейдите в галерею, и найдите сохранённый файл. Приложение создаёт отдельную папку «Telegram», в которой сохраняет все медиафайлы.
Как видите, всё очень просто. Достаточно лишь нажать несколько пунктов меню.
Настройки приложения
Если вам нужно настроить некоторые функции приложения, перейдите в меню настроек следующим образом. Запустите приложение, после чего в нижнем меню списка чатов нажмите правую иконку «Настройки».
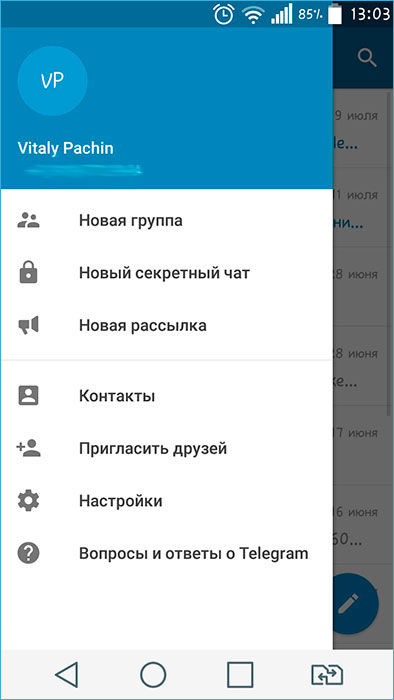
Выберите необходимый вам пункт меню:
- Уведомления и звук;
- Конфиденциальность и безопасность;
- Данные и диск;
- Фон чата;
- Тема;
- Язык;
- Сообщения.
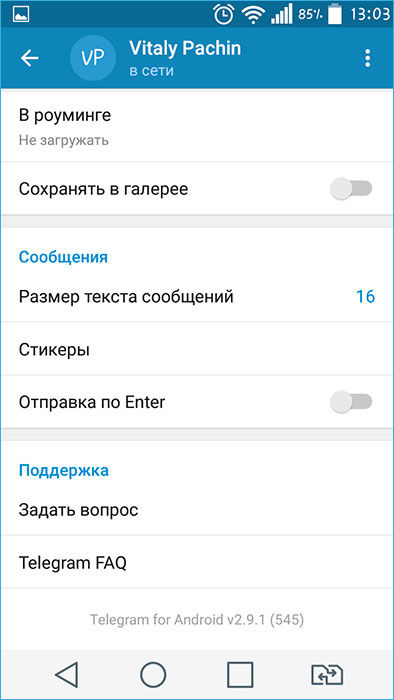
После изменения настроек обратно перейдите в главное окно.
Как выйти из приложения
Выйти из «Telegram» можно двумя способами: принудительно закрыть его либо выйти из учётной записи. Рассмотрим каждый способ подробнее.
Как закрыть принудительно
- Дважды нажмите кнопку «Домой», чтобы запустить список запущенных приложений. Если вы счастливый обладатель iPhone X, проведите пальцем снизу экрана вверх.
- Найдите в списке мессенджер «Telegram» и, удерживая карточку пальцем, смахните её вверх.
- Приложение сразу же будет закрыто, а уведомления приходить не будут.
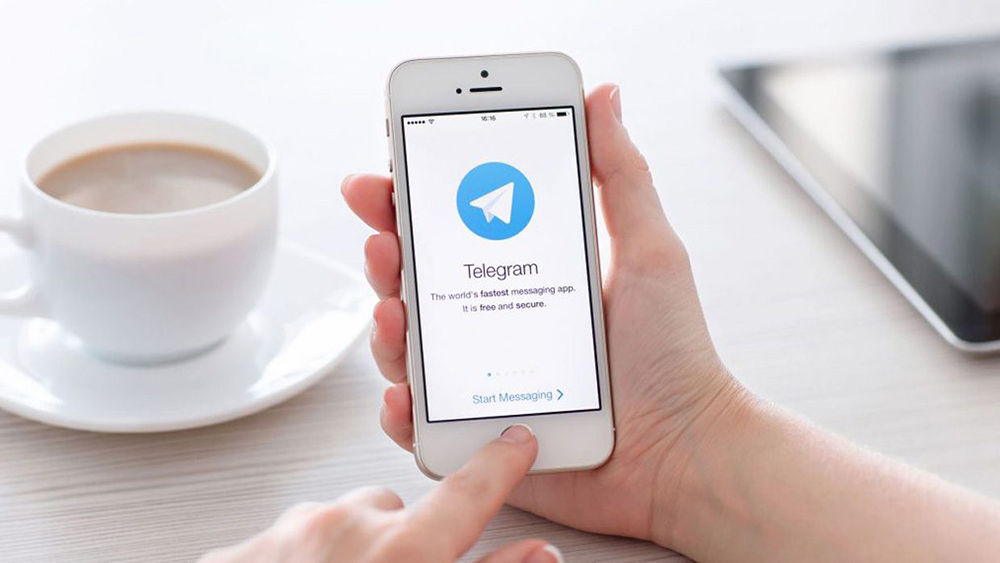
Обратите внимание, что если не приходят уведомления после того, как вы принудительно завершали работу «Telegram», то потребуется его повторный запуск.
Как выйти из учётной записи
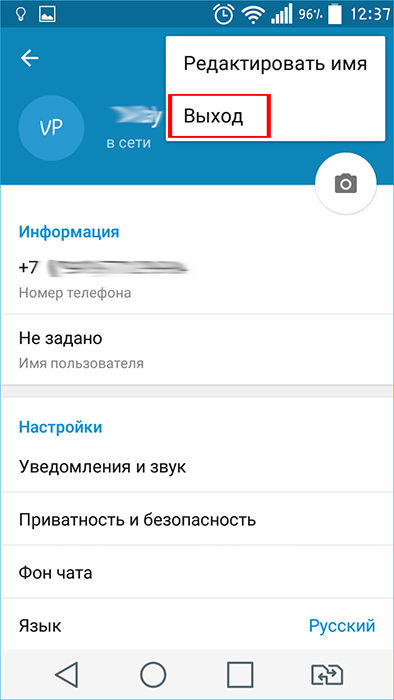
- В списке чатов перейдите в «Настройки», нажав в нижнем меню одноименную кнопку справа.
- Возле фотографии профиля, в правом верхнем углу, нажмите кнопку «Редактировать», после чего выберите пункт «Выйти».
- Учтите, что для повторного входа потребуется заново ввести номер телефона и код подтверждения.
Заключение
Надеемся, что у вас не возникнет сложностей при пользовании мессенджером «Telegram» на iPhone. Тем не менее, если у вас остаются какие-либо вопросы, задавайте их в комментариях.
Источник: nastroyvse.ru
Избранное в Телеграм: как добавлять, искать и удалять сообщения

Сообщения и посты в Телеграм можно пересылать в Избранное. Кроме хранения информации, у этой папки есть и другие полезные функции.
Сделали для вас инструкцию, как работать с папкой Избранное в Телеграм. Расскажем, как добавлять и удалять сообщения, можно ли восстановить удалённые. На примерах покажем, какие возможности доступны пользователям.

Реклама: 2VtzqxKaw2R
Что такое избранное в Телеграм и как работает
Избранное в Телеграм – это чат пользователя с самим собой. Все сообщения, которые вы отправите в папку, попадут в безлимитное облачное хранилище. Сюда нельзя пригласить других участников, зато можно пересылать неограниченный объем информации. При этом размер одного файла не должен превышать 2 Гб.
Что можно делать в чате Избранное:
- Сохранять сообщения – пересылать можно не только личную переписку, но и посты из ТГ-каналов, файлы и ссылки.Например, вас заинтересовала публикация любимого блогера, но сейчас нет времени на чтение. Перешлите пост в Избранное, чтобы прочитать позже.В этом чате можно хранить рабочие файлы, чтобы они всегда были под рукой. Также сюда пользователи отправляют билеты, чеки, QR-коды и другие нужные документы.А еще Избранное поможет делать разнообразные подборки информации. Пример: вы ищите подарок близкому человеку. В чате удобно собирать фотографии, ссылки на товары из маркетплейсов и интернет-магазинов. Чтобы в дальнейшем быстро найти сообщения, при отправке добавляйте к ним тематический хэштег. Как это сделать, расскажем в следующем разделе.
- Загружать файлы – вы можете загрузить в чат документы, фотографии, видео и музыку, которые хранятся на вашем ПК или смартфоне. В мобильной версии Телеграм есть дополнительные опции: отправка геопозиции и контактов.
- Оставлять заметки, записывать идеи – Избранное можно использовать как блокнот. Смартфон всегда рядом, поэтому такой «записной книжкой» удобно пользоваться. Если у вас появилась творческая идея или нашлось решение рабочего вопроса, отправьте себе сообщение.
- Устанавливать напоминания – к текстовым сообщениям и файлам, которые вы отправляете в Избранное, можно прикреплять напоминания. В частности, эта функция поможет организовать рабочий процесс – вы можете пересылать себе документы с напоминаниями о задачах.
Найти папку Избранное можно двумя способами:
1. Откройте Телеграм и сделайте свайп вправо, найдите и нажмите «Избранное».

2. Нажмите на значок «лупа» над перечнем диалогов. В разделе чатов Избранное идет первым в списке.

Закрепите Избранное, чтобы в дальнейшем его не приходилось искать. Для этого тапните по чату и удерживайте несколько секунд. Затем нажмите значок, который показан на картинке ниже.

Избранное переместится на первое место в списке ваших диалогов.
Как сделать папку Избранное в Телеграм – добавлять и удалять сообщения
В этом пункте расскажем, как создать папку Избранное в ТГ и как с ней работать. Некоторые функции по-разному работают в мобильной и десктопной версии: для таких случаев покажем оба варианта.
Как добавить сообщение в Избранное
1. Сохранить сообщение из чата:
Тапните по сообщению на смартфоне или нажмите правой кнопкой мыши на ПК.
Выберите в меню функцию «Переслать». Далее в списке чатов выберите «Избранное».


Нажмите и удерживайте сообщение, слева появятся кружочки. Поставьте галочку рядом с нужными сообщениями и нажмите «Переслать» в нижней части экрана. В списке чатов выберете «Избранное».
2. Переслать пост из Телеграм-канала:

Второй вариант: нажмите на сообщение правой кнопкой мыши и выберите «Переслать». В списке чатов отметьте «Избранное. Сохранить на память».

Выберите нужный пост, как в предыдущем пункте. Для отправки в Избранное нажмите «самолетик».

3. Загрузить файлы с ПК или смартфона:
Войдите в чат Избранное и нажмите значок «скрепка» в поле нового сообщения. Выберите файлы с ПК и отправьте в чат.

Откройте чат и нажмите на «скрепку», выберите и отправьте файлы. В мобильном приложении ТГ можно также пересылать геопозицию и контакты с устройства.

Как удалить Избранное
1. Удалить одно или несколько сообщений в Избранном:
Нажмите на сообщение и выберите из меню функцию «Удалить».

Нажмите на сообщение и выберите «Выделить». Затем нажмите «Удалить».

Тапните по сообщению и удерживайте пару секунд. Поставьте галочку в кружочке слева и нажмите значок «корзина».

2. Очистить Избранное или удалить чат:
Откройте чат и нажмите на три точки справа вверху. Выберите пункт меню «Очистить историю» или «Удалить чат».

Как пользоваться другими функциями Избранного
1. Установить напоминание:
Откройте Избранное и напишите себе сообщение. В мобильной версии нажмите и удерживайте значок «самолетик». В десктопной – нажмите на значок правой кнопкой мыши. Откроется функция «Задать напоминание».


2. Найти сообщение:
Чтобы сохраненные сообщения было удобно искать в Избранном, снабжайте их хэштегами. Добавляйте одинаковые хэштеги к сообщениям одной тематики. Тогда при необходимости вы сможете быстро отфильтровать нужную информацию в чате.
Добавьте в комментарий к пересылаемому сообщению хэштег.
Когда нужно будет найти пост, откройте Избранное, нажмите значок «лупа» и напишите хештег в строке поиска.


Находить сообщения в Избранном можно также по ключевым словам. Введите слово или фразу, которые есть в тексте, в окошко поиска. В фильтр попадут все сообщения, где встречаются эти слова.

3. Найти файл:
В Избранном нажмите на значок «прямоугольник» справа вверху. Появится меню «Общие медиа»: здесь можно увидеть все загруженные в папку видео, ссылки или файлы.

4. Экспортировать файлы:
Если хотите периодически сохранять информацию из Избранного на ПК, используйте экспорт чата. Функция доступна только в десктоп-версии Телеграм.
В окне Избранного нажмите на точки вверху справа, выберите «Экспорт истории чата».
Отметьте нужные типы файлов, задайте формат и период, укажите путь сохранения. Нажмите «Экспортировать».

Как восстановить удалённые сообщения в Избранном в Телеграм
Восстановить удаленную информацию нельзя. Когда вы нажимаете кнопку очистки истории или удаления чата, сообщения теряются безвозвратно.
Если вы нажали «Удалить чат» случайно, в течение 5 секунд еще будет возможность отменить действие. Потом даже техподдержка мессенджера не сможет помочь вернуть переписку – сервера Телеграм не хранят удаленную историю. Поэтому будьте внимательны.
Заключение
Пользователи используют папку Избранное в Телеграм для пересылки сообщений, постов и файлов, которые хотят сохранить. Этот чат видит только владелец аккаунта. Отправлять можно неограниченное количество информации, только нужно помнить о максимальном размере одного файла – 2 Гб.
Избранное в ТГ позволяет держать под рукой важные рабочие и личные сообщения, сохранять интересные публикации, ставить напоминания и писать заметки. Обратите внимание, что некоторые функции чата по-разному работают на ПК и в мобильном приложении.
Полезные ссылки:
- 10 лучших курсов для начинающих SMM-специалистов
- Как быстро набрать подписчиков в Телеграм-канал
- 12 способов увеличить просмотры Reels
- Как создать картинку с помощью нейросети
Источник: postium.ru