Если у вас есть Apple Watch, вы знаете, что это удобный и стильный аксессуар, который может многое: от отслеживания вашей физической активности до уведомлений о важных событиях. Однако, не все пользователи знают, как прослушивать голосовые сообщения на своих часах. Эта небольшая, но полезная функция может сэкономить вам время и удобна в тех случаях, когда вы не можете держать телефон у себя.
Если вы не знаете, как прослушивать голосовые сообщения на Apple Watch, не переживайте: в этой статье вы найдете все необходимые инструкции. Мы подготовили подробное руководство с пошаговой инструкцией, которое поможет вам не только слушать голосовые сообщения, но и управлять ими на своих Apple Watch.
Перед тем, как мы перейдем к инструкции, стоит отметить, что голосовые сообщения на Apple Watch можно прослушивать через встроенный динамик или через наушники Bluetooth. Выбор зависит от вашего личного предпочтения и удобства.
Шаг 1: Откройте приложение «Apple Watch» на вашем iPhone
Для того, чтобы прослушать голосовые сообщения на Apple Watch, первым делом необходимо открыть приложение «Apple Watch» на вашем iPhone. Это можно сделать, найдя его на рабочем столе устройства или в поиске.
Часы Apple Watch – лучшая шпаргалка! Как списать и НЕ СПАЛИТЬСЯ?
После того, как вы откроете приложение, вам нужно выбрать соответствующую вкладку «Уведомления», которая находится на верхней панели. Это позволит вам управлять настройками уведомлений на вашем устройстве.
Если вы хотите настроить особые параметры для голосовых сообщений, выберите опцию «Голосовые заметки» и следуйте инструкциям на экране. Если вы хотите слушать голосовые сообщения, которые уже получены, вам нужно перейти к следующему шагу.
Шаг 2: Выберите пункт меню «Уведомления»
Для того чтобы настроить голосовые уведомления на Apple Watch, необходимо выбрать соответствующий пункт в меню настроек устройства. Это можно сделать следующим образом:
- Нажмите на кнопку Digital Crown на Apple Watch для перехода к экрану с приложениями.
- Найдите иконку «Настройки» и откройте ее.
- Прокрутите список настроек вниз и выберите пункт «Уведомления».
После того как вы выберете пункт «Уведомления», у вас появится возможность настроить уведомления для ваших приложений. Вы можете выбрать, какие приложения будут уведомлять вас, а также какие виды уведомлений вы хотите получать.
Для того чтобы настроить голосовые уведомления, вы должны выбрать приложение, для которого вы хотите настроить эту функцию, и затем включить опцию «Голосовые уведомления». Вы также можете настроить другие параметры, такие как звуковые и визуальные уведомления.
Шаг 3: Выберите приложение, у которого хотите прослушать голосовые сообщения
На Apple Watch вы можете прослушивать голосовые сообщения из различных приложений, таких как Сообщения, WhatsApp и Telegram. Чтобы выбрать приложение, у которого хотите прослушать голосовые сообщения, выполните следующие действия:
- Нажмите на кнопку Digital Crown, чтобы открыть главный экран
- Прокрутите экран, пока не найдете нужное приложение
- Нажмите на значок приложения, чтобы открыть его
- Если вы хотите перейти к голосовым сообщениям, которые уже были прослушаны, есть возможность использовать функцию «History»
Если вы не знаете, в каком приложении находится нужное голосовое сообщение, можно воспользоваться функцией Siri. Просто скажите «Hey Siri, play my voice messages» или «Hey Siri, play my WhatsApp messages» и ваша умная часы переключатся на соответствующее приложение.
Шаг 4: Включите опцию «Просмотр вместе с iPhone»
Чтобы прослушать голосовые сообщения на Apple Watch, используя iPhone, необходимо включить опцию «Просмотр вместе с iPhone». Для этого нужно:
- Открыть приложение Watch на iPhone
- Выбрать вкладку «Мой часы».
- Выбрать приложение «Настройки».
- Найти в списке «Голосовые заметки» и выбрать ее.
- Включить опцию «Просмотр вместе с iPhone».
После этого голосовые сообщения будут отображаться на Apple Watch, если iPhone находится поблизости и подключен к сети.
Эта опция также позволяет удалить голосовые сообщения с Apple Watch после их прослушивания. Они будут оставаться на iPhone как обычно.
Как получить голосовое сообщение на свой iPhone
Шаг 5:
Чтобы получить голосовое сообщение на свой iPhone, откройте приложение «Сообщения». Найдите беседу с отправленным сообщением и нажмите на него, чтобы открыть. После этого выберите кнопку «Воспроизведение», перенаправляясь на экран с сообщением.
Если вы пропустили уведомление о голосовом сообщении, возможно, что его необходимо будет найти в разделе «Упущенные вызовы» или в приложении «Голосовые сообщения». В случае, если сообщение не было сохранено, вы можете запросить повторную отправку своему собеседнику.
Также, возможность прослушивания голосовых сообщений доступна через приложение «Mail», если сообщение было отправлено на ваш адрес электронной почты.
Как прослушать голосовое сообщение на Apple Watch: шаг 6
Вы добрались до шестого шага, в котором Вам нужно прослушать голосовое сообщение на своем Apple Watch. Для этого сделайте следующее:
- Откройте уведомления. Вам нужно нажать на экран своего Apple Watch и провести пальцем вниз от верхнего края экрана. Также можно произнести команду «Hey Siri, покажи мне уведомления».
- Найдите голосовое сообщение. Просмотрите список уведомлений и найдите голосовое сообщение, которое хотите прослушать. Нажмите на него, чтобы открыть его.
- Нажмите на кнопку «Воспроизвести». Как только вы открыли голосовое сообщение, вы должны нажать на кнопку «Воспроизвести».
- Слушайте голосовое сообщение. Как только нажали на кнопку «Воспроизвести», голосовое сообщение начнет воспроизводиться. Вы можете использовать свои AirPods для усиления звука или просто слушать его через встроенные динамики на Apple Watch.
Теперь вы можете прослушать голосовое сообщение на своем Apple Watch и даже ответить на него, используя встроенный микрофон или Siri. Удачного использования вашего устройства!
Шаг 7: Ответьте на голосовое сообщение с помощью вашего Apple Watch
Одной из основных функций Apple Watch является возможность не только получать, но и отправлять голосовые сообщения. Чтобы ответить на полученное сообщение, просто нажмите на кнопку с изображением микрофона рядом с текстом сообщения.
Для начала записи вашего ответа удерживайте кнопку микрофона. После записи сообщения отпустите кнопку, и отправка сообщения начнется автоматически. Если вам необходимо прервать запись сообщения, просто покрутите вниз Digital Crown или нажмите на кнопку с изображением красного креста.
Если вы не хотите отправлять голосовое сообщение, нажмите на значок «Ответить текстом», расположенный слева от кнопки микрофона. Введите текст вашего ответа при помощи клавиатуры на Apple Watch, далее отправьте ответ
Apple Watch позволяет быть всегда на связи, даже когда вы заняты своими делами. Ответьте на голосовое сообщение прямо со своего Apple Watch в любое время, где бы вы не находились!
Источник: yasoldat.ru
Как изменить шаблоны ответов на сообщения и электронную почту на Apple Watch

На «умных часах» Apple Watch реализована по-настоящему удобная система быстрых ответов на текстовые сообщения и электронную почту. Пользователь может моментально продиктовать ответ, отправить эмодзи, свое местоположение, а также выбрать один из заранее подготовленных ответов, например, «Уже выхожу» или «Опоздаю на 10 минут». В этой инструкции мы расскажем о том как изменить стандартные шаблонные ответы и отредактировать их под собственные нужды.
Функция быстрого ответа на SMS или электронное письмо является одной из наиболее часто используемых владельцами Apple Watch. Причина проста — это по-настоящему удобно, особенно когда нужно сообщить о чем-то как можно скорее. Да и лишний раз обращаться к iPhone не приходится, что, несомненно, является плюсом.
Шаблонные ответы, которые прямо с Apple Watch можно отправлять буквально одним нажатием, к счастью, редактируются. Создать их можно для любых жизненных ситуаций, а процесс этот не отличается своей сложностью.
Как изменить шаблоны ответов на сообщения и электронную почту на Apple Watch?
Шаг 1. Запустите приложение Часы на своем iPhone
Шаг 2. Перейдите на вкладку Мои Часы
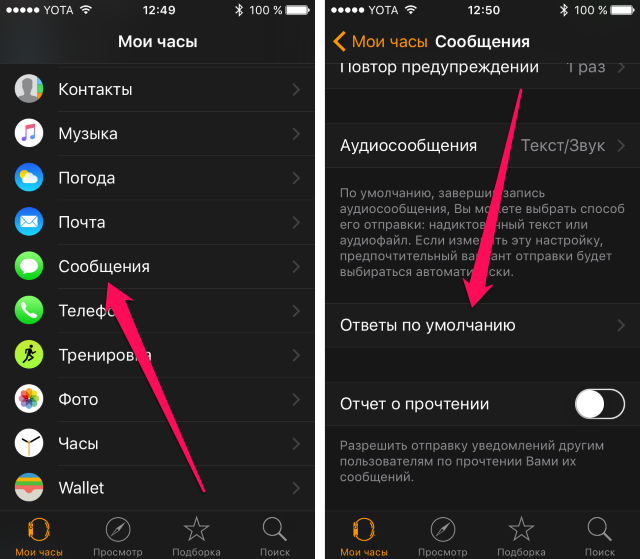
Шаг 3. Выберите пункт Сообщения -> Ответы по умолчанию
Шаг 4. Нажмите на один из шаблонов и измените его по своему усмотрению
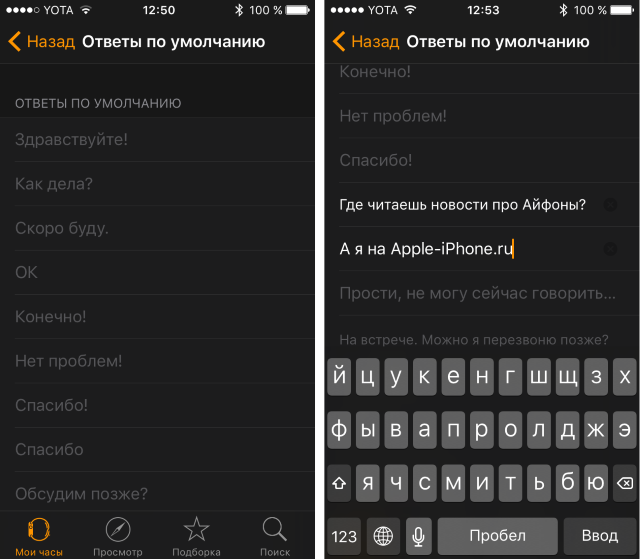
В первой версии watchOS пользователи могли оперировать лишь шестью шаблонами. Вместе с watchOS 2 же у владельцев Apple Watch появилась возможность создания двадцати различных шаблонных сообщений для быстрого ответа, их вполне должно хватать для того чтобы предусмотреть все ситуации когда может понадобится моментально ответить на SMS.
Что делать если стандартные шаблоны оказались на другом языке?
Если по каким-либо причинам стандартные шаблоны быстрых ответов на ваших Apple Watch отображаются на другом языке и перенастраивать их у вас нет особого желания, то следует обратиться к параметрам. На своем iPhone перейдите в меню Настройки -> Основные -> Клавиатура и выберите из списка необходимый язык.
Как быстро отвечать шаблонами на текстовые сообщения?
Шаг 1. Запустите приложение Сообщения на своих Apple Watch
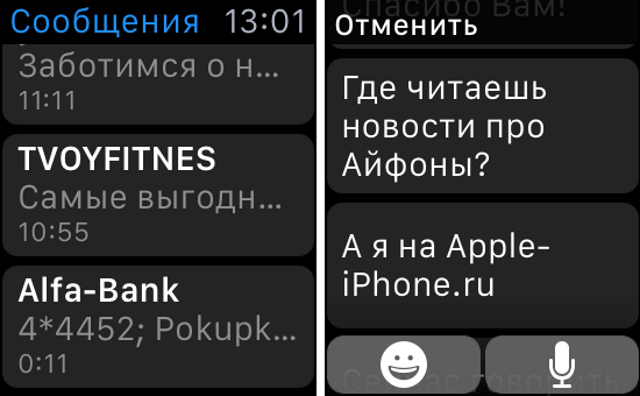
Шаг 2. С силой нажмите на список разговоров и выберите пункт «Новое сообщение»
Шаг 3. Нажмите на контакт, которому вы хотите отправить текстовое сообщение
Шаг 4. Нажмите «Создать сообщение» и выберите один из заранее подготовленных шаблонных ответов
Если же вы отвечаете на только что пришедшее сообщение, то для быстрого ответа необходимо лишь нажать на кнопку «Ответить» и выбрать шаблон.
- Как использовать Apple Watch в Ночном режиме
- Как увеличить время активности экрана Apple Watch до 70 секунд
- Как обновиться до watchOS 2?
- Как установить таймер на Apple Watch?
- Как использовать Apple Watch в качестве секундомера?
Источник: bloha.ru
15+ настроек для AirPods, которые нужно сделать после покупки

В этой статье обсудим основные настройки AirPods, которые следует сделать.
Как переименовать AirPods
Для переименования наушников перейдем в Настройки – Bluetooth – Наушники AirPods .

А если подключено несколько наушников с одним именем, в скобочках пишутся числа.
Оптимизация зарядки AirPods
Здесь же в настройках AirPods не забудьте включить опцию “Оптимизированная зарядка”.
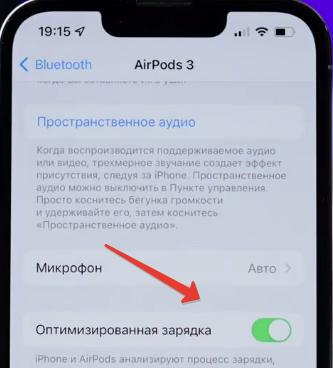
Благодаря этому снизится износ аккумулятора. Это достигается за счет того, что iPhone изучает паттерны поведения пользователя и старается без надобности не заряжать наушники свыше 80%.
Автопереключение AirPods
В настройках Bluetooth можно активировать автопереключение наушников между устройствами одной учетной записи.
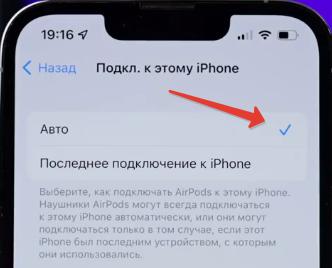
Если вам не нравится работа этой функции, выберите “Последнее подключение к iPhone”.
Настройка нажатий и удержаний AirPods
В наушниках вроде AirPods 3 вы не увидите настроек органов управления. Нужно использовать тот шаблон нажатий, который задумал производитель:
- Нажмите 1 раз, чтобы начать или остановить воспроизведение либо ответить на звонок.
- Нажмите 2 раза, чтобы перейти к следующему треку.
- Нажмите 3 раза, чтобы вернуться к предыдущему треку.
- Долгое удержание – вызвать Siri.
- Скажите “Привет, Siri”, чтобы включить песню, позвонить или проложить маршрут.
А вот при подключении AirPods Pro в настройках появится новый раздел “Нажатие и удержание AirPods”.
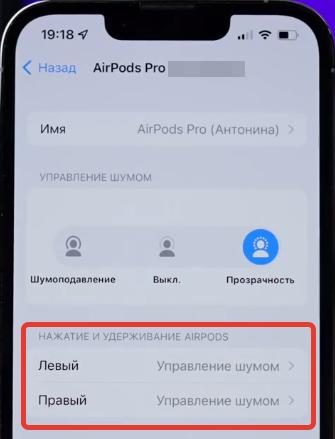
По умолчанию, левый и правый наушник настроены на управление шумом, но их можно и перенастроить.

В настройках AirPods 2 можно выбрать параметры двойного касания AirPods на левый и правый наушник.
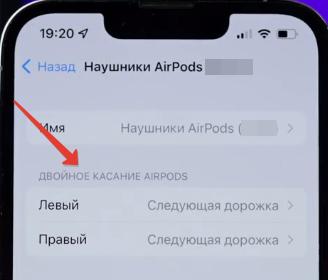
В настройках AirPods Max можно выбрать параметры колесика Digital Crown. Здесь можно поменять направление колесика при регулировке звука.

Проверка прилегания AirPods к ушам
В настройках AitPods Pro вы можете проверить прилегание к ушам.

Смартфон посылает звуки и в случае необходимости сообщает, какой наушник поправить или сменить насадку. Функция работает не идеально, но иногда помогает.
Как найти AirPods через Локатор
При потере AirPods запустить приложение Локатор. Выбираете устройство и далее можно:
- воспроизвести звук;
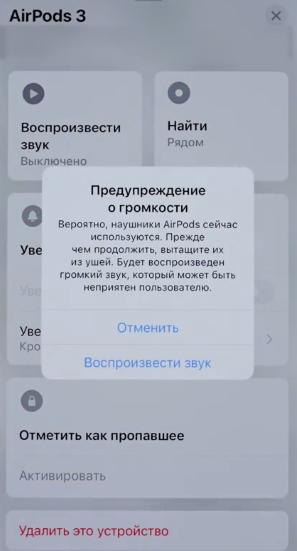
- найти рядом, поиграв в игру “горячо-холодно”. А в странах с поддержкой Ultra-wideband еще и видя стрелку, и более точно отслеживать геопозицию, особенно в помещениях;

- отметить устройство как пропавшее.
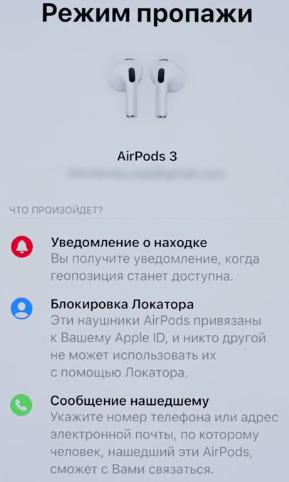
Уведомлять когда забыты AirPods
В приложении Локатор в iOS 15 появилась функция “Уведомлять, когда забыто”.
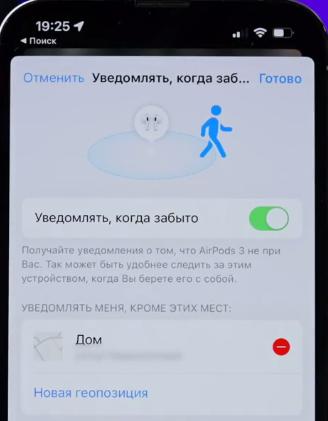
Как только вы оставите наушники без присмотра, за исключением мест, вроде дома (где это делать не надо), iPhone пришлет вам уведомление.
Пространственное аудио
В AirPods Pro, Max или AirPods 3 есть функция Пространственное аудио. Для ее активации перейдите в Настройки – Bluetooth – AirPods – Пространственное аудио .
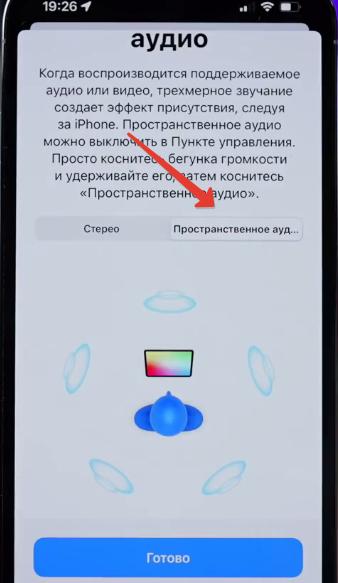
При активации функция добавляет объем, словно вы слушаете звук в многоканальной акустике. Это касается аудио и видео в поддерживаемых дорожках.
При воспроизведении музыки функция активируется через Пункт управления. Нажмите по наушникам и активируйте функцию “Стерео в пространстве”.
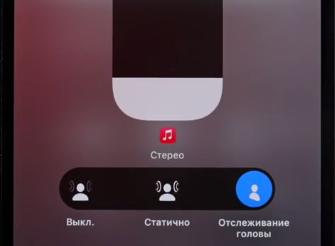
Также вы можете настроить опцию с отслеживанием головы. После ее активации при повороте головы источник звука будет оставаться на месте.
Высокое качество звука (Lossless)
При прослушивании музыки через AirPods перейдите в Настройки – Музыка – Качество звука и ОТКЛЮЧИТЕ опцию “Аудио Lossless”. Да, именно отключите.
Наушники Apple все равно воспроизводят музыку по Bluetooth через кодек AAC, и потенциал lossless качества никак не задействуется. Отключив этот пункт, вы сэкономите трафик и место на устройстве.
Lossless нужен тем, кто слушает музыку на Mac с использованием внешней аудиокарты и хороших наушников.
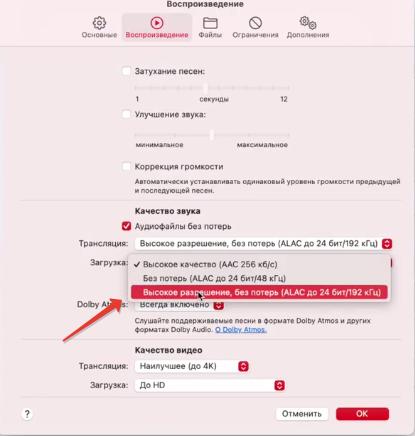
Объявление вызовов и уведомлений в AirPods
Перейдите в Настройки – Siri и поиск и включите/отключите опции “Объявление вызовов” и “Объявлять уведомления”.

Сири будет голосом вам говорить, кто вам звонит или что-то пишет. Иногда это полезно, когда руки заняты. А иногда и бесит, когда постоянно сыпят сообщениями. К тому же, уведомления приглушают основной звук музыки.
2 пары AirPods одновременно
Все поколения AirPods и некоторые модели Beats могут подключаться парами к iPhone, iPad или AppleTV для совместного прослушивания или просмотра видео.
Просто в настройках Пункта управления добавьте второе устройство.
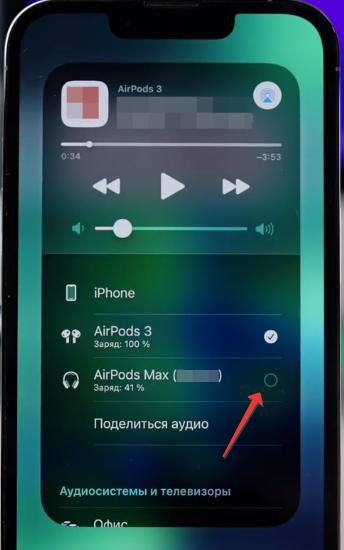
Из доступных опций – раздельная регулировка громкости на каждых наушниках.
2 пары наушников на Mac
К сожалению, совместное прослушивание не работает на Мак, но есть костыль:
- Подключите по очереди 2 пары AirPods. Перейдите в Настройки Bluetooth и убедитесь в этом.
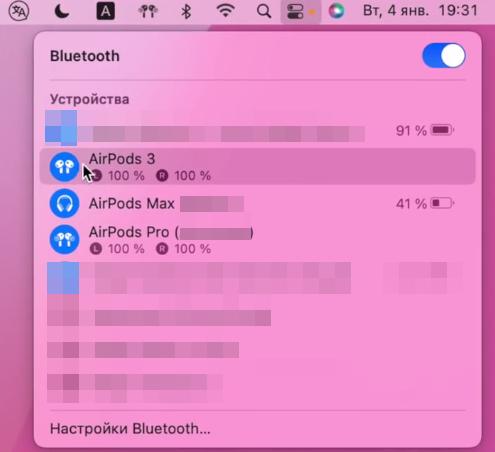
- Через поиск Spotlight запустите приложение Audio-MIDI.
- В приложении создаем многовыходное устройство.
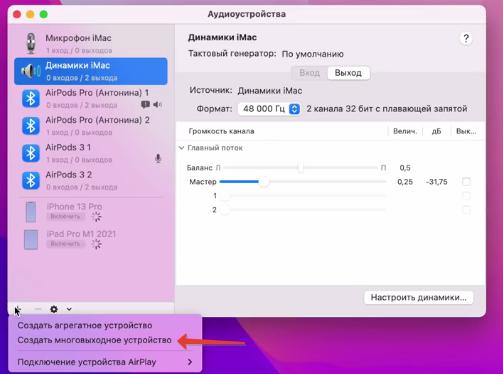
- Отметьте наушники для сопряжения в пару. И напротив основных наушников поставьте галочку “Коррекция смещения”.
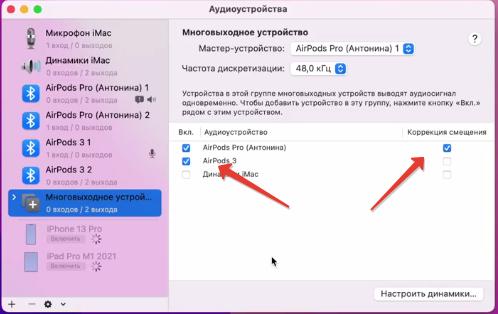
- В настройках аудио (верхнее меню) выберите многовыходное устройство, которые вы только что настроили.
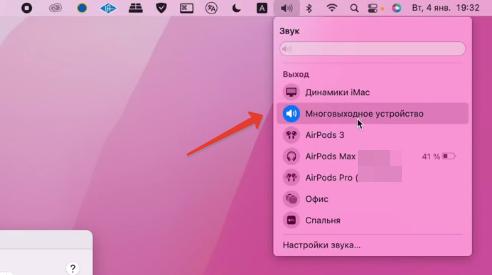
Теперь вы можете слушать музыку или смотреть видео в две пары наушников, как на iPhone.
AirPods в роли слухового аппарата или радионяни
Функция live-прослушивания позволяет использовать AirPods как слуховой аппарат. Перейдите в Настройки – Пункт управления – Слух (добавить пункт). Далее подключите AirPods, в Пункте управления перейдите в раздел Слух и активируйте Live-прослушивание.

Поместите устройство перед собеседником, которого вы хотите слышать. Отрегулируйте уровень громкости на своем устройстве. Функция работает крайне плохо, но за неимением лучшего иногда может помочь.
В быту включенный телефон можно положить рядом с ребенком и пойти в другую комнату. Плач вы точно не пропустите. Чем вам не радионяня?
Как проверить заряд AirPods в iPhone/iPad
Чтобы проверить заряд наушников, добавьте на рабочий стол или экран виджетов элементы питания.
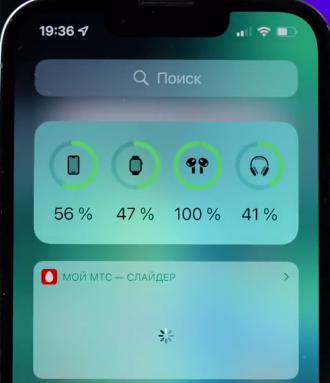
Чтобы это сделать, долгое удержание по рабочему столу и плюсик вызовет меню виджетов. Найдите раздел Элементы питания, доступно несколько вариантов этого виджета.
Таким образом будет удобно контролировать заряд всех подключенных к iPhone устройств в одном месте.
Как проверить заряд AirPods в Apple Watch
Подключите к Apple Watch наушники и перейдите в Пункт управления, тапните по иконке, которая отображает уровень заряда часов. Снизу будет указан уровень заряда AirPods.

Стереозвук в одном наушнике AirPods
Если вы используете только один наушник, второй обязательно помещайте в кейс, иначе будете слышать только моно звучание.
Источник: macnoob.ru