Telegram — одно из самых популярных мессенджеров, который используют миллионы людей по всему миру. Если вы решили сменить свой Android-устройство и перенести Telegram со старого телефона на новый, мы предлагаем вам простую инструкцию, которая поможет вам сделать это без потери ваших сообщений и контактов.
Перенос Telegram с одного Android-устройства на другое может показаться сложной задачей, но на самом деле это довольно просто. Для этого вам понадобится доступ к интернету, учетная запись Google и несколько минут свободного времени. Следуя нашей инструкции, вы сможете перенести все ваши чаты, фотографии, видео и документы на новое устройство и продолжить общение без проблем.
Перенос Telegram осуществляется с помощью облачного хранилища, которое автоматически сохраняет все ваши сообщения, фотографии и другие медиафайлы. Для этого вам нужно установить Telegram на новое устройство и войти в свою учетную запись, после чего все ваши данные будут автоматически загружены из облачного хранилища. Не забывайте, что для успешного переноса данных вам понадобится учетная запись Google, которая будет использоваться для аутентификации и доступа к облачному хранилищу.
Как перенести файлы со старого телефона на Honor 50
Резервное копирование данных
Резервное копирование данных — важная процедура, позволяющая сохранить информацию на устройстве в случае ее потери или повреждения. В случае переноса Telegram с одного Android-устройства на другое, она также необходима для сохранения всех чатов, контактов и настроек приложения.
Существует несколько способов создания резервной копии данных в Telegram. Один из самых простых — использование встроенной функции «Экспорт данных», которая позволяет сохранить все сообщения в виде текстового файла. Для этого нужно зайти в настройки приложения, выбрать пункт «Конфиденциальность и безопасность», затем «Экспорт данных». После этого нужно выбрать период для экспорта (например, «Вся история») и формат файла (обычно выбирается .txt или .html).
Также можно воспользоваться сторонними приложениями для создания резервных копий данных в Telegram. Например, приложение «Backup and Restore for Telegram» позволяет создать полную копию всех данных, включая чаты, контакты, изображения и видео. Для этого нужно установить приложение на оба Android-устройства, выбрать опцию «Резервное копирование» на старом устройстве и «Восстановление» на новом устройстве.
После создания резервной копии данных необходимо перенести ее на новое Android-устройство. Для этого можно воспользоваться облачным хранилищем, например Google Drive или Dropbox, отправить файл себе на почту или использовать USB-накопитель. После переноса копии на новое устройство нужно установить Telegram, войти в аккаунт и выбрать опцию «Восстановить из резервной копии». Таким образом, все чаты, контакты и настройки приложения будут восстановлены.
Установка Telegram на новом устройстве
Telegram — это популярное мессенджерное приложение, которое предлагает шифрование и безопасную коммуникацию. Если вы приобрели новое Android-устройство и хотите перенести Telegram с предыдущего устройства, следуйте этой простой инструкции.
1. Скачайте Telegram с Google Play
Первым шагом является загрузка Telegram на ваш новый Android-устройство. Откройте Google Play Store и введите «Telegram» в поле поиска. Найдите приложение Telegram от разработчика Telegram FZ-LLC и нажмите кнопку «Установить», чтобы начать загружать приложение.
2. Войдите в учетную запись Telegram
После успешной установки откройте приложение Telegram на новом устройстве. Если у вас уже есть учетная запись Telegram, нажмите на кнопку «Войти» и введите свой номер телефона для получения кода подтверждения. Если у вас еще нет учетной записи Telegram, нажмите на кнопку «Зарегистрироваться» и следуйте инструкциям для создания новой учетной записи.
3. Восстановите историю чатов (опционально)
Если вы хотите восстановить историю чатов с предыдущего устройства, убедитесь, что у вас есть резервная копия чатов. Вы можете создать резервную копию чатов на старом устройстве, перейдя в настройки Telegram, выбрав «Чаты и вызовы» и затем «Резервная копия чата». После установки Telegram на новом устройстве, введите свой номер телефона и при запросе восстановите резервную копию чатов.
4. Настройте приложение Telegram
После входа в свою учетную запись Telegram, вы можете настроить различные параметры приложения, такие как уведомления о новых сообщениях, защита паролем и т. д. Перейдите в настройки Telegram, чтобы настроить приложение по своему усмотрению.
5. Начните общаться
Теперь, когда Telegram установлен на вашем новом Android-устройстве, вы можете начать общаться с друзьями и семьей. Добавьте контакты в свой список контактов Telegram, чтобы отправлять сообщения, совершать звонки и обмениваться медиафайлами.
Важно помнить:
- Убедитесь, что ваш номер телефона активен и подключен к Интернету, чтобы использовать Telegram на новом устройстве.
- Если вы используете двухфакторную аутентификацию, у вас может потребоваться ввести код двухфакторной аутентификации при входе в свою учетную запись Telegram на новом устройстве.
- Если у вас есть вопросы или проблемы с установкой и настройкой Telegram, вы можете обратиться к официальному сайту Telegram или к сообществу поддержки пользователей Telegram для получения помощи.
Выбор способа переноса данных
Перенос данных мессенджера Telegram с одного устройства на другое может потребоваться при покупке нового телефона или при смене операционной системы. В таком случае важно выбрать оптимальный способ переноса данных для сохранения всех чатов, файлов и настроек.
Существует несколько способов перенести Telegram с Android на Android. Один из них — использование встроенной функции резервного копирования мессенджера. Для этого необходимо создать резервную копию данных на старом устройстве и затем восстановить ее на новом. Этот способ позволяет сохранить все чаты и настройки мессенджера, но не переносит медиафайлы.
Еще один способ — использование сторонних приложений для переноса данных. Некоторые приложения позволяют выполнить полный перенос Telegram, включая медиафайлы. Они работают по принципу резервного копирования и восстановления данных, но обладают более широкими возможностями.
Также можно перенести Telegram вручную, скопировав все данные с одного устройства на другое. Для этого необходимо скопировать папку с данными Telegram с одного устройства на другое, используя файловый менеджер или подключив устройства к компьютеру. Этот способ требует некоторых знаний и навыков в работе с файловой системой Android.
Выбор способа переноса данных зависит от вашего уровня знаний и опыта работы с Android, а также от ваших предпочтений и требований к переносу данных. В любом случае, перед выполнением переноса рекомендуется сделать резервную копию всех данных, чтобы избежать потери информации.
Перенос данных через Google Drive
Один из способов перенести данные Telegram с одного устройства на другое — использовать Google Drive. Этот способ особенно удобен, если у вас есть учетная запись Google и вы уже используете Google Drive для хранения своих файлов.
Чтобы перенести данные через Google Drive, сначала убедитесь, что оба устройства подключены к Интернету. Затем на первом устройстве откройте приложение Telegram и перейдите в настройки (обычно это значок шестеренки или три точки в верхнем правом углу экрана).
В настройках найдите раздел «Чаты и вызовы» и выберите «Резервные копии и восстановление». В этом разделе включите опцию «Автоматически создавать резервные копии» и выберите Google Drive в качестве хранилища. Затем нажмите на кнопку «Создать резервную копию» и подтвердите операцию.
На втором устройстве также откройте приложение Telegram и перейдите в настройки. В разделе «Чаты и вызовы» выберите «Резервные копии и восстановление» и включите опцию «Восстанавливать резервные копии». Затем выберите Google Drive в качестве источника резервной копии и нажмите на кнопку «Восстановить».
Теперь все данные Telegram с первого устройства будут перенесены на второе устройство через Google Drive. Обратите внимание, что для этого метода переноса данных вам понадобится достаточно свободного места на Google Drive, чтобы хранить резервные копии Telegram.
Перенос данных через файловый менеджер
Одним из способов перенести данные Telegram с одного Android-устройства на другое является использование файлового менеджера. Этот метод позволяет вам передать все ваши переписки, медиафайлы и настройки без проблем и потерь данных.
Сначала вам нужно открыть файловый менеджер на вашем первом Android-устройстве. Вы можете найти его в списке приложений или на рабочем столе. Откройте файловый менеджер и найдите папку Telegram.
В папке Telegram вы найдете несколько папок, включая Cache, Documents и Media. Вам нужно скопировать все эти папки на внешнюю SD-карту или в облачное хранилище, чтобы затем передать их на новое Android-устройство.
Теперь, когда все файлы и папки Telegram скопированы на внешнюю SD-карту или в облачное хранилище, вы можете перейти к второму Android-устройству.
На втором устройстве также откройте файловый менеджер и найдите папку Telegram. Затем скопируйте все файлы и папки, которые вы скопировали с первого устройства, и вставьте их в папку Telegram на втором устройстве.
После этого вы можете открыть Telegram на своем новом Android-устройстве и войти в свою учетную запись. Ваши переписки, медиафайлы и настройки должны быть восстановлены, и вы сможете продолжить общение так, как делали это на старом устройстве.
Восстановление данных на новом устройстве
При переносе Telegram с одного Android-устройства на другое необходимо также восстановить все данные, чтобы не потерять контакты, чаты и другую информацию. Для этого следуйте инструкции ниже:
- Подключите новое устройство к Интернету и установите Telegram из Google Play Market.
- Запустите Telegram на новом устройстве и введите свой номер телефона.
- После ввода номера телефона Telegram предложит вам восстановить данные из резервной копии. Нажмите на кнопку «Восстановить» и дождитесь завершения процесса восстановления.
- Если резервная копия была создана на Google Drive, вам потребуется авторизоваться в своем аккаунте Google и выбрать нужную копию.
- Если вы использовали другой способ создания резервной копии, укажите путь к файлу резервной копии на вашем устройстве.
- После успешного восстановления данных Telegram автоматически синхронизирует все ваши чаты, контакты и настройки на новом устройстве.
Теперь вы можете продолжить использовать Telegram на новом устройстве и наслаждаться всеми своими данными.
Проверка работоспособности Telegram
Перед тем, как перенести Telegram с одного устройства на другое, важно убедиться в его работоспособности. Для этого можно выполнить несколько проверок.
1. Проверьте подключение к интернету. Убедитесь, что ваше устройство имеет доступ к сети интернет. Можете попробовать открыть другие приложения или сайты, чтобы убедиться, что интернет соединение работает нормально.
2. Проверьте обновления Telegram. Перейдите в Google Play или App Store и убедитесь, что у вас установлена последняя версия приложения Telegram. Если есть доступные обновления, установите их.
3. Проверьте настройки Telegram. Откройте приложение Telegram на вашем устройстве и перейдите в настройки. Проверьте, что у вас включены все необходимые опции, например, уведомления или доступ к контактам.
4. Проверьте аккаунт Telegram. Убедитесь, что у вас есть активный аккаунт Telegram. Если у вас нет аккаунта, зарегистрируйтесь, следуя инструкциям приложения.
5. Проверьте работу Telegram на других устройствах. Если у вас есть доступ к другому устройству, например, смартфону или планшету, попробуйте установить Telegram на него и проверить его работу. Если Telegram работает на другом устройстве, проблема скорее всего связана с вашим текущим устройством.
Если после выполнения всех проверок Telegram продолжает некорректно работать, возможно, вам потребуется обратиться в службу поддержки Telegram для получения дополнительной помощи.
Источник: girlface.ru
Как переместить приложения на Хонор 7а версия 8 1 0 на сиди карту
Первое, что нужно сделать в работе со скриптом — скачать программу из интернета. Далее распаковываем и устанавливаем на диск С, не забываем про папку ADB. Активируем, через двойное нажатие мышкой на название сценария. Запускать параллельно сторонние программы не рекомендуется.
Основной критерий, на который обращают внимание — внутренняя память. Бюджетные модели смартфонов не могут похвастаться большими объемами параметра, поэтому разработчики предусмотрели лайфхак, который поможет решить проблему. Для тех, кто столкнулся с проблемой нехватки внутреннего места расскажем, как на Хонор и Хуавей перенести приложения на карту памяти.

В этих версиях ОС процесс переноса приложения на карту памяти выглядит немного иначе. Перейдите в «Настройки» — «Приложения», затем нажмите на нужное приложение и нажмите «Изменить». Тут вы сможете выбрать, куда программу следует сохранить. Только вот по понятным причинам эту опцию в старых версиях ОС поддерживает еще меньшее количество программ.
Что нужно знать перед тем, как переносить приложения на карту памяти
В первую очередь то, что карты памяти работают медленнее, чем внутренняя память устройства, поэтому вы можете заметить немного более худшую производительность для ресурсоемких приложений. При покупке карты выберите самую быструю карточку в плане работы. Поверьте, гораздо лучше взять в 2 раза более быструю карту на, скажем, 64 гигабайта, чем в 2 раза более медленную, но на 128 гигабайт. А сколько памяти в вашем устройстве? Расскажите об этом в нашем чате в Телеграм.
Естественно, после установки карты в смартфон, он предложит вам отформатировать ее в подходящий формат. Мы не заостряли бы на этом внимание, если бы не одно «но»: смартфон не только форматирует карту, но и шифрует ее. Так что другие устройства (смартфоны или ПК) ее попросту не прочитают. Что ж, с этим разобрались. Переходим к тому, как переместить приложения на карту памяти на разных версиях ОС Android.
Хотите скачать еще одно приложение, но встроенной памяти не хватает? Есть решение: просто переместите уже установленные приложения на SD-карту. Наша инструкция подойдет для версии Android 6 и выше. Названия некоторых пунктов меню могут незначительно отличаться в зависимости от модели смартфона и версии системы.
Переносим приложения на SD-карту через настройки Android
- Перейдите к настройкам гаджета и выберите раздел «Приложения».
- Откройте «Диспетчер приложений», чтобы увидеть все установленные программы.
- Выберите приложение, которое хотите переместить на карту памяти. В нашем примере это Instagram.
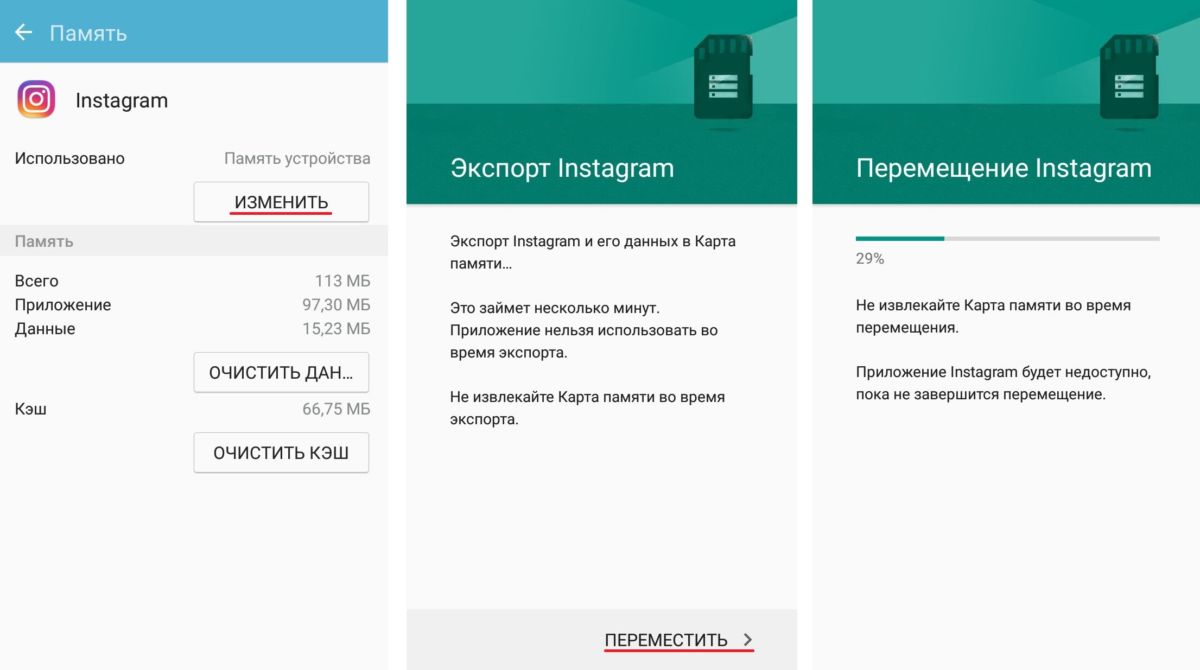
- Откройте вкладку «Память» и в разделе «Использовано» нажмите «Изменить».
- Выберите в качестве области хранения карту памяти и нажмите «Переместить».
- Изменения местоположения приложения займет некоторое время. Как правило, эта процедура выполняется за минуту.
Важно: не все приложения можно переместить на SD-карту. Для перемещения некоторых программ необходимо иметь root-права и приложение Link2SD.
Практически все современные смартфоны от Huawei поддерживают функцию преобразования карты памяти в хранилище для информации на смартфоне на постоянной основе. Так, после этого SD карта будет распознаваться только смартфоном, ее нельзя будет использовать в отдельности от гаджета. Естественно, без повторного форматирования.
Использование сторонних утилит
В официальном магазине приложений от Google – Play Market, пользователь смартфона Huawei имеет возможность выбрать и установить на свой гаджет утилиту для переноса приложений/информации на карту памяти.
К самым популярным приложениям для переноса информации на SD карту относятся:
- Переместить в SDCard;
- AppMgr III;
- Link2SD;
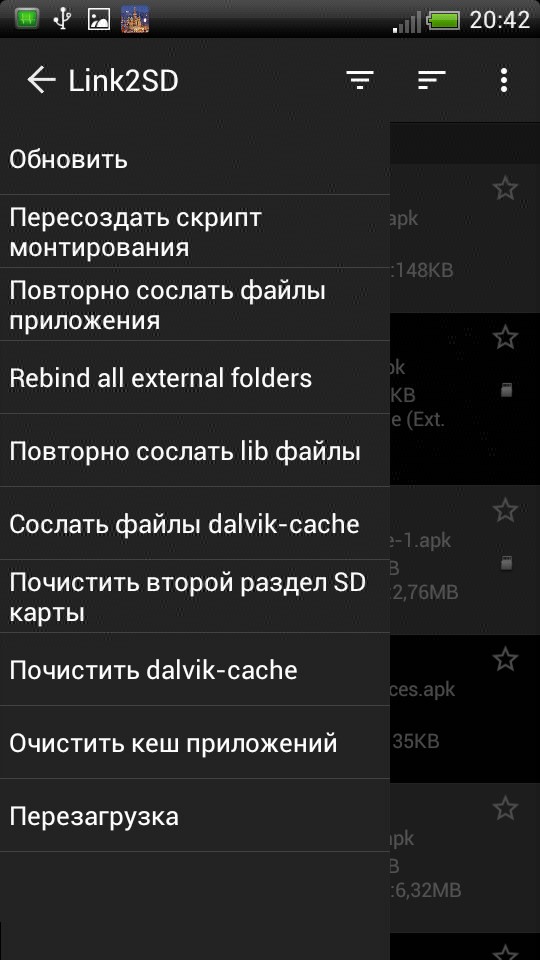
Принцип работы всех трех утилит схож, как и функционал – перенос установленных во внутренней памяти смартфона приложений на карту памяти.
Если не один из вышеуказанных способов не подходит для вашего гаджета Huawei, следует воспользоваться помощью сторонних утилит:
Дополнительные способы
Если не один из вышеуказанных способов не подходит для вашего гаджета Huawei, следует воспользоваться помощью сторонних утилит:
- Переместить в SDcard;
- AppMgr III;
- Recovery;
- Link2SD
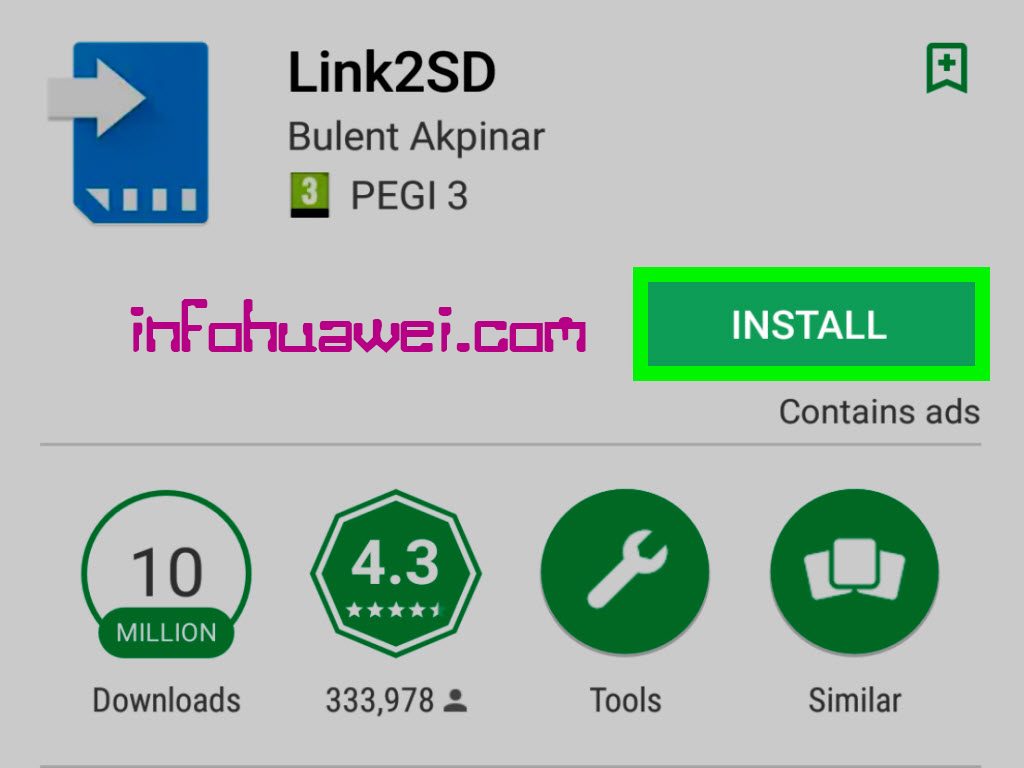
Более того, если и так решить проблему не получится, можно воспользоваться ПК. Подключив накопитель к персональному компьютеру, пользователь имеет возможность создавать дополнительные разделы для хранения информации из приложения. В этом способствует утилита EaseUS Partition Master.
Как настроить место сохранения по умолчанию?
- » target=»_blank» rel=»nooperner» title=»Корзина»>Корзина
- Отслеживание Заказа
- ‘ href=»javascript:void(0)» title=»Вход»> Вход
- ‘ href=»javascript:void(0)» title=»Регистрация»> Регистрация
- ‘ title=»Мои услуги» ha-id=»me_click_my_service» href=»https://id8.cloud.huawei.com/AMW/portal/userCenter/index.html?reqClientType=27themeName=cloudTheme Мои услуги
- ‘ title=»Личная информация» ha-id=»me_click_personal_info» href=»https://id8.cloud.huawei.com/AMW/portal/userCenter/index.html?reqClientType=27themeName=cloudTheme Личная информация
- » target=»_blank» rel=»nooperner» title=»Корзина»>Корзина
- Отслеживание Заказа
- ‘ href=»javascript:void(0)» title=»Выйти»> Выйти
- Africa
- Asia Pacific
- Europe
- Latin America
- Middle East
- North America
- Global
Как настроить место сохранения по умолчанию?
- Если карта памяти установлена и работает корректно.
EMUI 5.X: Перейдите в Настройки > Память .
EMUI 8.X и 9.X: Перейдите в Настройки > Память .
Нажмите Место сохранения по умолчанию и настройте место сохранения.
Функция Место сохранения по умолчанию на вашем телефоне не работает, если вы установили пароль для карты памяти. Чтобы удалить пароль для карты памяти, выполните следующие действия.
EMUI 5.X и ниже: Перейдите в Настройки > Расширенные настройки > Безопасность > Сбросить пароль SD-карты .
EMUI 5.X и EMUI 8.X. Перейдите в Настройки > Безопасность и конфиденциальность > Еще > Сбросить пароль SD-карты .
Для EMUI 9.X: Перейдите в Настройки > Безопасность и конфиденциальность > Дополнительные настройки > Шифрование и учетные данные > Разблокировка карты памяти .
- есть ПК с предустановленными драйверами;
- SD-накопитель 10 класса и выше;
- установлена программа Activity Launcher.
Что необходимо
Для установки флешки не нужно много времени или особенных знаний. С этой задачей справиться даже неопытный пользователь мобильных гаджетов. Предлагаемые варианты установки можно практиковать не только на гаджетах от компании Хуавей, но и на других, работающих на Android. До начала процесса убедитесь, что у вас под рукой есть такие элементы:
- карта 10 класса и выше;
- скачанный и установленный Activity Launcher на смартфоне или планшете.
Если купите карту, которая классом ниже, чем 10, то есть вероятность того, что она будет работать некорректно. Особенно, если играете в тяжелые игры. Скачать специальное приложение можно из Плей Маркета или проверенных сторонних источников. Для активации способа переноса на ПК убедитесь, что:
- есть ПК с предустановленными драйверами;
- SD-накопитель 10 класса и выше;
- установлена программа Activity Launcher.
Для проверки наличие драйверов воспользуйтесь HiSuit. Если смартфон определяется программой, то устанавливать драйвера уже не нужно.
Сброс будет завершен только после перезагрузки. Следите, чтобы батарее хватило заряда, и не предпринимайте никаких действий, чтобы повредить системные файлы.
Проблемы с картой памяти
Если Android не видит карту памяти, то причина неполадки может быть на стороне самого устройства или в работе флешки. Начинать диагностику следует с внешнего накопителя. Среди распространенных причин появления неисправности:
- Неподходящая файловая система (например, NTFS или ExFat вместо Fat32). Читайте Как форматировать карту памяти microSD на Android
- Ошибки при форматировании, сбои файловой системы.
- Несовместимость карты и телефона, не поддерживаемый объем (устройство не умеет работать с картами, объем которых больше 16 Гб, а вы ставите флешку на 32 Гб, 64 Гб или 128 Гб).
- Аппаратные неполадки карты памяти, физические повреждение контактов.
Если карта от фотоаппарата или с видеорегистратора не читается при установке в телефона, то первым делом нужно убедиться, что телефон поддерживает такой формат и объем.
Проблему с несовместимостью можно исправить только путем замены накопителя на подходящий. Куда проще разобраться с ошибками в файловой системе (или неправильно выбранной файловой системой). После форматирования карта будет определяться без перезагрузки и других лишних действий:
-
Подключите карту памяти к компьютеру. Она должна определиться сразу после установки в картридер. Подключать карту следует с адаптером, так как разъема microSD на ноутбуках и ПК нет.

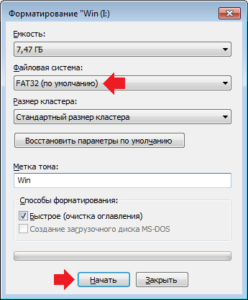
Увеличить
При форматировании все данные с карты памяти будут удалены. Если это критично, сохраните их на компьютер перед очисткой накопителя, а после изменения файловой системы закиньте обратно на карту.
Чтобы переносить приложения на карту памяти на Honor нужно получить рут права. На данном смартфоне это займет много времени. Порядок действий и инструкции:
Парни подскажите, как перенести приложение на карту.
Чтобы переносить приложения на карту памяти на Honor нужно получить рут права. На данном смартфоне это займет много времени. Порядок действий и инструкции:
- Получить код разблокировки загрузчика.
- Получить Root права.
Когда загрузчик разблокирован, рекавери и рут права установлены, можно приступать к разбивке карты памяти. Часть памяти microSD будет видна как память смартфона. Вот что нужно сделать:
- Форматирование, создание разделов на SD карте
- Установить Link2SD
- Перенести приложение одним из этих способов.
После проделанных действий все приложения будут переносится на SD карту без проблем, не заполняя внутреннюю память смартфона.
Приведенные ниже инструкции могут незначительно отличаться для разных телефонов. На некоторых телефонах может быть просто кнопка «Переместить на SD». Таким образом, вам необходимо обращать внимание на каждое слово, связанное с «Переместить», «SD» и т.д.
Другие методы (приложения для переноса на SD-карту памяти)
В магазине Play Market есть множество сторонних приложений, которые позволяют перенести приложения на SD-карту памяти. Большинству из приложений конечно же требуется root-доступ. Но, есть несколько приложений, которые позволяют переносить приложения без root-доступа.
AppMgr III (App 2 SD)
Самое популярное приложение, которое позволяет перенести практически любое приложение на SD-карту памяти. Стоит заметить, что приложение не требует root-доступа, что особенно важно для неопытных пользователей.
Кроме того, приложение AppMgr III является многофункциональным и предоставляет массу других полезных функций.
- Загрузите приложение AppMgr III, дождитесь автоматической установки (занимает от 2 до 5 минут).
Источник: zdrons.ru
Как перенести данные с айфона на хонор: полный мануал 2020

Вопрос, как перенести данные с айфона на хонор, стал актуален особенно в последнее время, когда Huawei был вынужден отказаться от платформы Android и перейти на свою собственную операционную систему.
Чтобы перенести файлы с айфона на хонор необходимо установить приложение Phone Clone на оба смартфона. Далее алгоритм действий следующий:
- Активируем Wi-Fi на обоих смартфонах.
- Запускаем Phone Clone на обоих смартфонах. На айфоне, в окне приложения, выбираем его в качестве старого, передающего. Хонор настраиваем в качестве нового, принимающего.
- На Айфоне выбираем все файлы и данные, которые необходимо перенести на хонор
- Запускаем передачу данных по Wi-Fi, при этом оба устройства должны находиться непосредственной близости друг от друга, иначе передать файлы не получится.
Существуют и другие способы перенести данные с айфона на хонор. Для этого можно использовать: облако, например — iCloud или Google Диск. Кроме этого можно перенести данные при помощи специализированных приложений или используя электронную почту.
Специально для Вас: Греется iPhone X при зарядке. Подсказываем решение
Способ №2 — аккаунт Google (пока что не актуален)
Ответ, как перенести данные с айфона на хонор, легко найти, если использовать существующий аккаунт Google. В последнем случае перенести файлы с айфона на хонор можно следующим образом:
- Открыть настройки айфона.
- Перейти в раздел для привязки аккаунта.
- Авторизоваться в Google аккаунте.
- Выбрать данные для синхронизации.
- Сохранить параметры.
Теперь просто залогиниваемся в этот аккаунт на хоноре и все контакты автоматически появятся на новом устройстве.
Способ №3 — Яндекс.Переезд
Перенести все файлы и данные с айфона на хонор можно при помощи приложения Яндекс.Переезд. Алгоритм действий следующий:
- На айфон и хонор устанавливаем приложение Яндекс.Переезд;
- Авторизоваться в своём Яндекс-аккаунте на обеих смартфонах;
- Получить пин-код на айфон следуя инструкции на экранe;
- Берем в руки хонор и выбираем пункт «Предлагающий переезд»;
- Вводим пин-код;
Процесс переноса произойдет в автоматическом режиме. По его окончанию необходимо проверить корректно ли перенеслись все необходимые данные на хонор.
Способ №4 — iCloud
Перенести файлы с Айфона на Honor можно при помощи облака. Берем айфон, открываем раздел «Контакты» и выбрав все необходимые для переноса данные, тапаем по iCloud.
Специально для Вас: Почему айфон XS дороже айфона 11: интересные яблочки
Предварительно на тапаем по шестерёнке и выбираем пункт «Экспорт VCard». После завершения экспорта, просто открываем аккаунт Google и находим импортированные файлы.
Способ №5 — MobileTrans
Решить проблему, как перенести данные с айфона на хонор, поможет программа MobileTrans. Эта утилита поможет перенести самые разнообразные типы файлов на Honor. Алгоритм переноса данных следующий:
- Скачать и установить на ПК MobileTrans;
- Подсоединить оба смартфона к ПК при помощи USB-интерфейса. Оба устройства должны обозначаться в системе и корректно отображаться в программе.
- Осуществить настройку обоих смартфонов при помощи сообщений, которые появятся на экране;
- При помощи выбора определенных чекбоксов, отметить файлы, которые необходимо перенести на Honor.
Выбрать пункт Перенести данные и дождаться его завершения. Время копирования информации может быть различным, в зависимости от общего объема файлов. В любом случае он займет некоторое время, обычно не более пяти минут.
Способ №6 — iTunes и Google при переносе контактов
Для того, чтобы перенести контакты с айфона на хонор при помощи ITunes следует выполнить следующие действия:
- Запустить iTunes на компьютере.
- Подключить iPhone к ПК при помощи USB. Дождаться пока устройства опознается системой.
- Запустить страницу с данными смартфона и открыть вкладку «Информация»
- Отметить чекбокс Синхронизировать устройство, далее — выбрать Google. Теперь нужно авторизоваться в своей учётке и выбрать пункт «Применить»;
Специально для Вас: Свежие аксессуары для телефона Asus ROG.
После этого открываем настройки Google аккаунта и даем разрешение на синхронизацию. Вот и весь ответ как перенести данные с айфона на хонор.
Источник: mirdostupa.ru