Возможно, Вы учитесь или уже используете телеграм для заработка, и хотите скачать какой-то подкаст, чтобы использовать для дальнейшего обучения. Например, у меня есть бесплатная книга, в которой показываю как запустить экспертный блог на миллион. Чтобы превращать короткие сообщения в деньги. И в телеграм тоже присылаю подкасты, которые можно скачать… И хотя основная информация текстовые сообщения, иногда удобно записать звук.
Да! Голосовые сообщения в Телеграмме стали очень популярными среди пользователей. Они позволяют быстро и удобно передавать информацию, не тратя время на набор текста. Однако, не всегда удобно слушать голосовые сообщения в приложении, особенно если они длинные. В таких случаях может быть полезно сохранить их на телефон или компьютер.
Сохранение войсов в Телеграмме может быть проблематичным для многих пользователей. Некоторые из них не знают, как это сделать, а другие не могут найти рабочий способ. В этой статье разберем самые простые и рабочите способы скачивания голосовых сообщений из Телеграм на свой телефон (андроид или айфон) или компьютер с десктопной версии популярного мессенджера.
Как вставить голосовое сообщение в видео?
https://blogerpro.ru/gs-v-telegramm.html» target=»_blank»]blogerpro.ru[/mask_link]
Как включить трансляцию со звуком в телеграмме
Телеграм — это одно из самых популярных мессенджеров, который предлагает большое количество удобный функций. Одна из них — трансляция со звуком. В этой статье мы расскажем о том, как включить трансляцию со звуком в телеграмме на разных устройствах и почему звука может не быть.
- Включение трансляции со звуком на ПК
- Можно ли стримить в телеграмме со звуком
- Включение трансляции со звуком на телефоне
- Как подключить звук в телеграмме
- Полезные советы и выводы
Включение трансляции со звуком на ПК
Для этого необходимо выполнить следующие шаги:
- Выберите контакт или чат, с которым вы хотите поговорить.
- Нажмите на кнопку «звонок».
- После соединения нажмите на кнопку «демонстрация экрана» (изображение двух прямоугольников).
- Подтвердите демонстрацию экрана, нажав на кнопку «Share screen».
- Для того, чтобы собеседник слышал звуки с вашего ПК при демонстрации экрана, вы должны переключить звук с микрофона на звук компьютера в микшере. Именно поэтому звука может не быть при трансляции.
Можно ли стримить в телеграмме со звуком
Да, видеотрансляцию с камеры или изображения с экрана можно включить в голосовом чате любой группы. Также телеграм предлагает настройки шумоподавления, анимированные фоны и анимации при отправке сообщений.
Включение трансляции со звуком на телефоне
Чтобы включить трансляцию со звуком на телефоне, необходимо выполнить следующие действия:
- Нажмите и удерживайте карточку устройства.
- Нажмите «Транслировать звук».
Как подключить звук в телеграмме
Для того, чтобы настроить уведомления или добавить новые звуки в телеграмме, выполните следующие шаги:
- Перейдите в раздел «Настройки».
- Выберите «Уведомления и звуки».
- Для уведомлений можно использовать аудиофайлы и голосовые сообщения размером меньше 300 Кб и продолжительностью менее 5 секунд.
Полезные советы и выводы
- Звук может отсутствовать при трансляции экрана из-за неправильных настроек в микшере. Сделайте переключение на звук компьютера, чтобы собеседник услышал звук с вашего ПК.
- В телеграме можно проводить видеотрансляцию со звуком в групповых чатах.
- Для настройки уведомлений и звуков в телеграме перейдите в раздел «Настройки» и выберите «Уведомления и звуки».
- Звуки для уведомлений должны быть размером меньше 300 Кб и продолжительностью менее 5 секунд.
- В целом, использование трансляции со звуком в телеграмме является удобным инструментом для обучения, проведения онлайн-мероприятий или просто для коммуникации с друзьями и коллегами.
Как включить звук в телемосте
Для того чтобы включить звук в телемосте, необходимо получить доступ к микрофону и камере на вашем устройстве. Для этого нужно выполнить несколько шагов.
Вначале откройте настройки устройства. Затем выберите раздел «Приложения и уведомления» и перейдите в раздел «Разрешения приложений». Там вы увидите список всех приложений на вашем устройстве.
Выберите ту программу, с помощью которой вы используете телемост, например, Яндекс. Почту или Яндекс. Диск. Нажмите на неё, чтобы открыть настройки.
В открывшемся окне нажмите на вкладку «Разрешения». Затем найдите и включите опции «Камера» и «Микрофон».
Теперь звук в телемосте будет работать. Вы сможете использовать микрофон и камеру для общения со своими собеседниками.
Почему нет звука в телемосте
Если звук отсутствует во время телемоста, первым делом проверьте настройки вашего устройства. Убедитесь, что опция «Разрешить приложениям доступ к микрофону» или «Разрешить приложениям использовать микрофон» включена. Иногда бывает, что настройки звука по умолчанию могут быть изменены или отключены. Если у вас есть опция «Разрешить классическим приложениям доступ к микрофону», также убедитесь, что она активирована.
Если все настройки проверены и включены, но звук все равно отсутствует, возможно, проблема связана с самим приложением для телемоста. В этом случае, попробуйте переустановить приложение или обратиться в службу поддержки данного приложения для получения дополнительной помощи.
Также, стоит проверить физическое состояние вашего микрофона. Убедитесь, что он не поврежден и подключен к устройству правильно.
Если после всех этих мероприятий проблема не решена, возможно, стоит обратиться к специалисту или провести дополнительную диагностику вашего устройства для выявления возможных причин отсутствия звука в телемосте.
Как включить демонстрацию экрана в Яндекс Телемост на телефоне
Для того чтобы включить демонстрацию экрана в приложении Яндекс Телемост на телефоне, вам необходимо выполнить несколько простых шагов. Во-первых, создайте встречу или присоединитесь к уже существующей. Во-вторых, смахните панель управления вверх и найдите значок «Демонстрация». Нажмите на него. В-третьих, если это ваше первое использование функции демонстрации экрана, разрешите приложению Телемост перекрытие других окон. Наконец, нажмите кнопку «Начать» и демонстрация экрана начнется. Теперь все участники встречи смогут видеть то, что отображается на вашем экране. Если вам нужно прекратить демонстрацию, просто нажмите на кнопку «Остановить» или закройте приложение. Таким образом, с помощью Яндекс Телемост вы можете поделиться своим экраном с другими пользователями телефона.
Как включить трансляцию в Дискорде с телефона со звуком
Чтобы включить трансляцию с телефона с звуком в Дискорде, нужно выполнить несколько шагов.
Сначала откройте приложение Дискорд на своем телефоне. Затем присоединитесь к голосовому каналу, к которому хотите передать трансляцию.
Далее, нажмите на значок экрана в нижней части экрана. Если вы не видите эту опцию, проведите пальцем вверх с нижней части экрана, после чего появится панель управления аудио/видео.
После того, как вы нашли значок экрана, нажмите на него. Затем выберите опцию «Демонстрации экрана» в меню, которое появится.
После этого вы сможете начать трансляцию с экрана своего телефона в голосовом канале Дискорда.
Не забудьте также включить звук на своем телефоне, чтобы другие участники канала могли услышать звук отображаемого на экране контента.

Для того чтобы начать трансляцию со звуком в Телеграмме, необходимо выбрать нужный контакт или чат, а затем нажать на кнопку «звонок». После соединения собеседника с вами, вам нужно нажать кнопку «демонстрация экрана» на экране. Эта кнопка выглядит как два прямоугольника. Затем вам нужно подтвердить выбор, нажав на кнопку «Share screen». После этого начнется трансляция, в ходе которой собеседник сможет не только видеть ваш экран, но и слышать звук с него. Таким образом, вы сможете в рамках чата или конференции устраивать презентации, демонстрировать примеры работы и делиться другими интересными моментами, которые будут наглядно видны и слышны всем участникам.
Источник: strimera.ru
Как записывать кружочки в Телеграме: пошаговая инструкция

Рассказываем, что нужно сделать в Telegram, чтобы записать и отправить видео в круглом формате.


Круги теперь бывают не только на воде или на полях, но и в Telegram. Круглое видео в Телеграме стало одним из модных трендов, которое сделали популярным не только российские комики, создавшие канал, где видеосообщения — целиком и полностью основной контент. Многие задаются вопросом, как записывать кружочки в Телеграме и мы это подробно объясним.

Функция, которая по своему визуальному оформлению отчасти напоминает сверхпопулярный формат историй-сториз в популярных социальных сетях и ряде других приложений, включая банковские, в Телеграме имеет одно существенное отличие — записанные таким образом видеоролики не исчезают со временем, а хранятся в переписке до момента, пока их не удалят участники чата. Фактические видеокружок представляет собой сочетание голосового сообщения — есть и чисто голосовые сообщения в мессенджере — видеозвонка и отправки медиафайла. С той лишь поправкой, что видео в кружочке вы создаете своими силами. Как записать видео в Телеграме? Легко, если у вас есть смартфон или компьютер.
Функция записи видеокружочков в мессенджере доступна не только для мобильных устройств на базе iOS или Android, но и на компьютерах с MacOS. Принцип создания видеокружочков одинаковый для любой платформы, поэтому нет никакой разницы в том, какой у вас на гаджет и с какой операционной системой. За исключением того, что на Windows и в онлайн-версии мессенджера такой функции нет.
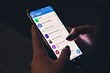
Но зато получить, посмотреть и потом пересмотреть в любое удобное время может любой пользователь Telegram с любым гаджетом на любой операционной системе — видеокружочки не исчезают после просмотра и остаются в переписке доступными на все время до удаления файла.
Чтобы записать видеокружочек в Телеграме, необходимо:
- Зайти в чат, куда вы хотите отправить видеокружочек;
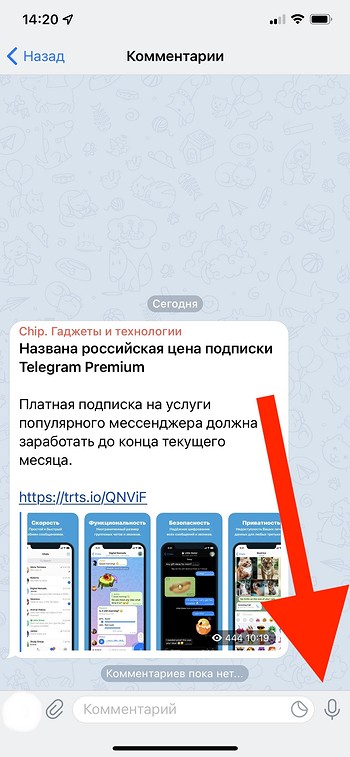
- В правом нижнем углу, правее поля для ввода сообщений, найти иконку микрофона;
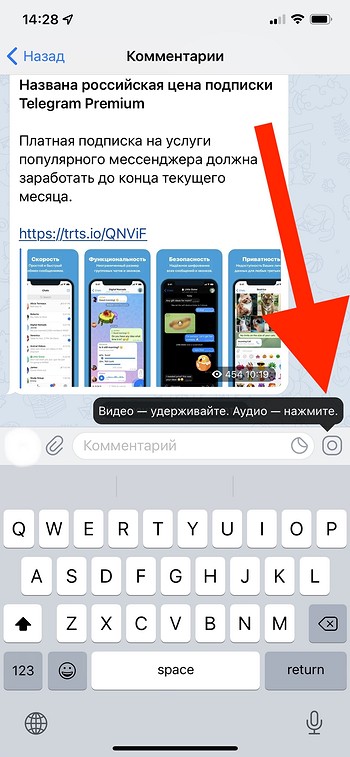
- Щелкнуть по иконке микрофона, чтобы она сменилась иконкой камеры;
- Нажать на иконку камеры и начать запись видеоролика;
- Отпустите иконку камеры, чтобы отправить готовый видеокружочек.
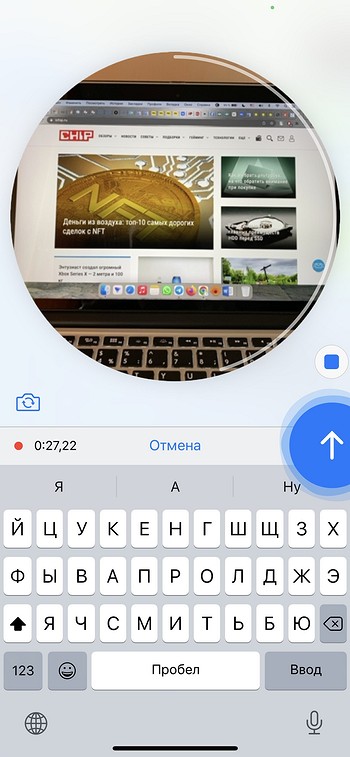
Если в процессе записи что-то пошло не так, то свайпом влево можно удалить запись и начать ее заново.
Для переключения между основной и фронтальной камерами надо кликнуть по иконке фотоаппарата с круговыми стрелками в левой части экрана.
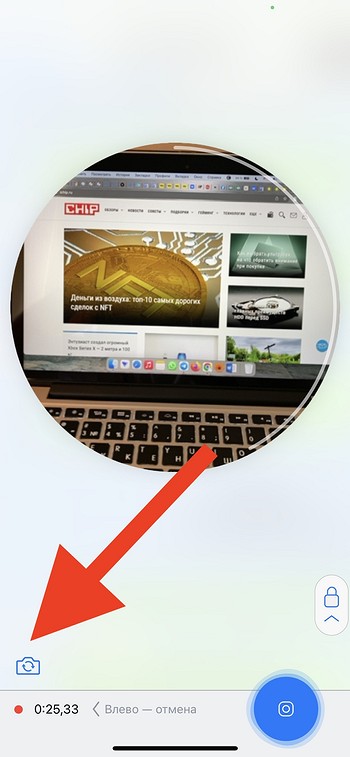
Чтобы не держать пальцем иконку все время записи — нажмите на иконку с замком над кнопкой записи.
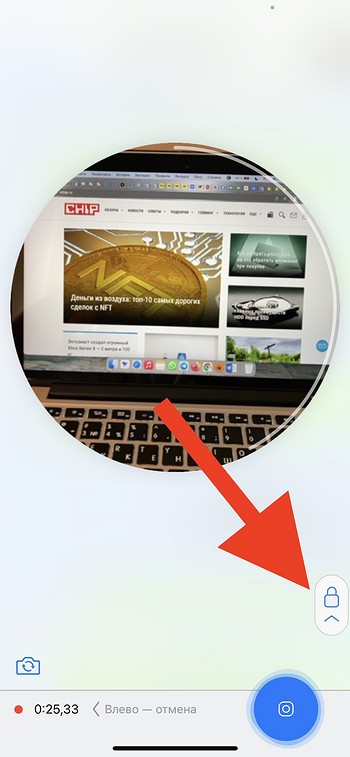
Если вы выбрали фиксацию записи, то у вас есть опция либо дождаться автоматического окончания записи (длина видеокружочка не может превышать минуты) и отправки сообщения, либо кликнуть по иконке «Стоп» (квадрат) и затем уже вручную, кликнув по иконке со стрелкой, отправить видеозапись.
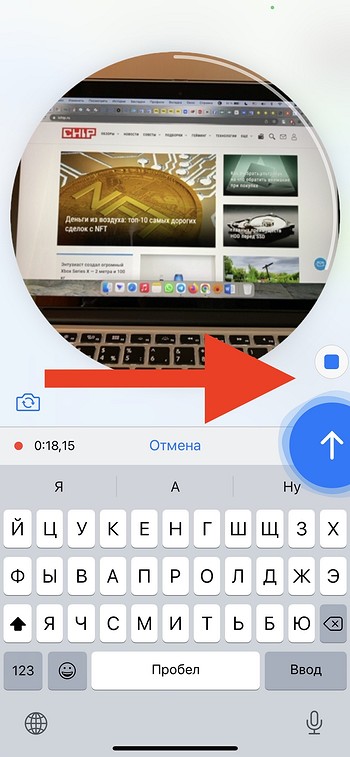
Если вы записываете видеокружочек с удержанием кнопки записи, то по окончании записи он автоматически отправится в чат.
Если вы пользуетесь стартом и остановкой записи вручную или записываете максимальный ролик длиной в минуту, то по окончании создания записи у вас откроется окно предпросмотра.
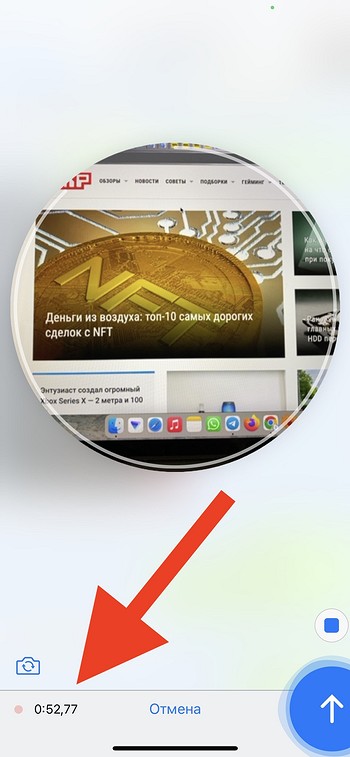
В нижней части экрана отобразится таймлайн с готовым видео, в котором вы сможете вручную укоротить полученную запись. И отправить уже обрезанный до необходимой длительности файл.
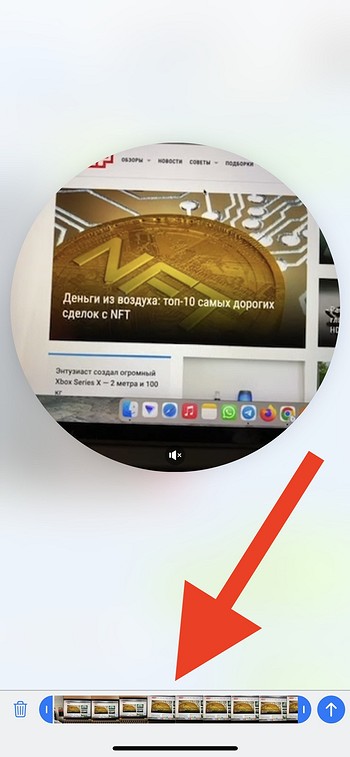
В случае, если вы не до конца освоились с записью круглых видео в Телеграме и все-таки случайно отправили либо некачественно записанный, либо вообще случайно снятый видеоролик, не отчаивайтесь. Удалить видеокружок из переписки можно точно так же, как и любое другое сообщение — нажмите на видеоролик, удерживайте палец и выберите в открывшемся меню пункт с удалением сообщения «Удалить», а там вы уже сможете решить, нужно ли его удалять у всех участников переписки («Удалить у меня и у получателя») или вас устроит удаление видеокружочка только на вашем устройстве («Удалить у меня»).

Ну а если одних только видеокружочков для вас мало, то почитайте наш материал о том, как использовать Telegram на «полную катушку» со всеми возможностями популярного мессенджера. Ну а если для вас визуальная составляющая превыше всего, то обратите внимание на нашу публикацию о том, как найти новые стикеры в Телеграме, чтобы общаться в мессенджере стало еще веселее. Кроме того, мы специально для вас собрали самых интересных Телеграм-ботов для разных целей: загрузки музыки, просмотра сериалов онлайн, перевода текста, создания стикеров и много другого.
Источник: ichip.ru