В настоящее время многие люди пользуются мессенджером Телеграм для общения с друзьями, коллегами и партнерами. Один из популярных способов коммуникации — это отправка видеосообщений. В этой статье мы рассмотрим, как записать и отправить видео через Телеграм на компьютере.
- Шаг 1: Найдите нужного собеседника или канал в списке чатов
- Шаг 2: Переход в чат и запись видеосообщения
- Как в Телеграме делать видео
- Как записать видео с экрана в Телеграме
- Как сделать видеотрансляцию в Телеграме
- Шаг 1: Нажмите на кнопку «Трансляция» или «Видеочат» в меню профиля
- Шаг 2: Выберите «Начать трансляцию»
- Шаг 3: Напишите название трансляции и выберите источник видео
- Полезные советы
- Выводы
Шаг 1: Найдите нужного собеседника или канал в списке чатов
Перед тем, как начать записывать видео, необходимо найти собеседника или канал, куда вы хотите отправить свое видеосообщение. Для этого просмотрите список чатов и выберите нужный.
Полная инструкция как добавить кружок из Telegram в видео уже у меня в Инстаграм @serovski_life
Шаг 2: Переход в чат и запись видеосообщения
- Перейдите в выбранный чат.
- Удерживайте значок камеры, чтобы начать запись видеосообщения. Если у вас на компьютере отсутствует функция удержания значка, вы можете провести пальцем вверх по экрану в сторону замочка, чтобы закрепить видеосъемку.
Как в Телеграме делать видео
- Для записи видео в Телеграме на компьютере вам необходимо открыть чат или канал, в который вы хотите отправить видеосообщение.
- В правом нижнем углу экрана найдите значок микрофона и кликните на него один раз.
- Вместо значка микрофона появится изображение камеры, что означает, что вы можете начать записывать видео.
Как записать видео с экрана в Телеграме
- Если вы хотите записать видео, демонстрирующее использование Телеграма на компьютере, вам понадобится программное обеспечение, позволяющее записывать экран.
- Сделайте видеозвонок в Телеграме.
- Нажмите кнопку «REC», чтобы начать запись экрана Телеграма.
- Записывайте нужные вам действия на экране.
- Нажмите кнопку «Стоп», чтобы остановить запись видео.
- Позднее вы сможете загрузить записанное видео и отправить его через Телеграм.
Как сделать видеотрансляцию в Телеграме
Если вы хотите сделать прямую видеотрансляцию в Телеграме, следуйте этим шагам:
Шаг 1: Нажмите на кнопку «Трансляция» или «Видеочат» в меню профиля
В вашем профиле найдите соответствующую кнопку для запуска трансляции. Обычно она размещена в меню настроек профиля.
Шаг 2: Выберите «Начать трансляцию»
При нажатии на кнопку «Трансляция» или «Видеочат» появится всплывающее окно. В этом окне выберите «Начать трансляцию», чтобы запустить ее сейчас.
Шаг 3: Напишите название трансляции и выберите источник видео
- Напишите название трансляции.
- Выберите источник видео для трансляции. Можно выбрать основную или фронтальную камеру, картинку с экрана или даже все видеопотоки одновременно.
Полезные советы
- Если вы планируете делать видеовызовы или видеотрансляции на регулярной основе, рекомендуется использовать стабильное интернет-соединение, чтобы избежать проблем с качеством видео и аудио.
- Обратите внимание, что запись экрана через сторонние программы может иметь ограничение на длительность записи. Проверьте предоставляемые функции и ограничения выбранного вами программного обеспечения.
Выводы
Теперь вы знаете, как сделать видео в Телеграме на компьютере. Вы можете записывать и отправлять видеосообщения, записывать действия на экране Телеграма и даже проводить прямые видеотрансляции. Эти функции помогут вам более эффективно общаться и делиться информацией с другими пользователями Телеграма.
Как включить видео в ДС
Чтобы включить видео в Дискорде, вам нужно нажать кнопку «Главная», которая находится в левом верхнем углу приложения. После этого ваши диалоги будут отображены под надписью «ЛИЧНЫЕ СООБЩЕНИЯ» справа от списка серверов. Выберите нужный диалог из списка. Если у вас есть подключенная камера, вы можете начать видеозвонок в выбранном диалоге. Для этого просто нажмите на кнопку «Начать видеозвонок», которая находится в верхнем меню. После этого вы сможете общаться с вашим собеседником в режиме видео.
Как в телеграмме добавить видео
Далее отпустите значок и вам будет предложено выбрать один из двух вариантов: отправить видео сразу после его записи или просмотреть видео перед отправкой. Выберите подходящее вам действие и нажмите на соответствующую кнопку. Если вы решили просмотреть видео перед отправкой, вам будет предложено обрезать его, установить кадрирование и добавить подпись. После настройки всех параметров нажмите на галочку, чтобы отправить видео. Если же вы решили отправить видео сразу после записи, оно будет отправлено автоматически. Таким образом, вы сможете добавить видео в телеграмме и поделиться им со своими собеседниками или подписчиками в канале.
Как загрузить видео в телеграмм с компьютера
Для загрузки видео в Телеграмм с компьютера нужно выполнить несколько простых шагов. Во-первых, открываем канал, в который хотим загрузить видео. Далее, нажимаем на кнопку со скрепкой, которая находится в нижней части окна. Появится список вариантов, из которых нужно выбрать «Прикрепить». После этого появится окно файлового менеджера, где мы можем выбрать нужное видео на компьютере. Выбрав видео, нажимаем кнопку «Открыть». Загрузка видео начнется, и нужно дождаться ее завершения. После загрузки видео будет автоматически опубликовано на выбранном канале в обычном формате.
Как загрузить видео в ТГ
Если вы хотите загрузить уже снятое видео, то нажмите на значок скрепки в поле ввода сообщения и выберите нужное видео из галереи на вашем устройстве.
После выбора видео, вы можете добавить к нему подпись или комментарий, а также выбрать формат отправки — как обычное видео или в качестве файла.
После подготовки всей информации нажмите на кнопку «Отправить» и видео будет загружено в выбранный чат или канал.
При загрузке видео в Телеграме учтите, что есть ограничение на размер файла — не более 2 ГБ.
Также стоит помнить, что загрузка видео может занять некоторое время в зависимости от скорости интернет-соединения, поэтому необходимо быть терпеливым.
Далее вам будет предложено записать видео. Нажмите на значок с красной точкой, чтобы начать запись, и удерживайте его, чтобы продолжить запись. Когда вы закончите запись и хотите отправить видео, отпустите значок.
Если вам необходимо просмотреть видео перед отправкой, нажмите на значок в правом нижнем углу и просмотрите видео. Если вам не нравится видео, вы можете нажать на значок со стрелкой влево, чтобы удалить его и начать запись заново.
Когда вы готовы отправить видео, нажмите на значок с галочкой. Вы можете добавить текстовое сообщение к видео, если хотите. Затем нажмите на значок отправки, чтобы отправить видеосообщение выбранному собеседнику или каналу.
Таким образом, вы можете легко и удобно записать и отправить видеосообщение в Телеграмме на своем компьютере.
WhatsApp — это мгновенные сообщения и голосовая связь, которые позволяют пользователям обмениваться сообщениями и звонить по всему миру. Он предоставляет простой и удобный способ связи с друзьями, семьей и коллегами через интернет, и позволяет обмениваться текстовыми сообщениями, фотографиями, видео и документами. Благодаря своей широкой популярности и доступности на различных платформах, WhatsApp стал одним из самых популярных мессенджеров в мире.
Источник: watsapp-web.ru
Как в Telegram записывать сообщение в кружочке?
В мессенджере присутствует функция, похожая на сторис в Инстаграм. Что она делает? Она способна записывать круглое видео в телеграмме и делиться происходящим вокруг, обеспечивать обмен эмоциями и информацией с собеседником. В таком ролике интересно показать коллекцию товаров, материалы для работы. Как в телеграмме сделать круглое видео? С удовольствием поделимся полезной информацией далее.
Что такое Telegram видео в круглом формате?
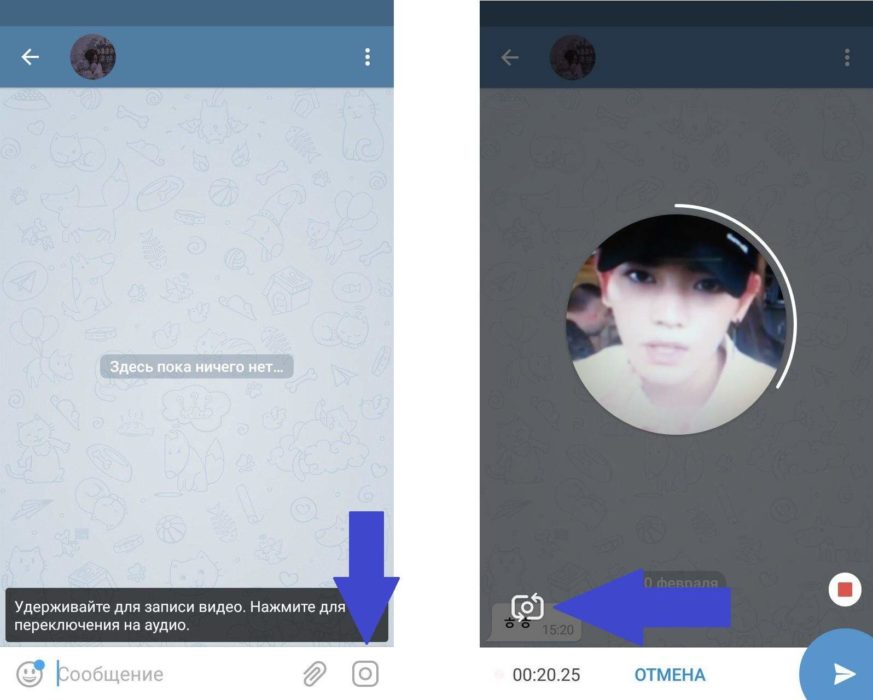
Данные видеосообщения считаются расширенной версией голосовых. Они полнее осуществляют передачу смысла и эмоций. Получатель может просматривать их в абсолютно любое удобное для него время. А длительность ограничена одной минутой, что очень удобно. А вот для больших объемов видео такой формат не подойдет. Видео в круге телеграмм записать проще, чем позвонить.
Преимущества и недостатки формата записи
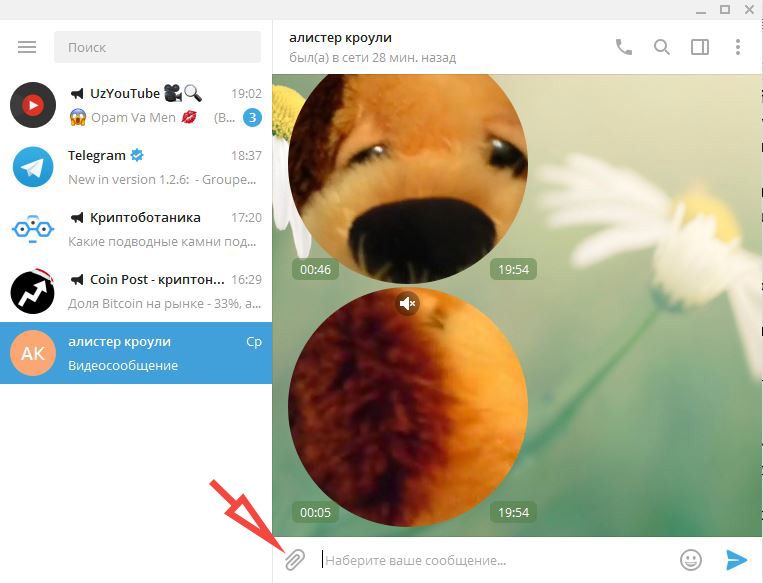
Перечислим плюсы:
- Возможен просмотр видео перед отправкой.
- Отправленное видео вы можете удалять из чата(у себя и собеседника).
- Просмотр в любое удобное время.
- Мгновенное отправление без выхода из Telegram.
А каковы минусы? Перечислим:
- Время ограничено до минуты.
- Не получается напрямую общение кружочками с собеседником. Альтернативой будут видеозвонки.
- Не всем доступна данная функция.
Как записать круглое видео в Telegram?
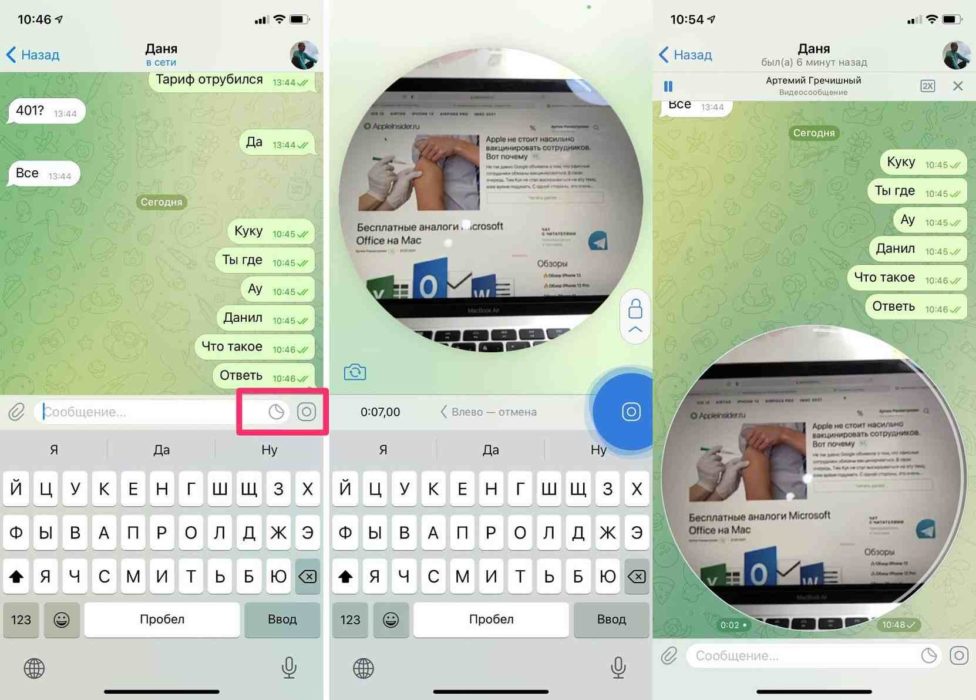
На Android и iOs шаги будут одинаковы. Решение:
- Идите в мессенджер.
- Открывайте чат, группу.
- В поле для введения текста нажимайте на микрофон справа в уголке.
- Иконка заменяется изображением фотоаппарата.
- Зажмите иконку на пару-тройку секундочек.
- Записывайте ролик.
- Для отправления применяйте стрелочку-самолет.
- Пользователь способен прокомментировать свой ролик и обозначить тему.
Для лучшего рассмотрения поста увеличьте изображение, нажав на область клипа.
На веб- и ПК-версии приложения под управлением Виндовс такой функции записи нет.
Хотите сделать запись на MAC? Распишем:
- В поле для введения текста нажимайте микрофончик справа в уголке.
- Иконка микрофона поменяется на фотоаппарат.
- Зажимайте иконку на пару секунд.
- Пойдет запись. Для отправления воспользуйтесь стрелочкой-самолетиком.
А как сделать ролик с ПК? Опция доступна для мобильных устройств. С десктопной версии записать такое видео не получится. Для отправления роликов с десктопного Телеграмма запишите их на ПК, а затем загрузите в чат.
Шаги:
- Открывайте десктопный Telegram.
- Входите в необходимый диалог.
- Жмите по скрепочке слева внизу.
- Выберите вложение для отправления.
Фишка в том, что такой ролик будет без кружка, но его длина записи будет более 60 секунд.
Как же создать мини видео в кружке при помощи бота?
Запишите веб-ролик на веб-камеру ПК или ноута. Далее примените бот для скругления видео.
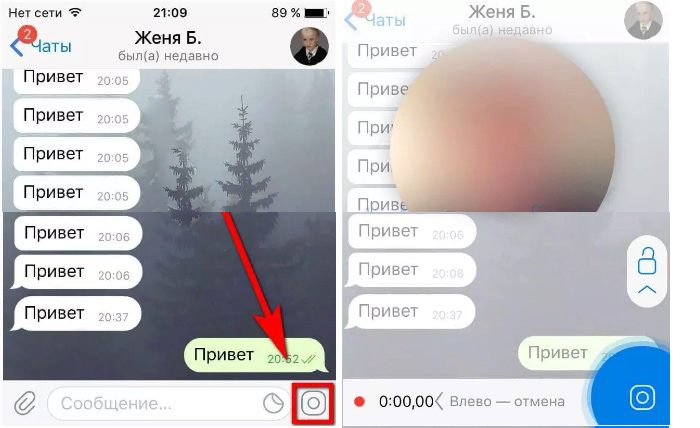
При конвертации клипа могут быть полезны:
Выбирайте в строчке поиска имя бота, далее выполните несколько шагов:
- Запускайте помощника, жмите «Start».
- После сообщения бота о готовности нажимайте на скрепочку в поле для введения сообщения.
- Выбирайте видео, сохраненное на компе.
- Отправьте ролик роботу и ждите выполнения конвертации.
- Получили готовый кружочек с видео? Жмите «Переслать».
- Выбирайте получателей из списка.
- Отправьте раунд-клип.
Сохранить круглое видео на диск не выйдет. И вы не поделитесь им на иных платформах. Его воспроизведение будет только в Telegram. При желании пользователь может слать ссылку на канал или группу. Есть множество различных ботов для применения в Telegram.
Возникают сложности? Обратитесь за консультацией к профи по данному вопросу.
Источник: zatupila.ru
Быстрые способы записать видео в кружочке в Телеграмме на телефоне – инструкция на 2023 год
Мессенджеры стали настолько популярны, что на фоне стремительно растущей конкуренции разработчики уделяют немало внимания развитию их функциональной составляющей. Не исключением является и Телеграм, который продолжает набирать обороты, предлагая не только простой и понятный интерфейс, но и новые опции, быстро обретающие популярность у подписчиков. Среди них возможность записывать видеосообщения в кружочке, которые многие сравнивают с функцией Сторис в Инстаграм и других соцсетях.
Что такое видео в кружочке в ТГ и особенности записи
Кружочек в мессенджере Телеграм – относительно новая, но уже очень популярная опция, которая позволяет записывать коротенькие видео в приватном и общем чате по аналогии с голосовыми сообщениями. Функция действительно похожа на Сторис в других соцсетях, если не считать несколько особенностей и преимуществ, которые она получила.

- продолжительность одного такого видеосообщения не может превышать 1 минуты, что позволяет избегать долгой его загрузки на сервер и ожидания воспроизведения;
- функция предпросмотра, позволяющая проверять запись перед публикацией, чтобы в кадр не попало чего-нибудь лишнего;
- возможность переключаться с задней камеры на фронтальную непосредственно во время записи и наоборот без прерывания видеоряда, что очень удобно.
Кроме того, пользователь может менять ориентацию с горизонтальной на вертикальную и обратно без ощутимых потерь для качества видеосъемки. В этом случае переход из одного режима съемки в другой будет максимально плавным, и другие подписчики могут его даже не заметить.
Инструкция записи видео в кружочке в 2023 году
Записывать видео в кружочке проще простого. Но если вы делаете это впервые, то можете воспользоваться приведенными ниже инструкциями-подсказками.
Запись на IPhone
Начнем с Айфона. Так, если вы являетесь обладателем «яблочного» смартфона и хотите записать свою первую видеосторис, просто придерживайтесь этой инструкции:

- Запустите мессенджер и перейдите в нужный чат.
- Кликните по значку в виде микрофона, чтобы выбрать другой режим записи.
- Зажав кнопку начните запись и удерживайте ее до самого конца.
- По завершении съемки снимите палец с кнопки, чтобы видеосообщение в кружочке было автоматически отправлено в чат.
Несмотря на то, что максимальная продолжительность видеоряда составляет не более минуты, вы можете не утруждать себя удерживанием кнопки, используя вместо этого специальный значок в виде замочка. В этом случае вам просто останется держать телефон в руке или даже установить его в стационарном положении, следя за тем, чтобы объектив захватывал нужный кадр.
Запись на Android
Интерфейс мобильного приложения Телеграм для Android и iOS-устройств практически идентичен, поэтому и алгоритм записи видеокружка будет мало чем отличаться. Тем не менее приведем инструкцию и для смартфонов, работающих под управлением операционной системы Android:

- Запустите мессенджер на своем устройстве и выберите нужную группу или диалог.
- Кликните по значку в виде микрофона и дождитесь пока он сменится на камеру.
- Удерживайте эту кнопку для записи, отпуская ее только для завершения видеоряда и его автоматической публикации.
Для отмены отправки и удаления записи просто свайпните по экрану влево. Если же вам необходимо изменить ориентацию непосредственно во время нее, используйте специальный квадратный значок с замкнутыми стрелочками, который можно найти в левом нижнем углу экрана.

Если же вы поняли, что хотите удалить видео в кружочке уже после его публикации, то вы можете сделать это стандартным способом по аналогии с любым другим текстовым сообщением в рассматриваемом мессенджере.
Для этого нужно выделить это видео и используя панель инструментов в верхней части экрана произвести его удаление, при желании очищая таким образом не только свой чат, но и переписку собеседника, что очень удобно.
Запись с компьютера
А вот записывать видео в кружочках на десктопной версии Телеграм невозможно. По крайней мере в настоящий момент, ведь не исключено, что в необозримом будущем разработчики решат пересмотреть этот вопрос, особенно в свете популярности компьютерной версии мессенджера.
Что же касается загрузки видео в Телеграм с ПК, то на сегодняшний день справиться с поставленной задачей можно только одним способом, подразумевающим использование инструмента в виде скрепки. Таким образом вы загружаете в мессенджер уже имеющийся на стационарном устройстве видеоряд через вложения.

Запись через Telegram WEB
Загрузка видео с ПК через скрепку дает результат, но он может не понравиться тем, кто хочет отправлять видеосообщение именно в кружочке, которого не будет при использовании стандартных вложений объемом до 2 Гб. Между тем вы можете справиться с поставленной задачей переформатировав пересылаемые видеофайлы с помощью универсальных помощников Телеграм – ботов.
Вы можете также использовать этих помощников для планирования и отложенной публикации постов, что особенно актуально для блогеров и просто активных пользователей социальной платформы.
Хитрости для записи и воспроизведения видео
Кроме того, вам может пригодиться несколько хитростей для записи круглых видео в Телеграм, чтобы публиковать максимально информативный и полезный контент.
Как переключаться между фронтальной и задней камерой
Как уже было сказано выше, переход из горизонтальной ориентации в вертикальную можно осуществлять непосредственно во время записи круглого видеосообщения. При этом переориентация будет проходить максимально плавно, имея все шансы остаться незаметной для потенциальных зрителей.

И все, что нужно для этого сделать – воспользоваться специальной кнопкой, расположенной в нижнем левом углу.
Как посмотреть записанное видео перед отправкой
Важно помнить, что воспользоваться функцией предпросмотра круглых видео в Телеграм можно будет только в том случае, если во время его записи пользователем был отключен режим автозаписи. Для этого необходимо начать снимать видеоролик, свайпнув вверх в сторону значка в виде замка, в результате чего должна появиться так называемая раскадровка или шкала видеоряда.
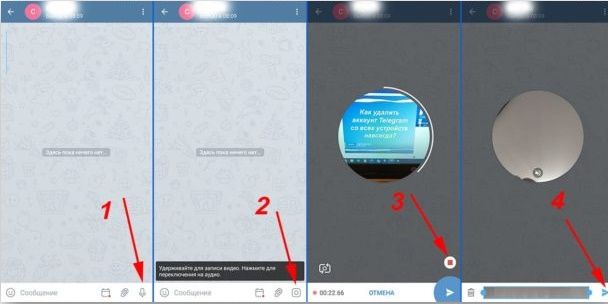
Суть этого приема заключается в том, что вы сможете выбрать любой кадр для его пересмотра и только затем отправлять видеоролик в общий доступ.
Если же вам в силу каких-то обстоятельств не понравится записанное, то свайп влево поможет решить этот вопрос, удалив кружочек еще до его публикации.
Как добавлять круглые видосики на свои каналы и группы
Политика мессенджера предусматривает ряд ограничений для публикации коротких видеоособщений в каналах и группах. Поэтому рекомендуется делать это дозированно и только в том случае, если снимаемый видеоряд используется для следующих целей:

- общение с подписчиками группы/канала и их приветствие;
- уведомление об изменении правил и работы сообщества;
- введение в курс новых участников и разъяснение по вопросам о правилах использования сообщества;
- проведение розыгрышей, курсов, опросов и пр.
И если придерживаться этой политики, то риск попасть в бан будет стремиться к нулю, что обязует владельцев каналов сохранять бдительность.
Записывать видеосообщения в Телеграм очень просто, и судя по частому использованию этого формата, он однозначно пришелся по душе пользователям. И если вы еще не пробовали такой вариант общения, то обязательно сделайте это, чтобы самостоятельно убедиться в его многочисленных преимуществах.
Источник: xchip.ru