 3 ноября 2014 г.
3 ноября 2014 г.  Просмотров: 1378
Просмотров: 1378
Прогресс не стоит на месте, и современные средства коммуникации подвергаются изменениям практически ежедневно. Социальная сеть «ВКонтакте» имеет десятки тысяч посетителей в день, но не все успевают реагировать на нововведения, например, перенос процесса создания заметок.
Вам понадобится
- — компьютер с доступом в интернет;
- — аккаунт «ВКонтакте».
Инструкция
Вам понадобится
- Компьютер с подключением к интернету.
Инструкция
- Социальная сеть ВКонтакте
Источник: imguru.ru
Как создать заметку в ВК сейчас
Добрый день. В этой статье мы узнаем, что такое заметки ВКонтакте, для чего они нужны и где находятся, а также какие действия можно совершать с заметками.
10 секретных фишек/ Как написать пост [заметку] в соцсети [ВК] В контакте, что бы он стал популярным
Что такое заметки ВКонтакте и для чего они нужны
Заметка – это своеобразная мини-статья или краткая запись о чем-либо, в которой вы можете указать важную текстовую информацию, а также вставлять ссылки и медиафайлы (фотографии, видео и аудиозаписи). На самом деле сейчас заметки, скорее всего, потеряли свою актуальность, и ими пользуются нечасто. Но все равно это довольно интересный инструмент с неплохими возможностями, и ниже мы рассмотрим, как им пользоваться
Как создать заметку в ВК
Заметка по своей сути – вложение в запись на стене. Давайте посмотрим, как они создаются.
1. Нужно перейти на свою стену, кликнуть по окну создания новой записи, далее во вложениях выбрать “Еще” – “Заметка”

2. После вы переходите в окно создания заметки, имеющее вид простого текстового редактора. Здесь вы можете вставить или набить любой текст и оформить его ( жирный текст или курсив, выравнивание, добавление заголовков и цитат). Также в верхнем поле можно дать название создаваемой заметке.

3. В любую заметку можно добавить ссылку, а также вставить медиафайлы: фото, видео или аудиозапись.

4. После необходимо нажать на кнопку “Сохранить и прикрепить заметку”. Мы увидим, что к записи прикрепилось вложение. После нажимаем кнопку “Отправить” – и запись публикуется на нашей стене.

5. Чтобы посмотреть заметку, нужно нажать на кнопку “Посмотреть”. В открывшемся окне можно также отредактировать заметку, нажав на одноименную кнопку.

Где находятся заметки
Все ваши созданные заметки хранятся по ссылке: https://vk.com/notes

Но где и как найти заметки без всяких ссылок, просто перейти в нужный раздел с вашей страницы? Для этого на стене выбираем пункт “Все записи”.

Далее в боковом меню страницы выбираем пункт “Мои заметки” и попадаем на страницу, где их можно посмотреть. Также напротив заголовка страницы отображается счетчик количества заметок.

Как удалить заметки в ВК

Для удаления необходимо перейти вышеописанным способом в раздел, где хранятся заметки, и напротив той, от которой хотим избавиться, нажать иконку ( ). В выпадающем списке выбираем пункт “Удалить запись”.

Внимание! После удаления записи, содержащей заметку, будет доступна функция восстановления. Она действует до перезагрузки или закрытия страницы. После того, как вы перезагрузите или закроете данную страницу, восстановить заметку будет невозможно !
Читать еще: Где находится зоопарк в Москве
Заметки Вконтакте
В социальной сети ВКонтакте можно публиковать заметки. Это одна из разновидностей пользовательских постов. В данной инструкции мы познакомимся с этим инструментом, научимся создавать, редактировать, находить и удалять заметки Вконтакте.
Где найти мои заметки?
Не каждый пользователь сможет с первого раза найти свои заметки. Социальная сеть постепенно отказывается от этого инструмента, поэтому доступа к нему на первом экране нет.
Сделать нужно следующее. Откройте свою страницу, и на стене щелкните по ссылке «Все записи» (см. как написать на стене вконтакте).

В открывшемся окне перейдите на вкладку «Мои заметки» . Здесь будут представлены ваши записи этого типа.

Сюда можно попасть по прямой ссылке:
Оба варианта рабочие, используйте тот, который вам больше нравится.
Поиск понравившихся заметок
Вы могли ставить лайки на заметки других пользователей. Впоследствии, вам могло захотеться снова посмотреть их. Как это сделать?
Есть способ. В главном меню найдите и откройте раздел «Закладки» . В открывшемся окне открываем вкладку «Записи» , и ставим галочку напротив пункта «Только заметки» . Будет выведен список пользовательских заметок, которые вы отметили как понравившиеся.

Как создать новую заметку
Для этого возвращаемся на свою страницу, и переходим к блоку «Что у вас нового» . Здесь нам нужно навести курсор мыши на ссылку «Еще» . Появится выпадающее меню — в нем выбираем пункт «Заметка» .

У нас откроется редактор. Здесь мы пишем заголовок и текст заметки. Редактируем ее, используя клавиши управления, расположенные в верхней части экрана. Также вы можете добавить необходимый контент — фотографии, аудио (см. поиск музыки вконтакте) и видео записи (см. как удалить видео в вк).
Когда вы закончите оформление, нажмите на кнопку «Сохранить и закрепить заметку» .

Запись будет опубликована у вас на стене.
Как отредактировать заметку
Достаточно найти нужную запись на стене, и щелкнуть курсором мыши по ее названию. Откроется окно предпросмотра, в котором нужно нажать кнопку «Редактировать» .

Вы снова перейдете к окну редактора. Внесите все необходимые изменения и сохраните заметку.
Заключение
В связи с тем, что администрация вконтакте планирует полностью отказаться от заметок, рекомендую вам сохранить их на любой внешний носитель. Иначе есть риск полностью потерять их.
Читать еще: Как отмечают Новый год в Австралии
Заметки Вконтакте
Заметка отличается от обычной записи более презентабельным видом и большим размером. В заметку можно добавлять изображения в середине текста, вставлять цитаты, распределять текст по центру, слева или справа и выделять цитаты.
На Вашей странице будет виден только заголовок заметки, но сама заметка будет показана лишь если кликнуть по заголовку.
Заметку можно добавить только со своей главной страницы в «ВКонтакте». Для этого, кликаем в поле для создания записи. Под записью появляется кнопка «Прикрепить», при наведении на нее мышкой, появляется выпадающее меню.

В этом меню, наводим мышкой на «Другое» и появляется весь список дополнительных элементов. Наводим на «Заметка» и кликаем левой кнопкой мышки.

Открывается окно для создания заметки или его еще можно назвать текстовый редактор. Если Вы уже знакомы с текстовыми редакторами, то будет очень просто разобраться.
В верхнем поле вводится название заметки.

Кнопки «B», «I», «H1«, «H2» и «H3» удобно использовать с уже написанным текстом — выделяем нужную часть текста и нажимаем кнопку.
Далее идет создание заголовка — для этого используется кнопка «H1«. Подзаголовок выделяется синим цветом и вся строчка отделяется подчеркиванием. При необходимости создаем подзаголовок (если надо описать несколько тем в одной заметки), нажимаем «H2«. Подзаголовок так же выделяется синим цветом и отделяется подчеркиванием, отличается от заголовка тем, что размер шрифта немного меньше. «H3» — подзаголовок второго уровня, отличается от «H2» тем, что не отделяется подчеркиванием.
Для подзаголовков не возможны другие редактирования текста (выравнивания, сделать текст жирным или курсивом).

Кнопка «B» создает жирный шрифт, «I» создает наклонный шрифт (курсив). При повторном нажатии, текст снова возвращается к первоначальному виду.

При необходимости, текст можно выровнять по правому краю или по середине поля — кнопки выравнивания текста (выравнивание по левому краю происходит по умолчанию). Выравнивается вся строка или несколько строк. Можно сначала написать текст, потом выделить и применить выравнивание, или сразу установить выравнивание, а затем уже набирать текст.

Кстати, вместо кнопки «H1» для заголовка, можно применить жирный шрифт и выравнивание по центру.

Маркированный список используется для более презентабельного вида заметки и для выделения элементов перечисления. Перед каждым элементом списка автоматически ставится синий квадратик. Чтобы создать маркированный список, перед перечислением нажимаем кнопку , курсор переносится на новую строчку, появляется синий квадратик и за ним «Элемент списка».
Выделяем слова «Элемент списка» и вместо них вписываем первый элемент списка. После каждого элемента нажимаем «Enter», курсор переносится на новую строку для записи следующего элемента. Чтобы закончить список дважды нажимаем «Enter». Другой вариант написания списка — создаем список, где каждый элемент на новой строчке (через Enter), далее выделяем весь список и нажимаем кнопку .
Читать еще: Как записать голос в FL Studio
В списке можно лишь изменять шрифт на курсив или жирный, никаких других действий к списку применить нельзя (выравнивание, добавление фото или аудио и т.п.).

Кнопка в виде кавычек создает цитату. То есть не саму цитату, а выделяет нужное выражение в отдельный блок, тем самым выделяя это выражение от основного текста.

В заметках, в отличии от обычных записей, фотографии можно вставлять в середину текста. Выбираем место для фото, нажимаем кнопку со значком фотоаппарата и выбираем нужное фото.

Если нужная фотография не загружена на сайт социальной сети ВКонтакте, то можно загрузить с компьютера или сфотографировать с помощью веб-камеры. «Загрузить фотографию» — открывается окно выбора фотографии для загрузки с компьютера, а при нажатии кнопки с иконкой камеры, включается видеокамера для создания фотографии.

Данная картинка получилась в середине заметки. Это гораздо удобнее, чем когда все фотографии находятся под текстом.

С помощью кнопки с иконкой в виде видеопленки, можно добавить видео.

Если у Вас в «ВКонтакте» нет ни одной видеозаписи, то подходящую можно загрузить из тех, которые загрузили другие пользователи. Вводим в поиск описание или название записи, которая Вам нужна и выбираем из полученных результатов.

Аудиозаписи добавляются по тому же принципу, что и видео. Если нет своих, то можно добавить те, которые уже загружены.
Внешний вид загруженных видео и аудио файлов будет выглядеть примерно вот так.

Все основные возможности рассмотрены, остается только добавить заметку к записи, для этого нажимаем кнопку «Сохранить заметку».

Как и при создании Граффити или Опроса, теперь к заметке можно прикреплять любые элементы, доступные в записи. То есть написать саму запись, добавить фото, видео, аудио, добавить опрос или прикрепить граффити. Можно так же и оставить только заметку, без дополнительных элементов. Не забываем нажать кнопку «Отправить».

Теперь можно посмотреть, как выглядит заметка, добавленная на страницу.

Чтобы отредактировать заметку, кликаем по ее заголовку, который выделен жирным синим шрифтом (в моем случае «Как создавать заметки»). Открывается наша заметка и в левом верхнем углу нажимаем «Редактировать».
Источник: mirka-master.ru
Как написать заметку в вконтакте
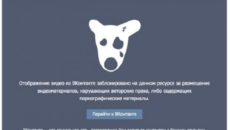
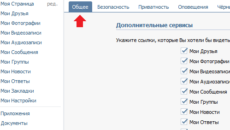
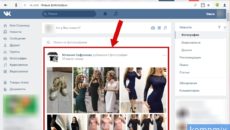
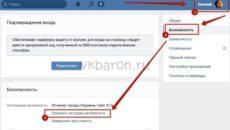
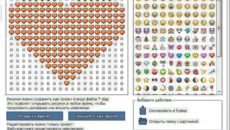
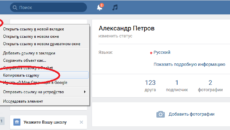
- Adobe Flash Player 16
- Adobe Lightroom 6
- Adobe Premiere Pro 2
- Aliexpress 13
- Android 262
- Apple ID 10
- Audacity 6
- AutoCAD 50
- Avast 11
- Avito 4
- Bandicam 3
- BIOS 46
- BlueStacks 17
- DAEMON Tools 5
- DirectX 10
- DLL 62
- Excel 240
- Facebook 34
- FL Studio 4
- Gmail 7
- Google 44
- Google Chrome 93
- Hamachi 6
- HDMI 19
- ICQ 5
- Instagram 83
- Internet Explorer 33
- iOS 144
- iTunes 79
- Linux 45
- macOS 3
- Mozilla Firefox 119
- Opera 87
- Origin 13
- Outlook 28
- PayPal 6
- Photoshop 200
- Play Market 37
- PowerPoint 33
- Qiwi 21
- Skype 88
- Sony Vegas 7
- SSD 17
- Steam 75
- TeamSpeak 5
- TeamViewer 12
- Telegram 11
- The Bat! 5
- Tunngle 3
- Twitter 12
- UltraISO 13
- uTorrent 13
- Viber 9
- VirtualBox 20
- Webmoney 13
- WhatsApp 10
- Windows 324
- Windows 10 306
- Windows 7 353
- Windows 8 40
- Windows XP 38
- Word 173
- YouTube 82
- Видеокарта 50
- Вконтакте 210
- Выбираем программу 229
- Драйвера 186
- Жесткий диск 44
- Как сделать 383
- Карта памяти 18
- Лучшее 21
- Материнская плата 23
- Навигатор 5
- Обзоры программ 340
- Одноклассники 87
- Онлайн-сервисы 157
- Почта 30
- Почта Mail.ru 14
- Принтер 40
- Процессор 47
- Прошивки телефонов и других устройств 59
- Разное 6
- Расширения для браузеров 10
- Роутер 104
- Телефон 15
- Торрент 3
- Флешка 76
- Форматы файлов 167
- Яндекс 42
- Яндекс Браузер 100
- Яндекс Диск 19
- Яндекс почта 21
Источник: tvoupc.ru