Блог о мобильных устройствах, технологиях и путешествиях: обзоры, тестирования, тренинги и путевые заметки…
Домівка Как настроить нормальный масштаб интерфейса, размер фонтов в клиенте удаленного рабочего стола RDP при высоком разрешении экрана–самый простой и работоспособный вариант (Remote Desktop DPI scaling issues)
Как настроить нормальный масштаб интерфейса, размер фонтов в клиенте удаленного рабочего стола RDP при высоком разрешении экрана–самый простой и работоспособный вариант (Remote Desktop DPI scaling issues)
У меня появился новый ноутбук – можно сказать, классика рабочего жанра – Lenovo ThinkPad T580. В этом ноуте все отлично – и характеристики его железа (на канале будет отдельный обзор), и, собственно дизайн, вес и прочие эргономические вещи… И как главная плюшка – у ноута отличный 15” экран с разрешением 3840х2160 – 4К.
Но, как часто бывает – все эти плюшки не только приятны, но и имеют отрицательные стороны. Вы видели, какой масштаб PPI (DPI) стоит для таких вот 15” экранов 4К 3840х2160, подобных Lenovo ThinkPad T580?! – правильно, 250% по умолчанию! Т.е. именно настолько масштабируется изображение, чтобы текст на экране был читаемый глазом, а в элементы управления можно было попадать мышкой. Кто не знаком с эффектом DPI/PPI на маленьких экранах с большим разрешением (от 4К и выше) – рекомендую заглянуть в настройки дисплея в Windows и там поиграться в настройками Scaling’а. А для наглядности – вот вам картинка для сравнения вида интерфейса в масштабе 100% и 225%
Настройка меню в ВК. Как настроить меню в группе ВКонтакте

При чем здесь DPI/PPI и масштабирование, спросите вы? А при том, что представьте себе, что у вас есть приложение, которое ничего не знает о том, в каком масштабе отображать картинку внутри себя и никакого масштабирования внутри такого приложения не происходит. В результате – внутри окна приложения будет все настолько мелким, насколько это выглядит таковым в приведенном выше примере (слева).
И таким вот нужным и часто используемым приложением, которое «не понимает масштабирования» для экранов с большим разрешением – является Microsoft Remote Desktop Client (да и многие прочие клиенты удаленного рабочего стола RDP). При подключении к удаленному компьютеру – рабочий стол этого компьютера в RDP выглядит катастрофически мелким, поскольку картинка RDP оттуда – отображается с масштабированием DPI удаленного сервера, которое может быть и 150%, и даже 100%. Работать с таким удаленным интерфейсом на экране 4К размером 15” – нереально, курсора мышки иногда просто не видно
Так поменять масштабирование на удаленном сервере. – ага, сейчас, по умолчанию на сервере такая опция заблокирована – для изменения масштабирования интерфейса в сеансе RDP на сервере надо провести шаманские пляски (если у вас есть права на это), да и не будешь на каждом сервере это менять…
Урок 2. Создаём и настраиваем Меню VK (ВК)
Итого, остается только вариант научить клиента удаленного рабочего стола RDP («родного» Microsoft’овского или какого либо другого) понимать масштабирование и учитывать это при соединении с удаленным сервером.
После достаточно длительного поиска в Инете и чтения разных «рецептов танцев с бубнами» вокруг проблемы масштабирования DPI/PPI в RDP, я пришел к выводу, что самым работоспособным рецептом решения проблемы является вариант, описанный в статье [Fix] Remote Desktop DPI scaling issues . Во избежание потери информации (если вдруг страницу или файлы удалят, сайт закроют) – сделаю вольный перевод предложенного материала/копию файлов и у себя на блоге.
Итак, метод лечения проблемы масштабирования интерфейса для стандартного RDP клиента Microsoft крайне прост и заключается в копировании специального файла-манифеста для RDP, который собственно и содержит в себе команду включения того самого масштабирования для удаленного подключения:
Правим на локальной машине (где вы и используете RDP и где у вас, надеюсь, есть все права админа) реестр, указывая, что стандартный RDP клиент должен брать настройки из файла манифеста:
Запускаем утилиту regedit и идем по следующему пути:
HKLMSOFTWAREMicrosoftWindowsCurrentVersionSideBySide
Создаем новый параметр, кликнув на пустом поле справа правой кнопкой мышки NEW -> DWORD (32 bit) Value
Вводим имя нового параметра PreferExternalManifest и жмем ENTER.
Снова кликаем правой кнопкой мыши, теперь уже по записи PreferExternalManifest, и выбираем Modify.
Вводим в Value Data значение 1 и выбираем пункт Decimal.
Нажимаем в окошке OK.

Закрываем Registry Editor.
Результат должен выглядеть примерно следующим образом:
Далее, нужно создать файл самого манифеста под именем mstsc.exe.manifest и поместить его в папку %SystemRoot%System32mstsc.exe.manifest (обычно это C:WindowsSystem32mstsc.exe.manifest). Полный текст содержимого mstsc.exe.manifest приведен ниже, уже готовый файл mstsc.exe.manifest можете забрать здесь.
Далее – запускаем стандартный Microsoft клиент RDP (mstsc.exe) или перезапускаем его (если на момент изменений были открыты какие-то RDP сессии) и наслаждаемся соответствующим масштабу вашего локального экрана виду удаленного экрана. В реальности, данный фикс настроек RDP клиента работает очень просто – RDP клиент отправляет запрос на такое разрешение удаленного экрана, которое на соответствующий масштабу процент меньше, чем оригинальное у клиента – так что не удивляйтесь «странным» цифрам в разрешении удаленного рабочего стола. Например, если у меня разрешение 4К 3840х2160 при 225% масштаба, то разрешения удаленного стола будет установлено обновленным RDP клиентом для полноэкранной картинки как 1704х960 (как раз те самые 3840/2,25 и т.д.) – и все элементы удаленного интерфейса соответствуют масштабу.
Немного дополнительных life-хаков о том, как:
- Как восстановить “сдохшую” microSD, SD или USB, которая не хочет форматироваться
- Какую быструю microSD карточку купить для работы с 4K видео, большими фото, time lapse и т.п.?–тестирование скорости работы microSD U3 от Samsung, SanDisk, Kingston, Transcend и “китайских ноунейм” Toshiba, OV, LonDisk
- Как удалить CD раздел с USB флешки, снять режим “только чтение”, проверить реальный рабочий размер
- Как правильно очистить место на системном диске Windows (C:) и ничего не сломать (от Игоря Шаститко)
- Подробно: почему и как “сдохла” microSD/SD, флешка в телефоне, камере и как с этим бороться
- Как правильно и безопасно удалить вирусы, трояны, rootkit’ы с вашего ПК – подробная инструкция
- Как создать Microsoft Account (учетную запись Microsoft), почему не работает Microsoft Account?
- СофТы: простой способ установки Windows 2000/Windows XP на телефон Android (Limbo)
![]()
И еще немного дополнительных материалов, посвященных ИТ тематике у меня на YouTube-канале iWalker2000 и тут на блоге. Надеюсь, сисадмины и те, кто ими собирается стать – найдут данные материалы тоже интересными для себя.
- Использование инфраструктуры Azure для системных администраторов, часть 1 – 15 шагов ДО облаков
- Использование инфраструктуры Azure для системных администраторов, часть 2 – виртуальный облачный ЦОД
- Использование инфраструктуры Azure для сисадминов, часть 4 – основные инструменты управления в Azure
- Использование инфраструктуры Azure для сисадминов, часть 5 – что такое Resource Group в Azure
Видео об ИТ-карьере – как стать ИТ-специалистом и заработать много денег:
Источник: iwalker2000.com
Как установить фон на странице ВКонтакте на компьютере: пошаговая инструкция
Шаг 1: Выбор изображения
Выберите изображение, которое вы хотите установить в качестве фона на своей странице ВКонтакте. Можно выбрать готовое изображение из галереи, скачать его из интернета или используйте свое собственное.
Шаг 2: Определение размеров изображения
Размер изображения должен соответствовать размеру экрана вашего компьютера. Наиболее подходящий размер изображения — 1920 на 1080 пикселей. Вы можете узнать размер своего экрана, перейдя в настройки экрана на компьютере.
Шаг 3: Настройка фона в ВКонтакте
Откройте свою страницу в социальной сети ВКонтакте и перейдите в раздел «Редактировать профиль». Затем выберите «Фон страницы». Выберите «Свой фон», чтобы загрузить изображение с вашего компьютера.
Шаг 4: Загрузка изображения на страницу ВКонтакте
Нажмите на кнопку «Выберите файл» и выберите ранее подготовленное изображение. Проверьте, что изображение полностью соответствует размеру экрана компьютера и нажмите «Сохранить изменения».
Дополнительные советы:
— Проверьте, что выбранное изображение имеет высокое качество и хорошо смотрится на фоне профиля.
— Используйте изображения с минимальным количеством деталей, чтобы фон не мешал чтению текста на странице.
— Если изображение не соответствует размеру экрана компьютера, вы можете использовать программы для редактирования изображений, чтобы изменить его размер.
- Как избавиться от эха в наушниках на компьютере: подробная инструкция и полезные советы
- Как посмотреть местонахождение автобуса через Яндекс. Транспорт на компьютере: подробная инструкция
- Как подключить джойстик X3 к компьютеру: подробная инструкция и полезные советы
- Компьютер автоматически выключается: что делать? Пошаговая инструкция для решения проблемы на материнской плате Gigabyte
- Как проверить, не был ли ваш компьютер взломан или несанкционированно подключен?
Источник: vegaspro-rus.ru
Как настроить экран блокировки на Android
![]()
Одним из основных преимуществ смартфонов Android является их хорошая настраиваемость, однако мало кто обращает внимание на экран блокировки и знает о том, что помимо простой смены картинки, которая там появляется, существует множество других полезных функций.
Как настроить экран блокировки на Android
Существует множество функций экрана блокировки смартфона, настройка которых зависит от модели смартфона, операционной системы и других параметров, однако все они сводятся к приблизительно одинаковому алгоритму. Давайте разберёмся с основными из них!
Сменя типа блокировки
На всех устройствах Android доступны три разных типа блокировки: графический ключ, PIN-код и пароль. В новых телефонах также может быть доступна блокировка отпечатком пальца или распознаванием лица — в этой статье мы подробно рассказываем об их активации.
Уведомления
Как известно, приходящие уведомления всегда отображаются на экране блокировки и способ их отображения также можно настраивать следующим образом:
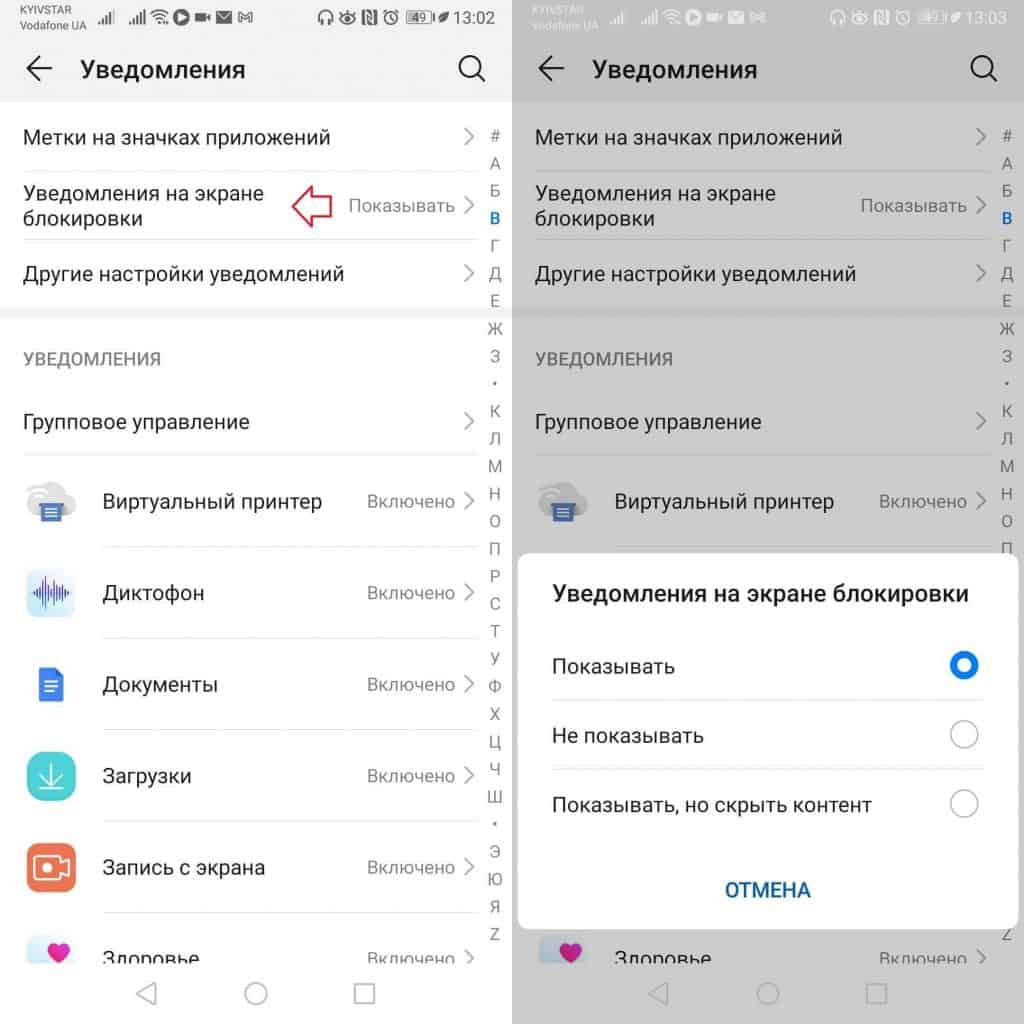
- Зайдите в Настройки — Уведомления — Уведомления на экране блокировки;
- Выберите способ их отображения: Показывать, Не показывать или Показывать, но скрывать контент.
Текст на экране блокировки
Отличная функция, позволяющая подготовить смартфон к чрезвычайным ситуациям. Например, если вы его потеряете, то нашедший его человек увидит контактную информацию, позволяющую связаться с вами.
О том, как написать текст на экране блокировки мы уже подробно писали в одной из наших статей, которую вы можете прочитать.
Часы
Чаще всего мы смотрим на экран блокировки для того, чтобы узнать сколько сейчас времени. Однако путешествуя, вы будете видеть время своего домашнего города. Чтобы настроить отображение времени в соответствии с вашим местоположением, выполните следующие действия:
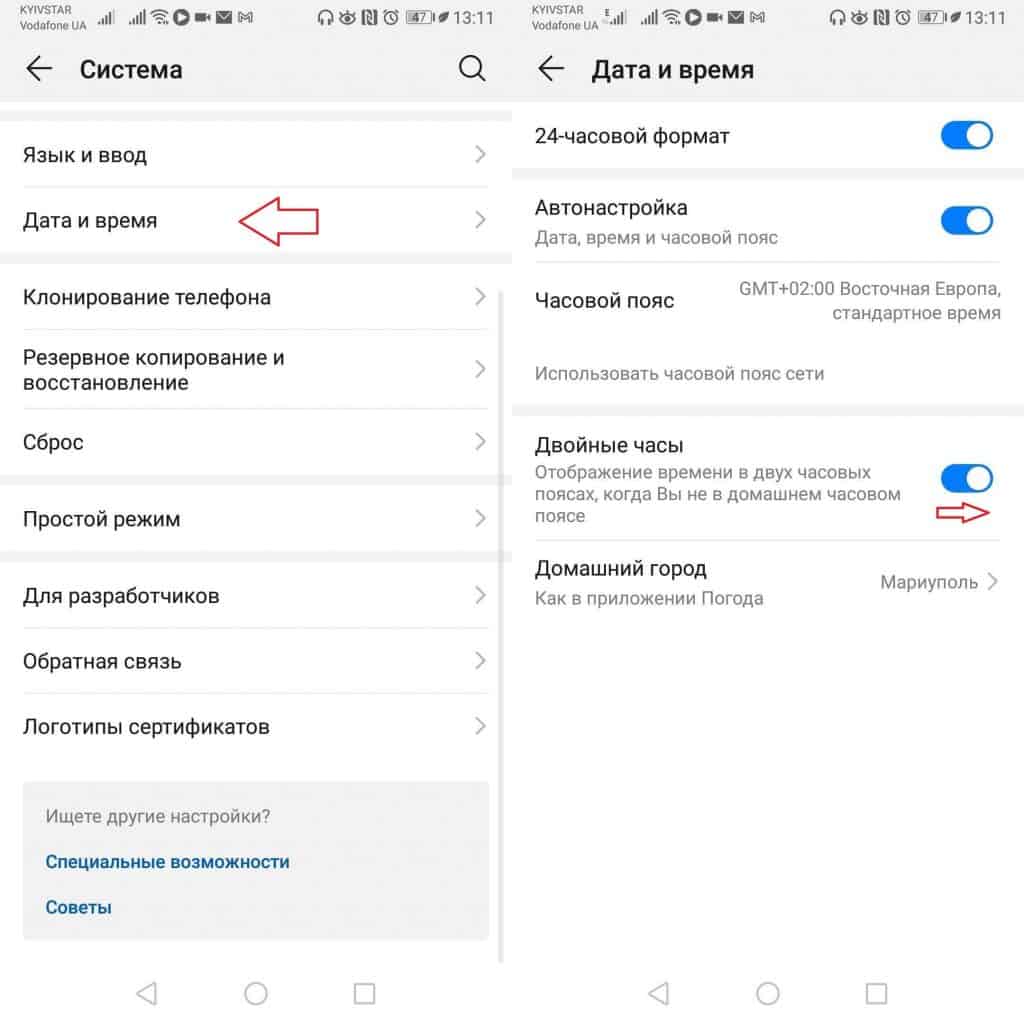
- Зайдите в Настройки — Система — Дата и время;
- Найдите и активируйте опцию «Двойные часы».
Сторонние приложения
Если же вы хотите добавить действительно оригинальный функционал своему экрану блокировки, то вам нужно прибегнуть к помощи сторонних приложений. Они позволяют настраивать темы, изменять стили уведомлений и даже фотографировать всех тех, кто пытается получить доступ к вашему телефону.
Лучшие экраны блокировки для Android вы найдёте в этой подборке от редакторов Androidlist.
Источник: news.androidlist-russia.com