Одной из самых удобных функция браслета Xiaomi Mi Band 7 является отображение уведомлений приложений установленных на смартфоне, с которым он синхронизирован.
Удобно видеть, что вам ответил собеседник в мессенджере, от кого пришло электронное письмо или иное. Но главное – для этого теперь нет необходимости доставать телефон, всё видно на браслете.
Сейчас я покажу, как настроить уведомления на Smart Band 7 через официальное приложение Zepp Life.
Отмечу, что функционирование уведомлений напрямую зависит от используемого приложения на телефоне, в магазине Google Play или иных сторах вы сможете найти несколько других программ, которые будут обещать стабильную работу с Mi Band 7, и, возможно, так и будет, однако, компания Xiaomi даёт гарантию только на работу с Zepp Life, это надо иметь ввиду.
Настраиваем уведомления для Smart Band 7 в Zepp Life
Описание настроек ниже предполагает, что вы уже синхронизировали браслет с телефоном, что Bluetooth работает и данные между устройствами передаются нормально.
Amazfit GTS не приходят уведомления? Есть решение!
Запустите Zepp Life, перейдите во вкладку «профиль» в нижней панели управления, и в разделе «Мои устройства» выберите «Xiaomi Smart Band 7» . 
Теперь найдите строку «Уведомления и напоминания» .

Далее нас интересует пункт «Уведомления» .

Активируйте первый одноимённый переключатель, если телефон вас предупредит о том, что требуется дать дополнительные разрешения для Zepp Life – соглашайтесь. Эта программа официальная и безопасная, никаких утечек личных данных не будет, можно за это не опасаться.

Теперь на нижней панели вы видите кнопку «Управление приложениями» , нажмите на неё.

Появится список всех программ, которые установлены на телефоне поддерживающие функцию уведомлений, поставьте галочку напротив тех, чьи сообщения хотите видеть на экране Mi Band 7, после чего вернитесь на предыдущий экран.

Выбранные вами приложения должны быть отображены в разделе «Выбранные приложения с оповещениями» .
Вот и вся настройка, она завершена, проверяйте. Если вы выбрали мессенджеры, попросите кого-нибудь прислать вам тестовое сообщение, чтобы вы увидели его на дисплее Smart Band 7.

Также рекомендую активировать опцию «Получать только при выключенном экране» . Согласитесь, нет смысла дублировать оповещения на браслет, если вы держите телефон в руке и пользуетесь им, вы и так увидите все входящие сообщения.
Релевантная информация:
- Zepp Life не синхронизируется с браслетом или часами на Xiaomi (Redmi)
- Официальное приложение для Xiaomi Mi Band 7 – Zepp Life (бывший Mi Fit)
- Телефон не видит Xiaomi Mi Band 7, как исправить и восстановить синхронизацию
- Темы для Xiaomi Mi Band 7: где найти, как установить
- Сравнение: Mi Band 6 vs Huawei Band 6
Источник: mi-check.ru
Как управлять уведомлениями на умных часах Wear OS
Ваши смарт-часы позволяют вам оставаться на связи с важными информационными оповещениями, звонками и сообщениями. Но если их слишком много или вы хотите убедиться, что они не отвлекают вас в неподходящее время, их легко отключить. Ознакомьтесь с этими полезными советами по управлению уведомлениями на умных часах.
Как просматривать и управлять уведомлениями
Вы можете управлять уведомлениями прямо с умных часов Wear OS или с помощью сопутствующего приложения на подключенном смартфоне. В этом руководстве мы будем использовать Samsung Galaxy Watch 4 вместе с сопутствующим приложением Galaxy Wearable.
Вы заметите, что индикатор уведомлений (маленькая оранжевая точка) появляется в левой части циферблата для всех входящих предупреждений. Чтобы получить доступ к своим уведомлениям, коснитесь и удерживайте этот индикатор, а затем проведите пальцем вправо. Если у вас есть несколько предупреждений, вы можете продолжать смахивать вправо, чтобы увидеть их все.
Чтобы просмотреть подробности или принять меры, коснитесь отдельного уведомления. Имейте в виду, что процесс будет зависеть от используемого вами устройства — в некоторых случаях вам нужно будет провести вверх от нижней части часов, чтобы получить доступ к этой функции.
Программы для Windows, мобильные приложения, игры — ВСЁ БЕСПЛАТНО, в нашем закрытом телеграмм канале — Подписывайтесь:)
Скачать: Galaxy Wearable для Андроид | iOS (Свободно)
Как разрешить или отключить уведомления для приложений на Wear OS
В то время как некоторые уведомления имеют высший приоритет, другие могут быть не такими уж важными или даже актуальными. Слишком много уведомлений может легко разрядить аккумулятор, если вы не будете осторожны. Настройка уведомлений на ваших умных часах может не только помочь вам избежать ненужных отвлекающих факторов, но и сэкономить заряд батареи.
С помощью сопутствующего приложения вы можете включить или отключить уведомления для некоторых или всех приложений, установленных на вашем телефоне. Вот как вы можете сделать это на своем смартфоне:
- На подключенном смартфоне запустите приложение Galaxy Wearable.
- Перейдите в раздел настроек часов в нижней части экрана и нажмите «Уведомления».
- В этом разделе вы увидите список приложений. Чтобы просмотреть все приложения в разделе, нажмите «Еще». В раскрывающемся списке выберите Все.
- Здесь вы увидите ползунки для всех установленных приложений. Чтобы включить или отключить уведомления от отдельных приложений, просто включите или выключите ползунок рядом с каждым приложением.
- Для получения дополнительных параметров настройки перейдите в «Настройки часов» > «Уведомления» > «Дополнительные настройки уведомлений».
В дополнение к другим настройкам вы можете отключить звук телефона, когда носите часы, или даже зачитывать уведомления вслух.
Если вы хотите отключить уведомления прямо с умных часов, откройте уведомление и прокрутите вниз. Нажмите «Еще» > «Блокировать уведомления». Затем нажмите на галочку, чтобы подтвердить свой выбор.
Если вы являетесь пользователем Samsung, вот краткий список других советов по умным часам, которые могут оказаться полезными.
Как настроить параметры звука и вибрации
Вы можете настроить параметры вибрации и звука в соответствии со своим темпом. Вы можете контролировать характер вибрации, продолжительность и силу. Вот как это сделать:
- На телефоне запустите приложение Galaxy Wearable.
- Перейдите в Настройки часов > Звуки и вибрация. Вы можете выбрать один из трех режимов: звук, вибрация и отключение звука.
- В зависимости от того, хотите ли вы, чтобы оповещения звучали дольше (например, приложение календаря) или в течение более короткого времени, вы можете настроить продолжительность вибрации уведомлений как Короткая или Длинная. Точно так же вы можете установить тон вибрации как «Легкий» или «Сильный» и выбрать звуки уведомлений из списка доступных параметров.
Чтобы настроить это на своих умных часах, выполните следующие действия:
- На смарт-часах проведите пальцем вверх, чтобы открыть панель приложений.
- Перейдите в «Настройки» (значок шестеренки) > «Звуки и вибрация» > «Вибрация уведомлений».
- Вы увидите аналогичные пункты меню на своих умных часах для управления входящими уведомлениями. Просто следуйте инструкциям, описанным выше, чтобы настроить параметры звука и вибрации по своему вкусу.
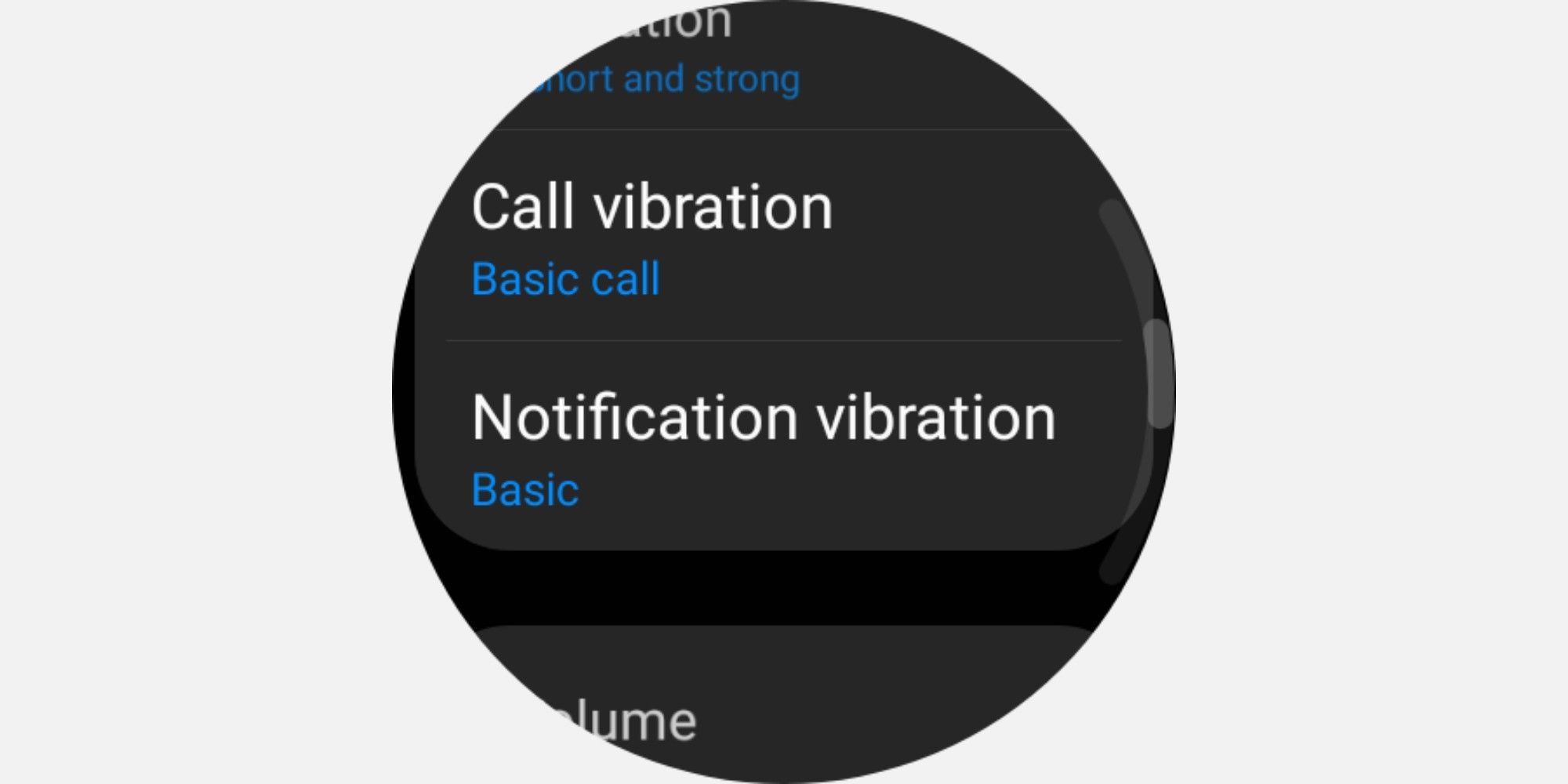
Как временно отключить уведомления Wear OS с помощью бесшумных режимов
Существует несколько различных способов управления вашими уведомлениями на умных часах Wear OS, включая некоторые временные режимы, такие как «Не беспокоить», «Ночной режим» и «Театральный режим». Давайте рассмотрим их поближе.
Режим «Не беспокоить»
Режим «Не беспокоить» на ваших умных часах — это удобная функция, которая поможет вам лучше контролировать входящие уведомления и оповещения. Вы можете настроить режим «Не беспокоить» на определенное время суток или просто включить его, когда вам это нужно больше всего. Вот как настроить функцию «Не беспокоить» на смарт-часах:
- На циферблате проведите сверху вниз, чтобы открыть панель быстрого доступа.
- Коснитесь переключателя режима «Не беспокоить», чтобы включить его.
- Чтобы синхронизировать эти настройки с подключенным смартфоном, запустите приложение Galaxy Wearable и выберите «Настройки часов» > «Уведомления» > «Синхронизировать режим «Не беспокоить» с телефоном».
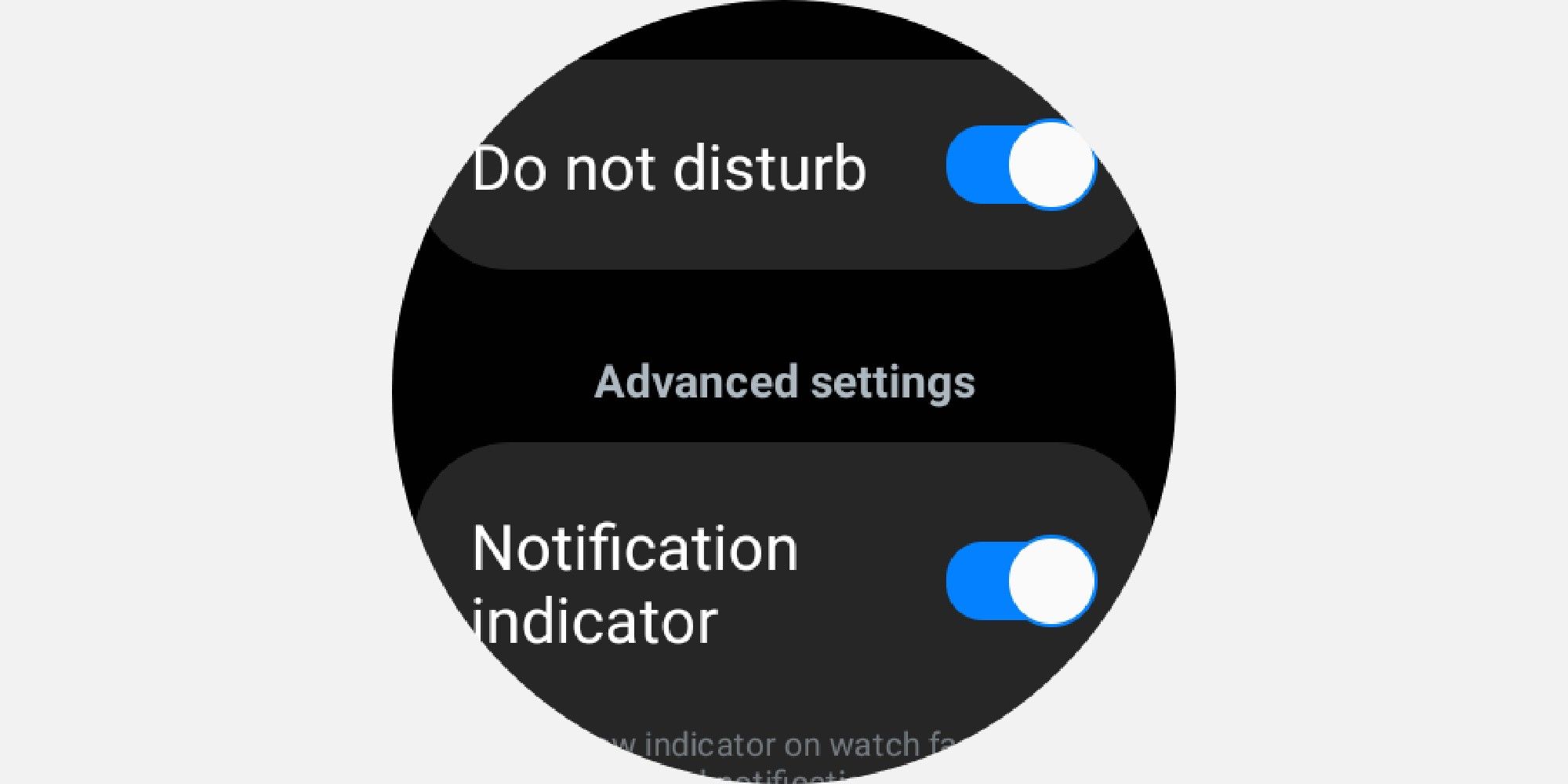
Ночной режим
Если вы пытаетесь расслабиться, время от времени всплывающие уведомления на ваших умных часах или телефоне могут быть несколько надоедливыми. К счастью, режим сна позволяет временно отключить уведомления. После включения на ваших умных часах эта функция блокирует все оповещения, а также любые жесты пробуждения, которые вы, возможно, настроили. Чтобы настроить функцию:
- На смарт-часах проведите пальцем вниз, чтобы открыть панель быстрого доступа.
- Выберите ночной режим. Вы можете включить это на указанный период времени или до тех пор, пока вы не отключите эту функцию вручную.
- Чтобы включить синхронизацию из приложения Galaxy для носимых устройств, выберите «Настройки часов» > «Дополнительные функции» > «Синхронизировать перед сном».
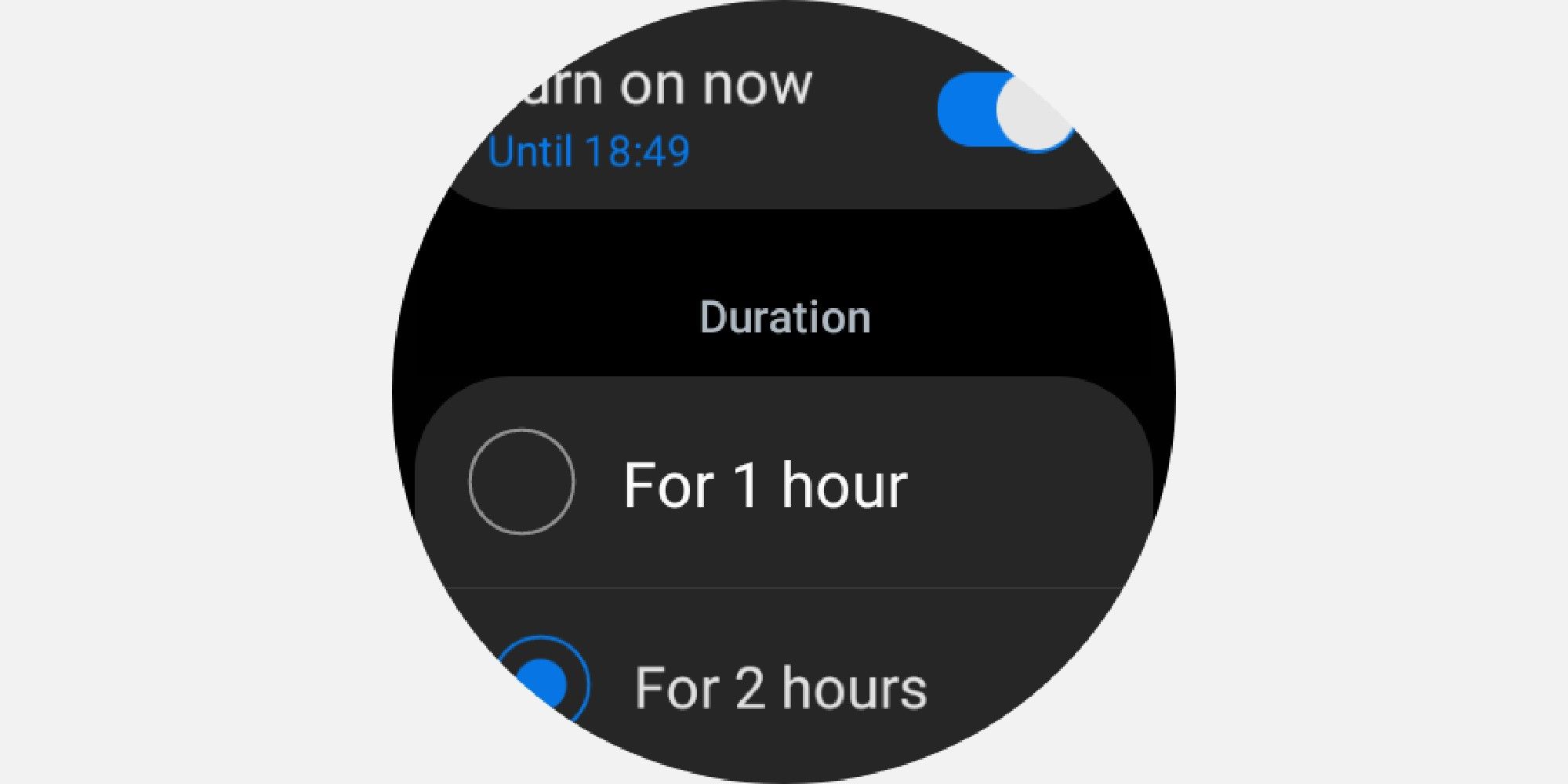
Театральный режим
Находитесь ли вы в театре или встречаетесь с друзьями, режим «Театр» поможет предотвратить нежелательные помехи. Чтобы включить эту функцию, перейдите в «Быстрая панель» > «Театральный режим» (значок с хлопушкой) и выберите, как долго вы хотите, чтобы она длилась.
Возьмите под контроль свои уведомления
Умные часы добавляют много полезных и удобных функций. Будь то отключение определенных уведомлений или изменение циферблата, у вас всегда под рукой есть несколько настроек, позволяющих улучшить работу с умными часами.
Как настроить уведомления на Mi Band 7

Mi Band 7 Pro — это один из самых популярных фитнес-браслетов на рынке, который помогает отслеживать вашу активность и контролировать здоровье. Одной из основных функций браслета является возможность получать сообщения от различных приложений на вашем телефоне, таких как WhatsApp, Telegram и других. В этой статье мы рассмотрим, как настроить уведомления на Mi Band 7 Pro, чтобы вы могли быть в курсе всех важных событий и оставаться связанными, даже не доставая телефон из кармана. Мы также предоставим полезные советы и ответы на часто задаваемые вопросы, чтобы вы могли настроить свой браслет максимально эффективно и удобно.
Шаг 1: Подключение Mi Band 7 к вашему телефону
Mi Band 7 Pro — это фитнес-браслет, который требует подключения к вашему смартфону для передачи данных. В этом разделе мы расскажем, как подключить Ми Бенд 7 к Android- и iOS-устройствам.
Подключение к Android
Если у вас есть Android-смартфон, выполните следующие шаги, чтобы подключить Ми Бенд 7.
Как подключить Mi Band 7 к Андроид
- Скачайте и установите приложение Mi Fitness или Zepp Life на свой телефон из Google Play Store.
- Откройте приложение и создайте учетную запись или войдите в существующую.
- Включите функцию Bluetooth на своем телефоне.
- Нажмите на значок «Добавить устройство» в Mi Fitness и выберите «Mi Band 7» из списка доступных устройств.
- Поднесите браслет к телефону, чтобы установить соединение.

Подключение к iOS
Если у вас есть iPhone, следуйте этим инструкциям, чтобы подключить Ми Бенд 7.
Как подключить Mi Band 7 к iPhone
- Скачайте и установите приложение Mi Fit на свой iPhone из App Store.
- Откройте приложение и создайте учетную запись или войдите в существующую.
- Включите функцию Bluetooth на своем iPhone.
- Нажмите на значок «Добавить устройство» в Mi Fit и выберите «Mi Band 7» из списка доступных устройств.
- Поднесите браслет к iPhone, чтобы установить соединение.
Шаг 2: Настройка уведомлений на Ми Бенд 7
После того, как вы успешно подключили Ми Бенд 7 к вашему телефону, вы можете настроить передачу сведений от приложений на браслете.
Выбор приложений, от которых вы хотите получать уведомления
Перед тем, как вы начнете получать информацию на Ми Бенд 7, вам нужно выбрать, от каких приложений вы хотите их получать.
Как выбрать приложения для уведомлений
Прежде чем начать настраивать уведомления на вашем Mi Band 7 Pro, вам нужно выбрать приложения, от которых вы хотите получать данные. Следующие шаги помогут вам выбрать нужные приложения.

Настройка уведомлений для конкретных приложений
Чтобы выбрать, от каких приложений вы хотите получать оповещение на своем Mi Band 7 Pro, вам нужно выполнить следующие шаги:
- Откройте приложение Mi Fitness на своем смартфоне.
- Выберите свой Mi Band 7 Pro в списке устройств и подключитесь к нему.
- Нажмите на «Устройство» — «Уведомления приложений» в главном меню.
- Выберите «Пользовательские уведомления» для выборочного списка или оставьте галочку «Синхронизировать все уведомления», чтобы получать оповещения от любого приложения .
- Нажмите на кнопку «Добавить приложения» и выберите из списка нужное вам приложение.
Настройка уведомлений от WhatsApp на Mi Band 7
Чтобы настроить передачу данных от WhatsApp на своем Mi Band 7 Pro, выполните следующие шаги:
Откройте приложение Mi Fitness на своем смартфоне.
- Выберите свой Mi Band 7 Pro в списке устройств и подключитесь к нему.
- Нажмите на «Уведомления» в главном меню.
- Найдите «WhatsApp» в списке приложений и включите опцию «Уведомления».
- Настройте дополнительные параметры, если нужно.
Как настроить уведомления от Telegram на Ми Бэнд 7
Чтобы настроить уведомления от Telegram на своем Mi Band 7 Pro, выполните следующие шаги:
- Откройте приложение Mi Fitness на своем смартфоне.
- Выберите свой Mi Band 7 Pro в списке устройств и подключитесь к нему.
- Нажмите на «Уведомления» в главном меню.
- Найдите «Telegram» в списке приложений и включите опцию «Уведомления».
- Настройте дополнительные параметры оповещений, если нужно.

Настройка уведомлений от приложений погоды на фитнес-браслете
Mi Band 7 является популярным фитнес-браслетом, который помимо мониторинга физической активности, также может получать информацию от многих приложений на вашем смартфоне. Одним из таких приложений является приложение погоды, которое может отправлять данные о текущей погоде и прогнозе на следующие дни на ваш Mi Band 7. Чтобы включить уведомления от приложения погоды, необходимо открыть приложение Mi Fitness на смартфоне и перейти в раздел «Уведомления». Затем выберите приложение погоды из списка доступных приложений и включите опцию «Разрешить уведомления». После этого, когда на вашем смартфоне появятся сообщения о погоде, они будут автоматически отправляться на ваш Ми Бэнд 7. Таким образом, вы всегда будете в курсе прогноза погоды без необходимости доставать свой смартфон из кармана.
Шаг 3: Настройка дополнительных параметров уведомлений
Mi Band 7 Pro имеет несколько дополнительных параметров информирования, которые могут быть настроены, чтобы сделать их более удобными в использовании.
Настройка вибрации на Mi Band 7
Вы можете настроить силу вибрации уведомлений на вашем фитнес-браслете.
- Откройте приложение Mi Fitness на своем телефоне.
- Зайдите в меню «Устройство» на главной странице.
- Выберите «Вибрация» и затем нужный вам раздел.
- Настройте силу вибрации, используя ползунок.

Как настроить подсветку экрана на Mi Band 7
Ми Бенд 7 pro имеет экран, который можно подсветить, чтобы легче увидеть уведомления. Вы можете настроить время подсветки экрана и задать ночной режим, который автоматически снижает яркость экрана.
- Откройте приложение Mi Fitness на своем телефоне.
- Нажмите на значок «Устройство» на главной странице.
- Выберите «Ночной режим».
- Настройте время подсветки экрана по расписанию.

Шаг 4: Тестирование уведомлений на Ми Бэнд 7
После того, как вы настроили передачу данных на Mi Band 7 Pro, вам следует проверить, работают ли они должным образом. Для этого отправьте тестовое сообщение на ваш фитнес-браслет, используя любое из настроенных приложений. Если уведомление было успешно доставлено и отображено на экране Ми Бэнд 7 Pro, это означает, что настройка выполнена успешно.
Полезные советы
При настройке уведомлений на Ми Бэнд 7 Pro есть несколько полезных советов, которые помогут вам получать оповещения максимально удобным способом.
Во-первых, не забудьте выбрать только те приложения, от которых вы хотите получать сообщения, чтобы избежать лишней вибрации и отвлечения.
Во-вторых, настройте вибрацию и подсветку экрана так, чтобы они не приводили к лишнему потреблению заряда батареи.
Наконец, не забудьте проверить, работает ли передача данных на Mi Band 7 Pro правильно, чтобы избежать пропущенных оповещений важных сообщений.
Источник: info-5.ru