OBS Studio – это программа, которая позволяет записывать на видео экран устройства, например, ноутбука или компьютера. Это позволяет снимать обучающие видео по управлению ПК, вести стримы и заниматься какой-либо другой деятельностью. Сейчас этой программой пользуется огромное количество людей, благодаря широкому функционалу и хорошему качеству записи. В этой статье рассмотрим OBS Studio: как пользоваться и как настроить.
Что это за программа?
«ОБС» – это одна из самых лучших программ для захвата и записи происходящего на экране устройства и аудиосопровождения. Эта утилита абсолютно бесплатна, к тому же используется в качестве посредника между площадкой для стрима (часто это YouTube или Twitch) и компьютером. В общем, если вы часто ведете трансляции, то без программы OBS вам не обойтись. Так как стрим попросту не запустится.
Возможности
OBS Studio имеет следующие возможности:
- захват изображения на экране;
- захват аудиосопровождения;
- совмещение со стрминговыми платформами;
- ведение прямых трансляций или обычная запись видео.
В основном, программа использует одновременно практически все свои возможности. Но при необходимости можно записывать только аудио или только картинку.
НАСТРОЙКА ТРАНСЛЯЦИИ | СТРИМА | В ВКОНТАКТЕ ЧЕРЕЗ OBS STUDIO
Системные требования
Для установки и нормальной работы программы персональный компьютер должен иметь хотя бы следующие характеристики:
- скорость интернета – не меньше 100 мбит/с;
- Intel Core i3 последнего поколения и выше;
- оперативная память – 4 гб;
- видеокарта – Nvidia GTX 550, AMD Radeon 6770, с поддержкой DirectX 10 и выше;
- операционная система – Windows 7 и выше (MacOS или Linux).
Как подключить стриминговую платформу?
Главная задача OBS Studio – передать видео- и аудиоинформацию с экрана на стриминговую платформу. Поэтому, как только вы скачали программу и установили ее на свой ПК, необходимо синхронизировать эти площадки. Рассмотрим, как использовать «ОБС Студио» на примере стриминговой платформы «Твитч». Но вы можете подключиться и к другому сайту, например, к «ЮТуб». Инструкции останутся те же самые.
Как настроить «ОБС Студио»:
- Зайти на официальный сайт программы, скачать ее и установить на свой ПК.
- Включить OBS Studio и в нижнем правом углу кликнуть «Настройки».
- В меню слева выбрать кнопку «Вещание».
- В появившемся разделе найти строку сервис и напротив нее выбрать нужный сайт, например, Twitch.
- В строку «Ключ потока» нужно вставить уникальный набор символов – ключ трансляции – его можно найти на стриминговой платформе при создании комнаты для стрима.
Если не получилось самостоятельно найти необходимый ключ, то можно в окне «Вещание» нажать на «Получить ключ». На экране появится сайт выбранной в параметрах платформы. Пользователю нужно только авторизоваться на стриминговой площадке и в появившемся окне скопировать нужный набор символов. Остается вставить ключ в нужное окно, после чего стриминговая платформа будет синхронизирована с «ОБС Студия».
OBS STUDIO — ПОЛНАЯ НАСТРОЙКА 2023! Как Стримить Без Лагов — Донат, Чат, Битрейт, Encoder и т.д
Как пользоваться приложением?
Настройка «ОБС» считается достаточно простой. Однако в программе присутствует огромное количество самых разных функций, что у новичков попросту глаза разбегаются. Поэтому мы постарались структурировать всю информацию об этой программе.
После включения OBS Studio пользователь попадает на главный экран, на котором есть разделы:
- коллекция сцен;
- файл;
- инструменты;
- редактировать;
- профиль;
- вид;
- справка.
А вот в нижней части экрана на главной находятся необходимые экраны для стрима:
- переходы между сценами;
- источники;
- сцены;
- микшер;
- управление.
В самой нижней правой части можно найти полезную информацию о нагрузке на процессор, длительности записи видео или стрима, а также FPS – частоту обновления кадров.
Основные настройки приложения
Перед тем, как начать стримить при помощи OBS Studio, необходимо разобраться хотя бы в основных настройках этой программы.
Вкладка «Общее»
На этой вкладке находятся общие параметры. К примеру, язык программы, тема (темная, светлая и так далее) и другие общие настройки. Разобраться в этом блоке легко, тем более особо важных пунктов здесь нет. Стоит отметить только автоматическую запись. Если вы хотите сохранять свои прямые эфиры на жестком диске или другом носителе, то напротив этого пункта стоит поставить галочку и выбрать место сохранения.
Вкладка «Вещание»
Настройку этой вкладки мы уже подробно рассмотрели в блоке «Как подключить стриминговую платформу». Именно через этот раздел происходит синхронизация программы и сайта для стрима. Однако у пользователя также есть возможность вести прямой эфир через собственные сервера программы «ОБС Студио». В этом случае необходимый ключ потока будет находиться в личном аккаунте OBS.
Вкладка «Вывод»
Если вас интересовало, как настроить «ОБС» для записи видео, то вам необходима именно вкладка «Вывод». Здесь есть два варианта настройки: простой или расширенный. В первом случае настраивается битрейт звука и видео, запись, а также некоторые дополнительные функции. А во втором случае идет полная настройка кодировщиков и всех остальных функций. Конечно, с более детальной настройкой качество изображения будет лучше.
Вкладка «Аудио»
Настройка микрофона в «ОБС» осуществляется через вкладку «Аудио». Также здесь можно изменить не только принимающие устройства, но и выводящие. К примеру, колонки или наушники. Из дополнительных функций можно выделить возможность отключения источника звука или устройства для принятия звука (микрофона). Особенно радует функция push-to-talk, при активации которой микрофон будет начинать работать только при удержании какой-либо кнопки.
Вкладка «Видео»
Если интересно, как улучшить качество видео в «ОБС», то рекомендуем покопаться во вкладке «Видео». Здесь можно настроить соотношение экрана. По умолчанию он выставляется в таких же пропорциях, как на мониторе. Чаще всего это 16:9. Но если у вас нестандартный размер, к примеру, 16:10, то лучше выставлять наиболее распространенные. Иначе ваши зрители будут видеть черные полосы.
Также на этой вкладке выставляется рамка для веб-камеры для OBS.
Вкладка «Горячие клавиши»
Горячие клавиши – это одна из самых полезных функций. Ведь она позволяет максимально быстро и незаметно управлять трансляцией в прямом эфире. Если перейти на вкладку, то можно заметить, что практически все горячие клавиши уже выставлены по умолчанию. Но при желании их можно настроить под себя – даже рекомендуется так сделать.
В целом это простая по управлению вкладка – напротив описания горячей клавиши необходимо выбрать нужную кнопку на клавиатуре и сохранить изменения. Теперь эта кнопка будет отвечать за выбранную функцию.
Вкладка «Расширенные»
На этой вкладке можно найти дополнительные настройки OBS Studio. В целом, их достаточно много, и многие из них для новичков непонятны. При отсутствии знаний о том или ином параметре в данном случае его лучше не трогать. Обычно изменяют настройки на вкладке «Расширенные» уже опытные стримеры, которые действительно знают, как улучшить качество своей трансляции. Но новичкам на этой вкладке лучше ничего не менять.
Создание трансляции
Для начала необходимо подключить стриминговую платформу. Как это сделать, смотрите выше.
- Нажать значок плюса в графе «Сцена», после чего придумать название онлайн-трансляции.
- Выбрать из предложенного списка источник видео (если необходимо транслировать экран, то нажать «Захват окна»).
- Поставить галочку в окне «Сделать видимым» и запустить игру или другой объект стрима, чтобы он появился в трансляции.
- При помощи микшера настроить звук, после чего нажать «Начать трансляцию».
- Стрим начался.
Если необходимо запустить запись экрана без трансляции в прямом эфире, то можно воспользоваться той же самой инструкцией. Только вместо кнопки «Начать трансляцию», необходимо нажать по «Начать запись».
Возможные трудности и их решения
В процессе установки и использования OBS Studio могут возникнуть некоторые трудности. В этом блоке рассмотрим наиболее часто встречаемые.
Настройка на слабом ПК
К сожалению, комфортно использовать «ОБС Студио» на ПК, характеристики которого ниже минимально требуемых, не получится. Можно попытаться установить минимальные настройки, но шанс на хорошую запись все равно остается небольшим. Однако сейчас уже практически у всех достаточно мощные ПК, чтобы запустить OBS Studio.
При захвате видео возникает черный экран
При возникновении этой проблемы в первую очередь необходимо попытаться запустить программу от имени администратора. Если не помогло, то необходимо правой кнопкой мыши нажать на иконку «ОБС» и выбрать «Свойства», затем перейти в «Совместимость». После этого выбрать совместимость с вашей установленной операционной системой. Если и это не помогло, то необходимо перепроверить правильность настройки программы.
Не захватывает экран
Такая проблема появляется в нескольких случаях:
- при неверной настройке (чаще всего) — просмотреть все настройки;
- когда выходит новая версия приложения — скачать старую и отключить обновления;
- если вы используете программу с ноутбука, в котором есть встроенная видеокарта – а этом случае ее необходимо отключить.
Приложение не распознает микрофон
В этом случае необходимо проверить сам микрофон на его исправность. После этого внимательно проверить настройки программы. Так как во вкладке «Аудио» в разделе «Микрофон» может стоять по умолчанию. В этом случае нужно просто заменить на вашу модель.
Заключение
OBS Studio – это полезная программа для записи видео и аудио информации с экрана ПК. Можно не только сохранять эти данные, но и вести прямые эфиры. Программа достаточно проста в управлении, но при этом оснащена большим количеством функций. Чтобы избежать ошибок и возможных проблем, рекомендуется сразу правильно ее настраивать.
Источник: incam.ru
Как стримить CS:GO через OBS

У многих желающих начать свою карьеру стримера, на первых парах возникают существенные технические проблемы. В первую очередь это относиться к CS:GO, ведь игра не сильно дружит с самым популярным приложением для трансляции потокового видео.
В данной статье мы подробно расскажем и покажем как начать стримить КС ГО на Твиче, а также раскроем все нюансы и подводные камни.
Установка OBS
OBS является самой популярной программой потокового вещания для абсолютно любы стриминговых платформ. У неё очень обширный пользовательский интерфейс, она удобна и понятна при настройках, а самое главное — приложение полностью бесплатно и скачать его может любой желающий.

Не будем долго задерживаться, переходим по ссылке и скачиваем и устанавливаем OBS для вашей операционной системы в удобное для вас место.
Настройка OBS для первого запуска стрима
Чтобы быть уверенным, что поток захваченного изображения будет работать и отображаться на Twitch и других платформах, сперва нужно запустить тестовый стрим, без предварительных настроек по типу веб-камеры и прочих атрибутов, к этому мы вередимся позже.
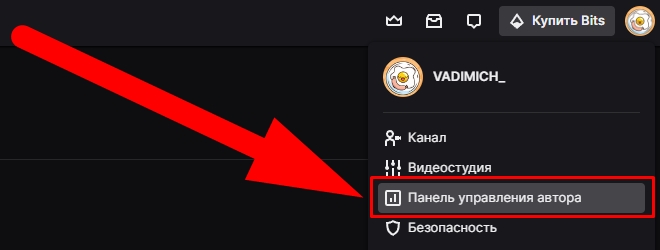
- Первый делом переходим на Twitch. Если вы еще не зарегистрированы, проходим привычную процедуру и открываем Панель управления автора. Она находится в правом верхнем углу экрана;
- Перейдя на страницу, обратите внимание на левую панель инструментов. Кликните на значок Настройки и перейдите в пункт Трансляция. Там вы увидите строчку с названием Ключ основной трансляции;
- Копируем данный ключ и переходи к недавно установленному OBS;
- Перейдите в настройки, после чего выберете вкладку Трансляция и вставьте ранее скопированный ключ потока в соответствующее место;
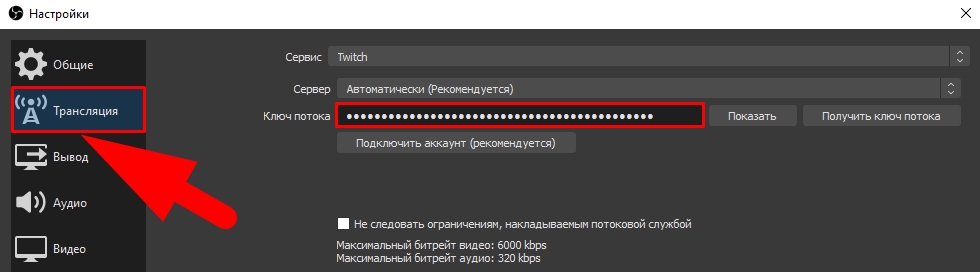
Захватываем CS:GO с помощью OBS
После того как мы добавили соответсвующий ключ, настало время позаботится о трансляции изображения самой игры. Для этого мы будем использовать функцию Захват экрана, так как при нестандартных разрешениях у нас будет возможность растянуть все без черных полос.
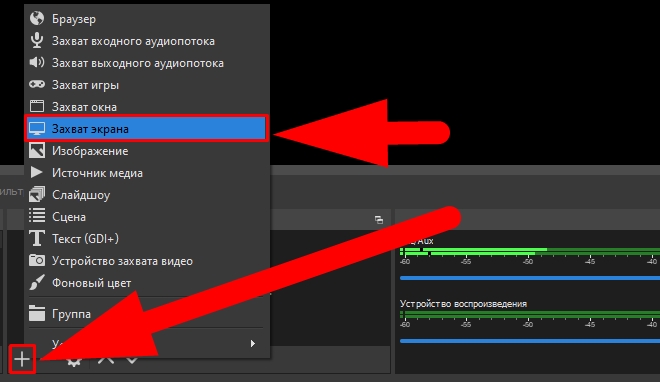
Для этого нажимаем на плюс внизу окна приложения, а после выбираем Захват экрана и нажимаем кнопку OK до появления параметра в источниках;
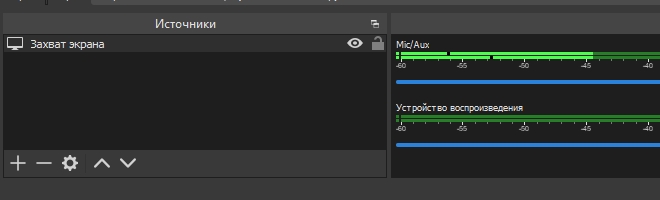
Если вы играете не на нативном разрешении , остается лишь нажать правой кнопкой мишки на вышеуказанном Захвате экрана, выбрать пункт Трансформировать и растянуть на весь экран.
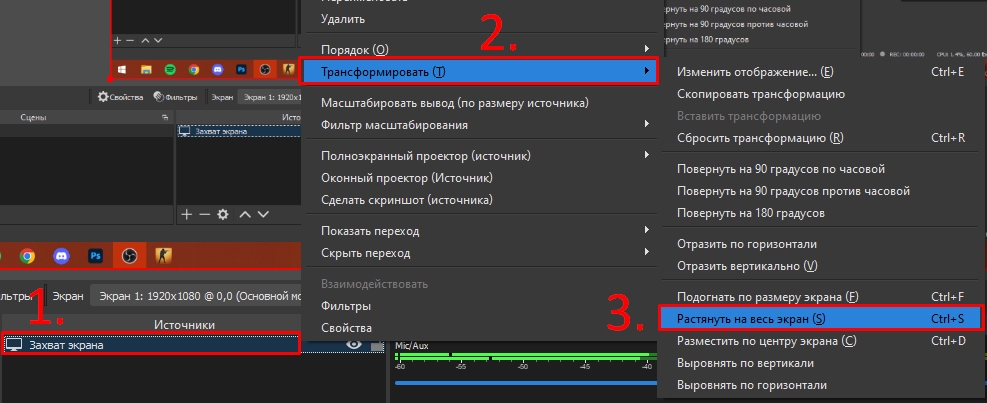
Лишь при таких несложных манипуляциях вы сможете достичь хорошей картинки при привычном разрешении картинки.
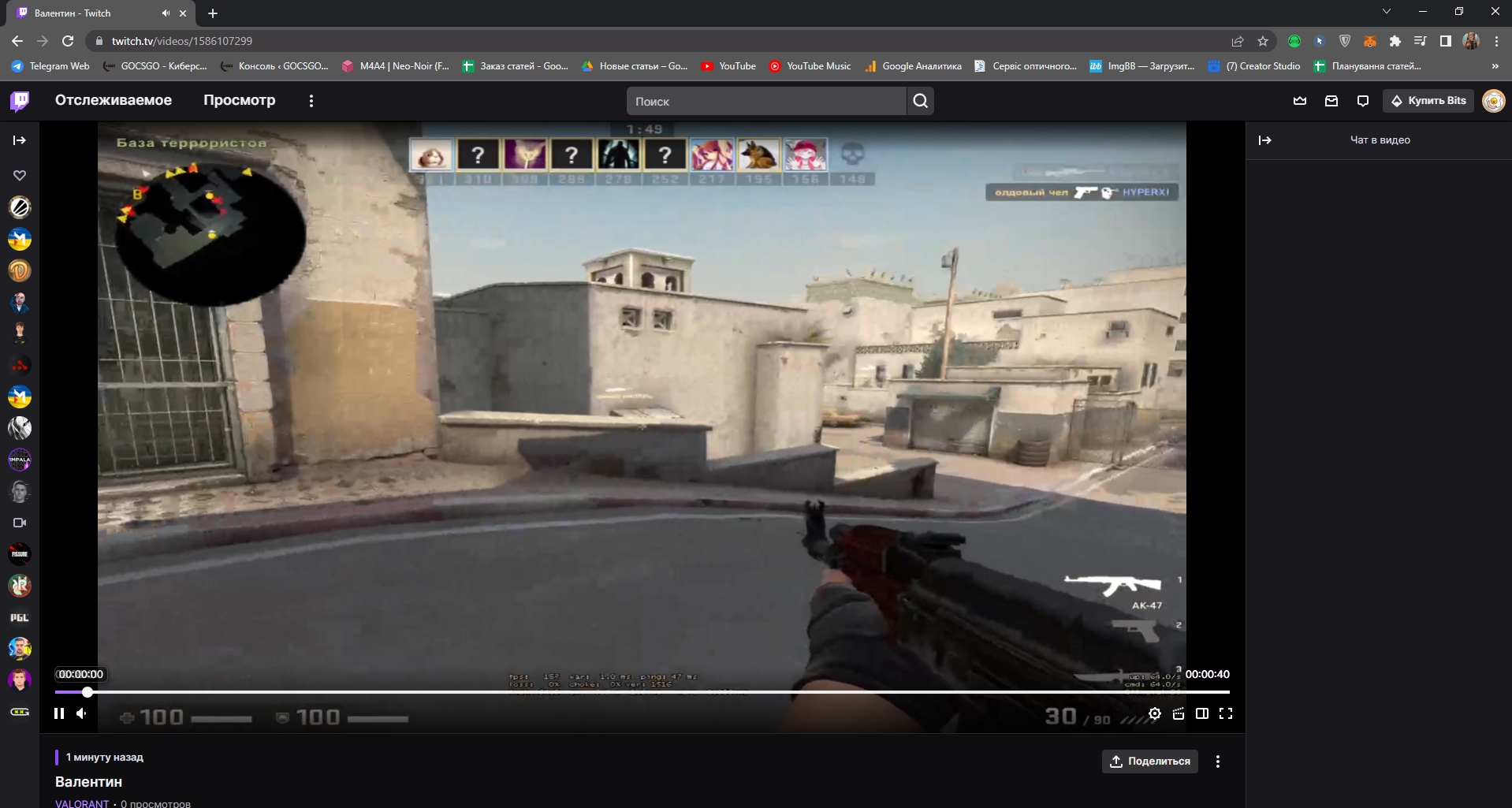
Качество изображения
Если говорить насчет качества, то все зависит от скорости вашего интернета. К примеру для FullHD, это 4500–9000 кбит/с. Такого битрейта вполне достаточно для качественной картинки.
Скачивайте : Все конфигурации профессиональных игроков в кс го!
Ниже можно наблюдать полную таблицу соотношения качества и необходимого битрейта:
- 3000–6000 кбит/с — 1080p (30 кадров в секунду);
- 4500–9000 кбит/с — 1080p (60 кадров в секунду);
- 6000–13 000 кбит/с — 1440p (30 кадров в секунду);
- 9000–18 000 кбит/с -1440p (60 кадров в секунду).
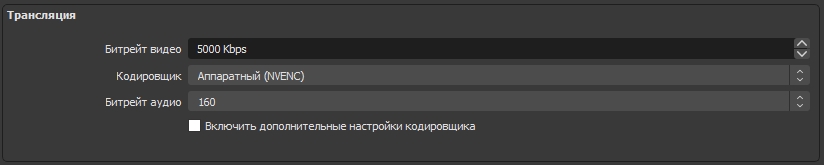
Насчет кодека и остальных атрибутов, что-то сказать сложно, на практике все зависит от вашего железа. В нашем случае h.264 ведет себя очень хорошо, но все же советую вам самим запустить стрим и опробовать все существующие из списка варианты.

Вадим Белинский
Главный редактор сайта
Киберспорт не оставил шансов юриспруденции и финансам в выборе основного занятия. Знаю про CS:GO практически все и немного больше. За десятилетний опыт игры, данная киберспортивная дисциплина открылась по новому, о чем вы узнаете в моих статьях.
- → Как правильно играть в КС ГО на Мираже: простые тактики и советы
- BLAST проведет мейджор во Франции в 2023 году ←
Телеграмм Трейдеров скинов CS:GO

- 1. Vitality
- 2. Heroic
- 3. FaZe Clan
- 4. G2 +1
- 5. ENCE -1
- 6.
 Cloud9
Cloud9 - 7. Natus Vinsere
- 8. GamerLegion
- 9. Apeks +1
- 10.
 Liquid -1
Liquid -1
Весь рейтинг команд

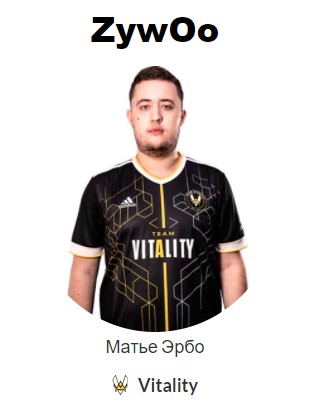

Источник: gocsgo.net
Как настроить OBS для стрима на twitch

Сервисов для стриминга игр, таких как Twitch, сейчас больше, чем когда-либо. Если вы хотите, чтобы ваши друзья смотрели, как вы играете в игру, или планируете собрать большую аудиторию, стримить легко.
Twitch.tv поддерживает только публичные стримы. Если вы хотите транслировать приватный стрим только нескольким своим друзьям, вы можете попробовать использовать встроенную в Steam функцию трансляций, которая позволяет ограничить стримы игр для ваших друзей в Steam.
Шаги
1. Получите ключ трансляции Twitch из своего профиля Twitch.tv
2. Загрузите Open Broadcaster Software и настройте режим захвата игры.
3. Добавьте свой ключ Twitch в настройки стрима OBS
4. Нажмите «Начать трансляцию» и играйте в свою игру
Если вы остановились на Twitch, проверьте игру, которую вы хотите стримить, прежде чем изучать это руководство. Некоторые игры для ПК имеют встроенную поддержку Twitch. Но для большинства игр вам понадобится сторонняя потоковая программа для трансляции вашего игрового процесса, самая популярная из них — Open Broadcaster Software (OBS). Это то, что мы настроим сегодня.
Наконец, Twitch рекомендует использовать довольно мощное оборудование для стриминга. Сам Twitch рекомендует использовать процессор Intel Core i5-4670 или эквивалентный ему AMD, по крайней мере 8 ГБ DDR3 SDRAM и Windows 7 или более новую версию. Если ваш стрим не идет гладко, вам, вероятно, нужен более быстрый процессор и, возможно, больше оперативной памяти. Пропускная способность загрузки вашего интернет соединения также является фактором. Стримы более высокого качества требуют большей пропускной способности.
У вас есть все это? Хорошо, вот что вам нужно сделать.