Итак, занятие по книжке за номером 23, посвященное пользователям и ролям:
Что такое рабочий стол?
Рабочий стол – это то, что видит пользователь, придя с утреца на любимую работу и запустив 1с. Т.е. какие-то документы, отчеты, формы справочников, которые данный сотрудник использует чаще всего, и которые ему заботливо разместил разработчик либо он сам. В документах 1с эта штука еще называется «Начальная страница». Официально определение: « Начальная страница – это стандартный раздел программы, содержащий часто используемые документы, отчеты, справочники и т.п. Как правило, работа пользователя с программой всегда начинается с начальной страницы ».
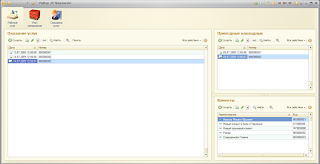 |
| Собственно, рабочий стол. |
Как создать бизнес-аккаунт в ВКонтакте?
Как настроить рабочий стол для различных пользователей?
Для этого мы кликаем правой кнопкой мыши по самому верхнему узлу дерева конфигурации и выбираем пункт «Открыть рабочую область рабочего стола»

Далее мы добавляем в ту или иную область объекты конфигурации, у которых есть формы, и тут же указываем, кто их может видеть, а кто – нет.

Если мы создадим уникального пользователя, у которого будут абсолютно все роли в нашей конфигурации, то при запуске 1с он немного удивится, т.к. у него сработают все настройки рабочего стола:

Поэтому у каждого пользователя есть способ настроить рабочий стол под свои нужды (и видеть данную настройку будет только этот пользователь). Для этого необходимо либо кликнуть правой кнопкой мыши по картинке «рабочий стол» и выбрать «Настройка рабочего стола…»

либо «Файл» — «Вид» — «Настройка рабочего стола…»

В открывающейся менюшке будет, в принципе, тоже самое, что и в конфигураторе, разве что мы не можем менять шаблон рабочего стола (сколько колонок, какого размера), и мы сразу видим все доступные для данного пользователя формы:

Как настроить видимость команд по ролям?
Как правильно настроить страницу ВКонтакте на компьютере. Часть 1
Щелкаем правой кнопкой мыши по узлу конфигурации «Подсистемы» и выбираем пункт меню «Все подсистемы».

И пожалуйста, можно играть в крестики-нолики и настраивать видимость.
В нашем примере, тащемта, товарищ администратор не видит команды по просмотру регистров.
Источник: virus-skuki.blogspot.com
Начальная страница 1С
При запуске «1С: Предприятия 8.3» в пользовательском режиме первым делом отображается начальная страница. На начальной странице расположены различные формы, с которыми пользователь может сразу начать работу. В этой статье я расскажу, как разработчику настроить представление начальной страницы, а также как пользователю изменить её на своё усмотрение.
Настройка начальной страницы 1С разработчиком
Разберем, как настроить рабочую область начальной страницы разработчиком конфигурации 1С. Делается это, естественно, в конфигураторе 1С. Для настройки рабочей области начальной страницы следует открыть палитру свойств конфигурации.
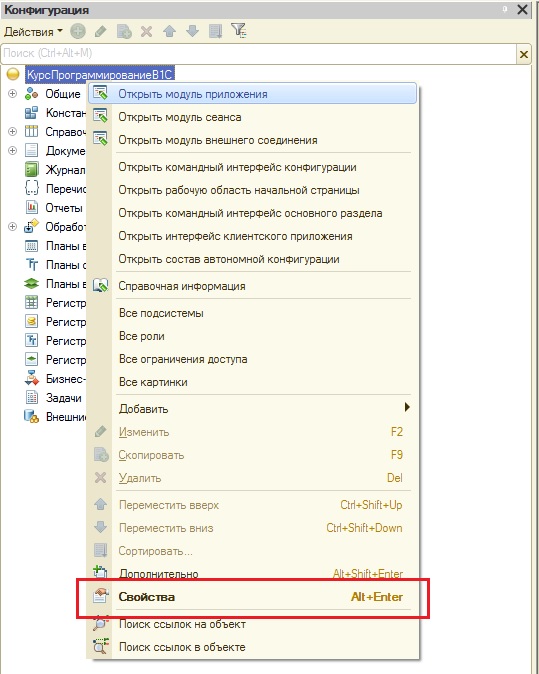
В этой палитре нас интересует свойство «Рабочая область начальной страницы».

После нажатия на гиперссылку «Открыть» этого свойства, откроется окно «Рабочая область начальной страницы»
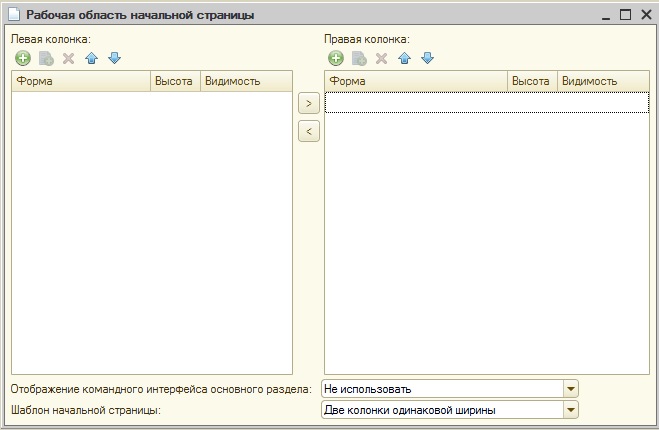
В этом окне и можно настроить отображение начальной страницы.
Но, сначала нужно определиться, как должна выглядеть начальная страница. Всего имеется три варианта: одна колонка, две колонки одинаковой ширины и две колонки разной ширины. Нужно выбрать какой-то один вариант. Делается это в свойстве окна «Шаблон начальной страницы».

После того, как вы определитесь с видом начальной страницы, нужно добавить формы объектов в колонки. Имейте в виду: можно добавить только созданные формы. Причем без разницы, будет ли это основная форма объекта или нет.
Добавим форму в левую колонку, для этого нужно нажать на кнопку «Добавить», и в открывшемся окне «Выбор управляемой формы» выбрать из дерева нужную форму.
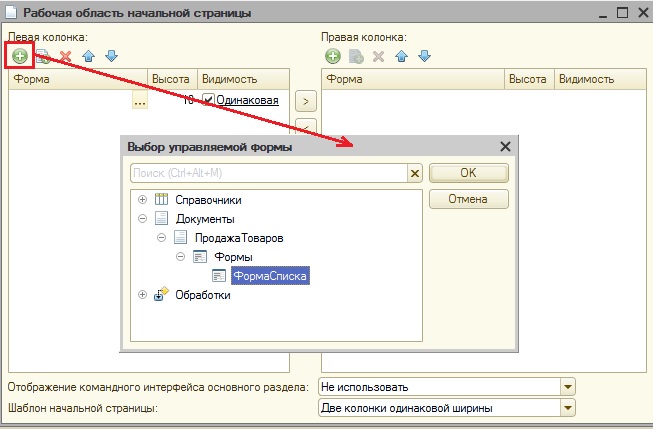
Например, в левую колонку окна добавим форму списка документа, а в правую – формы списков справочников.
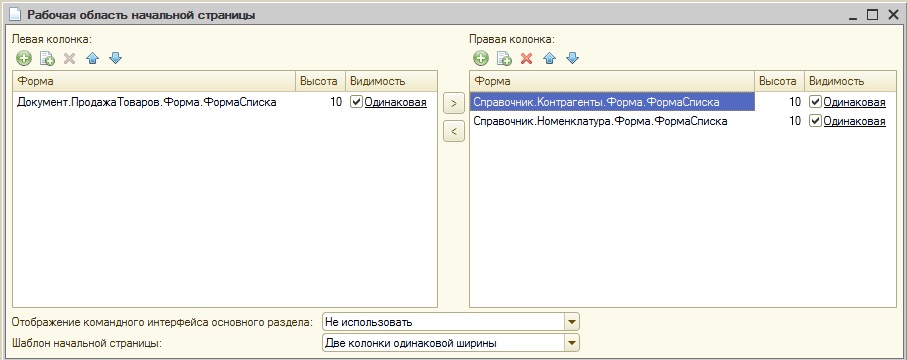
В списке колонки мы можем настроить видимость для различных ролей.

А с помощью значений в поле «Высота» мы можем задать, в какой пропорции будут отображаться формы в колонке начальной страницы.

После сохранения конфигурации и обновления базы данных, при запуске «1С: Предприятия» будет отображаться сконфигурированная начальная страница.

Настройка начальной страницы 1С пользователем
Пользователи могут самостоятельно настраивать начальную страницу под свои требования. Чтобы это сделать, нужно открыть окно «Настройка начальной страницы». В платформе 1С начиная с версии 8.3.15 открыть это окно можно по следующему пути: «Сервис и настройки – Настройки – Настройка начальной страницы…».
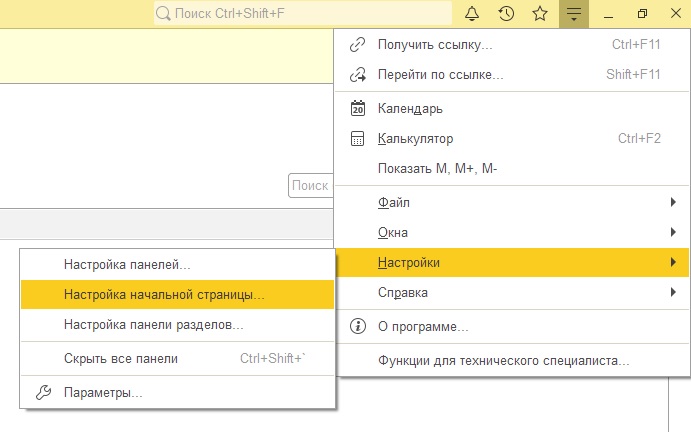
Для более старых релизов платформы путь будет следующим:

В открывшемся окне пользователь может настроить начальную страницу: убрать не нужные ему формы и переместить.
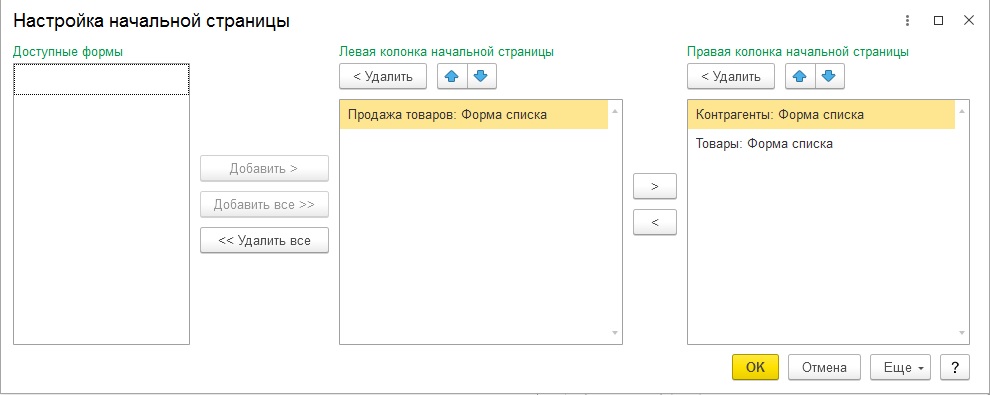
Например, при такой настройке начальной страницы пользователем.
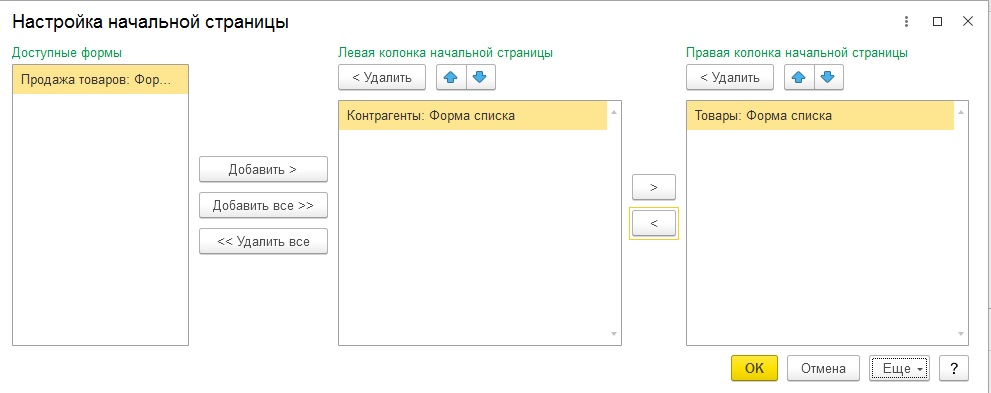
Будет следующий вид.
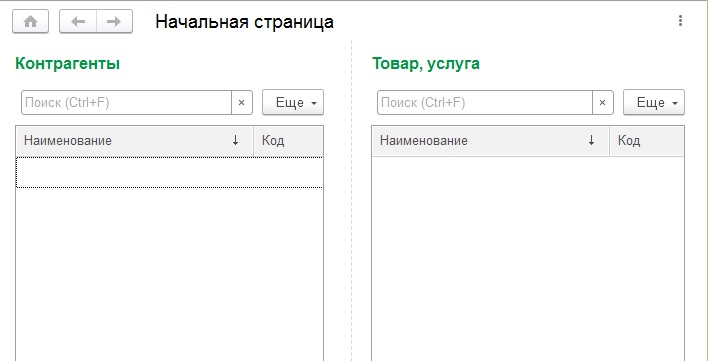
Если пользователь пожелает вернуть настройки начальной страницы, сделанные разработчиком, то достаточно в окне «Настройка начальной страницы» выполнить команду «Установить стандартные настройки».

Более подробно и основательно разработка в 1С дается в моей книге: «Программировать в 1С за 11 шагов»

Изучайте программирование в 1С в месте с моей книги «Программировать в 1С за 11 шагов»
- Книга написана понятным и простым языком — для новичка.
- Книга посылается на электронную почту в формате PDF. Можно открыть на любом устройстве!
- Научитесь понимать архитектуру 1С;
- Станете писать код на языке 1С;
- Освоите основные приемы программирования;
- Закрепите полученные знания при помощи задачника;
О том как разрабатывать под управляемым приложением 1С, читайте в книге Книга «Основы разработки в 1С: Такси»

Отличное пособие по разработке в управляемом приложении 1С, как для начинающих разработчиков, так и для опытных программистов.
- Очень доступный и понятный язык изложения
- Книга посылается на электронную почту в формате PDF. Можно открыть на любом устройстве!
- Поймете идеологию управляемого приложения 1С
- Узнаете, как разрабатывать управляемое приложение;
- Научитесь разрабатывать управляемые формы 1С;
- Сможете работать с основными и нужными элементами управляемых форм
- Программирование под управляемым приложением станет понятным
Промо-код на скидку в 15% — 48PVXHeYu
Эти книги, плюс книга по программированию оперативного учета имеются в едином комплекте: комплект книг по разработке в 1С.
Только для читателей моего блога,
промо-код на скидку в 300 рублей на весь комплект: blog
Если Вам понравился этот урок, был полезен или помог решить какую-нибудь проблему, то Вы можете поддержать мой проект, перечислив любую сумму.
можно оплатить вручную:
Яндекс.Деньги — 410012882996301
Web Money — R955262494655
Вступайте в мои группы:
Источник: www.1s-up.ru
Как сделать «1C:Документооборот» максимально дружелюбным. Настраиваем Рабочий стол пользователя.

Все мы индивидуальны со своими взглядами, привычками и организацией рабочего пространства. Разработчики системы электронного документооборота «1С:Документооборот» позаботились о комфорте каждого пользователя. В этой статье Вы узнаете, как с помощью персональных настроек создать рабочий стол под каждого пользователя.
В «1С:Документооборот» Рабочий стол пользователя открывается автоматически при запуске системы и называется «Начальная страница».
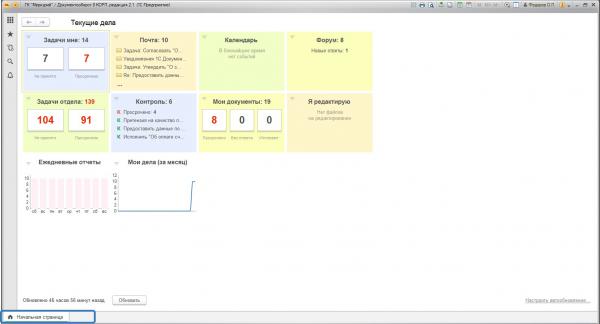
Для настройки Раздела «Текущие дела» нажмите на свободное место для виджета левой кнопкой мыши. Добавьте из списка нужный гаджет. После выбора виджета нажмите «Далее».
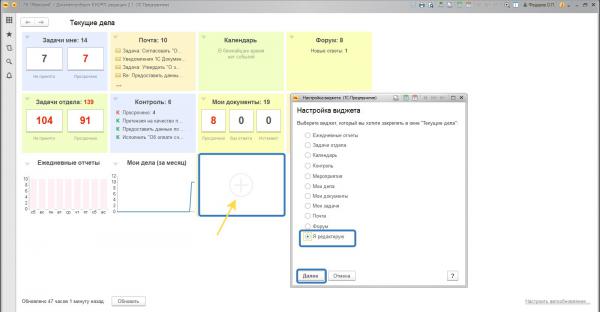
Укажите приемлемое для Вас пороговое значение показателей на виджете. При превышении заданного значения показатели будут отражаться красным цветом. Так Вы будете держать под контролем свои текущие дела.
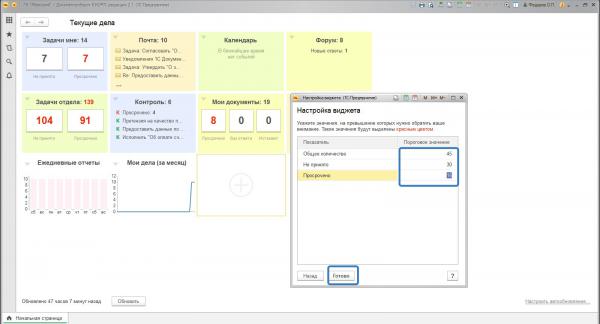
Для того, чтобы изменить существующий виджет на другой или удалить ненужный Вам виджет с рабочего стола, в левом верхнем углу виджета нажмите на стрелку, далее «настроить виджет».
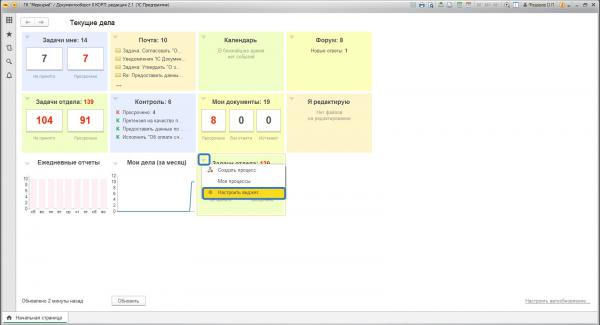
Выберете другой виджет и нажмите «Далее» или «Удалить» в случае отсутствия необходимости в виджете.
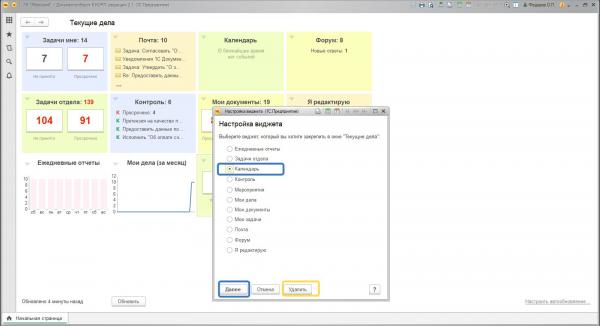
Помимо раздела «Текущие дела» на Рабочем столе также можно настроить доступ к любой необходимой Вам информации. Для этого через меню программы по ссылке «Вид» нажмите «Настройка начальной страницы».
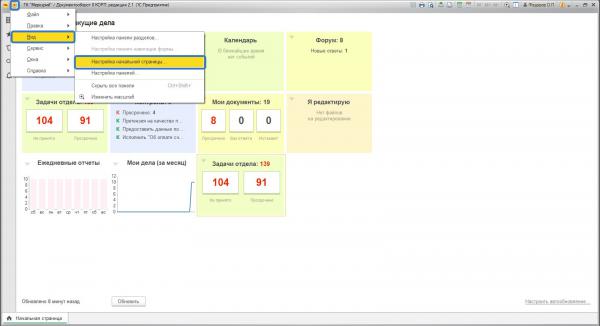
В окне настройки начальной страницы выберете для себя формы из списка доступных с помощью кнопки «Добавить». Перемещайте стрелками формы в левую или в правую колонку начальной страницы. Синими стрелками изменяйте порядок расположения форм. По окончанию настроек нажмите «Ок».
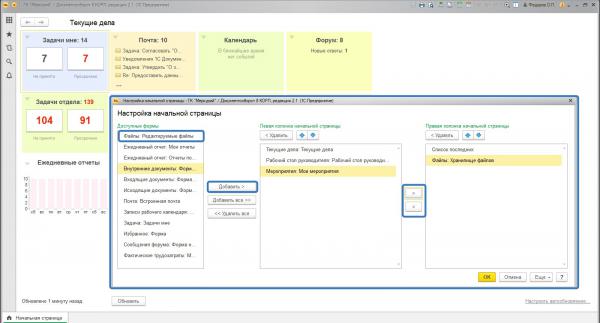
При необходимости можно скорректировать полученную начальную страницу вышеизложенным способом.
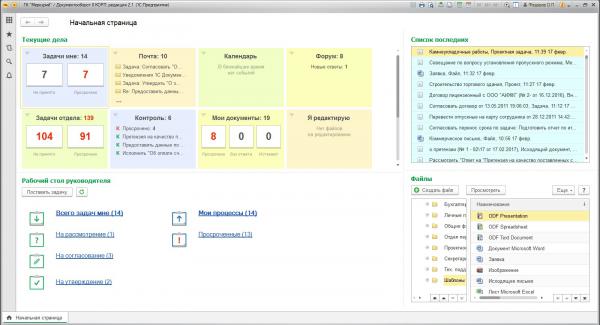
Теперь у Вас есть быстрый доступ ко всей нужной информации.
Достаточно просто перейти по ссылке с начальной страницы.
Источник: www.laerta.ru