Всеобщая миграция из Instagram* в Telegram заставила владельцев каналов искать аналоги привычных функций. И если с Reels и лентой в телеграме пока не все гладко, то прямые эфиры проводить там можно. Причем возможности их гораздо более обширные, чем в инстаграме*, за счет возможности подключить сторонние программы.
Так, 12 марта мессенджер добавил возможность подключать OBS Studio. Для маркетологов это означает, что теперь в Telegram можно проводить прямые эфиры не только в формате «говорящей головы». Например, вы можете устроить обучающий вебинар прямо на своем канале. В этой статье я объясню, как это можно сделать.
Что такое OBS Studio и зачем она вам
OBS Studio — это программа, которая позволяет записывать или транслировать экран вашего компьютера. Вы можете добавлять на экран изображения, видео, браузер, игры и трансляцию с веб-камеры. Программа бесплатная, работает и на Windows, и на Mac OS, но мы рекомендуем все же использовать компьютер на Windows, так как Mac Air или старые версии макбуков тянут OBS с трудом.
Как Настроить Веб Камеру
Скачать программу можно здесь.
Когда программа откроется, не спешите настраивать трансляцию. Для начала вам нужно оформить то, что вы будете показывать. Для примера я покажу, как сделать ролик формата вебинара. Это стоп-кадр из нашего видеоурока по настройке целей.

Итак, заходим в OBS и создаем сцену — нажимаем на плюс в нижнем левом углу экрана.

Далее на сцену добавляем источники.

Чаще всего используется захват окна. Через него вы можете показать, к примеру, браузер или PDF-файл. Презентации и OBS лично мне не удалось подружить, но тут есть альтернативные варианты: вы можете либо сохранить презентацию как PDF, либо открыть ее в браузере.

Если OBS не видит окно, которое вам нужно, то откройте необходимый файл и перезапустите программу. Если вы запускаете что-то через браузер и OBS ни в какую не хочет его видеть, то попробуйте открыть любой фильм или ролик на YouTube и развернуть его на весь экран. После этого нажмите Alt + Tab и выберите в OBS браузер. После этого переключитесь на нужную вам вкладку.

Дальше вы можете добавить на экран видеотрансляцию. Для этого вам понадобятся:
Штатив используйте по желанию — нам иногда помогают держатель для телефона и стопки книг (спасибо «КнигиУм»)
- камера или смартфон;
- штатив;
- приложение EpocCam.
Это приложение точно подойдет, если в первом пункте вы используете айфон. Если нет, то вы можете скачать версию для андроид на сторонних сайтах (легко найти в поиске) или поискать альтернативу. Их гораздо больше, чем приложений для яблочников. Вот здесь, к примеру, объясняют, как сделать веб-камеру из андроида с помощью приложения Ip web camera.

Если вы используете EpocCam, то обязательно внимательно читайте инструкцию. О сколько раз мы не понимали, почему у нас не коннектится камера и компьютер, а дело оказывалось, к примеру, в том, что мы забыли скачать iTunes (без этого приложение с Windows работать не будет).
Идеально, если у вас еще будет микрофон. Но в целом, можно обойтись и смартфоном.
После того, как настроили приложение, возвращаемся в OBS. Добавляем «Устройство захвата видео». Если OBS снова его не видит, то закрываем программу и открываем заново. Предыдущие настройки сохранятся.
Накладываем видео и корректируем размер. Если нужно что-то обрезать (в EpocCam есть водяной знак), его можно обрезать, зажав клавишу Alt или Option на Mac.
Настраиваем трансляцию в Telegram
Когда картинка наконец готова, переходим к настройке трансляции уже непосредственно в Telegram. Важно: начать трансляцию может только владелец канала. Для этого ему нужно нажать значок Видеочата и выбрать «Трансляция с помощью».

После этого на экране появятся код сервера и ключ потока, эти данные нам необходимо занести в OBS. Для этого открываем настройки (нижний правый угол), вкладка «Вещание». В строке «Сервис» выбираем «Настраиваемый» и добавляем туда данные из Telegram.

Важно. Доступ к серверу и ключу потока есть только у владельца канала, но запустить трансляцию с их помощью может кто угодно, то есть права в Telegram никаким образом не привязаны к возможности начать трансляцию. Это, с одной стороны расширяет возможности, но с другой — делает трансляции более уязвимыми. Так что берегите свои данные.
Если что-то осталось непонятно, то есть инструкция от самого Telegram.
После того, как добавите данные, нажимайте «Начать трансляцию». Если не уверены, что готовы и хотите проверить, хорошо ли вас видно, слышно, то можно сначала записать видео — оно сохранится на компьютере и никто, кроме вас, его не увидит. Если все ок — запускайте.
Возьмем ведение Telegram и других соцсетей в рамках SMM
Обратите внимание, что у трансляций в Telegram пока что довольно сильная задержка — по личному опыту, на некоторых устройствах может доходить до 1 минуты. Если вы запустили трансляцию, а вам никто не отвечает, не переживайте: они вас просто ещё не слышат.
Ещё один важный момент: ваши подписчики могут смотреть трансляцию и писать на канале или в комментариях. В саму трансляцию они, конечно же, не попадут, если не установить стороннее приложение для вывода комментариев. Но мне кажется, эта фича больше для тех, кто собирается стримить постоянно. Если у вас в планах 1-2 обучающих семинара, то можно обойтись и без этого.
В целом, в OBS очень много возможностей для прямых эфиров. Я рассказала только про один из возможных вариантов — самый полезный для подписчиков (как inbound-маркетолог всегда думаю о пользе). Базовые знания вы получили из этой статьи, теперь можете применить любую инструкцию из Сети и сделать свои прямые эфиры в Telegram ещё лучше!
*Meta — запрещенная в России экстремистская организация.
Источник: leadmachine.ru
Как использовать Telegram на компьютере: через браузер или отдельное приложение

Какую версию Telegram выбрать для компьютера: браузерную или отдельный клиент? Разбираемся в статье.

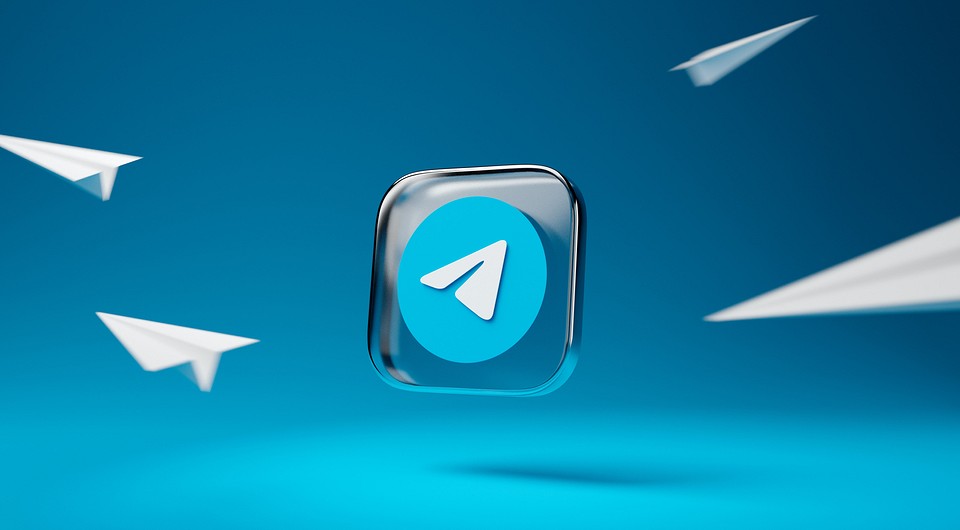
Так как Telegram — приложение с открытым исходным кодом, в сети можно найти множество неофициальных веб-версий, расширений для браузера и дополнений.
Однако официально через браузер работают только два веб-интерфейса, а на десктопе — и вовсе одно приложение. В нашей статье мы рассмотрим именно такие программы, одобренные разработчиками и рекомендованные на сайте telegram.org.
Важно: Все описанные функции программ актуальны на дату публикации статьи. Так как разработчики довольно часто их обновляют, перед использованием обязательно проверьте, не появились ли новые возможности в текущей версии.
Браузерные версии Telegram
Использовать мессенджер можно через браузер — это будет удобно тем пользователям, которые работают за чужим компьютером или не хотят устанавливать отдельный клиент.
Официально доступно два веб-интерфейса Telegram: WebZ и WebK. Они пришли на замену неофициальному клиенту «Вебограм» в апреле 2021 года.

Авторизоваться в обеих версиях можно либо по номеру телефона, привязанному к аккаунту, либо через QR-код. Для второго способа необходимо открыть настройки приложения на смартфоне, зайти в раздел «Устройства» — «Подключить устройство» и навести камеру мобильного на QR.

Пока у веб-версий есть определенные ограничения:
- нельзя начинать секретные чаты;
- нет встроенного редактора медиафайлов;
- нельзя записывать видео-сообщения (кружочки);
- нельзя переключаться между разными аккаунтами.
Внешне интерфейс WebZ и WebK очень похож. Причем между платформами даже можно переключаться через настройки (кнопка «Switch to Z / K version»). Оба веб-приложения поддерживают стикерпаки, реакции, темный режим, голосовые и видеовызовы, позволяют закреплять и архивировать чаты, отправлять и беззвучные сообщения. Также в них можно создавать новые группы и каналы, хотя изначально эта опция была недоступна.

Но различия между интерфейсами все же есть. Перечислим основные, которые мы нашли за время использования двух платформ:
- В WebZ можно установить дополнительный пароль, который система будет запрашивать каждый раз при подключении к веб-интерфейсу. А вот вкладка с WebK будет открываться, пока активен сеанс (его можно завершить через основное приложение Telegram на смартфоне или закрыв браузер).

- В WebK можно блокировать пользователей, но нельзя жаловаться.
- В WebZ можно жаловаться на каналы и пользователей, но нельзя блокировать их.
- В WebK больше выбор фонов для чата. Хотя в обеих версиях можно загрузить на фон свое изображение или задать конкретный цвет.

Также в сети можно найти информацию о том, что WebZ разрабатывалась в основном для компьютеров, а WebK — для мобильных устройств. Но сейчас различия между ними минимальны, так как разработчики постоянно добавляют новые функции.
В целом, сегодня обе версии так похожи, что их вполне можно было бы объединить в одну. Но в Telegram верят, что конкуренция будет только на пользу продукту, поэтому веб-интерфейсы до сих пор разрабатывают две разные команды.

Версия для компьютера
Десктопный клиент Telegram, то есть отдельное приложение, можно скачать на официальном сайте. Есть версии для Windows, Mac и Linux. В статье рассмотрим классический виндовс-вариант.
Для авторизации также понадобится отсканировать QR-код через приложение на смартфоне либо ввести свой номер телефона и проверочный код, который придет в чате Telegram.

Отметим, что с компьютерной версии можно использовать несколько аккаунтов (в браузерных приложениях эта функция недоступна). Также здесь есть темная тема, возможность создавать папки, группы и каналы, доступ к стикерам и аудиозвонки.
Однако по функциональности клиент для ПК все же уступает приложению для смартфонов:
- Нельзя блокировать и жаловаться на пользователей, можно только отправлять жалобы на каналы.
- Нет встроенного графического редактора.
- Нет видеозвонков и видео-сообщений в кругах.
- Нет секретных чатов.
Браузерная или десктопная версия: что выбрать?
В целом, если вы используете Телеграм только для текстовых переписок и обмена файлами, то не заметите разницы между браузерой и десктопной версией.
Однако, если вы используете сразу несколько аккаунтов, то вам больше подойдет отдельный клиент для ПК. Если же вам нужны видеозвонки, то стоит использовать Telegram WebZ и WebK. Причем WebZ мы считаем более безопасным за счет возможности установить дополнительный пароль.
- Как выбрать внешний аккумулятор для смартфона: шпаргалка от CHIP
- Лучшие роутеры для дома: топ-8 самых интересных моделей
Источник: ichip.ru
Как организовать видеоконференцию для «удалёнки» в Telegram на компьютере.

Данная инструкция предназначена для преподавателей и педагогов, учащимся достаточно просто установить Telegram на телефон или компьютер и подключиться к каналу вашего класса или группы.
Если у вас уже установлен Telegram на компьютере — переходите к третьему шагу.
Шаг первый: Установка программы Telegram на телефон
У вас должен быть установлен Telegram на вашем телефоне. (1) — Для этого перейдите в Play Маркет, (2) — Через поисковую строку найдите «Telegram«, (3) — установите программу.

После установки запустите программу и следуйте инструкциям: Перейдите на русский язык, выберите страну (В данном случае «Украина» +380), укажите номер своего телефона, на него придёт SМS с кодом активации, далее на все запросы о разрешениях соглашайтесь.
Шаг второй: Установка программы Telegram на компьютер
Скачайте и установите Telegram для компьютера https://desktop.telegram.org