Иногда в Windows приложение Telegram не отображаются изображения и видео. Встроенный просмотрщик не может открыть их в полноэкранном режиме. Или же бывает так, что Telegram воспроизводит видео, но картинка замирает и не обновляется, поэтому вы слышите звук, но не видите, что происходит. Если вы столкнулись с этой проблемой, у неё есть два решения.
Telegram Павла Дурова — один из самых популярных мессенджеров на сегодняшний день. Он поддерживает все основные платформы, и доступен на Android, iOS, Windows, Linux и Mac. Кроме того, вы можете использовать его прямо в браузере.
Среди конкурентов у Telegram самое легкое десктопное приложение. Он поставляется с множеством удобных функций. Telegram может синхронизировать историю переписки на всех ваших устройствах, передавать большие файлы, включает гибкие параметры для отправки изображений и многое другое. Наконец, в нём есть много бесплатных стикеров. Используя Telegram, вы обнаружите, что некоторые его функции реализованы гораздо лучше, чем в других подобных мессенджерах.
Однако приложения не идеальны, поэтому вы можете столкнуться с проблемой, когда Telegram не показывает видео и изображения в беседе. Чтобы устранить этот сбой, сделайте следующее.
Если Telegram не показывает изображения и видео
- Откройте Telegram, нажмите кнопку меню и выберите «Настройки».
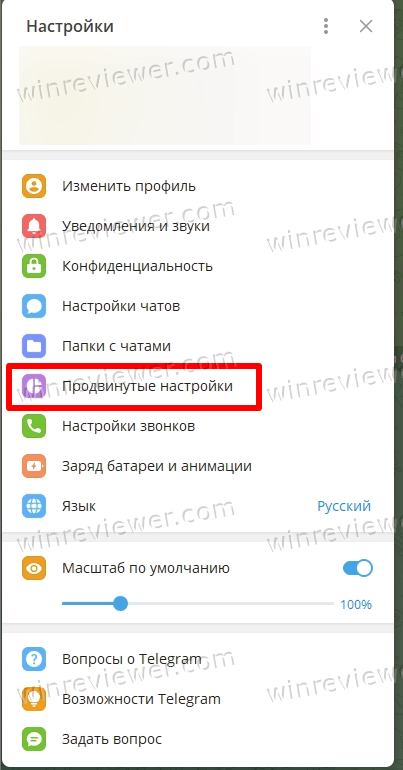
- В настройках выберите пункт «Продвинутые настройки».
- На следующей странице прокрутите вниз до надписи «Графический движок ANGLE» и щелкните по ней.
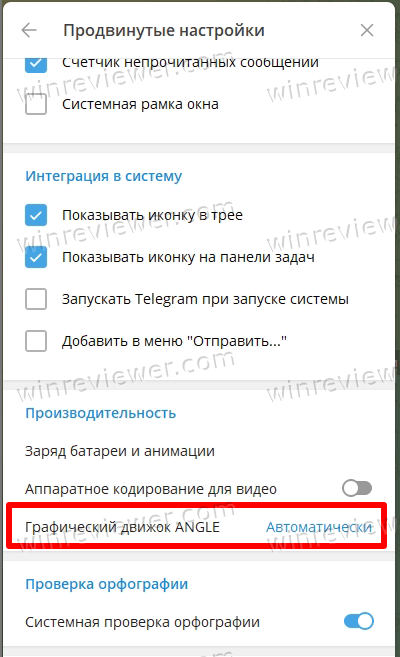
- Наконец, в следующем диалоговом окне измените параметр «Автоматически» на «Direct3D 11» или «Отключено».
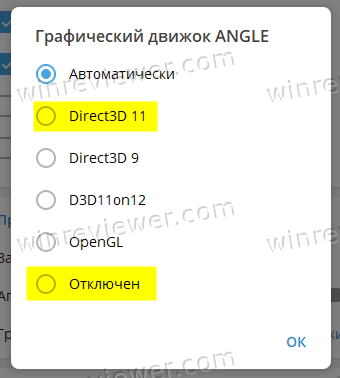
- При появлении запроса перезапустите Telegram.
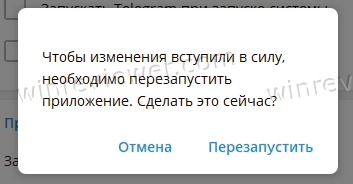
Готово! У вас больше не должно быть проблем с изображениями и видео в Telegram для Windows.
Реализация бэкенда ANGLE OpenGL в Telegram может работать некорректно в зависимости от того, какое у вас оборудование и драйверы. Для некоторых из их комбинаций рендеринг мультимедиа сбоит. Таким образом, переключение движка отрисовки мультимедиа на Direct3D 11 или его отключение полностью решает проблему.
Также можно проверить, включена ли функция автоматической загрузки мультимедиа в приложении Telegram. Если она выключена, то вместо реальных мультимедийных файлов будут отображаться только заполнители. И чтобы просмотреть изображения и видео, нужно будет выполнить дополнительный клик.
Как зайти в видеочат в Телеграм с ПК
Проверьте, включена ли загрузка мультимедиа
В настройках Telegram перейдите в «Дополнительно» > «Автозагрузка медиа». В этом разделе вы найдете следующие параметры:
- В личных чатах
- В каналах
- В группах
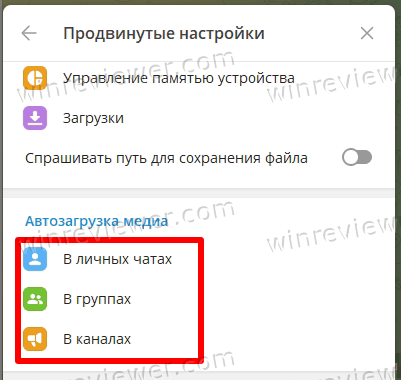
Нажмите на каждый из них. В открывшемся диалоговом окне просмотрите параметры загрузки мультимедиа и включите те, которые вы хотите автоматически получать на свой компьютер.
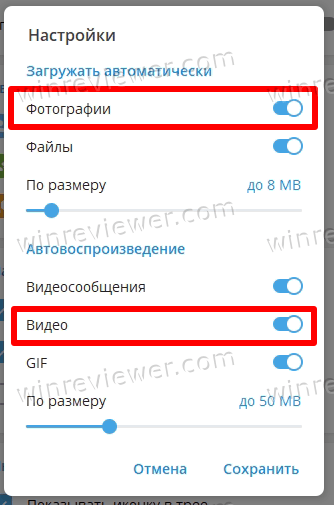
Кроме того, вы можете разрешить автовоспроизведение мультимедиа для видео и GIF-файлов на одной странице. Если какой-либо из этих параметров отключен, Telegram не будет автоматически отображать медиафайлы.
Итак, включите необходимые параметры, чтобы Telegram автоматически отображал изображения и видео для частных чатов, каналов и групп, и все готово.
Узнавайте о новых статьях быстрее. Подпишитесь на наши каналы в Telegram и Twitter.
Судя по тому, что вы читаете этот текст, вы дочитали эту статью до конца. Если она вам понравилась, поделитесь, пожалуйста, с помощью кнопок ниже. Спасибо за вашу поддержку!
Вы здесь: Главная страница » Программы » В Telegram для Windows не отображаются изображения и видео — решение
Сергей Ткаченко создал этот сайт в далёком 2009 году, и с тех пор продолжает над ним работать, публикуя новые материалы о Windows и её приложениях практически каждый день. Посмотреть все записи автора Сергей Ткаченко
Автор Сергей Ткаченко Опубликовано 22 июня 2023 22 июня 2023 Рубрики Программы
Социальные сети
- Winrevew в Telegram
- Winreview в Twitter
Источник: winreviewer.com
Как включить видео в телеграмм на компьютере
В данной статье мы расскажем о способах включения видео в Телеграмме на компьютере. Мы рассмотрим различные варианты, включая видеозвонки, видеотрансляции и видеочаты в Telegram.
- Включение видеозвонков в Телеграмме на компьютере
- Включение видеотрансляций в Телеграмме на компьютере
- Включение видеочатов в Телеграмме на компьютере
- Включение видеотрансляций в Телеграмме через настройки канала
- Полезные советы и выводы
Включение видеозвонков в Телеграмме на компьютере
На данный момент видеозвонки в Телеграмме находятся в режиме эксперимента и доступны только в последней версии Telegram iOS 6.3. Чтобы активировать эту функцию, вам нужно пройти несколько шагов:
- Зайдите в дебаг-меню Телеграмма, нажав 10 раз на иконку настроек.
- Включите функцию „Experimental Feature“, чтобы активировать видеозвонки.
Включение видеотрансляций в Телеграмме на компьютере
Вы также можете создать видеотрансляции в Телеграме с помощью каналов и групп. Для этого следуйте инструкции:
- Создайте канал или группу в Телеграмме.
- Нажмите на кнопку „Трансляция“ или „Видеочат“ в меню профиля.
- Выберите опцию „Начать трансляцию“, чтобы запустить ее сейчас.
- Укажите название трансляции и выберите, что вы хотите показывать во время трансляции: видео с основной или фронтальной камеры, картинку с экрана или все элементы одновременно.
Включение видеочатов в Телеграмме на компьютере
Если вы хотите подключиться к видеочату в Телеграме, вам нужно выполнить следующие действия:
- Зайдите в канал или группу, где проводится видеочат.
- Нажмите кнопку „Присоединиться“ внизу экрана.
- Вам будет предложено включить свою камеру и микрофон, чтобы вы могли участвовать в видеочате.
Включение видеотрансляций в Телеграмме через настройки канала
Если вы являетесь администратором Telegram-канала, вы можете легко включить видеотрансляцию через настройки вашего канала. Следуйте этим шагам:
- Зайдите в настройки вашего Telegram-канала.
- В меню выберите пункт „Трансляция“ и затем „Видеочат“.
- Выберите аккаунт, от имени которого вы хотите проводить трансляцию: ваш личный аккаунт или аккаунт канала/группы.
- Нажмите кнопку „Начать трансляцию“, и трансляция будет запущена.
Полезные советы и выводы
- Видеозвонки в Телеграмме находятся в режиме эксперимента и доступны только в последней версии Telegram iOS 6.3.
- При создании видеотрансляций в Телеграме у вас будет возможность выбрать, что вы хотите показывать во время трансляции: видео с камеры, экран или все элементы одновременно.
- Чтобы присоединиться к видеочату в Телеграме, просто нажмите кнопку „Присоединиться“ и включите свою камеру и микрофон.
- Если вы являетесь администратором Telegram-канала, вы можете включить видеотрансляции через настройки вашего канала.
- Использование видео в Телеграмме на компьютере открывает новые возможности для общения и предоставляет уникальный опыт для пользователей.
В данной статье мы рассмотрели различные способы включения видео в Телеграмме на компьютере. Теперь вы можете использовать эту информацию, чтобы настроить видеозвонки, видеотрансляции и видеочаты в Telegram без проблем.
Как отправить видео в телеграмме
Данное изложение рассказывает о том, как отправить видео в приложении Telegram на устройствах iPhone и Android.
Для начала, необходимо открыть окно чата, в котором планируется отправить видео. Затем, в верхней части окна, нужно нажать на иконку скрепки. После этого откроется меню с различными вкладками, и нужно выбрать вкладку «Файл».
Далее, откроется галерея устройства, в которой хранятся фотографии и видео файлы. В галерее нужно выбрать необходимое видео. При этом, можно перейти к альбомам, где расположены эти файлы.
После выбора видео, необходимо нажать на синюю стрелку-значок в правом нижнем углу экрана. Таким образом, выбранное видео будет загружено и отправлено в выбранный чат.
Таким образом, перечисленные шаги позволяют отправить видео в приложении Telegram на устройствах iPhone и Android без потери качества.
Как отправить фотографию из галереи в одноклассники
Для того чтобы отправить фотографию из галереи в социальную сеть «Одноклассники», нужно выполнить несколько простых шагов.
В первую очередь, необходимо зайти в раздел «Сообщения». Далее, в нужном диалоге нужно нажать на иконку скрепки, которая расположена справа от поля для ввода текста.
После этого появится меню с различными вариантами прикрепления файлов, среди которых нужно выбрать опцию «Фото». Затем следует выбрать нужные фотографии и загрузить их на сайт.
После загрузки фотографий, можно, при необходимости, ввести свое сообщение в поле для ввода текста. Например, можно добавить описание к фотографии или оставить комментарий.
И, наконец, необходимо отправить сообщение, нажав на соответствующую кнопку отправления. Таким образом, фотография из галереи будет успешно отправлена в диалог в социальной сети «Одноклассники».
Как сохранить фото из галереи в ВК
Еще один способ сохранить фото из галереи ВКонтакте — это скачать его на свое устройство. Для этого нужно открыть фотографию в полном размере, нажать правой кнопкой мыши на ней и выбрать пункт «Сохранить изображение как». Затем указать путь к папке, куда следует сохранить фото, и нажать кнопку «Сохранить».
Также можно воспользоваться различными приложениями и программами для скачивания фото из ВКонтакте. Например, есть множество онлайн-сервисов, которые позволяют скачать фото по ссылке на страницу или альбом пользователя. Для этого нужно скопировать ссылку на фото, вставить ее в соответствующее поле на сайте сервиса и нажать кнопку «Скачать».
Таким образом, сохранить фото из галереи ВКонтакте можно как на страницу, так и на свое устройство, воспользовавшись различными способами: нажатием на кнопку «Сохранить к себе», сохранением изображения через контекстное меню или с помощью онлайн-сервисов.
Как транслировать видео с телефона на ТВ
Шаг 2: Чтобы транслировать видео с мобильного телефона на телевизор, вам необходимо выполнить следующие действия.
- Убедитесь, что ваш планшет или мобильный телефон подключен к Wi-Fi сети, на которую также подключено устройство Chromecast. Это необходимо для обмена данными между устройствами.
- Откройте приложение Google Home на своем мобильном телефоне или планшете. Если у вас его нет, скачайте его из соответствующего магазина приложений.
- Найдите и нажмите на вкладку «Избранное» или «Устройства». В этом разделе вы сможете найти устройство Chromecast, к которому вы хотите осуществить трансляцию видео.
- Удерживайте карточку выбранного устройства и выберите опцию «Транслировать». Затем выберите опцию «Транслировать экран».
После выполнения этих шагов, вы сможете транслировать видео с вашего мобильного телефона на телевизор, подключенный к устройству Chromecast.

Для начала нужно установить приложение Телеграмм на компьютер. После установки и входа в аккаунт, выберите контакт, с которым вы хотите совершить видеозвонок. Нажмите на его имя, чтобы открыть диалог. Затем найдите значок видеокамеры в правом верхнем углу окна диалога и нажмите на него. Видео-вызов будет автоматически начат.
Если вы хотите совершить групповой видеозвонок, выберите нужный чат и нажмите на кнопку «Видеозвонок», которая находится в нижней части окна чата. Помимо этого, в Телеграме есть возможность отправлять видеофайлы. Для этого нажмите на кнопку «Прикрепить файл» в окне диалога или чата и выберите нужное видео из своего компьютера. Загрузка начнется автоматически.
Источник: shortsy.ru
Как транслировать видео со звуком в Телеграм
В наше время Телеграм является одним из наиболее популярных способов общения и обмена медиа-файлами. Он предлагает не только обмен сообщениями, но и достаточно продвинутые устройства для видеотрансляции. В данной статье мы рассмотрим подробный гайд о том, как транслировать видео со звуком в Телеграм и ответим на одни из часто задаваемых вопросов.
- Можно ли в телеграмме транслировать экран со звуком
- Как транслировать видео со звуком в Телеграм
- Почему при трансляции экрана в Телеграме нет звука
- Как включить звук на трансляции в Телеграмме
- Полезные советы и выводы
Можно ли в телеграмме транслировать экран со звуком
Да, это возможно. Телеграм предоставляет возможность транслировать всё, что отображается на вашем экране, включая звук. Это полезно, когда нужно проиллюстрировать работу какой-либо программы или продемонстрировать какую-то функцию своей аудитории.
Как транслировать видео со звуком в Телеграм
- Выберите контакт или чат в Телеграме и нажмите кнопку «звонок».
- После соединения нажмите кнопку «демонстрация экрана» Screencast (2 прямоугольника) и подтвердите нажатием «Share screen».
- Если у вас есть микрофон на компьютере или ноутбуке, вы можете использовать его для трансляции звука. Если вы хотите, чтобы звук производился через телефон, переключите звук на «Телефон».
- Отправьте ссылку-приглашение другим участникам. Это можно сделать через «Настройки». Определите настройки в «Правах участников» в видеочате, чтобы отключить микрофоны для новых участников.
Почему при трансляции экрана в Телеграме нет звука
Если звука нет при трансляции экрана в Телеграме, то это может быть связано с тем, что у вас не установлены правильные настройки. Чтобы собеседник мог услышать звуки с вашего ПК при демонстрации экрана, вы должны переключить звук с микрофона на звук компьютера. Вы не можете использовать одновременно микрофон и звуки ПК при демонстрации экрана.
Как включить звук на трансляции в Телеграмме
Чтобы включить звук на трансляции в Телеграме, нужно выполнить следующие действия:
- Разверните боковое меню «Telegram», проведя пальцем от левой части экрана или нажав три горизонтальные полоски в левом верхнем углу.
- Перейдите в «Настройки» — «Уведомления и звук». Здесь вы увидите отдельные настройки для сообщений, групп, а также всего приложения.
Полезные советы и выводы
В данной статье мы представили пошаговую инструкцию о том, как транслировать видео со звуком в Телеграм. Мы также рассмотрели некоторые часто задаваемые вопросы, связанные с этой функцией. Чтобы успешно транслировать видео со звуком в Телеграме, необходимо правильно настроить все параметры на вашем компьютере или ноутбуке. Помните, что это может быть очень полезно для тех, кто хочет поделиться своим экраном и звуком с другими людьми, будь то рабочее или личное пространство.
Как транслировать звук видео в телеграмме
Для того чтобы транслировать звук видео в Телеграмме, необходимо создать канал или группу и запустить стрим. Для этого нужно нажать на кнопку «Трансляция» или «Видеочат» в меню профиля и выбрать «Начать трансляцию», чтобы запустить ее сейчас.
Далее нужно написать название трансляции и выбрать, что хотите показать: видео с основной или фронтальной камеры, картинку с экрана или все параллельно. При трансляции видео будет автоматически транслироваться звук. Кроме того, в настройках можно выбрать уровень громкости, изменять яркость и контрастность, а также выбрать другие опции, связанные с звуком и видео. Таким образом, транслирование звука видео в Телеграмме является простой и удобной функцией, которая может быть использована для различных целей, например, для обучения, развлечения или коммуникации с друзьями и близкими.

Для того чтобы транслировать видео со звуком в Телеграм, необходимо выбрать нужный чат или контакт, затем нажать на кнопку «звонок». После того, как соединение будет установлено, необходимо нажать на кнопку «демонстрация экрана», которую можно найти в виде двух прямоугольников, и подтвердить свой выбор, кликнув на кнопку «Share screen».
Таким образом, вы сможете передавать изображение и звук на экране своего устройства напрямую в чат или контакт Телеграм, не обременяя собеседника необходимостью скачивать и открывать видео. Отлично подойдет для тех, кто хочет посмотреть видео вместе с друзьями или делиться идеями с коллегами, находясь в другом месте, и не имея возможности личной встречи.
Источник: layke.ru