Илья – главный редактор сайта softdroid.net. Является автором нескольких сотен руководств и статей по настройке Android. Около 15 лет занимается ремонтом техники и решением технических проблем iOS и Android. Имел дело практически со всеми более-менее популярными марками мобильных смартфонов и планшетов Samsung, HTC, Xiaomi и др. Для тестирования используется iPhone 12 и Samsung Galaxy S21 с последней версией прошивки.
В этой подробной инструкции мы собрали ответы на всевозможные вопросы, связанные с буфером обмена Андроид, его настройкой и особенностями. Где находится папка со скопированными данными, что значит «скопировать в буфер обмена», какие альтернативные менеджеры есть в Маркете, как посмотреть содержимое буфера.
Если у вас возникнут вопросы или трудности, задавайте вопрос в комментариях, будем рады помочь!
Что такое “буфер обмена” на телефоне
Название «буфер обмена» говорит само за себя: это такое место в памяти телефона, где в течение короткого времени хранится скопированный текст или изображение.
как найти буфер обмена в телефоне
В первых версиях Android расширенного буфера обмена не существовало. Однако современные модели невозможно представить себе без данной функции. В него можно поместить не только текст, но и фотографии, видеофайлы.
Где находится буфер обмена на Андроиде
Изначально буфер обмена использовался только на персональных компьютерах. Новая разработка для Windows и Mac OS набрала популярность: на клавиатуре даже появилась специальная клавиша Print/Screen, при помощи которой можно скопировать текст или изображение и вставить в Word или любой графический редактор. Позже данная функция появилась и в некоторых мобильных телефонах Samsung, HTC и прочих флагманах.
Существует мнение, что буфер обмена находится в специальной области оперативной памяти Андроид и зайти туда специально вряд ли получится. Это не совсем верно: зайти в него можно через специальные менеджеры, и даже по умолчанию в Samsung устройствах доступны продвинутые возможности по управлению буфером.
Как узнать, что скопировано в буфер обмена
В буфере обмена хранится лишь фрагмент текста или данных, и узнать, что это за фрагмент, можно таким способом:
- Скопируйте в буфер обмена нужную информацию (если это еще не сделано)
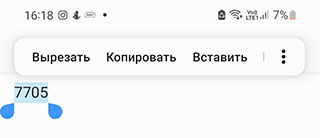
- Откройте любой редактор заметок или текстовый редактор
- Удерживайте длительной нажатие
- В меню выберите пункт Вставить
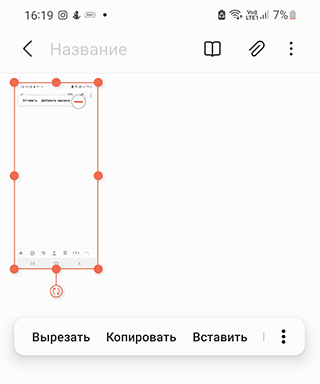
- Содержимое буфера обмена будет доступно в текстовом редакторе
Ряд продвинутых менеджеров буфера обладают возможностью просмотра содержимого памяти Андроид (О них мы поговорим дальше). Это полезно, если вам необходимо управлять несколькими скопированными фрагментами.
Где находится буфер обмена в Samsung
Интересно, что возможности Samsung Galaxy по управлению буфером слегка шире, чем в других моделях Android. В частности, вы можете посмотреть, что находится внутри памяти и выбрать для вставки один из ранее скопированных фрагментов.
Буфер обмена в телефоне Android: что такое, где находится, как открыть, очистить и т.д.
Для управления и настройки буфера обмена на устройствах Samsung:
- Откройте Редактор заметок Samsung Notes
- Создайте новый файл
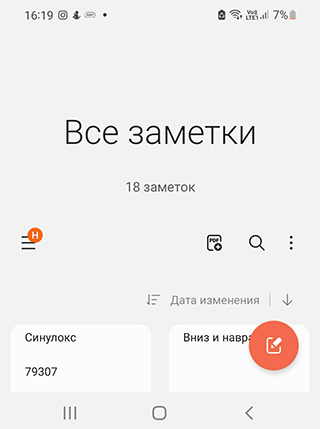
- Удерживайте нажатие на пустом месте
- В меню нажмите на кнопку с тремя точками (так выглядит значок буфера обмена)
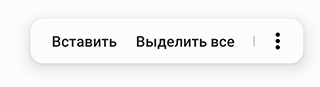
- Выберите пункт Буфер обмена
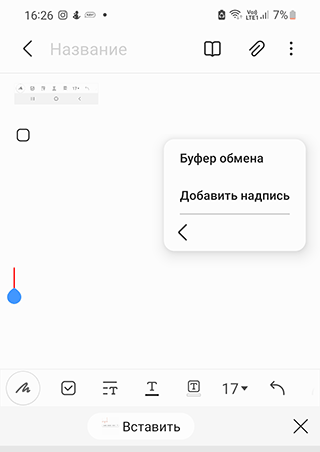
- Управляйте содержимым буфера на свое усмотрение.
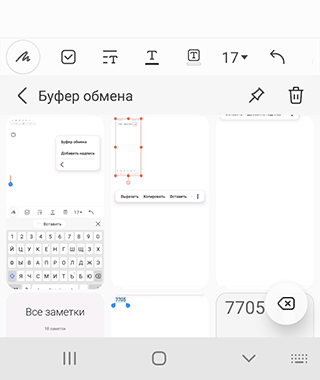
Таким образом вы получите доступ к расширенным возможностям приложения на устройствах Samsung Galaxy новейших моделей. Если у вас старая версия модели, используйте редактор S Memo вместо Notes.
Особенности сохранения в буфер обмена
Хранение информации в буфере обмена имеет ряд особенностей:
- Информация в буфере не накапливается, а автоматически заменяется на новую при каждом копировании. То есть, если выделенный ранее фрагмент текста не был вставлен в нужное место до копирования нового фрагмента, данные не сохранятся.
- После вставки текста или изображения информация из буфера не пропадает – вставлять фрагмент текста или картинку можно неограниченное количество раз.
- При выключении телефона сохраненные данные стираются, поэтому после загрузки придётся копировать данные заново.
Как очистить буфер обмена Android
Как уже говорилось выше, в буфере обмена оперативной памяти Андроида единовременно может храниться только один фрагмент текста. В случае, если будет скопирован другой, он заменит собой предыдущий.
Функция очистки буфера обмена поможет освободить пространство оперативной памяти устройства и избежать, таким образом, торможения в работе, подвисаний и т. п.
Способ 1.
Самым простым способом очистки является перезагрузка Андроида: информация, хранящаяся в буфере, удалится автоматически.
Способ 2.
Для ручной очистки буфера обмена потребуется выполнить следующие действия:
- Зайти в корневой каталог через файловый менеджер.
- Найти папку data/clipboard.
- Удалить всё из этой папки.
- Перейти в Настройки—Приложения—Все.
- Войти в TestService—Остановить—Очистить данные.
- Выполнить перезагрузку Андроид.
Данные инструкции пригодятся прежде всего тем, кто имеет соответствующий опыт работы с мобильным устройством – продвинутым пользователям.
Лучшие менеджеры буфера обмена для Android
Помимо встроенного в операционную систему буфера обмена, существуют другие надстройки – с расширенным функционалом. Рассмотрим их возможности и подскажем, где скачать.
Clipper Clipboard Manager
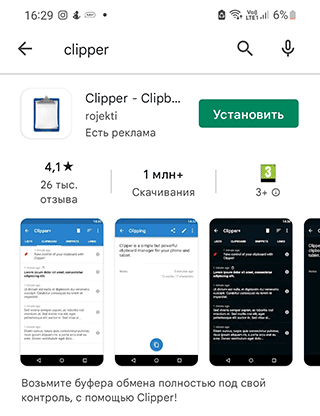
Clipper Clipboard Manager — менеджер буфера обмена Андроид. Позволяет редактировать текст и картинки, хранящиеся в памяти устройства, наводить порядок. Когда нужно быстро сохранить содержимое web-страницы или файл, а под рукой нет ни текстового, ни графического редактора, поможет данная программка.
При первом запуске пользователю показываются слайды, позволяющие познакомиться с основными возможностями приложения. Вся информация, хранящаяся в буфере обмена, будет у вас перед глазами, так что вы сможете отредактировать фрагменты текста или ссылку, чтобы в дальнейшем использовать в необходимых вам целях.
Среди основных возможностей Clipper Clipboard Manager выделяют следующие:
- Автоматическое сохранение истории буфера обмена.
- Возможность редактирования заметок.
- Управление фрагментами: копирование, удаление, импорт и экспорт во внешний файл.
У Clipper есть 3 основных закладки: списки, буфер обмена и заметки.
Информация, которая была скопирована в фоновом режиме, автоматически попадает в «Буфер обмена». Там может храниться одновременно до 20 позиций. Если количество будет превышено, последующая запись сотрёт самую первую.
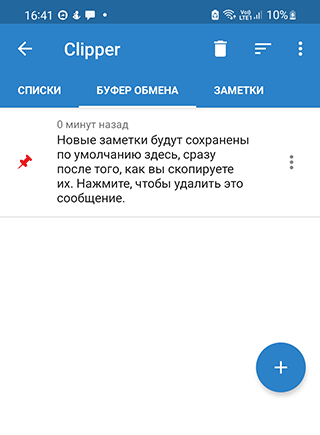
Закладка «Заметки» обеспечивает быстрый доступ к определённому тексту. Например, там могут храниться различные варианты подписей электронных писем — для деловой переписки личной, — а также адреса, реквизиты компаний и пр.
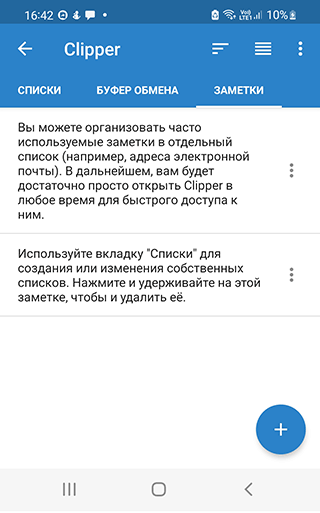
Заметки можно группировать в «Списки». Это поможет ускорить процесс поиска нужной информации. Например, в раздел «Телефоны» вы можете поместить все контактные номера – мобильные, офисные, домашние и т. п.
Работа в данном приложении хороша, прежде всего, тем, что ни один важный фрагмент текста не будет утерян. Это особенно удобно в случае, когда требуется часто заполнять шаблонные формы в Андроид.
Clipto
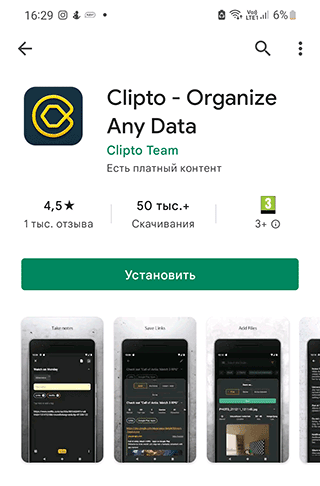
У данного менеджера буфера обмена такие особенности:
- удобный интерфейс, позволяющий выбирать различные цвета и темы оформления.
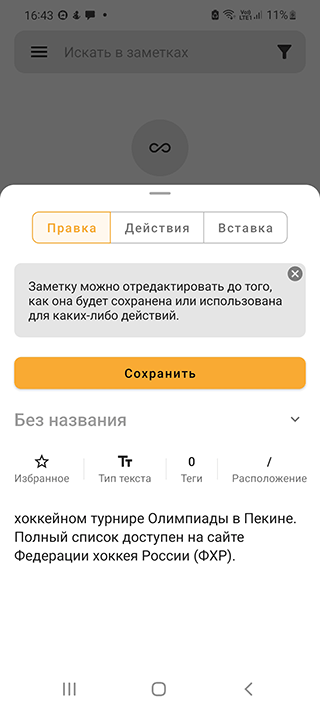
- можно включить онлайн-синхронизацию Андроид с буфером обмена Windows или Mac OS
- при этом, все возможности работают офлайн, без подключения к Интернету
- перевод скопированных фрагментов в текстовые заметки на лету
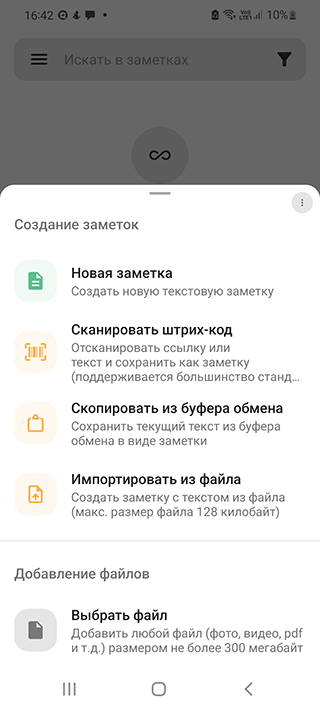
- копирование и хранение баркодов, QR-кода в буфере
- добавление файлов в память устройства для копирования и вставки
- Раскладку можно перемещать по экрану Андроида, она не закреплена.
Правда, придётся обойтись без карты, навигации, перевода, поиска и других продвинутых «фишек».
Буфер обмена Pro
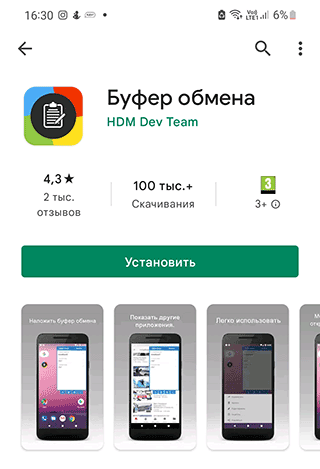
Представляет собой небольшое удобное окошко поверх других окон с кнопками, через которые вы можете управлять содержимым буфера обмена.
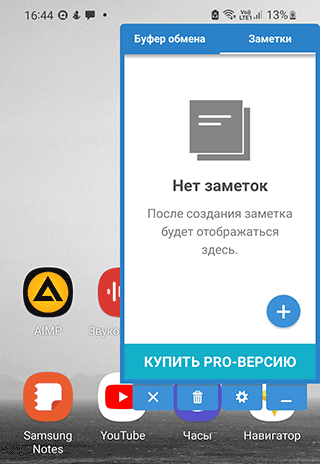
Вообще, функционал данного приложения достаточно разнообразен:

- организация заметок из скопированной информации,
- чтение одноразовых паролей,
- автозаполнение пустых текстовых полей,
- уведомления в панели быстрых настроек,
- облачное резервное копирование и синхронизация устройств,
- быстрый поиск помещенной в буфер обмена информации,
- автоочистка буфера спустя указанное время,
- копирование и перенос текста с одного устройства на другое.
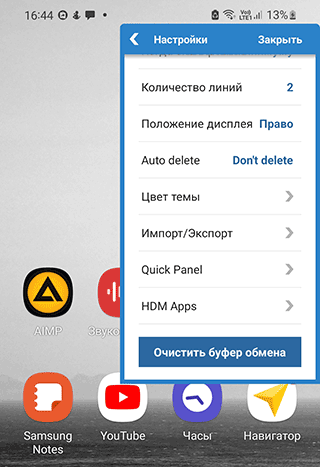
Clipboard Actions
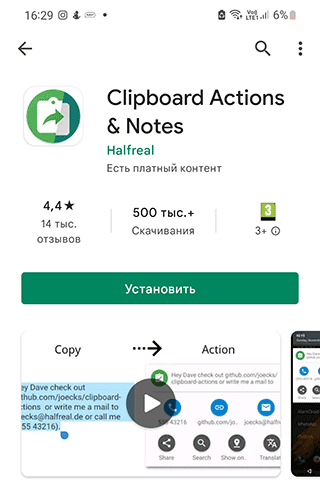
Бесплатное приложение, помимо основного набора функций, предлагает дополнительные — например, возможность прослушивания скопированного материала, конвертирование валют, переводы с одного языка на другой, поиск в Гугле и пр.
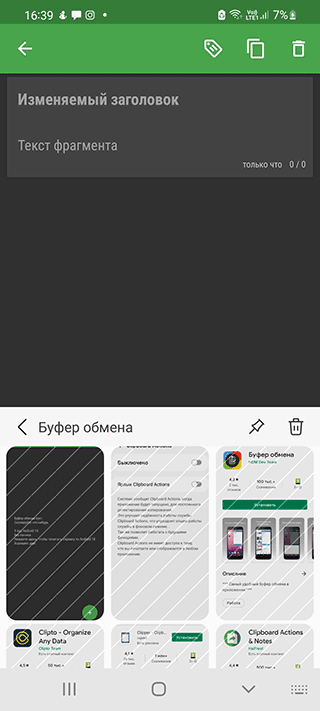
При первом запуске для пользователя устраивают краткий экскурс, помогающий ему познакомиться с основными опциями.
Программа предлагает пользователю следующие опции:

- Быструю загрузку изображений.
- Сокращение скопированной ссылки.
- Копирование и экспорт заметок
- Перевод выделенного фрагмента текста.
- Возможность набора номера, указанного в тексте.
- Поиск географических названий в Google Maps.
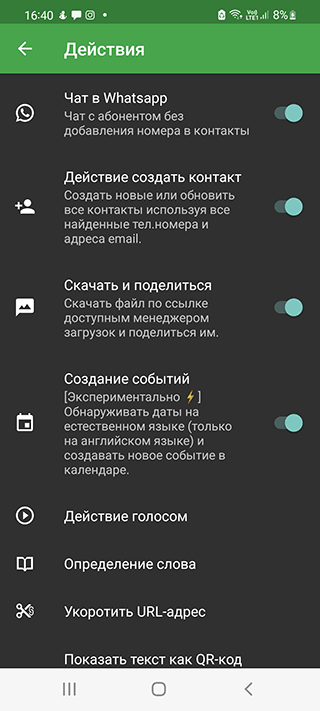
В данной статье мы рассказали о том, что такое буфер обмена, где он расположен на Android, как его можно очистить, настройки буфера обмена в Samsung, а также основные возможности некоторых альтернативных менеджеров. Все приведенные выше утилиты удобны и просты при копировании и вставке. Остаётся лишь выбрать тот менеджер, который подойдет именно вам.
Источник: softdroid.net
Буфер обмена на телефоне Андроид – где находится и как очистить
Современные смартфоны и планшеты под управлением Android хотя и уступают в функциональности Windows-устройствам, по сути, являются маленькими компьютерами. Владельцы Android-устройств могут устанавливать программы и игры, пользоваться интернетом, воспроизводить практически любой мультимедийный контент, работать с изображениями и текстовыми документами. Но как это часто бывает, нередко пользователи ставят перед своими устройствами задачи, требующие от гаджета большего, чем он может дать.
В результате происходит засорение физической и оперативной памяти, приводящее к снижению производительности девайса. В первом случае проблема решается переносом данных на карту памяти и очисткой кэша, во втором – отключением второстепенных приложений и служб, а в качестве дополнения – очисткой буфера обмена. Как и в Windows, последний играет в Android немаловажную роль, позволяя копировать и переносить разные данные. В этой статье мы расскажем о некоторых его особенностях, покажем, как им пользоваться, а также узнаем, где находится буфер обмена в телефоне Андроид и как его очистить.
Что такое буфер обмена на Андроиде и как им пользоваться
Буфер обмена представляет собой область в оперативной памяти, место хранения временных данных, которыми могут являться как текст, так и файлы. Принцип его работы такой же, как и в других операционных системах. После копирования текста или файла последний попадает в выделенную область ОЗУ, после чего его можно копировать в другие расположения, например, текст можно вставлять в документы, браузеры, мессенджеры, SMS-сообщения, файлы могут быть скопированы в другую папку или поддерживающую перенос данных программу.
Чтобы скопировать или вырезать файл, нужно нажать на него, а когда появится контекстное меню, выбрать в нем опцию «Копировать в буфер» или «Вырезать в буфер».

Для вставки файла в другую папку необходимо нажать на панель переходов и выбрать в меню соответствующую опцию. Похожим образом выполняется копирование и вставка текста в документах и текстовых полях приложений.

Функция копирования отличается от функции вырезания, первая позволяет вставлять содержимое буфера многократно, тогда как вторая – только один раз. При копировании в буфер нового элемента старый стирается из памяти.
Если к смартфону подключить внешнюю клавиатуру, выделять, копировать и вставлять данные можно будет с помощью клавиш-стрелок и комбинаций Ctrl+X, Ctrl+С и Ctrl+V.
Где находится буфер обмена, как открыть и посмотреть его содержимое
Многие владельцы мобильных устройств интересуются, как найти и открыть буфер обмена на Андроиде. Ответ может показаться разочаровывающим, но просмотреть буфер как каталог или файл не получится, так как он ни является ни тем, ни другим, а зарезервированной областью оперативной памяти. Более того, в этом нет особой необходимости. Если вы знаете, что в буфере текст, можете вставить его в любой текстовый файл, если файл или папка, можете скопировать её в каталог.
Войти в буфер обмена напрямую не представляется возможным, но в некоторых моделях смартфонов его содержимое можно просмотреть опосредованно. В частности, функция просмотра содержимого буфера доступна в устройствах Samsung и LG, поддерживающих хранение нескольких фрагментов данных. Чтобы её вызвать, необходимо в расположение или в поле, в которое хотите вставить данные, нажать и удерживать тап, пока не появится опция «Буфер обмена». Выбрав же эту опцию, можно будет получить доступ ко всей информации, хранящейся в буфере обмена.

На прочих Android-гаджетах для просмотра содержимого буфера следует использовать сторонние приложения, способные получать с ОЗУ данные и визуализировать их. Наиболее популярным является Clipper – простой и удобный менеджер буфера обмена, автоматически фиксирующий все операции копирования и вырезания и сохраняющий их виде заметок, доступных для повторного использования. Тексты в нём сохраняются в неизменном виде, файлы и каталоги сохраняются как пути с указанием приложения, с помощью которого была произведена операция копирования.

Clip Stack – менеджер буфера обмена с функцией редактирования текстовых данных. Как и в Clipper, в Clip Stack скопированные данные автоматически сохраняются в виде текстовых заметок (для текста) и в виде путей (для файлов и папок). Поддерживается просмотр, редактирование, удаление и копирование фрагментов, создание новых заметок, резервной копии истории.

Альтернатива Clip Stack – приложение Clipboard Actions, отличающееся поддержкой дополнительных функций. Clipboard Actions позволяет просматривать и редактировать фрагменты буфера обмена, поддерживается воспроизведение текста голосом, преобразование его в QR-код, перевод с других языков, создание коротких ссылок, извлечение из текста телефонных номеров, конвертирование валют.

Способы очистки буфера обмена
В общем, с вопросом как открыть буфер обмена на Андроиде разобрались, теперь что касательно его очистки. Сначала посмотрим, как очистить буфер обмена на Андроиде с помощью сторонних приложений. Использование подобных утилит является наиболее универсальным способом очистки, так как подходит он для практически всех моделей смартфонов и планшетов.
В упомянутом выше приложении Clipper удалить содержимое буфера можно, нажав на панели инструментов значок в виде корзины.

Чтобы очистить буфер обмена в Clip Stack, необходимо нажатием на три точки вызвать меню, выбрать в нём опцию «Clear all» и подтвердить действие. При этом будут удалены все ранее сохраненные данные, кроме тех, которые вы отметили как важные.


Можно обойтись и без сторонних инструментов, однако, чтобы иметь возможность очищать буфер вручную, нужно обладать правами суперпользователя или иначе root-правами. Сама процедура заключается в следующем:
- Откройте системный каталог data/clipboard и удалите из него всё содержимое.
- Зайдите в настройки, выберите Приложения – Управление Приложениями – Все, найдите службу Test Service и остановите её.

Этих действий должно хватить, буфер обмена будет полностью очищен, но в некоторых случаях может понадобиться перезагрузка, которая, кстати, также очищает буфер. Если у вас смартфон Samsung или LG, освободить буфер можно встроенными средствами. Для этого достаточно зайти в текстовый редактор, тапнуть по свободному месту, выбрать в появившемся меню «Буфер обмена» и нажать «Удалить все» или «Очистить».

По правде говоря, буфер обмена в Android не нуждается в какой-либо особой очистке. Практически во всех мобильных устройствах область хранения данных буферизации ограничена на системном уровне. Забить ее до отказа так, чтобы телефон начал заметно тормозить, практически нереально, да и вряд ли у вас когда-нибудь возникнет необходимость скопировать в буфер содержимое увесистого тома какой-нибудь энциклопедии. Если вы считаете, что ваш гаджет работает слишком медленно, лучше разберитесь с фоновыми процессами, поскольку именно они являются настоящими виновниками снижения производительности Android-устройств.
Источник: viarum.ru
Где находится буфер обмена на Андроиде

Современный девайс под управлением Android в некоторых задачах заменяет ПК. Одна из таковых — оперативная передача информации: текстовых фрагментов, ссылок или изображений. Такие данные затрагивают буфер обмена, который, конечно же, есть и в Андроид. Мы покажем вам, где найти его в этой ОС.
Где находится буфер обмена на Андроиде
Содержание — Где находится буфер обмена на Андроиде:
- Где находится буфер обмена
- Способ 1: Clipper
- Способ 2: Системные средства
Где находится буфер обмена (clipboard) на Android
Буфер обмена (иначе clipboard) — участок оперативной памяти, содержащий в себе временные данные, которые были вырезаны или скопированы. Это определение справедливо как для настольных, так и для мобильных систем, в число которых входит и Android. Правда, доступ к клипбоарду в «зеленом роботе» организован несколько иначе, чем, скажем, в Windows.
Есть несколько способов, благодаря которым можно обнаружить данные в буфере обмена. В первую очередь, это сторонние менеджеры, универсальные для большинства устройств и прошивок. Кроме того, в некоторых специфичных версиях системного ПО присутствует встроенный опционал для работы с clipboard. Рассмотрим сначала сторонние варианты.
Способ 1: Clipper
Один из самых популярных менеджеров буфера обмена на Android. Появившись еще на заре существования этой ОС, он принес необходимый функционал, который в самой системе появился довольно поздно.
1. Откройте Клиппер. Выбирайте сами, хотите ли ознакомиться с руководством.
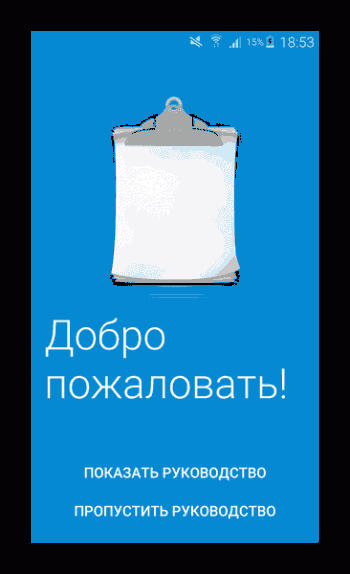
Для пользователей, которые неуверенны в своих силах, все же рекомендуем прочитать его.
2. Когда станет доступно главное окно приложения, переключитесь на вкладку «Буфер обмена».
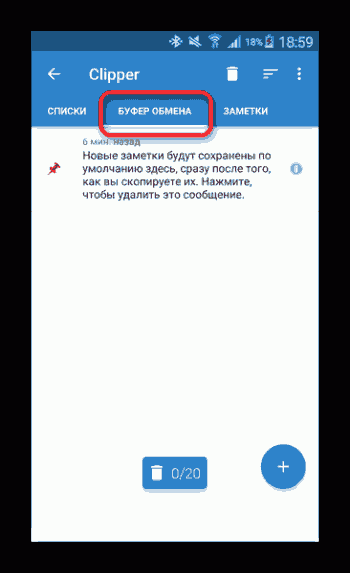
Здесь будут находиться скопированные текстовые фрагменты или ссылки, изображения и другие данные, которые в текущий момент находятся в clipboard.
3. Любой элемент можно копировать повторно, удалять, пересылать и многое другое.
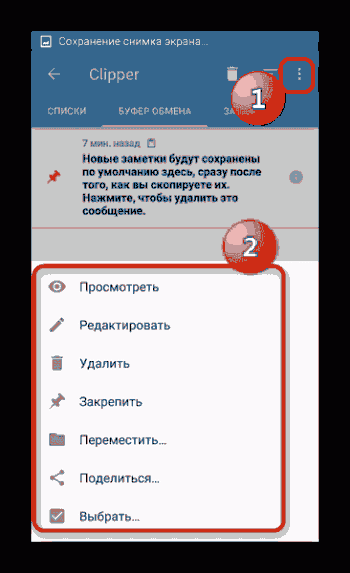
Важным плюсом Clipper является постоянное хранение содержимого внутри самой программы: буфер обмена в силу своей временной природы очищается при перезагрузке. К недостаткам этого решения можно отнести рекламу в бесплатной версии.
Способ 2: Системные средства
Возможность управления буфером обмена появилась в версии Android 2.3 Gingerbread, и улучшается с каждым глобальным обновлением системы. Впрочем, инструменты для работы с содержимым clipboard присутствуют не во всех вариантах прошивок, поэтому нижеописанный алгоритм может отличаться от, допустим, «чистого» Android в Google Nexus/Pixel.
1. Зайдите в любое приложение, где присутствуют текстовые поля — подойдет, например, простой блокнот или встроенный в прошивку аналог вроде S-Note.
2. Когда появится возможность вводить текст, сделайте по полю ввода долгий тап и во всплывающем меню выберите «Буфер обмена».
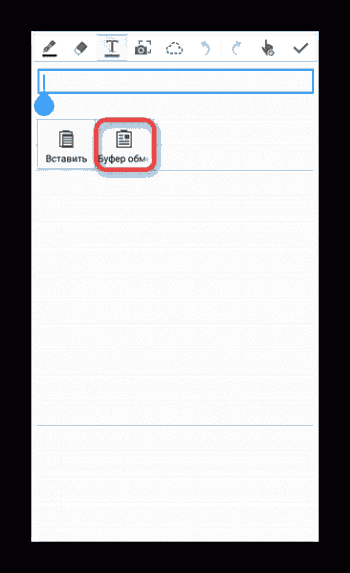
3. Появится поле для выбора и вставки данных, содержащихся в clipboard.
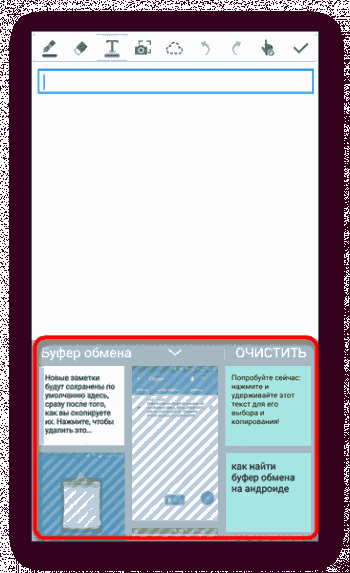
Кроме того, в этом же окне можно и полностью очистить буфер — просто нажмите на соответствующую кнопку.
Весомым недостатком такого варианта действий будет его работоспособность только в других системных приложениях (например, встроенном календаре или браузере).
Способов очистить буфер обмена системными средствами есть несколько. Первый и самый простой — обычная перезагрузка устройства: вместе с очисткой оперативной памяти будет удалено и содержимое области, отведенной под clipboard. Без перезагрузки можно обойтись, если у вас есть рут-доступ , а также установлен файловый менеджер с доступом к системным разделам — например, ES Проводник .
1. Запустите ES File Explorer. Для начала зайдите в главное меню и убедитесь, что в приложении включены возможности Root.
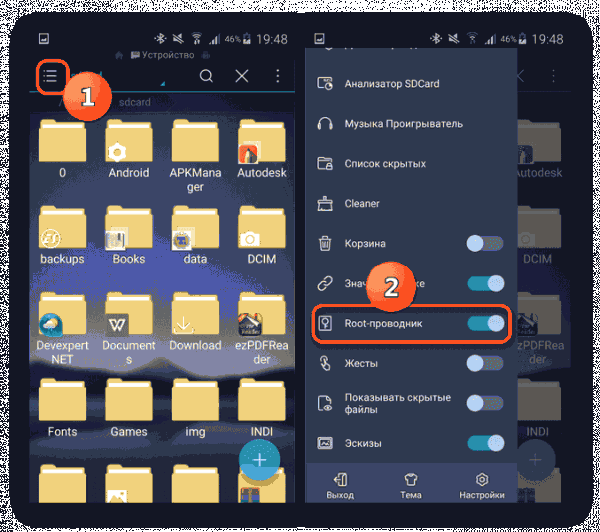
2. Выдайте приложению рут-привилегии, если потребуется, и проследуйте в корневой раздел, называемый, как правило, «Устройство».
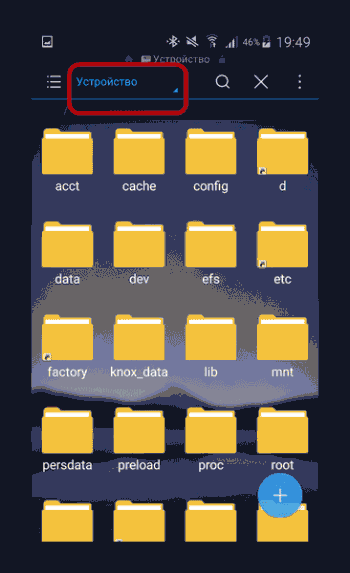
3. Из корневого раздела пройдите по пути «data/clipboard».
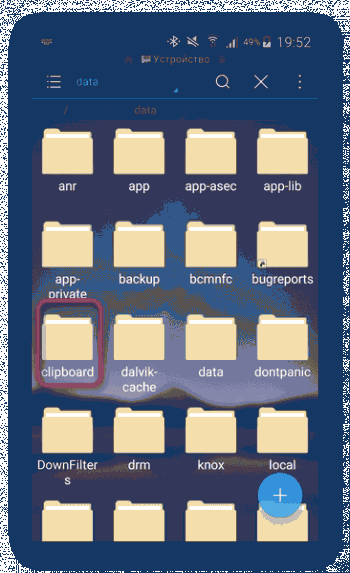
Увидите множество папок с названием, состоящим из цифр.
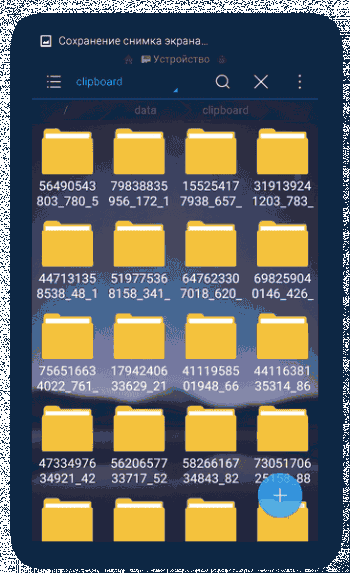
Выделите одну папку долгим тапом, затем зайдите в меню и выберите «Выбрать все».
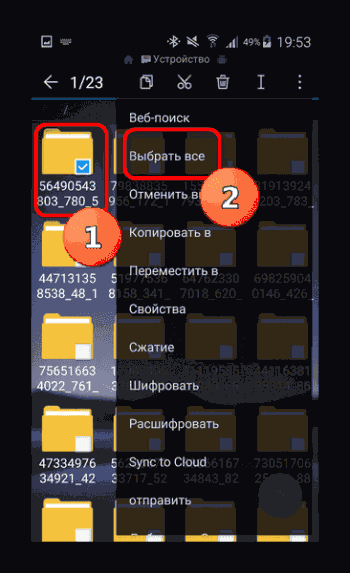
4. Нажмите на кнопку с изображением мусорной корзины для удаления выделенного.
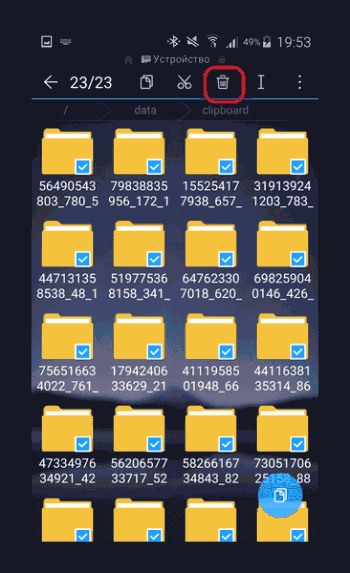
Подтвердите удаление нажатием «ОК».
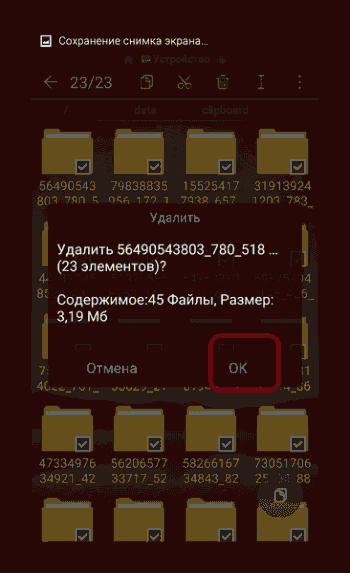
5. Готово — буфер обмена очищен.
Вышеописанный способ довольно прост, однако частое вмешательство в системные файлы чревато появлением ошибок, так что не советуем злоупотреблять этим методом. Собственно, вот и все доступные методы для работы с буфером обмена и его очистки.
Источник: upgrade-android.ru