Как найти и отобразить сохранённые в браузерах логины и пароли!

Многие пользователи хранят свои логины и пароли от различных сайтов в интернете прямо в том же браузере, через который выходят в интернет. Это позволяет затем быстро заходить на сайты, не вводя каждый раз снова свои логин и пароль. При этом пользователи часто не помнят этих данных, полностью доверяя браузеру, который сам заполнит нужные логины и пароли к сайтам.
Однако бывает необходимо просто посмотреть, какой логин и пароль мы используем для того или иного сайта в интернете. И здесь появляется проблемка, потому что при вводе паролей на сайтах, они никогда не показываются в открытом виде, поэтому увидеть мы изначально можем только логины. А чтобы увидеть пароли, нужно лезть в настройки браузера.
В данной статье я покажу вам, как найти все свои сохранённые логины и пароли от сайтов в интернете и отобразить их. Вообще я не рекомендую полностью доверять браузерам и хранить все свои логины и пароли просто в браузерах. Во-первых, это не безопасно и вытащить из браузера нужны логины и пароли, злоумышленнику не составит никакого труда.
Как узнать введённый пароль в браузере
Во-вторых, ваши логины и пароли из браузера могут в миг удалиться в случае если вы запустите очистку браузера различными программами для очистки Windows (например, Ashampoo WinOptimizer) или же если запустите очистку данных браузера прямо из него. Поэтому, рекомендую хранить пароли в какой-либо внешней программе — менеджере паролей, например, KeePass Password Safe. Ниже будет показано, как отыскать сохранённые логины и пароли в самых популярных браузерах: Google Chrome (в Яндекс.Браузер аналогично), Mozilla Firefox, Opera, Internet Explorer. Инструкции ниже будут даны для последних версий перечисленных выше браузеров, поскольку в некоторых старых браузерах (например, Internet Explorer до версии 10), вообще нет возможности как-то отыскать логины и пароли к сайтам через встроенные средства.
Инструкция для браузера Google Chrome
Откройте меню браузера (1) и перейдите в «Настройки» (2). 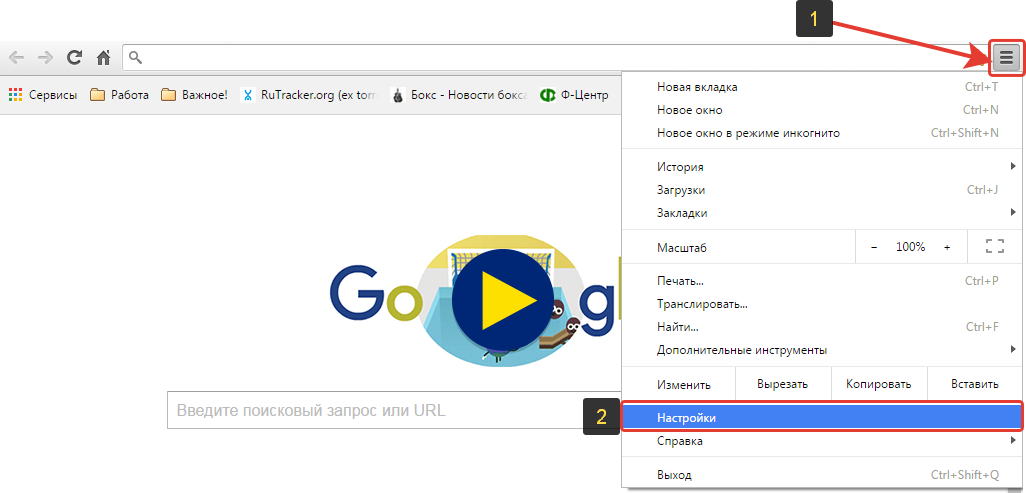
Опускаем страницу вниз и нажимаем «Показать дополнительные настройки». 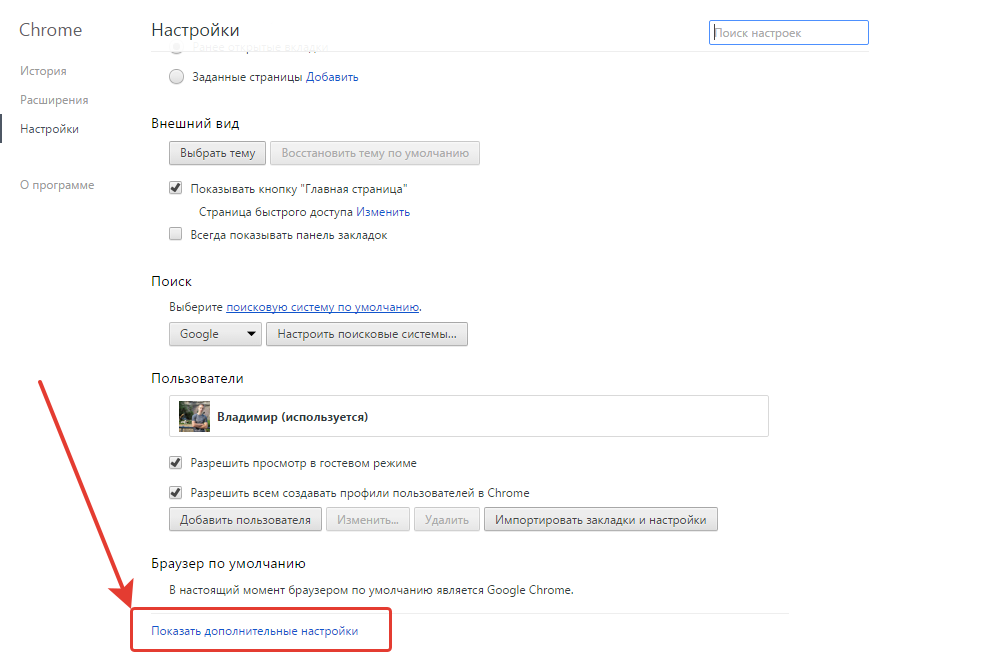
Снова листаем вниз до раздела «Пароли и формы». Нажимаем «Настроить» напротив пункта «Предлагать сохранять пароли для сайтов». 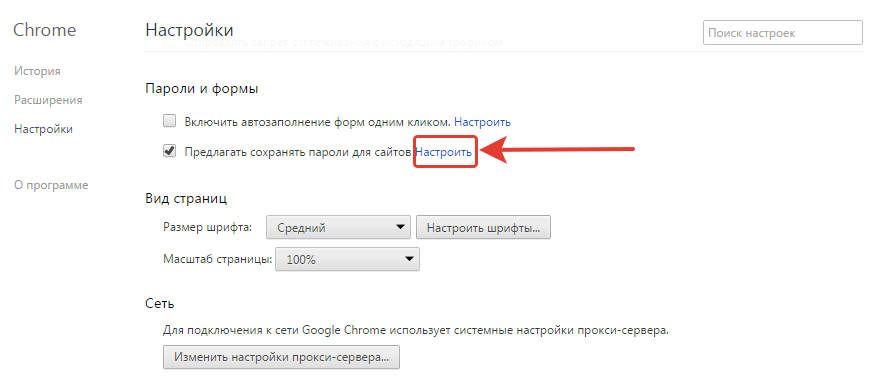
В открывшемся окне будет 3 столбца. В первом отображаются сайты, во втором — сохранённые вами логины к этим сайтам, а в третьем — пароли. Логины будут отображаться в открытом виде, а пароли изначально скрыты. Чтобы показать какой-либо сохранённый пароль, наведиде на него и нажмите «Показать».
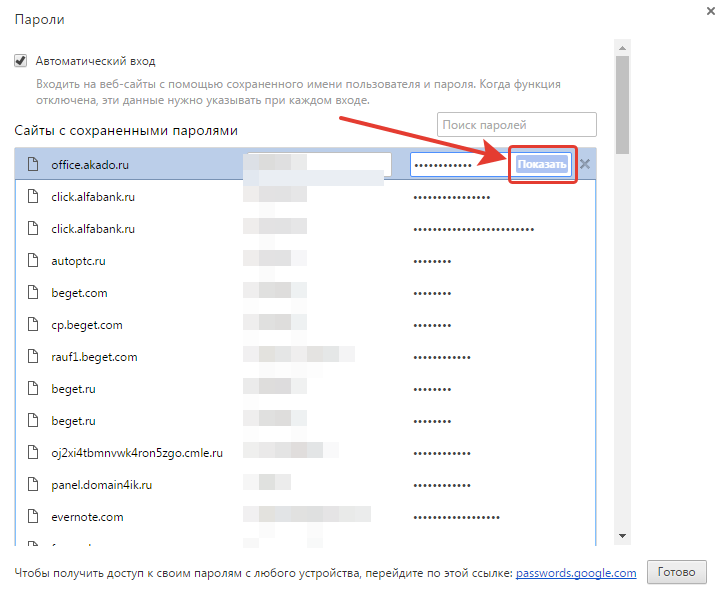
Таким образом можете посмотреть свой сохранённый в Google Chrome логин и пароль для любого сайта. Если вы пользуетесь Яндекс.Браузером, то нём отобразить пароли можно точно таким же способом. Интерфейс этого браузера практически ничем не отличается.
Инструкция для браузера Mozilla Firefox
Откройте меню браузера (1), после чего нажмите «Настройки» (2). 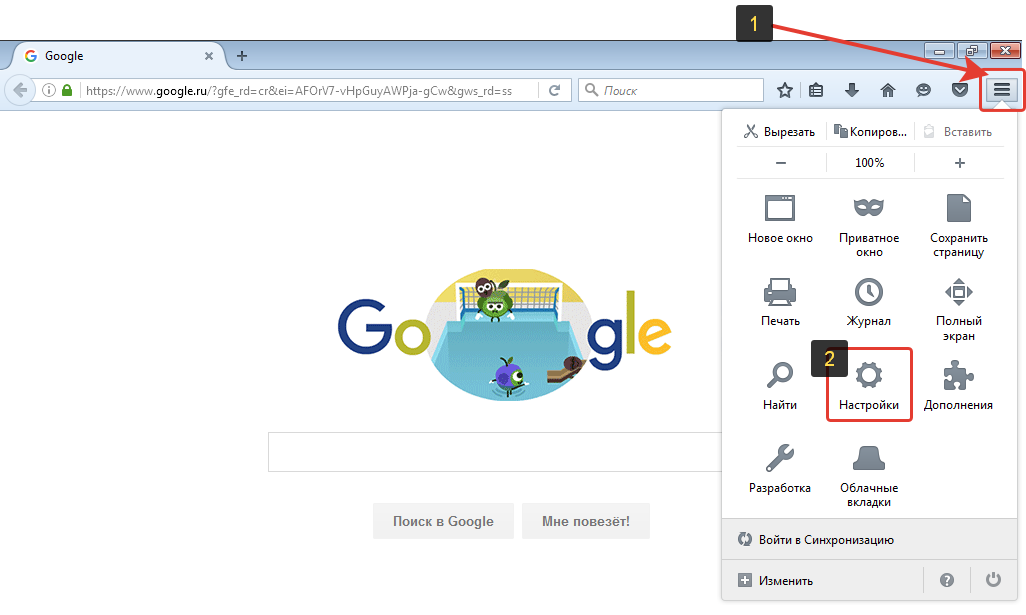
В левой колонке выберите «Защита» (1), после чего справа нажмите кнопку «Сохранённые логины» (2). 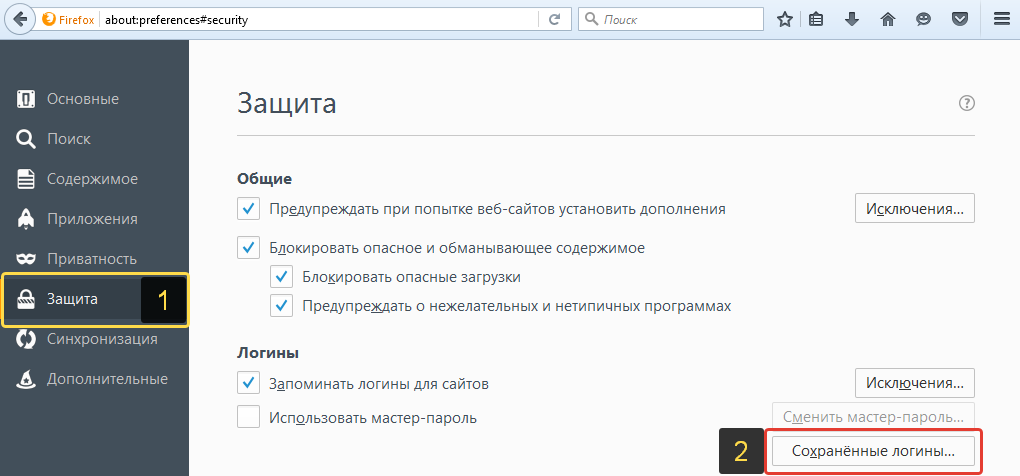
В появившемся окне увидите сайты, для которых вы сохраняли логины и пароли и сами эти данные. Изначально пароли неотображаются. Чтобы их отобразить, нажмите «Отобразить пароли». 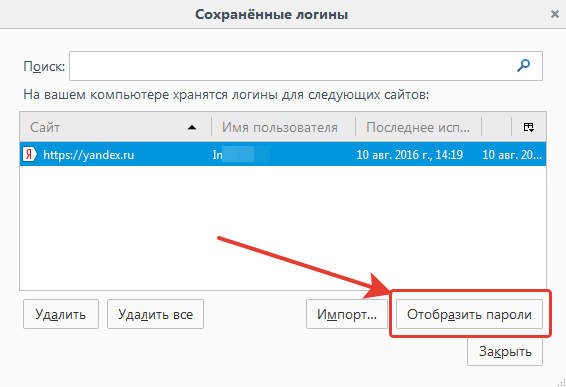
Соглашаемся с предупреждением: 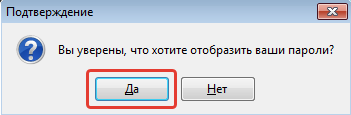
Теперь в окне появится ещё одна колонка «Пароль», где будут видны пароли к тем сайтам, для которых вы эти данные сохраняли через браузер. 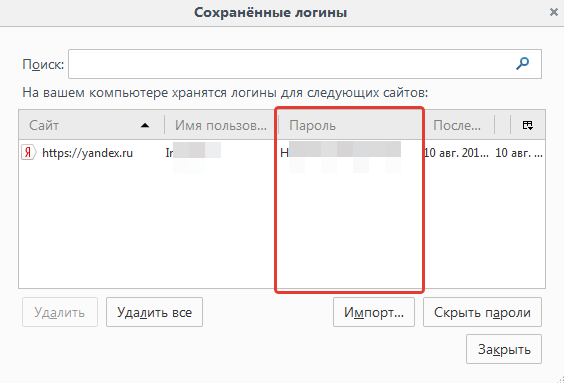
Инструкция для браузера Opera
Откройте меню браузера (1) и перейдите в «Настройки» (2). 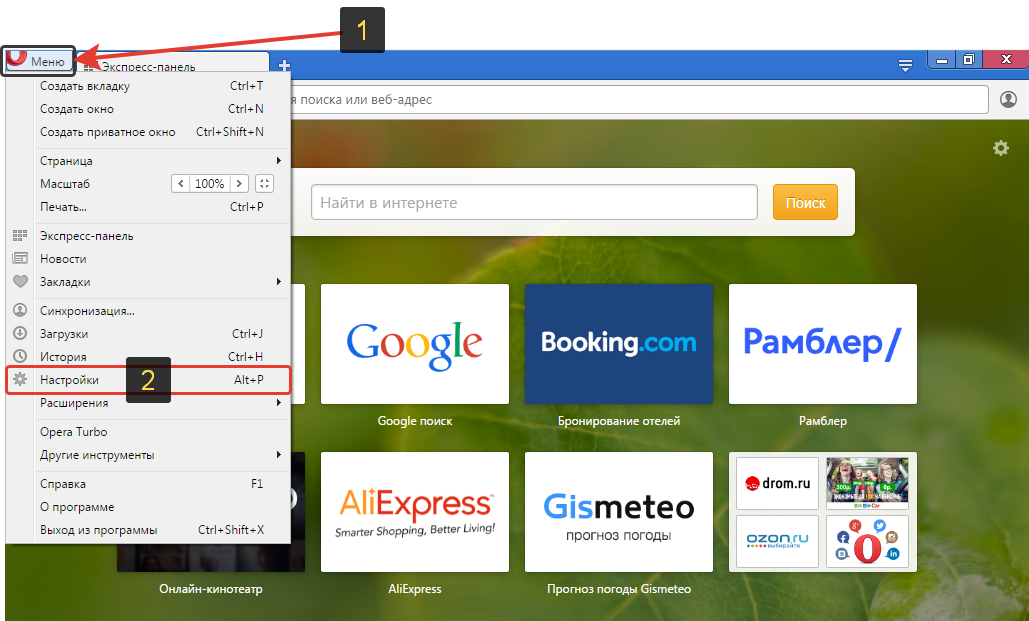
На следующей странице, в левой части окна выберите «Безопасность» (1), после чего в правой части выберите «Управление сохранёнными паролями» (2). 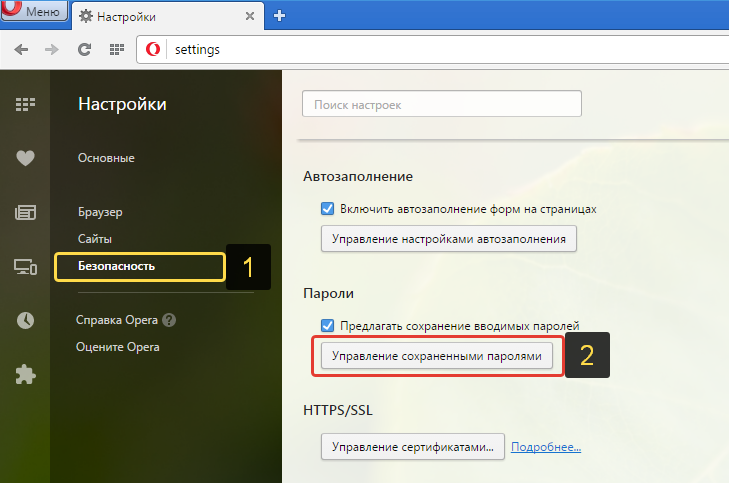
Откроется окно, в котором будут отображаться ваши сайты и логины с паролями к ним. Пароли изначально будут скрыты и чтобы их отобразить, нажмите кнопку «Показать» напротив нужного сайта.
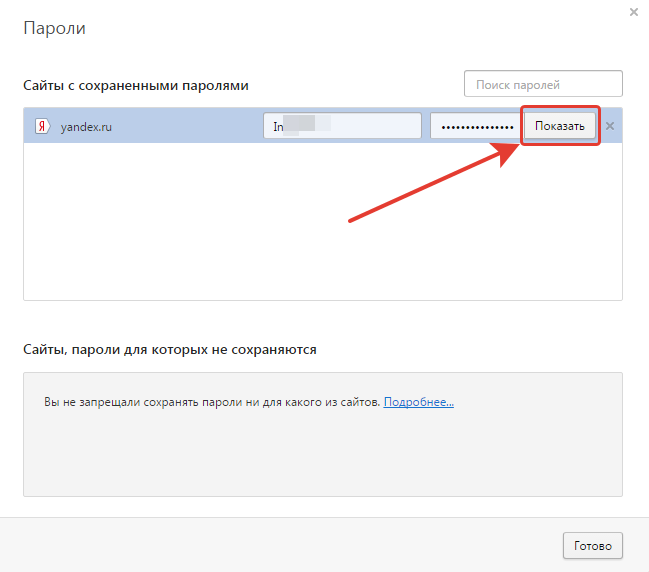
В результате пароли станут видимыми.
Инструкция для браузера Internet Explorer
Откройте меню браузера (1) и перейдите в «Свойства браузера» (2). 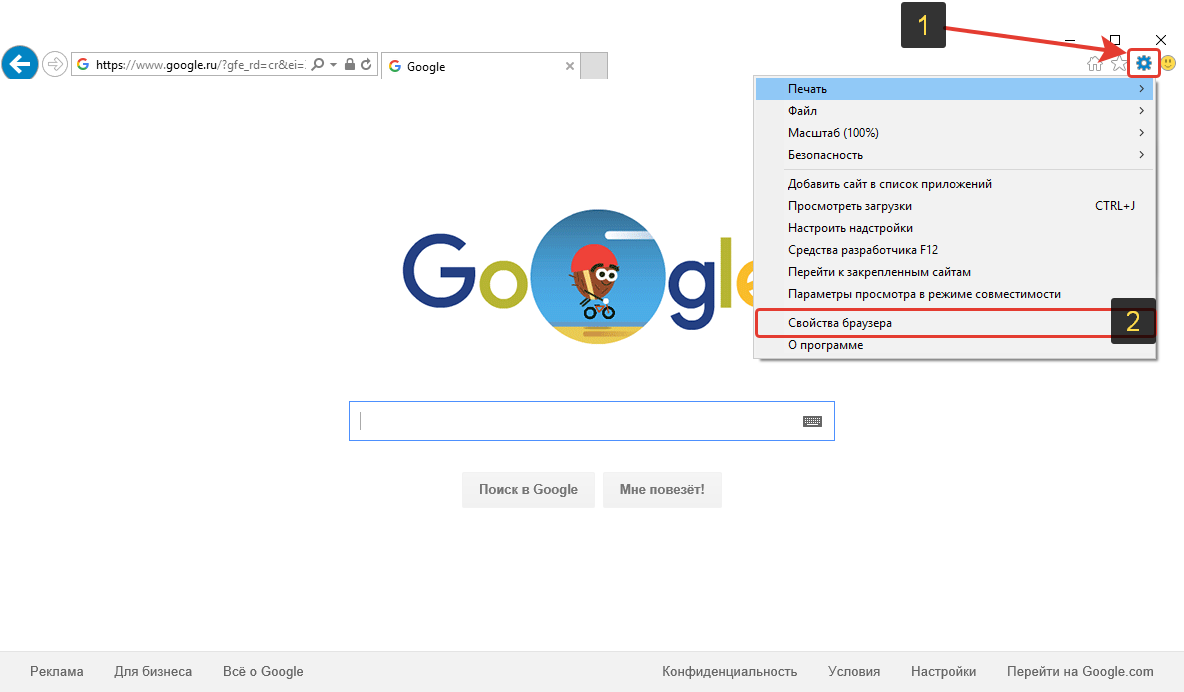
В открывшемся окне перейдите на вкладку «Содержание» (1) и нажмите кнопку «Параметры» (2). 
В следующем окне нажмите «Управление паролями». 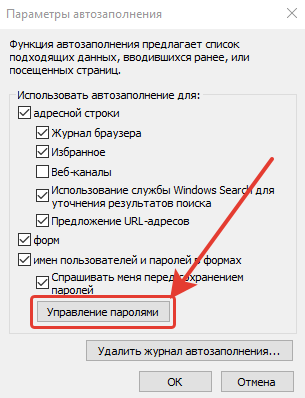
Откроется раздел Windows «Администрирование учётных данных». Здесь выберите тот сайт и логин, для которого хотите отобразить пароль. Для этого кликните по стрелке справа напротив нужного сайта. 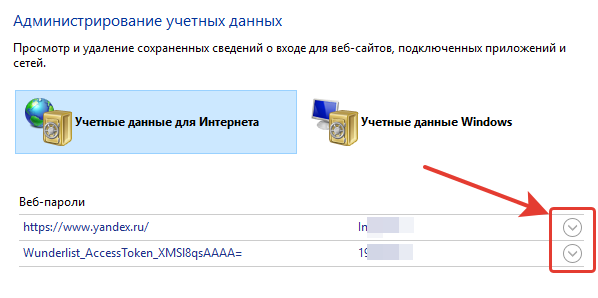
К примеру, я хотел увидеть свой пароль к сайту Яндекс. Для этого кликнул по стрелке напротив нужного сайта и панель с выбранным сайтом раскрылась. Нажмите внизу кнопку «Показать».
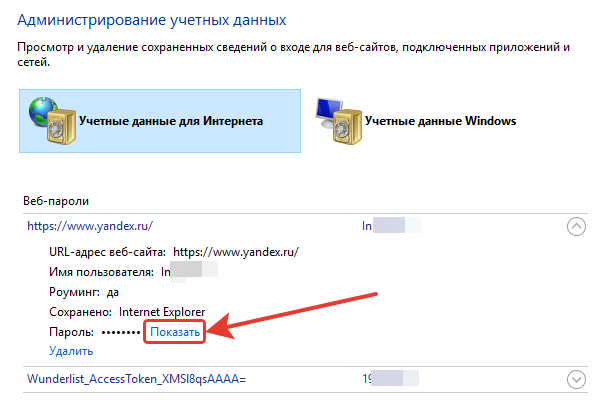
Windows попросит указать в открывшемся окне пароль от вашей учётной записи (если он установлен). Введите пароль (1) или оставьте поле пустым, после чего нажмите «ОК» (2).
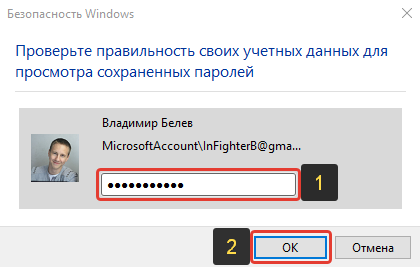
Теперь сохранённый вами пароль для выбранного сайта будут отображаться! Если вы пользуетесь браузером Internet Explorer версии моложе 10-й, то вы не сможете никак отобразить сохранённые к сайтам пароли стандартными средствами Windows! Рекомендую перейти на версию старше, а лучше всего на другой браузер, потому что браузер Internet Explorer является самым медленным, сбойным и многие сайты не могут полноценно подстроиться под данный браузер, из-за чего многие функции у вас могут не работать!
Заключение
Найти пароли, сохранённые в браузерах на самом деле очень просто и в этом вы могли убедиться, прочтя данную инструкцию. Исключения составляют лишь, в основном, старые браузеры, где пароли нельзя просмотреть стандартными средствами самого браузера или Windows (например, в браузерах Internet Explorer версий с 6-й по 9-ю). Возможность увидеть сохранённые логины и пароли для сайтов, где вы заходили в свой аккаунт, может однажды пригодиться. И помните, что лучше хранить пароли в специально разработанных для этого программах и не доверять хранить такие данные браузерам в одном экземпляре! Хорошего Вам дня и отличного настроения! 😉
Сделай репост – выиграй ноутбук!
- Нажми на одну из кнопок соц. сетей
- Получи персональный купон
- Выиграй ноутбук LENOVO или HP
Источник: serfery.ru
Как посмотреть сохраненные пароли в браузере

В этой инструкции подробно о способах посмотреть сохраненные пароли в браузерах Google Chrome, Microsoft Edge и IE, Opera, Mozilla Firefox и Яндекс Браузер. Причем сделать это не только стандартными средствами, предусмотренными настройками браузера, но и с использованием бесплатных программ для просмотра сохраненных паролей. Если же вас интересует, как сохранить пароль в браузере (тоже частый вопрос на тему), просто включите предложение сохранять их в настройках (где именно — тоже будет показано в инструкции).
Для чего это может потребоваться? Например, вы решили изменить пароль на каком-то сайте, однако, для того, чтобы сделать это, вам также потребуется знать и старый пароль (а автозаполнение может не сработать), или же вы перешли на другой браузер (см. Лучшие браузеры для Windows), который не поддерживает автоматический импорт сохраненных паролей из других установленных на компьютере. Еще один вариант — вы хотите удалить эти данные из браузеров. Также может быть интересно: Как поставить пароль на Google Chrome (и ограничить просмотр паролей, закладок, истории).
- Google Chrome
- Яндекс Браузер
- Mozilla Firefox
- Opera
- Internet Explorer и Microsoft Edge
- Программы для просмотра паролей в браузере
Примечание: если вам нужно удалить сохраненные пароли из браузеров, то сделать это можно в том же окне настроек, где возможен их просмотр и которые описаны далее.
Google Chrome
Для того, чтобы посмотреть пароли, сохраненные в Google Chrome, зайдите в настройки браузера (три точки справа от адресной строки — «Настройки»), а затем нажмите внизу страницы «Показать дополнительные настройки».
В разделе «Пароли и формы» вы увидите возможность включить сохранение паролей, а также ссылку «Настроить» напротив этого пункта («Предлагать сохранять пароли»). Нажмите по ней.

Отобразится список сохраненных логинов и паролей. Выбрав любой из них, нажмите «Показать» чтобы просмотреть сохраненный пароль.

В целях безопасности вас попросят ввести пароль текущего пользователя Windows 10, 8 или Windows 7 и только после этого отобразится пароль (но можно просмотреть его и без этого, с помощью сторонних программ, что будет описано в конце этого материала). Также в 2018 году версии Chrome 66 появилась кнопка для экспорта всех сохраненных паролей, если это требуется.
Яндекс Браузер
Посмотреть сохраненные пароли в Яндекс браузере можно почти точно так же, как в Хроме:
- Зайдите в настройки (три чёрточки справа в строке заголовка — пункт «Настройки».
- Внизу страницы нажмите «Показать дополнительные настройки».
- Пролистайте до раздела «Пароли и формы».
- Нажмите «Управление паролями» напротив пункта «Предлагать сохранять пароли для сайтов» (который позволяет включить сохранение паролей).

- В следующем окне выберите любой сохраненный пароли и нажмите «Показать».

Также, как и в предыдущем случае, для просмотра пароля потребуется ввести пароль текущего пользователя (и точно так же, есть возможность посмотреть его и без этого, что будет продемонстрировано).
Mozilla Firefox
В отличие от первых двух браузеров, для того, чтобы узнать пароли, сохраненные в Mozilla Firefox, пароль текущего пользователя Windows не потребуется. Сами же необходимые действия выглядят следующим образом:
- Зайдите в настройки Mozilla Firefox (кнопка с тремя полосами справа от строки адреса — «Настройки»).
- В меню слева выберите «Защита».
- В разделе «Логины» вы можете включить сохранение паролей, а также посмотреть сохраненные пароли, нажав кнопку «Сохраненные логины».
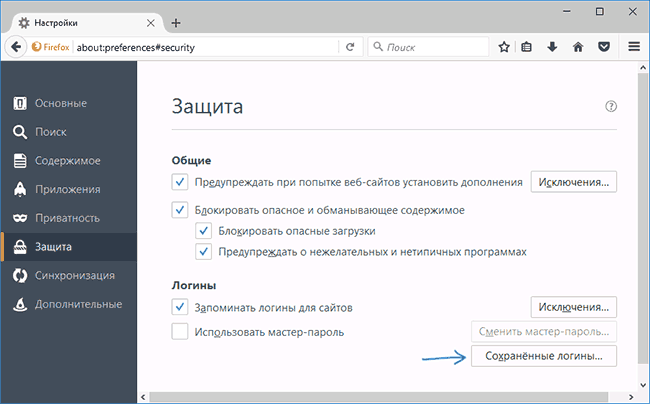
- В открывшемся списке сохраненных данных для входа на сайтах, нажмите кнопку «Отобразить пароли» и подтвердите действие.
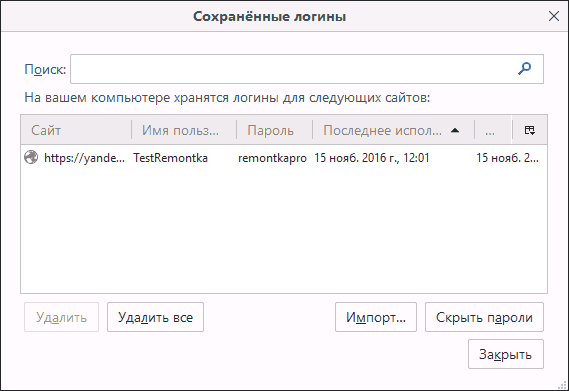
После этого, в списке отобразятся сайты, используемые имена пользователей и их пароли, а также дата последнего использования.
Opera
Просмотр сохраненных паролей в браузере Opera организован точно так же, как и в других браузерах на базе Chromium (Google Chrome, Яндекс Браузер). Шаги будут почти идентичны:

- Нажмите по кнопке меню (вверху слева), выберите «Настройки».
- В настройках выберите пункт «Безопасность».
- Перейдите к разделу «Пароли» (там же можно включить их сохранение) и нажмите «Управление сохраненными паролями».
Для просмотра пароля вам останется выбрать любой сохраненный профиль из списка и нажать «Показать» рядом с символами пароля, а затем ввести пароль текущей учетной записи Windows (если это по какой-то причине невозможно, см. бесплатные программы для просмотра сохраненных паролей далее).
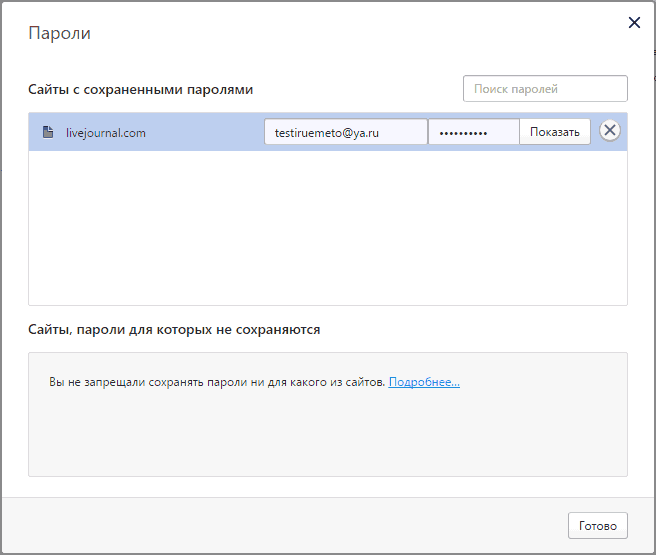
Internet Explorer и Microsoft Edge
Пароли Internet Explorer и Microsoft Edge хранятся в одном хранилище учетных данных Windows, а доступ к нему можно получить сразу несколькими способами.
Самый универсальный (на мой взгляд):
- Зайти в панель управления (в Windows 10 и 8 это можно сделать через меню Win+X, или кликнув правой кнопкой мыши по пуску).
- Открыть пункт «Диспетчер учетных данных» (в поле «Просмотр» вверху справа окна панели управления должно быть установлено «Значки», а не «Категории»).
- В разделе «Учетные данные для Интернета» вы можете посмотреть все сохраненные и используемые в Internet Explorer и Microsoft Edge пароли, нажав по стрелке рядом справа от пункта, а затем — «Показать» рядом с символами пароля.
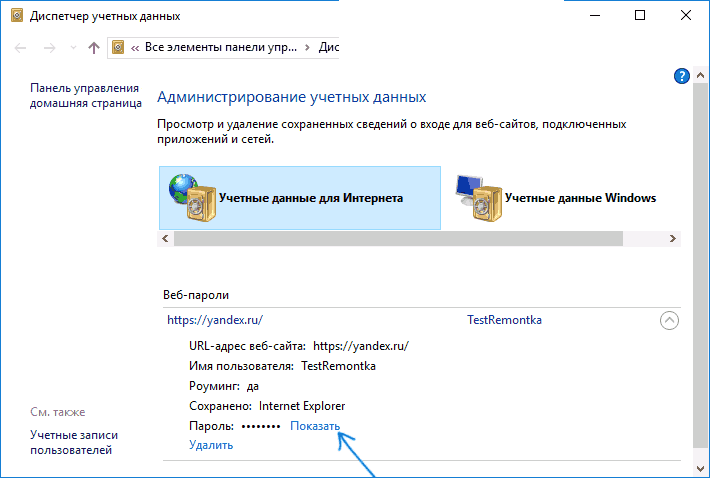
- Вам потребуется ввести пароль текущей учетной записи Windows для того, чтобы пароль отобразился.
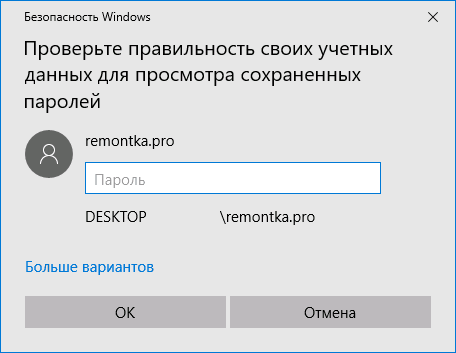
Дополнительные способы попасть в управление сохраненными паролями этих браузеров:
- Internet Explorer — Кнопка настроек — Свойства браузера — вкладка «Содержание» — кнопка «Параметры» в разделе «Содержание» — «Управление паролями».
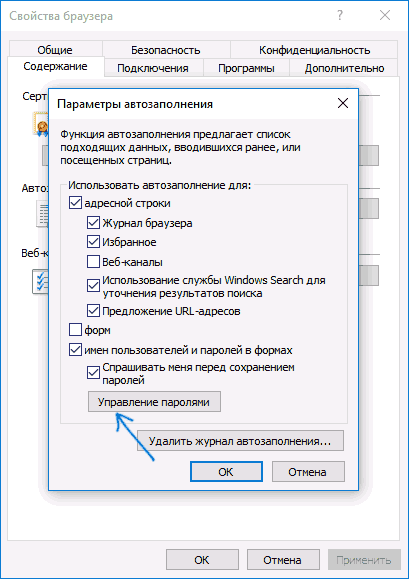
- Microsoft Edge — кнопка настроек — Параметры — Посмотреть дополнительные параметры — «Управление сохраненными паролями» в разделе «Конфиденциальность и службы». Однако здесь вы можете лишь удалить или изменить сохраненный пароль, но не просмотреть его.
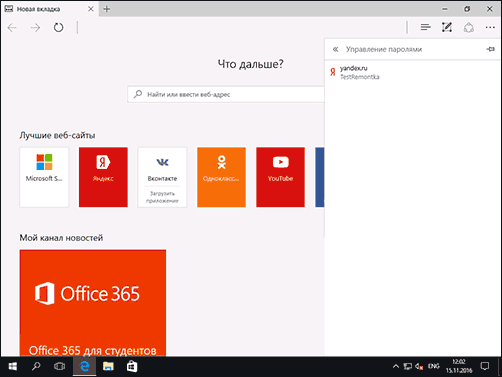
Программы для просмотра сохраненных паролей в браузерах
Одна из самых известных программ такого рода — NirSoft ChromePass, которая показывает сохраненные пароли для всех популярных браузеров на базе Chromium, к которым относятся Google Chrome, Opera, Яндекс Браузер, Vivaldi и другие.
Сразу после запуска программы (необходим запуск от имени администратора) в списке отобразятся все сайты, логины и пароли, сохраненные в таких браузерах (а также дополнительная информация, такая как имя поля для ввода пароля, дата создания, надежность пароля и файл данных, где он хранится).

Дополнительно, программа может расшифровывать пароли из файлов данных браузеров с других компьютеров.
Учтите, что многими антивирусами ( можете проверить на VirusTotal) она определяется как нежелательная (именно из-за возможности просматривать пароли, а не из-за какой-то посторонней деятельности, насколько я понял).
Программа ChromePass доступна для бесплатной загрузки на официальном сайте www.nirsoft.net/utils/chromepass.html (там же можно скачать файл русского языка интерфейса, который нужно распаковать в ту же папку, где находится исполняемый файл программы).
Еще один хороший набор бесплатных программ для тех же целей доступен от разработчика SterJo Software (причем на данный момент времени они «чистые» по мнению VirusTotal). При этом каждая из программ позволяет просмотреть сохраненные пароли для отдельных браузеров.

Для бесплатной загрузки доступно следующее ПО, имеющее отношение к паролям:
- SterJo Chrome Passwords — для Google Chrome
- SterJo Firefox Passwords — для Mozilla Firefox
- SterJo Opera Passwords
- SterJo Internet Explorer Passwords
- SterJo Edge Passwords — для Microsoft Edge
- SterJo Password Unmask — для просмотра паролей под звездочками (но работает только в формах Windows, не на страницах в браузере).
Скачать программы можно на официальной странице http://www.sterjosoft.com/products.html (рекомендую использовать Portable версии, не требующие установки на компьютер).
Думаю, информации в руководстве будет достаточно, для того, чтобы узнать сохраненные пароли, когда они потребуются тем или иным способом. Напомню: при загрузке стороннего ПО для подобных целей, не забывайте проверять его на вредоносность и будьте внимательны.
А вдруг и это будет интересно:
- Лучшие бесплатные программы для Windows
- Как установить сертификаты Минцифры для Сбербанка и других сайтов в Windows
- Как скрыть файлы внутри других файлов в Windows — использование OpenPuff
- Как исправить ошибку 0x0000011b при подключении принтера в Windows 11 и Windows 10
- Как отключить камеру в Windows 11 и Windows 10
- Как включить режим экономии памяти и энергосбережения в Google Chrome
- Windows 11
- Windows 10
- Android
- Загрузочная флешка
- Лечение вирусов
- Восстановление данных
- Установка с флешки
- Настройка роутера
- Всё про Windows
- В контакте
- Одноклассники
-
Дмитрий 23.02.2017 в 19:02
- Dmitry 24.02.2017 в 12:27
Источник: remontka.pro
Как узнать пароль в контакте? Как узнать пароль от вк если заходили с моего компьютера через хром

Рассмотрим такую ситуацию. У вас есть страничка в ВКонтакте. Вы авторизовались в браузере, положим, несколько месяцев назад. Сегодня поняли, что забыли пароль от странички. Случись что, придется восстанавливать пароль.
Что бы этого не делать, можно попробовать узнать пароль в настройках ВК.
Увы, даже в настройках страницы не показывается пароль от страницы. Зайдите в «Мои настройки» и, оставаясь на вкладке «Общее», найдите подраздел «Изменить пароль». Здесь нет никаких букв или цифр, система просто просит указать текущий и новый пароль для его замены:

Получается, что посмотреть пароль невозможно? Один способ все же есть, но он работает только в том случае, если пользователь сохранил пароль в браузере. Рассмотрим пример на основе браузера Google Chrome.
Открываем браузер Google Chrome и нажимаем на кнопку в виде трех полосок. Появится меню. В нем выберите «Настройки».

В настройках ищем подраздел «Пароли и формы», затем нажимаем на кнопку «Настроить».

Откроется окно, в котором вы увидите список сайтов с сохраненными паролями. В случае с ВК вы увидите и логин, и пароль, но спрятанный под звездочками.

Что бы увидеть пароль, нажмите на него, после чего появится кнопка «Показать». Кликните на нее и увидите символы пароля.

Еще раз напоминаем, что данный способ работает только в том случае, если пароль был сохранен в браузере. Эту же процедуру можно проделать и с другими интернет-обозревателями, включая Opera, Mozilla Firefox, Яндекс.Браузер и т.д.
Как узнать пароль в контакте?
Многим пользователям такой социальной сети, как ВКонтакте часто приходится как-то узнавать утерянный или забытый пароль от своего аккаунта. Но иногда они хотят узнать, например, пароль от страницы своего друга. О том, как узнать пароль ВКонтакте, расскажет наша статья.
С помощью программы
Для этого можно использовать программу Multi Password Recovery Portable, которая не нуждается в установке, ведь ее можно запустить прямо с флэшки, выбрав для этого любой компьютер, на котором Вы хотите, узнать чужой пароль в контакте. Эта программа не только показывает скрытые пароли (пароли, что находятся под звездочками), но и сканирует систему в автоматическом режиме, находя и расшифровывая при этом пароли более 80 популярных на сегодняшний день программ.
Это, например, все популярные браузеры и Интернет-пейджеры. В результате Вы также получаете доступ к паролям от социальных сетей, которые сохранены в браузерах. Также эта программа имеет на борту русскоязычный интерфейс для Вашего удобства. Поменять язык можно в меню «Настройка». Данная программа для паролей в контакте самая эффективная на сегодняшний день.
С помощью cookie-файла
Если Вы находитесь у кого-то в гостях или кто-то был у Вас и заходил в социальную сеть ВКонтакте, то Вы можете узнать как e-mail, так и пароль этого человека. Узнать пароль страницы в контакте таким образом может даже неподготовленный пользователь.
Необходимо знать, что если Вы заходите в контакт, а там уже авторизирован какой-то пользователь, то можно просто узнать захешированный пароль. Дело в том, что если человек авторизовался в контакте, на его компьютер записываются в cookie-файл данные, то есть, логин и пароль, для поддержки сеанса. Для того чтобы увидеть их, нужно в адресной строке данного браузера прописать простой script-код: «javascript:document.write(document.cookie)» и нажать клавишу «enter». При этом Ваш браузер выдаст приблизительно такую информацию:
remixchk=5; remixlang=0; remixautobookmark=26; lang=0; remixclosed_tabs=0; remixemail=пример%mail.ru; remixmid=1234567; remixpass=«много цифр и букв»; remixsid=«много цифр и букв»; remixgroup_closed_tabs=0.
Разберем, что это значит:
Чтобы расшифровать такой пароль можно перейти по адресу http://md5pass.info/rus/, но полной гарантии нет. Если Вам не удалось расшифровать пароль при помощи данной ссылки, переходите к нижеописанным действиям.
Opera нам поможет
Раз мы прочитали данные из cookie, мы можем вписать их туда. Для этого нам будет необходим браузер Opera одной и
Как узнать свой пароль В Контакте и восстановить его, зная логин
Хорошо, конечно, когда знаешь свой логин и пароль от ВКонтакте. Тут тебе зашёл в профиль, тут тебе вышел. Хоть на компьютере, хоть на телефоне. Красота, никаких проблем! А вот как же это всё действо, в смысле авторизация, омрачается, когда учётные данные теряются и забываются или если не получается их правильно ввести в поля для входа.
Сознание прожигают тревожные вопросы типа «Какой же там был пароль?», «И как же на страницу попасть, ведь знаю логин?» и гложет досада… Обидно! Зайти в ВК нужно позарез!
Эта статья поможет вам разрешить эти и им подобные ситуации. Из неё вы узнаете, как восстановить пароль В Контакте, как просмотреть его в браузере, как сделать видимым при наборе в строке.
О том, как сменить логин и пароль в профиле читайте здесь.
Восстановление пароля
1. Чтобы восстановить пароль ВКонтакте, на главной страничке, под панелью для ввода учётных данных, пройдите по ссылке «Забыли… ?».

2. На новой странице наберите свой логин, номер телефона или e-mail. Клацните «Далее».

Внимание! Если вы не имеете доступа к телефону и не помните учётных данных, клацните ссылку «… нажмите сюда», находящуюся в нижней строке, под кнопкой «Далее». Заполните форму и кликните кнопку «Подать заявку» (возможно, вам удастся восстановление через старый логин, через почту или старый и новый номера мобильных телефонов).

3. Клацните «Я не робот», чтобы пройти защиту от ботов.

4. Если на экране под вопросом «Это та страница… ?» появятся ваши имя и фамилия и ваша аватарка, щёлкните кнопку «Да, эта нужная страница».

Если появятся данные другого (не вашего) профиля, нажмите «Вернуться назад» и выполните инструкции сервиса.
5. Дождитесь СМС-ки от ВКонтакте с проверочным кодом. Введите его в открывшемся поле и кликните «Сменить пароль».

6. В строках «Новый… » и «Повторите… » введите новый пароль.

7. Клацните «Сменить… ».

Всё! Сброс пароля выполнен, можно авторизовываться через номер мобильного или логин.
Как увидеть учётные данные в профиле?
Посмотреть свой пароль и логин в учётной записи невозможно. Эти данные в целях безопасности закрыты. Также вы не сможете узнать логин по ID страницы. Идентификационный номер преимущественно используется для поиска пользователей и сообществ в соцсети, а также для нахождения собственного аккаунта в процессе восстановления доступа.

Посредством штатных опций учётной записи можно сменить пароль (предварительно указав старую комбинацию) и логин.
Как сделать пароль видимым при наборе?
Если вы не можете правильно набрать пароль в поле, не видя символов, или хотите узнать пароль ВКонтакте, набранный в поле, сделайте следующее:
Примечание. Изменение кода осуществляется в Google Chrome. Но вы можете задействовать другой браузер. Процедура редактирования HTML-разметки в них выполняется аналогичным образом.
1. Поставьте курсор над полем «Пароль» и нажмите один раз правую кнопку мыши.
2. В контекстном меню браузера выберите «Просмотреть код» (последний пункт в списке).

3. В открывшейся панели, в выделенной строчке кода (div щёлкните левой кнопкой два раза в теге «type» значение «password», чтобы оно выделилось синим цветом.

4.Вместо выделенного значения впишите между кавычек — text.

5. После изменения кода поле «Пароль» станет видимым. Можно в нём набирать и видеть символы, а также просмотреть набранную ранее последовательность.

Как увидеть пароль после авторизации?
Если страница открыта, можно узнать пароль, но предварительно необходимо выполнить соответствующие настройки в браузере. В Google Chrome это делается так:
Предупреждение! Включение нижеописанной настройки снижает уровень безопасности ваших конфиденциальных данных.
1. Нажмите «Три полоски» (кнопка в панели Хрома).
2. Выберите «Настройки» в меню.
3. На открывшейся вкладке кликните «Показать дополнительные настройки».
4. Установите «галочку» в чекбоксе (окошке) «Предлагать сохранять пароли… » (блок «Пароли и формы»).

5. Авторизуйтесь во В Контакте.
6. В запросе на сохранение учётных данных нажмите кнопку «Сохранить».

После включения опции, вы в любой момент можете просмотреть авторизационные данные:
1. Снова перейдите в «Настройки» и в строке опции «Предлагать сохранять… » клацните ссылку «Настроить».

2. В блоке сайты кликом мышки выделите строку «vk.com».

3. Чтобы открыть пароль, в его поле нажмите «Показать».
Безопасного и комфортного вам времяпрепровождения В Конакте!
Возникли сложности? Напишите об этом в комментариях и мы постараемся вам помочь.А если статья оказалась вам полезной, не забудьте поставить лайк!
Источник: consei.ru
ТОП-3 способа узнать вводимые пароли на ПК!


Интернет бесконечен и безграничен. Но, в нем существуют определенные правила. Что бы «быть» в мировой паутине, необходимо обзавестись аккаунтом. На одного пользователя приходится минимум 10 акков в различных соцсетях, почтовых ящиках и сайтах.
Регистрация позволяет накапливать информацию, упорядочить данные, получить бонусы. Некоторые услуги, такие как виртуальный кошелек, и вовсе не доступны без регистрации с предоставлением сканов реальных документов. Каждый сталкивался с вопросом «как узнать вводимые пароли на компьютере».
Ревнивцы рвутся проверить преданность второй половинки, родители боятся, что их дети смотрят «не то» и переписываются «не с теми», некоторые попросту запутались в логинах/паролях и не могут войти никуда.
Решение проблемы есть и не одно!
Вводимые пароли на разных браузерах
Подходит тем, кто не пытается вскрыть чужой акк, а нуждается во входе в свой собственный.
Все браузеры оснащены функцией формирования библиотеки паролей. Когда на сайте вводиться новая комбинация, всплывает полоска в верхней части рабочей области с предложением сохранить логин/пароль. Большинство пользователей, не задумываясь, тыкают в кнопку. Часть – осознанно выполняет сохранение.
В результате, формируется библиотека комбинаций для всех аккаунтов на всех сайтах, которые были посещены и введены в определенном браузере. Для удобства, разработчики внедрили функцию перемещения библиотек между браузерами.
Список паролей в Опере
- ЛКМ по «Меню»;
- кликнуть по Настройки;
- выбрать Дополнительно;
- кликнуть Безопасность;
- пролистать вниз, до появления строки «Пароли и формы»;
- в строке, по правую сторону, отыскать и кликнуть ЛКМ по маленькой стрелочке
- в списке найти требуемую пару;
- пароль проявляется при нажатии кнопки «Глаз».
Список паролей в Мозиле
Последовательность действий аналогична манипуляциям с Оперой, различия в интерфейсе браузеров:
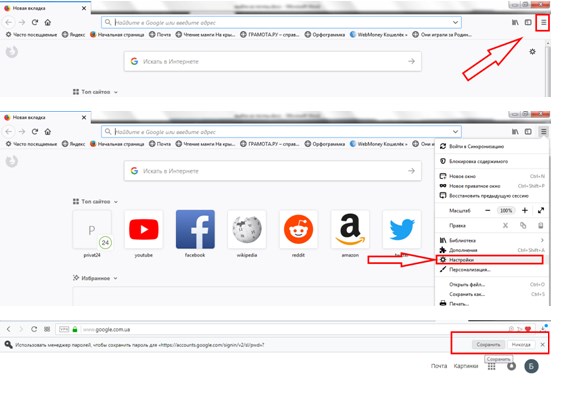
- пункт «Меню»;
- открыть Настройки;
- зайти в Приватность и защита;
- отыскать «Формы и пароли»;
- нажать ЛКМ на «сохраненные логины»;
- найти в перечне нужную пару.
Список паролей в Хроме
Манипуляции ничем не отличаются от Оперы и Мозилы:
- Меню;
- зайти в Настройки;
- кликнуть по маленькой стрелочке справа от надписи «Пароли»;
- в списке отыскать нужную пару.
Способ, который подходит для взломщиков?
Спрос рождает предложение. Потребности ревнивых Отелло и нервных родителей в слежке существуют не первый год. Разработчики не спят и создают все новые и новые программы скрытого и не особо режима. Для записи, сохранения и передачи всех данных и событий, происходящих на ПК.
Самая простая в управлении и удобная в использовании программа – Punto Switcher. Она не только умеет следить, но и помогает с мелкими оплошностями при печати. Ее часто используют для корректировки работы на клавиатуре – вовремя переключать языки и своевременно сообщать об ошибке пользователю.
После установки на компьютер, требуется включить опцию слежения под кодовым названием «вести дневник». После этого, все, что вводиться на клавиатуре будет записываться в дневник.
Процесс абсолютно не виден пользователю, а просмотреть информацию можно только зайдя в соответствующее подменю. Для надежности встроена функция пароля на дневник.
Punto Switcher скачивается из Яндекса, без смс и голосования. Но, тексту установки придется уделить особое внимание – предложение установить яндекс-браузер выскочит не однократно. Снимите галочки и живите спокойно.
Очень важно! Последняя версия Punto Switcher 4.4.3 обладает неудобным нюансом, который блокирует сохранение логинов/паролей состоящих из одного слова. Рекомендуется установить раннюю версию, способную устранить нюанс.
Алгоритм действий следующий:
- ввести в строку поиска Punto Switcher 3.2.8;
- перейти по первой ссылке. На практике доказано, что сайт не распространяет троянских коней и не числится в списке вэб-сайтов с вредоносным ПО;
- кликнуть по активной надписи «Скачать»;
- открыть папку с сохраненным файлом установщиком и дважды кликнуть по нему ЛКМ;
- пойдет процесс установки. Внимательно читать и снимать галочки с предложений установить яндекс-браузер;
- по окончании установки, в правом нижнем углу отыскать значок запущенной программы, кликнуть по ней один раз ПКМ (правая клавиша мышки);
- выбрать «Настройки»;
- в меню слева кликнуть на «Дневник»;
- поставить галочку в строке «Вести дневник» – программа начнет запись;
- снять галочку в строке «Не сохранять записи короче» – пароли из одного слова сохраняться;
- по желанию снять галочку в строке «Удалять записи старше» или установить предпочтительный «возраст»;
- если существует боязнь того, что дневник прочитают не те – установите пароль. С паролем, при попытке открыть дневник и прочитать его содержимое, пользователь будет сталкиваться со строкой ввода пароля;
- кликнуть по кнопке «ОК»;
- открыть и посмотреть дневник – ПКМ по значку, «дополнительно», открыть дневник;
- снять запись – ПКМ по значку, «дополнительно», кликнуть по надписи «вести дневник» (галочка у надписи исчезнет).
Особенности кейлоггеров
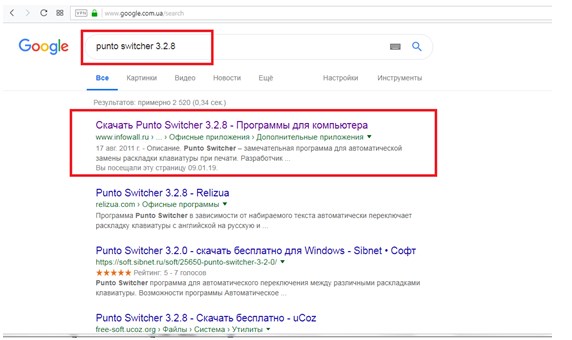
Кейлоггеры – программы, выполняющие скрытую слежку и запись всех данных, вводимых с клавиатуры. Разновидности способны записывать видео-чаты и звонки по скайпу, отсылать все данные на указанную почту, отслеживать переписки в соцсетях и т. д. Punto Switcher – кейлоггер.
Выбирать следует тщательно.
Самые опасные представители – «заразные» и с вредоносных сайтов. При должном уровне смелости и с гугл-переводчиком подмышкой можно жить с англоязычной программой. Платные кейлоггеры актуальны только в тех случаях, если их работа продлиться минимум несколько месяцев, скрытность должна быть абсолютной, а объем выполняемых работ — максимальный.
К примеру, для отслеживания жизнедеятельности подростка, пока родители на работе или в командировке. Забывчивой бабушке заботливый внук может поставить бесплатный Пунтосвитчер или его безвозмездный аналог.
Источник: vacenko.ru