Мессенджер Telegram менее публичный, чем привычные социальные сети, поэтому может показаться, будто найти там человека не так просто. На самом деле, если вы знаете данные нужного пользователя: телефон или никнейм, найти его будет просто. Процесс немного различается в зависимости от того, как и в какой версии приложения вы ищете человека – но различий не так много.
По номеру телефона
Вы знаете номер телефона человека и в курсе, что он пользуется Telegram. В таком случае найти пользователя будет проще всего. Рассказываем, как в Telegram найти человека по номеру:
Android
Зайдите в приложение на своем смартфоне. Войдите в основное меню – нажмите на три горизонтальные полосы в верхней левой части экрана устройства. В перечне вариантов выберите «Контакты».
- В правой нижней части экрана появится голубая кнопка «Добавить контакт». Нажмите на нее и введите в открывшемся окне номер телефона нужного человека. Укажите имя, под которым он будет отображаться в контактах в мессенджере. Telegram автоматически добавит пользователя.
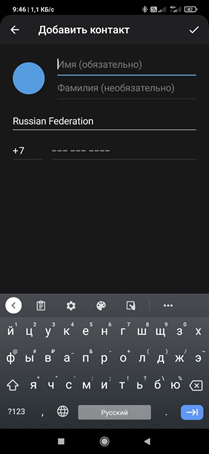
Как поделиться ссылкой на профиль, канал или группу в Telegram
- Если человека в Telegram не нашлось, вы можете отправить ему приглашение из этого же меню. Для этого воспользуйтесь кнопкой «Пригласить друзей».
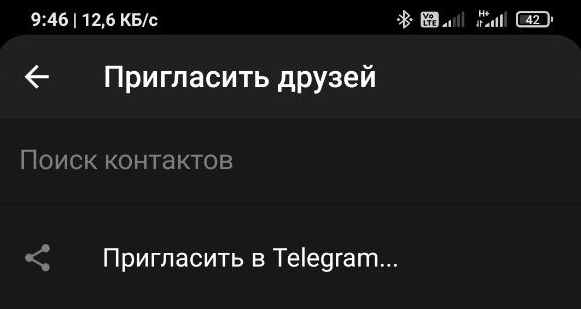
iOS
Как добавить контакт в Telegram на IOS? Процесс абсолютно такой же – разница только в расположении блоков. Меню «Контакты» находится в нижней панели приложения, а кнопка «Добавить контакт» – сверху. Она выглядит как плюсик, и по нажатию на нее открывается все та же страница добавления нового контакта.
Telegram Web
Веб-версия мессенджера менее популярна по сравнению с десктопной, но ею тем не менее пользуются. Сделать понадобится примерно то же самое, что и при добавлении в мобильном приложении:
- нажать на меню в виде трех полосок;
- перейти в блок «Контакты»;
- добавить нового человека.
Кстати, если вы уже добавили пользователя в мобильном приложении, он автоматически появится в списке контактов и в десктопной, и в веб-версии. Нет необходимости добавлять человека во второй раз.
Telegram Desktop
Интерфейс десктопной программы мало чем отличается от веб-версии. То же самое основное меню с тремя полосами, тот же самый блок контактов. Кстати, при использовании версий для ПК вы можете заметить: в список контактов автоматически добавились все люди, номера которых есть у вас в телефонной книге мобильного. Такое характерно для любых мессенджеров.
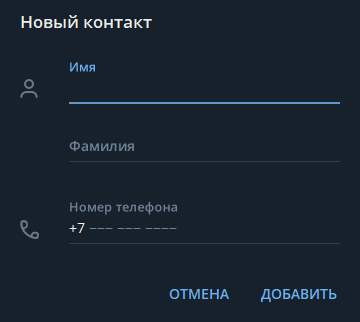
По имени или никнейму
Еще один способ найти пользователя – воспользоваться поисковой строкой и выбрать соответствующего человека. Поэтому убедитесь, что точно помните, как пишется никнейм.
Просто введите в поле имя человека и подождите, пока Telegram найдет пользователей, подходящих под запрос. Если таких несколько – выберите нужного, перейдите в чат с ним, напишите сообщение или добавьте в список контактов. Разница между версиями приложения только в том, где находится поиск.
Как Сделать Ссылку на Свой Телеграмм с Телефона в 2022 / Как Скопировать Ссылку на Свой Аккаунт

Android
Кнопка поиска расположена в правом верхнем углу приложения. При нажатии на нее открывается поле для ввода.
iOS
Нужное поле – на странице, которая открывается по нажатию на блок «Контакты» в нижней части экрана. Можно сразу начать вводить запрос.
Telegram Web и Desktop
Строка Search находится над перечнем контактов, который располагается в левой части окна. Просто начните печатать в ней начало никнейма.
Рядом с собой
Как найти человека по геолокации? В Telegram есть возможность получить контакт человека, рядом с которым вы находитесь. Причем диапазон довольно широк – можно обнаружить даже людей в 5–8 км от вас.
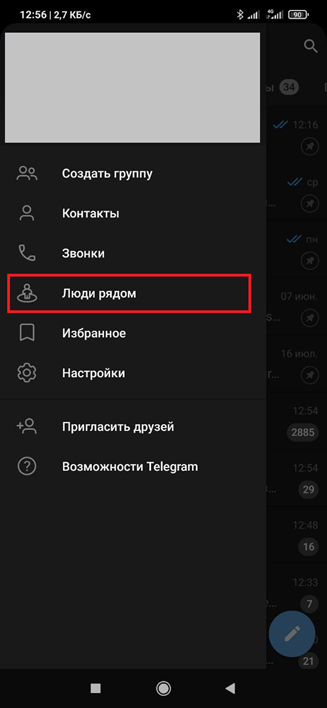
- В версии для Android такая функция находится в основном меню – вариант «Люди рядом». Приложение сразу отобразит список пользователей поблизости.
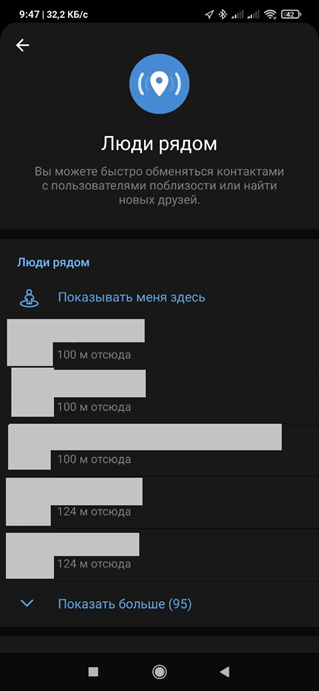
- В iOS-приложении поиск по геолокации запускается из уже упомянутого окна «Контакты».
- В десктопной версии найти людей по местоположению нельзя.
Поиск людей поможет, если вы потеряли контакт человека или, наоборот, хотите с кем-то познакомиться. Кстати, таким же образом можно искать публичные группы и каналы – находить себе подписки по интересам или договариваться о взаимном продвижении.
Источник: rookee.ru
Как отправить ссылку с Телеграм на ВК через телефон
Telegram и ВКонтакте (VK) — это две популярные мессенджеры, которыми пользуются миллионы людей по всему миру. Каждый из них имеет свои преимущества и функциональные возможности. Однако, иногда возникает необходимость отправить ссылку с Telegram в ВКонтакте, чтобы поделиться интересной информацией с друзьями и знакомыми. В этой статье мы расскажем вам, как это сделать с помощью телефона.
Первым шагом для отправки ссылки с Telegram на ВКонтакте является
Как отправить ссылку с Telegram на ВКонтакте через телефон?
Telegram и ВКонтакте являются популярными приложениями для общения и обмена контентом. Иногда возникает необходимость отправить ссылку с Telegram на ВКонтакте через телефон. Есть несколько способов справиться с этой задачей.
Во-первых, можно воспользоваться специальной функцией «Переслать» в Telegram. Для этого выберите сообщение или ссылку, которую хотите отправить, нажмите на кнопку «Переслать» и выберите вкладку «ВКонтакте». Затем укажите чат или группу, в которую хотите отправить ссылку, и нажмите кнопку «Отправить». Ваша ссылка будет автоматически перенесена в ВКонтакте и доступна для просмотра вашим друзьям и подписчикам.
Во-вторых, можно воспользоваться функцией копирования ссылки в Telegram. Для этого откройте чат или группу, где находится ссылка, и нажмите на нее. В появившемся меню выберите опцию «Копировать ссылку». Затем откройте приложение ВКонтакте, выберите место, куда хотите вставить ссылку (например, поле для написания сообщения), нажмите на поле и выберите опцию «Вставить». Ссылка будет скопирована в ВКонтакте и готова к отправке.
В-третьих, можно воспользоваться встроенным в Android функционалом «Делить». Для этого откройте сообщение или ссылку в Telegram, которую хотите отправить, и нажмите на кнопку «Делить». В появившемся списке выберите опцию «ВКонтакте». Затем выберите чат или группу, в которую хотите отправить ссылку, и нажмите кнопку «Отправить». Ваша ссылка будет автоматически передана в ВКонтакте и доступна вашим контактам.
В итоге, вы можете отправить ссылку с Telegram на ВКонтакте через телефон, используя функцию «Переслать» в Telegram, функцию копирования ссылки, а также функционал «Делить» на Android. Выберите удобный для вас способ и делитесь интересными материалами со своими друзьями и подписчиками.
Шаг 1: Открыть ссылку в Telegram
Telegram — это популярный мессенджер, который позволяет обмениваться сообщениями и файлами. Он также поддерживает отправку ссылок на другие платформы, включая ВКонтакте.
Для того чтобы отправить ссылку с Telegram на ВКонтакте через телефон, необходимо выполнить следующие шаги:
- Откройте Telegram на своем смартфоне и выберите чат или группу, в которую вы хотите отправить ссылку. Если нужной группы или чата нет, вы можете создать новый.
- Найдите ссылку, которую вы хотите отправить. Это может быть ссылка на статью, изображение, видео или любой другой контент, доступный в Интернете.
- Скопируйте ссылку, нажав на нее и выбрав опцию «Скопировать ссылку» или аналогичное действие в меню.
- Вернитесь в Telegram и найдите поле для ввода текста в текущем чате или группе.
- Вставьте скопированную ссылку в это поле, нажав на него и выбрав опцию «Вставить» или аналогичное действие в меню.
После выполнения этих шагов вы сможете отправить ссылку с Telegram на ВКонтакте через телефон. Ваш собеседник или участники группы, которым будет отправлено сообщение, смогут перейти по ссылке и просмотреть ту информацию, которую она содержит.
Шаг 2: Нажать на кнопку «Поделиться»
Чтобы отправить ссылку с Telegram на ВКонтакте через телефон, необходимо выполнить следующие действия:
- Откройте приложение Telegram на вашем телефоне.
- Выберите чат, в котором находится ссылка, которую вы хотите отправить на ВКонтакте.
- Найдите сообщение с ссылкой и нажмите на него, чтобы выделить его.
- Внизу экрана появится панель с кнопками. Нажмите на кнопку «Поделиться».
После нажатия на кнопку «Поделиться» появится список доступных опций для отправки ссылки. Выберите опцию «ВКонтакте».
Затем вы будете перенаправлены на приложение ВКонтакте и откроется окно для создания нового поста. В поле для текста поста уже будет указана ссылка, которую вы хотите отправить.
Остается только добавить необходимую информацию в текст поста (например, комментарий, хештеги) и нажать на кнопку «Опубликовать», чтобы отправить ссылку с Telegram на ВКонтакте через телефон.
Шаг 3: Выбрать опцию «VK»
После того, как вы открыли ссылку в Telegram и нажали на значок «Поделиться», вам потребуется выбрать опцию «VK», чтобы отправить ссылку на ВКонтакте через телефон.
Чтобы найти опцию «VK», вам может потребоваться пролистать список доступных приложений для публикации. Обычно опция «VK» находится недалеко от других популярных социальных сетей, таких как «Facebook» или «Twitter». Если вы не видите опцию «VK» сразу, пролистайте список вниз или используйте поиск по приложениям, чтобы ее найти.
Когда вы нашли опцию «VK», нажмите на нее, чтобы открыть приложение ВКонтакте на вашем телефоне. Вы можете быть перенаправлены на страницу авторизации, где вам нужно будет ввести свои учетные данные ВКонтакте, если вы не были автоматически вошли в систему.
После успешной авторизации вам будет предложено выбрать место, где вы хотите опубликовать ссылку на ВКонтакте. Это может быть ваша страница, группа или сообщество. Выберите нужное вам место публикации и нажмите кнопку «Опубликовать». Ваша ссылка с Telegram будет успешно отправлена на ВКонтакте через телефон.
Шаг 4: Войти в аккаунт ВКонтакте
Для успешной отправки ссылки с Telegram на ВКонтакте через телефон необходимо войти в свой аккаунт ВКонтакте. Это позволит вам использовать функции социальной сети, такие как публикация ссылок, отправка сообщений и другие.
Для входа в аккаунт ВКонтакте вам потребуется ввести ваш номер телефона или email и пароль, который вы использовали при регистрации. Если у вас уже есть аккаунт, но вы забыли пароль, вы можете восстановить его, перейдя по специальной ссылке на странице авторизации.
После успешной авторизации вы будете перенаправлены на вашу страницу ВКонтакте, где вы сможете просматривать новости, общаться с друзьями и делиться информацией.
Если у вас нет аккаунта ВКонтакте, вы можете зарегистрироваться на сайте ВКонтакте, заполнив соответствующую форму регистрации. Для этого вам потребуется указать ваше имя, фамилию, дату рождения, пол, номер телефона или email и выбрать пароль.
После успешной регистрации и авторизации в вашем аккаунте ВКонтакте вы сможете использовать все функции социальной сети, в том числе и отправлять ссылки с Telegram через телефон.
Шаг 5: Подтвердить публикацию ссылки
После того, как вы вставили ссылку в поле для ввода сообщения в ВКонтакте, рекомендуется подтвердить публикацию ссылки. Это поможет убедиться, что ваша ссылка отображается корректно и не содержит ошибок.
Чтобы подтвердить публикацию ссылки, просмотрите предварительный просмотр вашего сообщения перед его отправкой. Внимательно проверьте, что ссылка выглядит правильно и ведет на нужную вам страницу.
Также рекомендуется проверить, что превью ссылки отображается корректно. Превью должно включать заголовок страницы, описание и возможно, изображение, связанное с этой страницей. Если превью ссылки выглядит неправильно или не отображается вообще, вы можете отредактировать ваше сообщение и убедиться, что ссылка вставлена корректно.
Если после проверки предварительного просмотра вы удовлетворены результатом, вы можете нажать кнопку «Опубликовать» или «Отправить». Ваша ссылка будет опубликована на вашей странице ВКонтакте и будет доступна для всех, кто ее увидит.
Заполнение поля для ввода сообщения и подтверждение публикации ссылки являются последним шагом в процессе отправки ссылки с Telegram на ВКонтакте. После завершения этого шага вам останется только дождаться реакции пользователей ВКонтакте на вашу ссылку и отвечать на комментарии и обсуждения, которые могут возникнуть.
Шаг 6: Готово! Ссылка успешно отправлена на ВКонтакте
Поздравляем! Вы успешно отправили ссылку с Telegram на свою страницу ВКонтакте. Теперь вы можете поделиться этой ссылкой с вашими друзьями и подписчиками, чтобы они могли увидеть интересный контент, который вы нашли в Telegram.
Отправка ссылки с Telegram на ВКонтакте очень проста и удобна. Это отличный способ поделиться полезной информацией без необходимости копировать и вставлять текст или фото.
При использовании мобильного телефона, чтобы отправить ссылку с Telegram на ВКонтакте, вам потребуется открыть публикацию или сообщение с ссылкой в Telegram, затем нажать на кнопку «Поделиться» и выбрать «VKontakte» в списке доступных приложений. После этого, вы сможете добавить комментарий к ссылке и опубликовать ее на своей странице ВКонтакте.
Не забудьте проверить скопированную ссылку перед публикацией, чтобы быть уверенным, что она ведет на нужный вам контент. Если ссылка некорректна или уже неактуальна, можно отредактировать пост в VKontakte и заменить ее на новую.
Источник: www.burn-soft.ru
Ссылка на диалог в WhatsApp, Telegram, VK и Facebook Messenger
А ещё в Вконтакте можно писать сообщения на почту. Для этого в поиске диалога нужно ввести e-mail и открыть переписку.
Если вам нужно вставить ссылку на диалог в шапку инстаграма, но вы не хотите ограничивать клиентов лишь одним каналом связи с вами, — вы можете воспользоваться сервисом FindMe.su. Данный сервис позволяет создавать одну страницу со всеми вашими контактами. Будь то WhatsApp, Telegram, Facebook, Вконтакте, Инстаграм или канал на Youtube. Для более консервативных пользователей вы можете вывести номер телефона, почту, ссылку на сайт и адрес с виджетом карты.
В итоге, готовая страница состоит из четырёх блоков:
Первый блок — общая информация о вас. Логотип или фото, ваше имя или название вашей организации и небольшой текст.

Второй блок — сервисы, через которые вам можно написать.

Клик по любой иконке моментально открывает диалог в соответствующем приложении.
Третий блок — ваши страницы.
Первым всегда идёт ваш официальный сайт. А далее… Есть канал на Youtube ? Рисуете и выкладываете свои работы на Behance , Artstation или Dribbble ? А может вы хотите показать примеры вашего кода на Github ? Или вы фотограф и вас больше интересует 500px и Pinterest ? Просто вставляете ссылку. Не нужно подбирать иконки, всё происходит автоматом!

Четвёртный блок — контакты.

Это ваш адрес, телефон и e-mail. При нажатии на телефон или почту, откроется звонилка или почтовый клиент.
И ещё: знакомо вам такое чувство, когда вы посмотрели адрес, приехали на место и не можете вспомнить номер дома, этаж или офис? Открываете сайт, а он очень долго грузится и вы стоите и ждёте, пока браузер выдаст вам информацию.
Так вот, после первого посещения, ваша страница становится доступной оффлайн! И даже, если у пользователя нет интернета, он сможет найти вас или продиктовать ваш номер.
Панель настройки страницы
Вся панель разделена на три вкладки.
В первой вкладке вы найдёте все способы связи с вами.

- Для WhatsApp и Viber используется номер телефона.
- Telegram и Skype требуют username.
- В поля Facebook и Вконтакте вы можете просто вставить ссылку на вашу страницу, система всё поймёт сама.
Вторая вкладка — ссылки.

Первое поле — для официального сайта. И далее любые сайты в интернете, где вы представлены. По умолчанию показано лишь одно дополнительное поле для ссылок, но вы можете добавить любое количество. Просто нажимаете кнопку «добавить», вставляете ссылку и название ссылки.
Третья вкладка — профиль.

Здесь вы можете добавить фото, имя и небольшой текст. Кликнув на «Дополнительные контакты», вы откроете поля для адреса, почты и телефона.
Ах, да! Чуть не забыли про самое главное поле — URL.

URL — это адрес, по которому будет доступна ваша ссылка. Его можно менять в любое время, как и все остальные поля. Но делать это мы не рекомендуем, ведь пользователь может запомнить ваш старый адрес.
Пожалуйста, обратите внимание на то, что все поля сохраняются только после нажатия на кнопку «сохранить» на вкладке «профиль».
После нажатия на кнопку «сохранить», вы увидите служебный блок, который в дальнейшем можно будет вызвать нажатием на плавающую кнопку с символом рубля.

В этом блоке можно увидеть до какой даты будет доступна ваша страница, а также перейти на неё, нажатием на ссылку, или скопировать. Если срок действия страницы истекает, вы можете увеличить его, выбрав желаемый срок и удобный способ оплаты.
Кроме того, если у вас возникли какие-то вопросы, вам нужна помощь или вы хотите предложить какой-то функционал, вы можете написать нам, вызвав окно с чатом.
Источник: webbeaver.ru