Чтобы отправить одним сообщением несколько песен, при отправке прикрепите несколько музыкальных файлов к сообщению. Значок скрепки — Файл и далее выбираете аудиофайлы с телефона. Похожим образом можно отправлять и файлы любых других форматов. Как и в фотоальбомах, любой из сгруппированных файлов можно выбрать отдельно.
- Как соединить песни в Телеграме
- Как создать папку с музыкой в телеграмме
- Как создать бота с музыкой в телеграмме
- Как транслировать музыку в телеграмме
- Где в Телеграме брать музыку
- Как создать бота в телеге
- Как в телеграмме отправить музыку одним файлом
- Как в телеграмме отсортировать
- Что дает премиум Телеграм
- Как называется Телеграм бот с музыкой
- Как добавить бота с музыкой
- Как настроить бота в телеграмме
- Как сделать конференцию в телеге
- Как транслировать со звуком в Телеграм
- Что такое стриминг аудио файлов и видео
- Как в один пост добавить фото и музыку
- Как включить автозагрузку музыки в телеграмме
- Что значит в архив в телеграмме
- Где найти скачанную музыку в телеграмме на айфоне
- Как создать бота в телеграмме Manybot
- Как создать чат бота в телеграмме бесплатно
- Как сделать игрового бота в телеграмме
- Что такое Трансляция в Телеграм
- Какой плеер использует Телеграм
- Как пользоваться плеером в Телеграм
- Для чего нужна папка в Телеграме
- Как пользоваться папками в Телеграм
- Как можно слушать музыку без интернета
- Как создать бота в телеграмме с кнопками
- Как можно найти музыку
- Как делится музыкой в ТГ
- Как удалить музыку в телеграмме
- Как скачать музыку с Яндекс
Как соединить песни в Телеграме
Чтобы отправить одним сообщением несколько песен, при отправке прикрепите несколько музыкальных файлов к сообщению. Значок скрепки — Файл и далее выбираете аудиофайлы с телефона. Похожим образом можно отправлять и файлы любых других форматов. Как и в фотоальбомах, любой из сгруппированных файлов можно выбрать отдельно.
Как Добавить Свою Музыку в ВК с Телефона 2023 Как Загрузить Мелодию и Песню в ВК Трек в Вк Вконтакте
Как создать папку с музыкой в телеграмме
Как создать папку в Telegram?:
- Открыть «Настройки → Папки» и нажать «Создать новую папку» (на компьютере и в приложении для Android).
- Добавить отдельные чаты или целые типы: контакты, группы, каналы, боты.
- Нажать «Сохранить» и готово.
Как создать бота с музыкой в телеграмме
Как транслировать музыку в телеграмме
Создайте канал или группу и запускайте стрим: Нажмите на кнопку «Трансляция» или «Видеочат» в меню профиля. Выберите «Начать трансляцию», чтобы запустить ее сейчас. Другой вариант — «Анонсировать трансляцию», чтобы планировать ее заранее.
Где в Телеграме брать музыку
- Перейти по ссылке https://t.me/thmusicbot или найти «thmusicbot» в поиске в приложении Телеграмм. Купить рекламу Отключить
- Нажать кнопку «Старт»
- Написать в чат название трека или исполнителя
- Бот пришлет найденные треки. Выберите из списка нужный трек и нажмите на него.
Как создать бота в телеге
Как создать нового бота в Telegram:
Как слушать музыку ВК без ограничений!
Как в телеграмме отправить музыку одним файлом
Откройте Telegram на компьютере, кликните по кнопке нового сообщения и нажмите «Создать группу». Выберите людей, с которыми хотите делиться музыкой, и кликните «Далее». Нажмите «Создать». Перетащите в чат аудиофайлы.
Как в телеграмме отсортировать
Можно разложить каналы и контакты по папочкам:
- Из общего меню зайди в настройки
- Выбери пункт «Папки чатов»
- Собери все группы или контакты по тематикам
Что дает премиум Телеграм
Премиум-подписчики могут загружать файлы размером до 4 Гб вместо 2 Гб, создавать до 20 папок по 200 чатов в каждой, сохранять до 400 гифок, закреплять до десяти чатов и десяти «избранных» стикеров. Также можно подписаться на 1000 каналов сразу и подключить четыре аккаунта.
Как называется Телеграм бот с музыкой
Музыка THUNDER MUSIC BOT — быстрый и простой бот для поиска и скачивания музыки с большой базой треков: оригиналы, ремиксы, bass boosted, slowed https://registratury.ru/kak-obedinit-muzyku-v-telegramme» target=»_blank»]registratury.ru[/mask_link]
Cоединить Mузыку Oнлайн
Легко комбинируйте аудиофайлы, которые плавно перетекают друг в друга, и добавляйте их к видео.

Объединяйте аудиофайлы онлайн с помощью плавного перекрестного накладывания!
VEED удобен для тех, кто хочет выполнять операции как с аудио-, так и с видеофайлами. Вы можете использовать Соединитель аудио для обрезания и объединения аудиофайлов или Видео-редактор для добавления аудиофайлов и создания видеоэффектов для редактирования видео. Иногда могут быть разные аудиофайлы, которые должны быть частью одного подкаста или видео.
Объедините аудиофайлы онлайн с помощью бесплатного аудио-соединителя VEED. Вы можете объединить аудиоклипы и сохранить их как один аудиофайл. Загружайте аудио в любом популярном формате и скачивайте его в том формате, который вам больше нравится. Вы можете загружать и объединять файлы MP3, WAV, OGG и другие. VEED — это онлайн-аудиоредактор, поэтому вам не нужно скачивать приложение.
Наша программа для объединения аудиофайлов очень проста в использовании; вы можете перетащить аудиофайлы на временную шкалу и разделить, объединить и отредактировать аудио всего за несколько кликов! Она бесплатна, поэтому вам не нужно беспокоиться об истечении срока действия пробных версий или вводить свои платежные реквизиты. Если вам нужно поработать с видео, не волнуйтесь. С помощью VEED вы можете легко редактировать видео. Добавляйте анимированные субтитры или выделяйте их, добавляйте изображения, GIF, эмоджи или используйте шаблон для создания видео.
Как соединить аудио:

Загрузите ваши аудио-файлы
Загрузите свои аудиозаписи в VEED; их можно перетащить на “Временную шкалу”. VEED также позволяет добавлять текстовые подсказки и преобразовывать их в голос с помощью считывателя текста искусственным интеллектом в режиме реального времени. Вы также можете объединить эти голоса на временной шкале.

Слияние и редактирование аудио на временной шкале
Чтобы объединить аудиофайлы или аудиоклипы, загрузите два или более файлов. Вы можете разделять и переставлять клипы на временной шкале. Вы также можете добавить эффекты, чтобы звучание было более естественным.

Отредактируйте видео с анимацией, добавьте больше элементов и сохраните!
После соединения аудиофайлов вы можете редактировать видео с помощью анимации, статических полос, звуковых волн и многого другого. А после нажмите кнопку экспорта и сохраните новый аудиофайл на своем устройстве!
Видео-урок ‘Соединитель аудио’

Объединяйте аудиофайлы онлайн за считанные минуты — Создавайте объединенные песни!
С VEED вам не нужно тратить часы на объединение, разделение и перестановку аудиоклипов. Это займет всего несколько минут по сравнению с другими приложениями для редактирования аудио. Вы можете соединить аудиофайлы всего за несколько кликов. Вы также можете разделять и обрезать клипы.
Переместите ползунок в любое место на временной шкале и нажмите на инструмент «Разделить»; вы можете разделить аудиофайл столько раз, сколько необходимо. Выберите клипы, которые нужно обрезать, и нажмите “Удалить”. Готово! Вы можете извлекать мелодии и создавать свои лучшие хиты и музыку, которую вы любите!

Обрезка, объединение и перестановка аудиоклипов для учебных видео и лекций
Вы можете объединить аудиоклипы после их перестановки и сохранить их как один аудиофайл. Просто перетащите клипы, чтобы они оказались рядом друг с другом. Добавляйте звуковые эффекты, закадровый голос и многое другое. Инструктивные и обучающие видео с озвучкой имеют на 65% более высокий коэффициент запоминания.
Упорядочивание файлов записи становится простым делом благодаря возможности легко обрезать ненужные фрагменты и объединять оставшиеся аудио фрагменты вместе. Всего несколькими щелчками мыши вы можете легко обрезать и соединять аудиофайлы. Переместите ползунок в нужную точку удаления, разделите файл и плавно соедините оставшиеся части.

Сохранение в желаемом аудиоформате
VEED позволяет сохранить аудиофайл в нужном вам формате, будь то MP3, WAV и другие популярные типы аудиофайлов. Наш аудиоредактор также является аудиоконвертером. Независимо от того, в каком формате вы загрузили аудиофайл, вы можете сохранить его в выбранном вами формате. Просто выберите нужный формат в опциях экспорта.
Вы также можете создавать потрясающие видеоролики с помощью различных инструментов редактирования видео, предлагаемых VEED. Некоторые функции могут быть премиальными, и для получения более подробной информации вы можете ознакомиться с тарифными планами.

Часто Задаваемые Вопросы
Как объединить два аудио?
Загрузите в VEED два или более аудиофайлов. Просто перетащите их в редактор. Вы можете разместить аудиоклипы рядом друг с другом или разделить и переставить их местами. Сохраните их как одну аудиодорожку.
Источник: www.veed.io
Как объединить дорожки в adobe audition

Всем привет. Записал разговор в Skype, после записи оказалось что голос собеседника слышен в одном наушнике а мой голос в другом. Открыл аудиозапись в Adobe Audition и собственно возник вопрос, как совместить эти две части в одну ?
Цель — сделать так чтобы звук воспроизводился одновременно в обоих наушниках.
- Вопрос задан более трёх лет назад
- 5674 просмотра
- Вконтакте


Всё довольно просто: выделяете нужный участок записи, идёте в меню Effects -> Amplitude and Compression -> Channel Mixer

Далее в открывшемся окне из выпадающего списка пресетов выбираете Fill Left with Right, если нужно дублировать правый канал (тот, что внизу на сигналограмме), или Fill Right with Left, если дублировать необходимо левый канал (тот, что вверху)

Если нужен звук обеих дорожек, то выбираем пресет All Channels 50%
Жмёте Apply.
Как объединить дорожки в Adobe Audition?
Всё очень просто. Жмёте клавишу Ctrl и выделяете мышкой при нажатой клавише Ctrl нужные вам треки. Затем жмёте mixdown. Такая процедура, миксация некоторых треков, производится тогда, когда нужно сделать предварительное сведение группы инструментов или сэмплов.
Как соединить две звуковые дорожки в одну?
- Настройте порядок воспроизведения треков друг за другом. Чтобы установить, какой будет первым.
- Обрежьте аудиозаписи, если необходимо. Сдвиньте синие маркеры, удалив начало или конец мелодии.
- Выберите режим слияния. .
- Укажите формат и нажмите «Соединить».
Как сохранить Мультитрек в mp3?
Открываете «Файл», затем «Экспорт», далее «Микширование мультитрека» — «Всю сессию», таким образом, вы можете сохранить файл в разных форматах. Конечно, можно было нажать «Файл»- «Сохранить как», но тогда нет возможности сохранить файл в формате mp3.
Как вырезать часть трека в Adobe Audition?
- Выделите звук, который требуется удалить, и выберите Edit > Delete.
- Выделите звук который вы хотите сохранить, и выберите Edit > Crop. (Нежелательные звуки в начале и конце файла будут удалены).
Как обрезать в Adobe Audition?
Выделяете нужный вам клип и нажимаете на изображение ножниц. Перемещаете отрезаный клип, правой кнопкой мыши (при этом белая стрелка должна смениться на черную) в нужное место. Однако, есть и другой вариант разрезания. Все это можно сделать и без того, чтобы созерцать ножницы.
Как объединить музыку в один файл?
- Введите эту команду в командной строке: copy/b audio file1. mp3 + audio file2. mp3 audio file3. mp3. .
- Затем нажмите клавишу ввода. Это объединит два MP3 в команде copy/b в один новый выходной файл.
Как соединить две песни в одну на айфоне?
Коснитесь заголовка дорожки, чтобы выбрать ее, затем снова коснитесь заголовка, а после этого коснитесь «Объединить». В области заголовков дорожек касайтесь кружков рядом с дополнительными дорожками, которые требуется объединить. Коснитесь кнопки «Объединить» в правом верхнем углу.
4. Работа в многодорожечном режиме Adobe Audition
Многодорожечный режим, это режим в котором вы можете сводить несколько треков к единому звучанию, к примеру у вас есть записанный минус (музыка) и запись вокала (песня) и вам их нужно соединить, как раз для этого и нужен многодорожечный режим.
Для того чтобы перейти в многодорожечный режим Adobe Audition воспользуйтесь переключением между режимами:
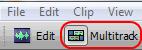
Вы увидите многодорожечный режим программы. Чтобы добавить звук на какую либо дорожку просто перетащите его из списка:
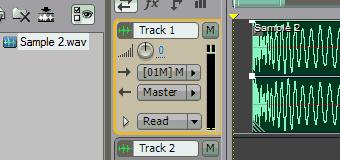
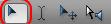
Убедитесь что вы находитесь в этом режиме.
Для удаления сэмпла кликните по нему мышкой и нажмите клавишу Delete на клавиатуре. Для перемещения сэмпла нажмите по нему правой кнопкой мыши и ведите в сторону. Для того чтобы перейти в режим редактированию просто щелкните двойным щелчком по сэмплу. Для копирования сэмпла нажмите клавишу Ctrl, не отпуская клавиши нажмите по сэмплу правой кнопкой мыши и ведите в сторону:
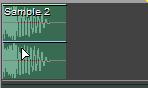
Для удаления части сэмпла, обведите часть которую хотите удалить и нажмите клавишу Delete. Для того чтобы выключить сэмпл на дорожке, нажмите по нему правой кнопкой мыши и выберите Mute:
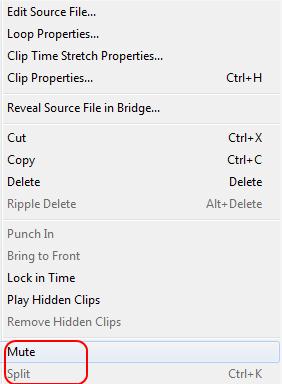
Для нарезки сэмпла на 2 части, поставьте вертикальную желтую полосу на то место в котором хотите разрезать сэмпл, после этого щелкните по этому сэмплу правой кнопкой мыши и выберите Split (рисунок выше):
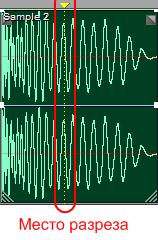
Для того чтобы изменить размер сэмпла, подведите курсор к краю сэмпла, нажмите и ведите в сторону:
Для выбора нескольких сэмплов нажмите клавишу Ctrl и начните выбирать;
Масштабирование
С верху окна есть точно такая же полоса зума как и при режиме редактирования сэмпла, работает она точно также (см. Adobe Audition редактирование файла):
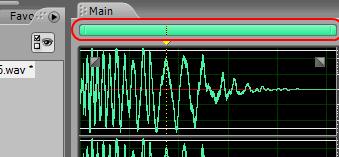
Также можно масштабировать и ширину треков. Для этого подведите мышь к краю вертикальной полосы, нажмите и потяните в верх или в низ. Или же можно просто навести мышь на полосу и начать крутить колесо мыши.
Есть еще 1 способ масштабировать, для этого необходим навести мышь на треки. Попробуйте навести мышь на красную область (картинка ниже) и покрутить колесо мыши.
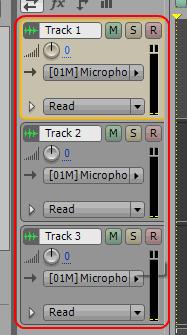
Также можно масштабировать каждый трек отдельно, для этого поведите мышь к краю трека нажмите и потяните вверх или в низ.

Или же менять их местами. Для этого возьмитесь за этот значок и потяните трек вниз или вверх.
Работа с треками
Добавление трека
Для того чтобы добавить трек, нажмите по пустому месту (не по сэмплу) на треке правой кнопкой мыши. Выберите Insert и какой вид трека вы ходите добавить. Для удаления трека выберите Delete (синяя область).
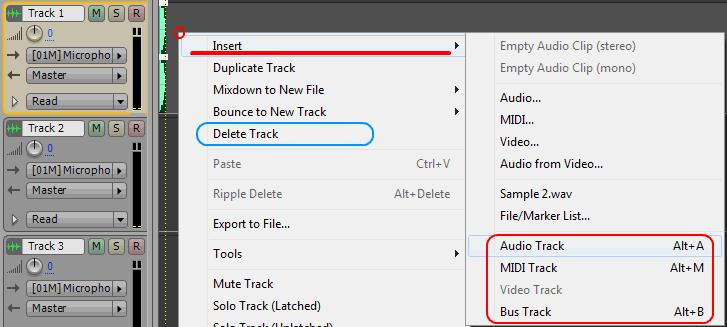
Будьте осторожны при добавлении MIDI трека, программа может повиснуть. Bus Track это добавление сенд канала (устройство посыла будет рассмотрено далее).
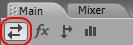


Для того чтобы переименовать трек щелкните по.
M — выключает трек (т. е. трек не будет проигрываться);
S — соло трека (т. е. все треки выключаются кроме выбранного);

R — запись на трек (т. е. если вы нажмете на этом треке R, а после этого кнопку записи то запись будет производится на него, также можно выбрать несколько треков). Громкость трека;

Панорама трека.
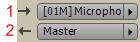
1 — устройство (вход) с которого будет производится запись;
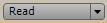
— режим записи автоматизации.
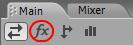
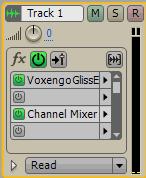

— Вкл./выкл. всех эффектов;

— Пре или пост фейдерный способ обработки эффектами;

— Заморозка трека. Если к примеру у вас на треке стоит много эффектов и ваш компьютер не справляется с нагрузкой, то заморозьте этот трек, тогда вы разгрузите процессор;

— Красная область вкл./выкл. эффекта. Синяя — добавление эффекта.
Автоматизация параметров
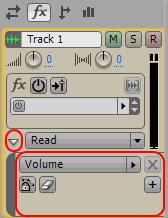
Для того чтобы открыть список автоматизаций нажмите на треугольник (малая красная область на рисунке). В результате вы увидите список автоматизаций, для того чтобы добавить новую автоматизацию нажмите  . Для того чтобы добавить точку нажмите по линии левой кнопкой мыши, для удаление точек обведите ненужные точки, после этого нажмите правой кнопкой мыши и выберите Clear edit points или же нажмите
. Для того чтобы добавить точку нажмите по линии левой кнопкой мыши, для удаление точек обведите ненужные точки, после этого нажмите правой кнопкой мыши и выберите Clear edit points или же нажмите  :
:

— Блокировка автоматизации;

— Удаление трека автоматизации;

Для выбора других параметров автоматизации щелкните по этому полю и выберите другой параметр.
Посыл на сенд канал
Перед тем как делать посыл создайте хотя бы 1 Bus Track см. начало статьи.
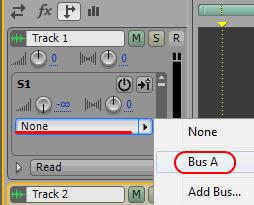
— посыл на Bus А

— Вкл./выкл. посыла;

— Пре или пост фейдерный способ посыла на сенд канал (Bus Track);

— Сила посыла;

— Сила посыла правого и левого каналов.
Эквалайзер каждого канала
Также на каждой дорожке по умолчанию стоит эквалайзер.
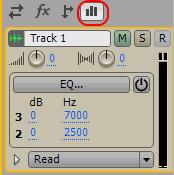
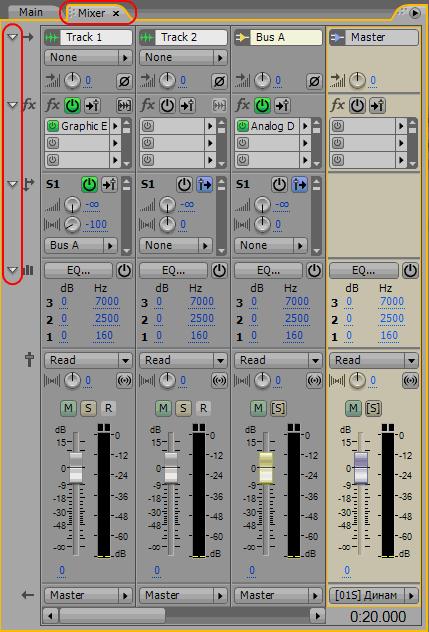
Все параметры микшера имеют те же самые значения что описаны в «Adobe Audition работа с треками». Кроме 2:
Малая красная область переход между режимами. Большая красная область, свернуть/развернуть элементы микшера.
Сохранение сессии
После того как вы сделаете все необходимое в многодорожечном режиме, сохраните сессию (сохранятся расположение всех сэмплов, эффектов и сами сэмплы). Для этого выберите File => Save session (Save session As (сохранить сессию как)):
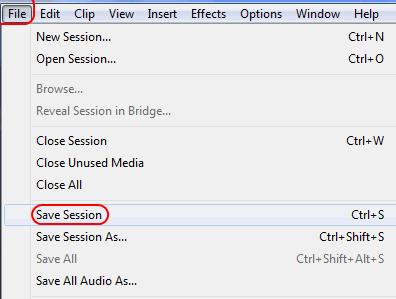
В результате перед вами появится окно, в котором необходимо указать папку, в которую вы хотите сохранить сессию и название файла сессии. После того, как вы выберите папку и нажмете «Сохранить«, программа сохранит файл сессии. Если вы использовали сэмплы, находящиеся у вас на компьютере и вы их никак не изменяли, а просто расставили, то программа больше ничего не будет спрашивать, а сохранит только файл сессии. Если же вы при создании сессии как-то изменяли файлы, то Adobe Audition спросит у вас, хотите ли вы сохранить изменения в файлах. Если же вы при создании сессии создавали новые файлы (например, производили запись вокала), то Adobe Audition спросит у вас, хотите ли вы сохранить новые файлы, при ответе yes укажите папку, имя файла и формат.
Сохранение файлов сессии
Также можно сохранить все файлы, содержащиеся в списке разом (картинка списка ниже). Для этого нажмите File => Save All Audio As:
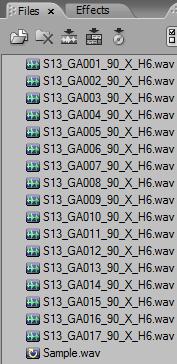
В появившемся окне выберите путь, куда вы хотите сохранить файлы (к примеру, в ту папку, где у вас сохранен файл сессии).
Экспорт в аудиофайл
Для того, чтобы сохранить все, что вы составили в сессии в один аудиофайл, нажмите File => Export => Audio mix Down:
Похожие публикации:
- Ttl patch что это
- Как в экселе разместить таблицу на всю страницу
- Как обновить айфон 4s до ios 10 через компьютер
- Какие типы анимации могут быть использованы в презентациях
Источник: ifreeapps.ru