Telegram — одно из самых популярных мессенджеров, которым пользуются миллионы пользователей по всему миру. Данное приложение предлагает своим пользователям безопасную и удобную коммуникацию, а также обладает большим набором функций, которые постоянно обновляются и совершенствуются.
Чтобы наслаждаться всеми преимуществами Telegram, необходимо регулярно обновлять приложение на своем устройстве. В данной статье мы расскажем о том, как обновить Telegram на компьютере под управлением операционной системы Windows. Следуя нашей подробной инструкции, вы сможете легко и быстро обновить ваш Telegram и получить доступ к самым новым функциям и улучшениям.
Шаг 1: Откройте приложение Telegram на вашем компьютере, если оно уже установлено. Если вы его еще не скачали, перейдите на официальный сайт Telegram и загрузите последнюю версию приложения для Windows.
Шаг 2: После открытия Telegram вы увидите главное окно приложения. В верхнем левом углу окна нажмите на значок меню, который обычно представлен тремя горизонтальными линиями.
Тупит компьютер? Есть решение!
Шаг 3: В выпадающем меню выберите пункт «Помощь» и нажмите на него. Затем в раскрывшемся подменю выберите «Проверить обновления».
Шаг 4: Telegram начнет проверку наличия обновлений. Если доступна новая версия програмного обеспечения, вам будет предложено установить ее. Нажмите «Установить» и подождите, пока процесс обновления завершится.
Поздравляю, вы успешно обновили Telegram на компьютере под управлением ОС Windows. Теперь вы можете наслаждаться всеми новыми функциями и улучшениями, которые предлагает Telegram. Не забывайте следить за обновлениями, чтобы быть в курсе всех новостей и изменений в этом замечательном мессенджере.
Проверьте, установлена ли последняя версия Telegram
Прежде чем обновлять Telegram на своем устройстве, необходимо убедиться, что у вас установлена последняя версия приложения. Для этого выполните следующие шаги:
- Откройте приложение Telegram на вашем компьютере.
- В верхнем левом углу экрана найдите и нажмите на значок меню, представляющий собой три горизонтальных полоски.
- В выпадающем меню выберите пункт «Настройки».
- В открывшемся окне настройки навигируйтесь вниз и найдите раздел «О приложении».
- В этом разделе вы увидите информацию о текущей версии Telegram, установленной на вашем компьютере.
- Сравните эту версию с последней доступной версией Telegram, которая обычно указывается на официальном сайте.
Если установленная версия Telegram не является последней, вам потребуется обновить приложение, чтобы получить доступ к новым функциям и улучшенной производительности.
Обновить Telegram можно с помощью автоматического обновления или загрузив новую версию с официального сайта и установив ее вручную. Подробная информация о процессе обновления будет описана в следующих разделах данной статьи.
Закройте Telegram перед обновлением
Прежде чем обновлять Telegram на вашем устройстве Windows, убедитесь, что приложение полностью закрыто.
Chat GPT 4 бесплатно и безопасно #ChatGPT #GPT #OpenAI
Это особенно важно, так как запуск процесса обновления во время работы приложения может вызвать ошибки или привести к потере данных.
Для закрытия Telegram выполните следующие шаги:
- Щелкните правой кнопкой мыши на иконке Telegram в системном лотке (рядом с часами).
- Выберите опцию «Закрыть» или «Выход» во всплывающем меню.
Если иконка Telegram отсутствует в системном лотке, значит приложение уже закрыто.
После того как Telegram будет полностью закрыт, вы можете переходить к следующему шагу обновления вашего мессенджера.
Скачайте установочный файл Telegram
Для обновления Telegram на Windows вам потребуется установочный файл последней версии приложения. Чтобы скачать его, выполните следующие действия:
- Откройте веб-браузер и перейдите на официальный сайт Telegram (https://telegram.org).
- На главной странице вы увидите раздел «Скачать». Нажмите на кнопку «Получить Telegram для Windows».
- Система автоматически определит вашу операционную систему и предложит скачать соответствующую версию Telegram для Windows.
- Нажмите на кнопку «скачать» и дождитесь завершения загрузки файла. Установочный файл будет сохранен в папке «Загрузки» на вашем компьютере.
Примечание: Проверьте, что вы скачали официальную версию Telegram с официального сайта. Не рекомендуется скачивать Telegram из неизвестных источников, так как это может представлять угрозу для безопасности.
Запустите установку Telegram
После того как вы скачали последнюю версию Telegram для Windows с официального сайта, найдите файл установки в папке загрузок или в указанном месте. Обычно он называется «TelegramSetup.exe».
Для запуска установки дважды кликните по файлу TelegramSetup.exe. Откроется окно установщика Telegram, в котором вам будут предложены несколько опций и настроек для выбора.
Следуйте инструкциям установщика и выбирайте нужные вам настройки. Убедитесь, что вы принимаете условия лицензионного соглашения, прежде чем продолжить.
- Выберите язык интерфейса Telegram.
- Выберите папку для установки приложения или оставьте предложенное значение по умолчанию.
- Выберите, хотите ли вы создать ярлык на рабочем столе.
- Выберите, хотите ли вы добавить приложение в контекстное меню проводника (это позволит вам отправлять файлы через Telegram, щелкнув правой кнопкой мыши на них в проводнике).

После выбора всех необходимых настроек, нажмите кнопку «Установить» или «Далее». Установка Telegram начнется. Подождите, пока процесс завершится.
По окончании установки вам будет предложено запустить Telegram сразу после установки. Если вы хотите начать пользоваться приложением сразу, оставьте флажок в поле или снимите его, если не хотите запускать Telegram на данный момент.
Источник: terrazzo-group.ru
Как бесплатно обновить браузер
В этом уроке я покажу, как обновить браузер до последней версии. Мы научимся обновлять программы Google Chrome, Яндекс Браузер, Mozilla Firefox, Opera, Internet Explorer, Edge на компьютере и телефоне.
Как обновиться на компьютере
Способ 1: через меню
Большинство современных браузеров обновляются в автоматическом режиме и не требуют вашего вмешательства, т.к. имеют встроенную службу Update для мониторинга и установки свежих версий. В этом пункте я покажу как можно вручную обновиться через меню, если служба не работает, или была кем-то отключена.
Google Chrome
1 . В главном окне программы нажмите на значок «три точки».

2 . Перейдите в меню «Справка» пункт «О браузере Google Chrome».

3 . Chrome автоматически начнет проверку и загрузку обновлений.

4 . После загрузки нажмите кнопку «Перезапустить».

5 . После перезапуска, последняя версия программы будет установлена.
Яндекс.Браузер
1 . Откройте программу, войдите в меню (значок «три пунктира»).
2 . Выберите пункт «Дополнительно – О браузере».

3 . При наличии обновлений появится уведомление «Доступно обновление для установки в ручном режиме», для старта загрузки нажмите на кнопку «Обновить».

4 . Нажмите кнопку «Перезапустить» для применения обновлений.

5 . Яндекс перезапуститься и обновиться до последней версии.

Mozilla Firefox
1 . В главном меню нажмите на значок «три пунктира» для вызова меню, откройте пункт «Справка – О Firefox».

2 . Firefox автоматически запустит поиск и закачку новых обновлений.

3 . По завершению нажмите на кнопку «Перезапустить Firefox» и браузер будет обновлен.

Для последующего автоматического применения обновлений, в главном меню войдите в «Настройки».

Во вкладке «Основные» прокрутите страницу немного вниз. Убедитесь, что в разделе «Разрешить Firefox», стоит галочка в пункте «Автоматически устанавливать обновления».

Opera
1 . В главном окне программы вызовите меню и выберите пункт «Обновление https://neumeka.ru/update_browser.html» target=»_blank»]neumeka.ru[/mask_link]
Везде как дома с Chrome

Это устройство не будет получать обновления, так как Google Chrome не поддерживает установленную на нем операционную систему.
Для 32-разрядной версии Windows 8.1/8/7
Это устройство не будет получать обновления, так как Google Chrome не поддерживает установленную на нем операционную систему.
Для 64-разрядной версии Windows 8.1/8/7
Это устройство не будет получать обновления, так как Google Chrome не поддерживает установленную на нем операционную систему.
Для macOS 10.15 и более поздних версий
Google Chrome больше не будет обновляться на этом компьютере, так как поддержка macOS 10.6 – 10.12 прекращена.
Google Chrome больше не будет обновляться на этом компьютере, так как поддержка macOS 10.6 – 10.12 прекращена.
Google Chrome больше не будет обновляться на этом компьютере, так как поддержка macOS 10.6 – 10.12 прекращена.
Google Chrome больше не будет обновляться на этом компьютере, так как поддержка macOS 10.6 – 10.12 прекращена.
Для macOS 10.13/10.14
Это устройство не будет получать обновления, так как Google Chrome не поддерживает установленную на нем операционную систему.
Установить Google Chrome в качестве браузера по умолчанию
Разрешить автоматическую отправку статистики использования и отчетов о сбоях, чтобы помочь улучшить Google Chrome. Подробнее…
Разрешить автоматическую отправку статистики использования и отчетов о сбоях, чтобы помочь улучшить Google Chrome. Подробнее…
Разрешить автоматическую отправку статистики использования и отчетов о сбоях, чтобы помочь улучшить Google Chrome. Подробнее…
Разрешить автоматическую отправку статистики использования и отчетов о сбоях, чтобы помочь улучшить Google Chrome. Подробнее…
Установить Google Chrome в качестве браузера по умолчанию
Разрешить автоматическую отправку статистики использования и отчетов о сбоях, чтобы помочь улучшить Google Chrome. Подробнее…
Разрешить автоматическую отправку статистики использования и отчетов о сбоях, чтобы помочь улучшить Google Chrome. Подробнее…
Разрешить автоматическую отправку статистики использования и отчетов о сбоях, чтобы помочь улучшить Google Chrome. Подробнее…
Разрешить автоматическую отправку статистики использования и отчетов о сбоях, чтобы помочь улучшить Google Chrome. Подробнее…
Установить Google Chrome в качестве браузера по умолчанию
Разрешить автоматическую отправку статистики использования и отчетов о сбоях, чтобы помочь улучшить Google Chrome. Подробнее…
Установить Google Chrome в качестве браузера по умолчанию
Разрешить автоматическую отправку статистики использования и отчетов о сбоях, чтобы помочь улучшить Google Chrome. Подробнее…
Установить Google Chrome в качестве браузера по умолчанию
Разрешить автоматическую отправку статистики использования и отчетов о сбоях, чтобы помочь улучшить Google Chrome. Подробнее…
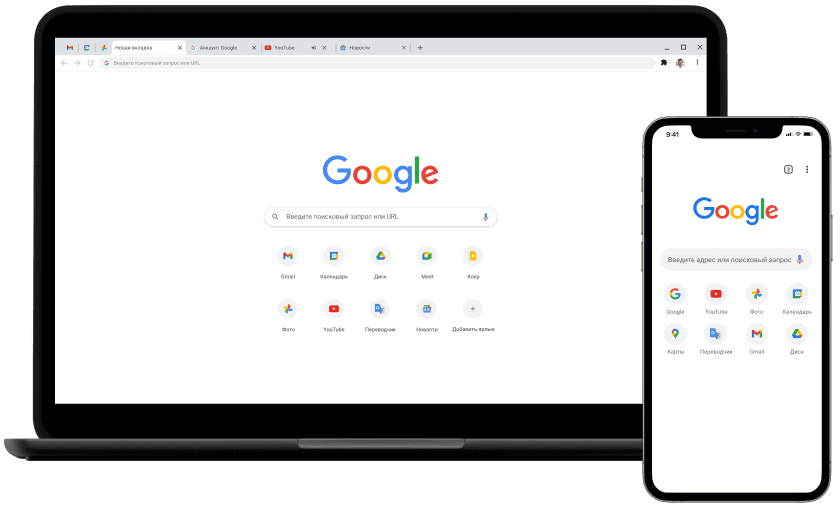
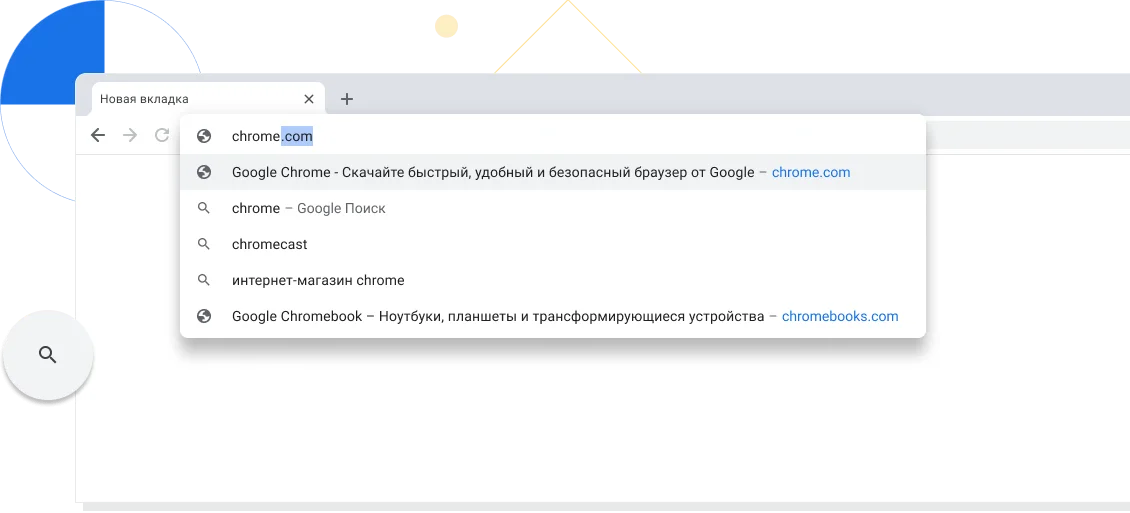
Инструменты Google прямо в браузере
Используя приложения Google, такие как Gmail, Google Pay и Google Ассистент, встроенные прямо в Chrome, вы сможете работать эффективнее.
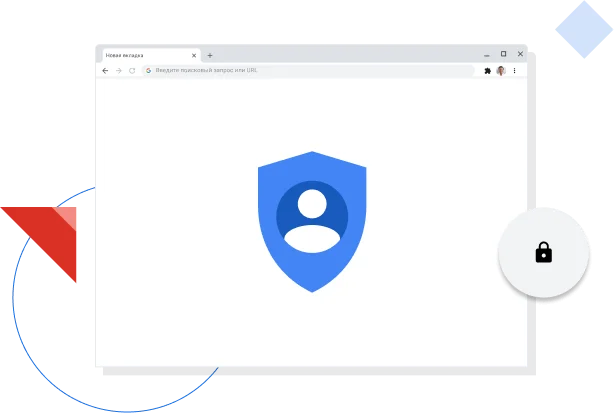
Встроенные функции безопасности
Управление настройками безопасности в интернете
В Chrome есть надежные средства для защиты вашей конфиденциальности и личных данных в интернете. Кроме того, вы можете сами задать нужные вам настройки конфиденциальности.
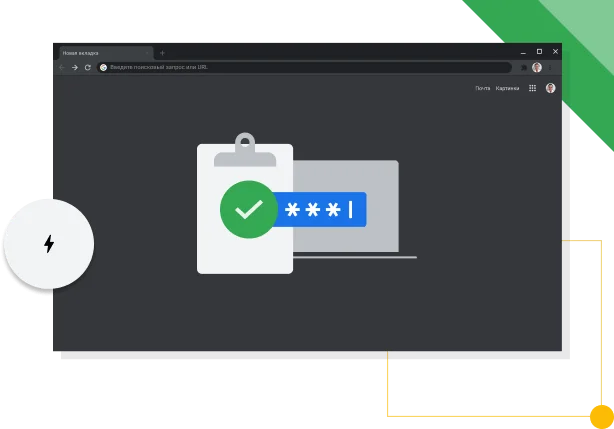
Полезные функции, встроенные прямо в Chrome
Эффективные и простые инструменты для работы в браузере
Наши полезные функции (например, проверка паролей, тёмная тема, адресная строка Google и многие другие) помогут вам работать в интернете эффективнее и безопаснее.
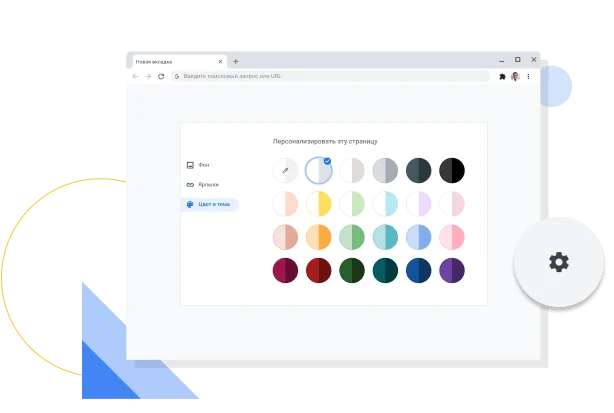
Советы по работе с браузером
Полезные советы по работе с Chrome
Синхронизируйте данные Chrome на разных устройствах, используйте сочетания клавиш, управляйте вкладками и не только. Эти советы помогут использовать браузер ещё эффективнее.
Другие версии Chrome
Ещё больше инструментов и ресурсов

Для организаций
Автоматическая установка обновлений и интуитивно понятные правила позволяют надежно защищать личную информацию и данные пользователей.

Для разработчиков
Создавайте современные сайты с Chrome для разработчиков.

Для участников тестирования
Бета-версия Chrome: пробуйте новые функции Chrome до выпуска основной версии.

Для первооткрывателей
Загляните в будущее интернет-технологий с версией Chrome Canary, которая обновляется каждый день.
Назад Далее
Установите браузер от Google
Скачать Chrome
![]()
![]()
![]()
![]()
Следите за нашими новостями
- Справка Справка
- Change language or region
Закрыть
Скачайте Chrome для Windows
Для 32-разрядной версии Windows 10
Для 64-разрядной версии Windows 10 или 11
Для Windows XP/Vista
Это устройство не будет получать обновления, так как Google Chrome не поддерживает установленную на нем операционную систему.
Для 32-разрядной версии Windows 8.1/8/7
Это устройство не будет получать обновления, так как Google Chrome не поддерживает установленную на нем операционную систему.
Для 64-разрядной версии Windows 8.1/8/7
Это устройство не будет получать обновления, так как Google Chrome не поддерживает установленную на нем операционную систему.
Скачайте Chrome для macOS
Для macOS 10.15 и более поздних версий
Google Chrome больше не будет обновляться на этом компьютере, так как поддержка macOS 10.6 – 10.12 прекращена.
Google Chrome больше не будет обновляться на этом компьютере, так как поддержка macOS 10.6 – 10.12 прекращена.
Google Chrome больше не будет обновляться на этом компьютере, так как поддержка macOS 10.6 – 10.12 прекращена.
Google Chrome больше не будет обновляться на этом компьютере, так как поддержка macOS 10.6 – 10.12 прекращена.
Для macOS 10.13/10.14
Это устройство не будет получать обновления, так как Google Chrome не поддерживает установленную на нем операционную систему.
Скачайте Chrome для Linux
Выберите пакет для скачивания:
DEB (64-разрядная версия для Debian/Ubuntu)
RPM (64-разрядная версия для Fedora/openSUSE)
Not Debian/Ubuntu or Fedora/openSUSE? There may be a community-supported version for your distribution here.
Скачайте Chrome для iOS
Get Chrome for chromeOS
Get Chrome for android
Установить Google Chrome в качестве браузера по умолчанию
Разрешить автоматическую отправку статистики использования и отчетов о сбоях, чтобы помочь улучшить Google Chrome. Подробнее…
Примечание. Чтобы система могла автоматически обновлять браузер, при установке Google Chrome также будет добавлено хранилище Google. Если вам не нужна эта функция, перед установкой пакета выполните команду sudo touch /etc/default/google-chrome.
Принять условия и установить
Принять условия и установить
Принять условия и установить
Скачать Chrome
Скачать для смартфона или планшета
Скачать для другой платформы
- Windows 11/10 64-bit
- Windows 10 32-bit
- macOS 10.15 и более поздние версии
- Linux
- Windows XP
- Windows Vista
- Windows 8.1/8/7 32-bit
- Windows 8.1/8/7 64-bit
- Mac 10.6 — 10.8
- Mac 10.9
- Mac 10.10
- Mac 10.11 — 10.12
- Mac 10.13 — 10.14
Похоже, вы уже используете браузер Chrome. Отлично!
На вашем устройстве установлена операционная система ChromeOS со встроенным браузером Chrome. Это означает, что вам не нужно устанавливать или обновлять его вручную. Подробнее об автоматических обновлениях…
Источник: www.google.ru