Обработка — важный этап перед публикацией изображения в интернете. Визуальный контент наглядно доносит смысл статьи, а если вы создаете рекламный текст, фото должны показывать товар или услугу с лучшей стороны, привлекать взгляд и выглядеть профессионально. Рассказываем, как добиться такого эффекта.
Как выбрать приложение для редактирования изображений
- Функциональность. Зависит от ваших задач. Спросите себя, что именно необходимо улучшить в фото и с какой целью? Если картинку нужно просто обрезать и повысить яркость, для этого не требуется профессиональное ПО вроде Photoshop.
- Системные требования. Всегда проверяйте, подходит ли приложение для вашего устройства.
- Удобство. Если вы начинающий пользователь, обратите внимание на интерфейс: насколько быстро его можно освоить.
- Наличие русского языка. Редактирование включает в себя технические настройки, поэтому лучше не выбирать англоязычный софт, если вы не владеете английским.
Давайте рассмотрим наиболее популярные редакторы на русском языке для разных задач.
Как я обрабатываю фото / Алгоритм
Adobe Photoshop. Профессиональное решение для пользователей со средним уровнем навыков и выше. Поддерживает неограниченное количество слоев и подходит для проектов любой сложности. ПО совместимо с компьютерами Windows 10 с разрядностью 64 бит. Потребляет много ресурсов, поэтому не подходит для бюджетных ПК и ноутбуков.

ФотоМАСТЕР. Русскоязычный редактор от компании AMS Software. Главным отличием является набор AI-функций. Практически все опции можно запускать в автоматическом режиме или настраивать вручную. Софт подходит как для обработки растровых фото, так и для создания промоматериалов: баннеров, флаеров, листовок.
Интерфейс простой в освоении и рассчитан на начинающих пользователей. Программа совместима со всеми версиями и разрядностями Windows и дает минимальную нагрузку на процессор.

GIMP. Этот кроссплатформенный бесплатный аналог Photoshop предлагает практически все функции платной альтернативы, но без анимации. Так как все инструменты настраиваются вручную, требует повышенных знаний редактирования. Не полностью переведён на русский язык (настройки на английском), интерфейс перегружен и требует времени для освоения.

Pixl. Онлайн-редактор, работающий в двух режимах: урезанный для новичков и профессиональный, который является почти полной заменой Photoshop. Предлагает коллекцию графики и готовых шаблонов. Недостаток — снижение качества фотографий.

Polarr. Сервис для быстрого улучшения растровых фотографий при помощи фильтров и автоматических функций. К минусам относятся медленная работа и периодические зависания. Доступен также в виде мобильного приложения для Android и iOS.
Научу ОБРАБАТЫВАТЬ ФОТО для #####GRAM* и ВКонтакте за 5 минут // НА ТЕЛЕФОНЕ

Что выбрать? Десктопный софт подходит для глубокого редактирования, тогда как онлайн-сервисы пригодятся для быстрой обработки, если нет времени устанавливать софт.
Кадрирование — залог успеха: лучшие способы обрезки изображения
- Сделать более интересными скучные фото и акцентировать внимание на нужном предмете.
- Удалить визуальный шум, т.е. элементы, которые не являются важными и разбивают композицию.
- Изменить размер фотографии: например, если вы сделали вертикальный кадр, а вам требуется горизонтальное фото.
При кадрировании следует придерживаться одного из стандартных методов композиции: правила третей или золотого сечения.
Оба метода практически идентичны — центральный объект располагается на пересечении трех линий. Различием является соотношение сторон (1:1:1 и 1:0.618:1).

Большинство продвинутых фоторедакторов вроде Photoshop и «ФотоМАСТЕР» автоматически накладывают такую сетку при кадрировании.
Добавьте в кадр глубины
Наверняка вы замечали, что фотография часто получается бледной и «плоской», даже если кадр делался при хорошем освещении. Исправляется этот дефект при помощи настройки цветового баланса, яркости и контрастности. Редактировать эти параметры можно в любом фоторедакторе.

- Экспозиция отвечает за общую яркость фотографии и затемнение или осветление кадра.
- Яркость настраивает полутона. Можно увеличивать яркость светлых участков без изменения темных.
- Контраст подчеркивает разницу между темными и светлыми областями. Его используют для придания изображению «глянцевого» эффекта и глубины. Уменьшение этого параметра делает кадр более мягким относительно освещения.
- Насыщенность отвечает за яркость, интенсивность цветов.
Также некоторые программы позволяют создавать эффект HDR: автоматически настраивается баланс между всеми областями фото и создается симуляция глубины.
Хитрости обработки для привлечения внимания
Если у вас нет профессиональной техники, добиться качественно выглядящих снимков довольно сложно. Раскрываем несколько секретов, которые помогут создать привлекательные кадры.
Фокус на объекте
Часто требуется выделить на фотографии определенный элемент, например предмет, о котором ведется речь в статье, или конкретного человека на групповом фото. Задачу можно решить за счет размытия фона. Такой прием позволяет отвлечься от заднего плана и сразу приковывает взгляд к главному.

Удаление шума и артефактов
При фотосъемке в ночное время или плохом освещении на фотографии иногда появляется «песок». Также такой дефект возникает при сильном сжатии изображения во время конвертации в JPG. Большинство фоторедакторов имеют инструменты для шумоподавления. Обычно они работают в полуавтоматическом режиме, нужно лишь указать силу обработки. Но следует учитывать, что такой шаг может привести к потере четкости.

Повышение резкости
Из этого вытекает следующий пункт: повышение четкости кадра. Фото может получиться нерезким из-за дрожания рук, держащих камеру, плохих линз на камере или после чрезмерной обработки. Обычно такой недостаток легко исправляется при помощи настройки параметра «Резкость». Он есть в большинстве программ для обработки фото.

Брендирование фотографий
Для защиты фотографий или повышения узнаваемости на них часто накладывают личный логотип или свои инициалы. Для такой операции потребуется программа для наложения водяных знаков.

Сложностей в подобной операции нет — требуется всего лишь ввести текст или наложить логотип и настроить прозрачность.
Подводя итог
Визуальная составляющая в статье — это не просто красивые картинки, а способ донести до читателя важную мысль. Фотографии в плохом качестве могут подорвать доверие посетителя к авторитетности источника. К счастью, благодаря развитию фоторедакторов профессиональная обработка фотографий стала доступна даже для новичков. Главное — знать базовые приемы редактирования фото.
Обрабатывайте фотографии, следуя рекомендациям. Дополняйте тексты только качественными изображениями для эффективного продвижения сайта и аккаунтов в соцсетях.
Источник: www.etxt.ru
Как обработать фото в вк
Редактор фотографий Вконтакте: как украсить свои фото
Одной из отличных функций Вконтакте есть «фото редактор». Он способен не только улучшить снимок, но и добавить в него стикеры, эмодзи, текст или рисунок.
Редактор появляется везде, где используются фотографии, а именно в:
Как воспользоваться фото редактором на компьютере?
Как было сказано ранее, редактор появляется тогда, когда есть какая-нибудь связь с фотографиями. В качестве примера, кнопка фото редактора может появиться в сообщениях (при добавлении фото), фотоальбомах (при просмотре фото). Кнопка будет называться «Фоторедактор». К примеру, рассмотрим вариант при редактировании фото. Для этого нужно:
- Перейти на любую фотографию в полной версии ВК
- Под фото навести курсор на текст «Ещё»
- Выбрать «Фоторедактор»
Как воспользоваться фото редактором в мобильной версии?
- Загрузим фото
- До сохранения фото, появиться кнопка «Редактировать»
Функции фото редактора
- Добавление текста
- Кадрирование
- Размытие
- Поворот фото
- Автокоррекция
- Различные фильтры
- Дополнительные параметры
- Стикеры (доступно при отправке сообщения или добавлении записи)
- Рисование (доступно при отправке сообщения или добавлении записи)


Пробуйте разные эффекты, это позволит креативно оформить свой профиль. А яркий красивый профиль поможет в раскрутке вашей группы.
Обработка фото в ВК
Перед тем, как загружать картинки на страницу, их следует подкорректировать в специальной программе. Обработка фото в ВК — это простое встроенное приложение, которое позволяет выполнять основные настройки и ретушировать загруженные файлы. Обработанные изображения выглядят намного лучше, а пользователям не нужно знать на высоком уровне профессиональные программы. Фото обрабатываются в пару кликов.
Как открыть фоторедактор
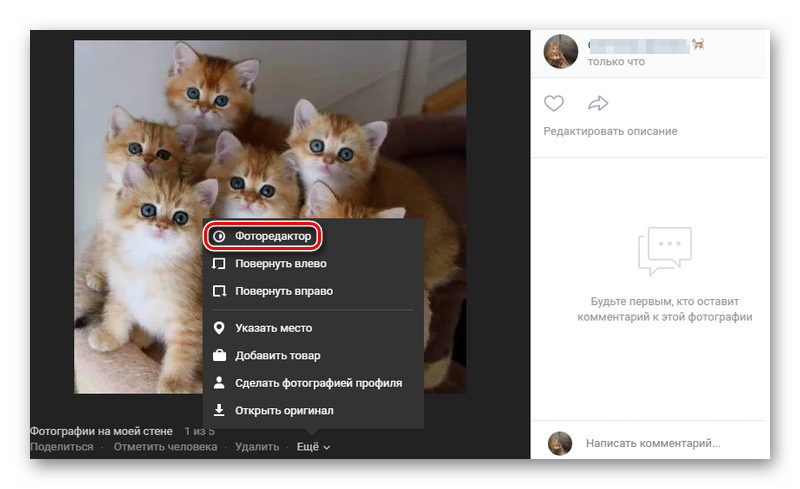
Приложение встроено в любой версии ВКонтакте (ВК). Чтобы воспользоваться редактором на компьютере, следует открыть изображение и перейти по вкладкам: «Ещё»/«Фоторедактор».
Основные функции фоторедактора
Выбрав любую картинку, пользователю открываются основные возможности приложения. Все они выведены в левой части экрана.
- Настройки цвета. Здесь можно сделать фото ярче или темнее. Доступны опции размытия, температуры (холодные или горячие цвета), а также автоматическая настройка цельного изображения.
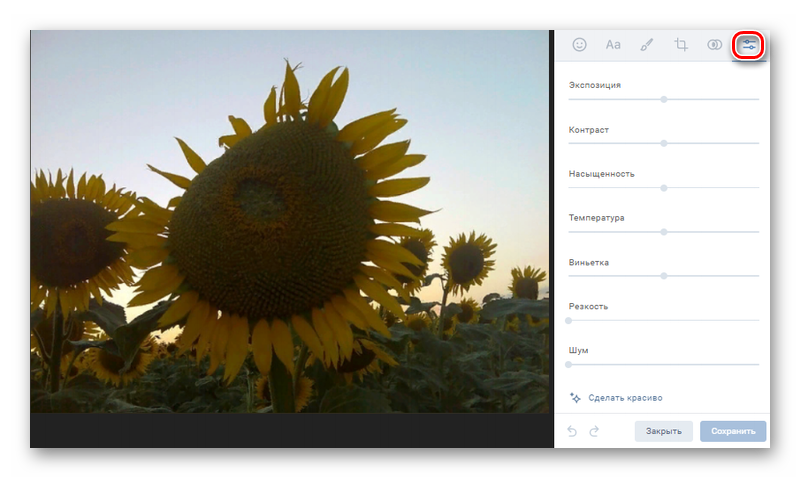
- Фильтры. Доступны различные уникальные настройки как в профессиональных фотоаппаратах.
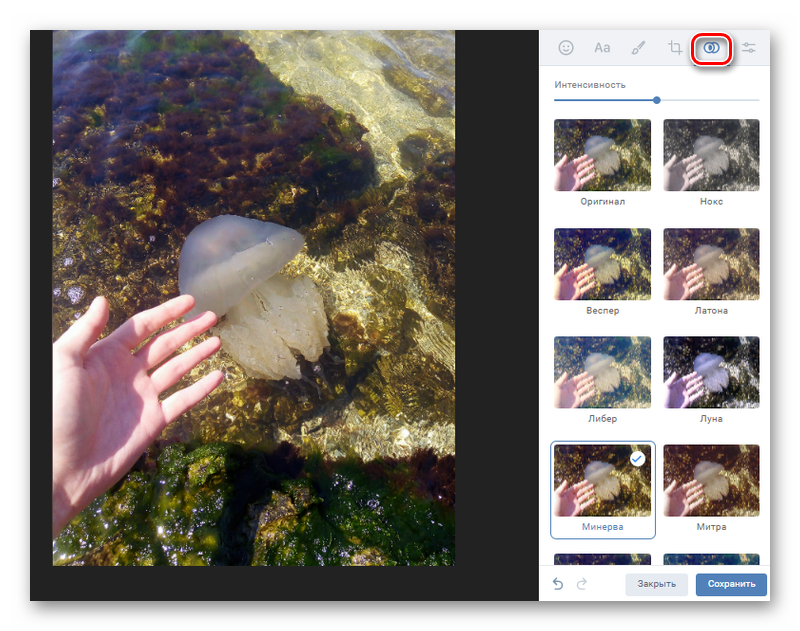
- Рисование. Дополнительно можно на изображении рисовать как на холсте. В верхней части выбирают толщину и интенсивность нажатия на кисть. В нижней части имеются 30 цветовых оттенков.
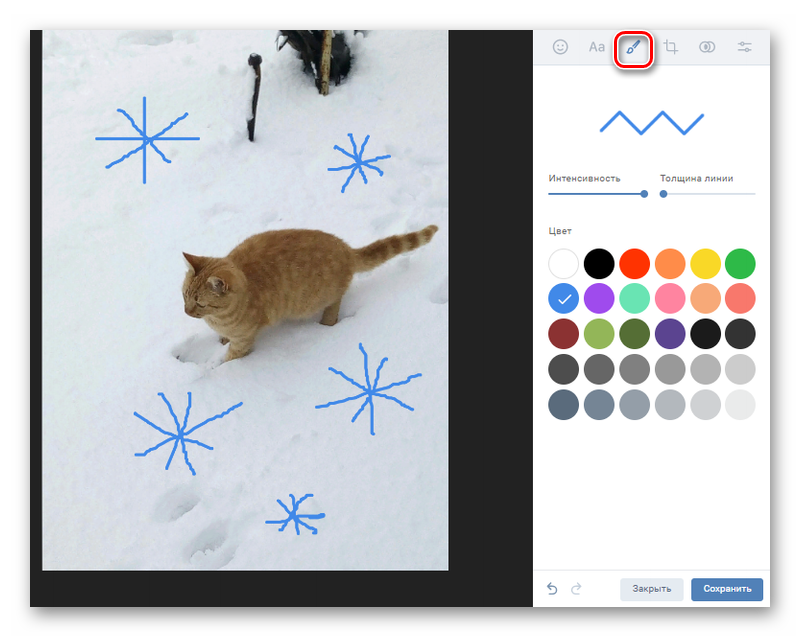
- Добавление текста. Чтобы это сделать, необходимо нажать на кнопку «Добавить надпись», выбрать шрифт, размер и цвет. Написать на клавиатуре нужное предложение и нажать на кнопку «Сохранить надпись».
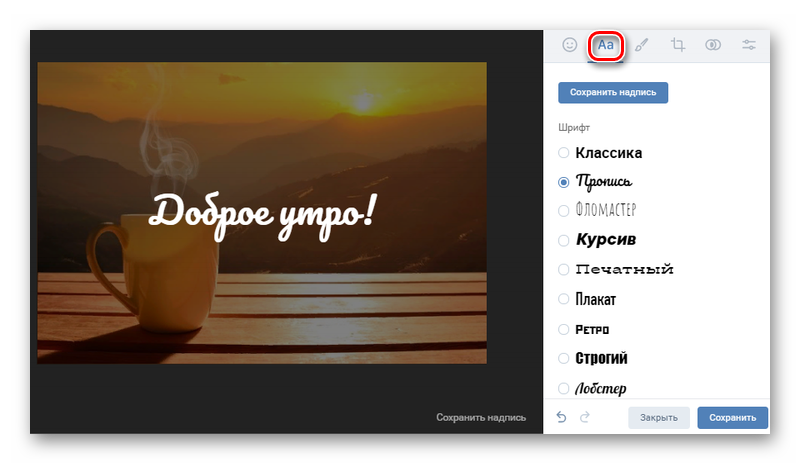
- Эмодзи. Добавление весёлых иконок, как при написании обычного сообщения во ВК.
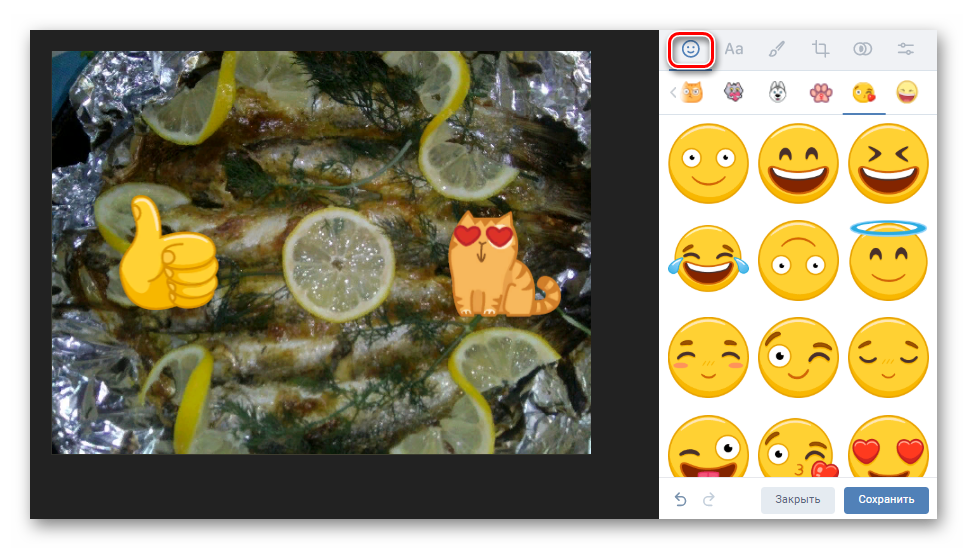
Все опции фоторедактора простые и доступны для любого пользователя социальных сетей. Достаточно выбрать фото и настроить его по своему вкусу. Количества инструментов хватает, чтобы на уровне новичка создать красивую картинку для развлечений, бизнеса или аватарки.
Как отредактировать фото в ВК
ВКонтакте — одна из наиболее популярных социальных сетей, наряду с социальная сеть и социальная сеть. Здесь пользователи могут делиться текстовыми сообщениями, изображениями, видеороликами и музыкой. Эта социальная сеть хорошо подходит не только для передачи файлов, но и для их хранения, например в случае, если не хочется «засорять» память смартфона.
Зачастую перед загрузкой изображений требуется их редактирование. В этом случае можно воспользоваться Adobe Photoshop, онлайн-сервисами или же фоторедактором самой социальной сети. О том, как отредактировать фото в ВК, подробно расскажем в статье.

Итак, для начала следует загрузить фотографии в альбомы на своей странице. Если вы не хотите, чтобы снимки кто-либо видел до их обработки, закройте к ним доступ в настройках для других пользователей. Как только изображения будут загружены, пора приступать к обработке. Пошаговые действия будут различаться в зависимости от типа устройства.
Как изменить фотографию во ВКонтакте с ПК
Фоторедактор прост и имеет широкий функционал, включающий инструменты для обрезки, коррекции яркости и контрастности, работы со стилями и текстом. Для редактирования фото в десктопной версии ВК выполните следующие действия:
- Откройте снимок, который необходимо обработать и нажмите кнопку «Еще».
- В появившемся меню выберите пункт «Фоторедактор».
- С помощью инструмента «Фильтры» подберите подходящее оформление (на выбор предоставляется 18 вариантов обработки).
- Обрезка позволит подобрать оптимальное соотношение сторон, повернуть по горизонтальной или вертикальной оси, а также отзеркалить изображение.
- При необходимости добавьте на снимок текст. Выберите шрифт, размер кегля и цвет для креативного оформления.
- Выполните ручную настройку яркости, экспозиции, насыщенности и контрастности. Также функционал позволяет добавить размытие и виньетку.
- Нанесите при необходимости на изображение эмодзи или интересные стикеры.
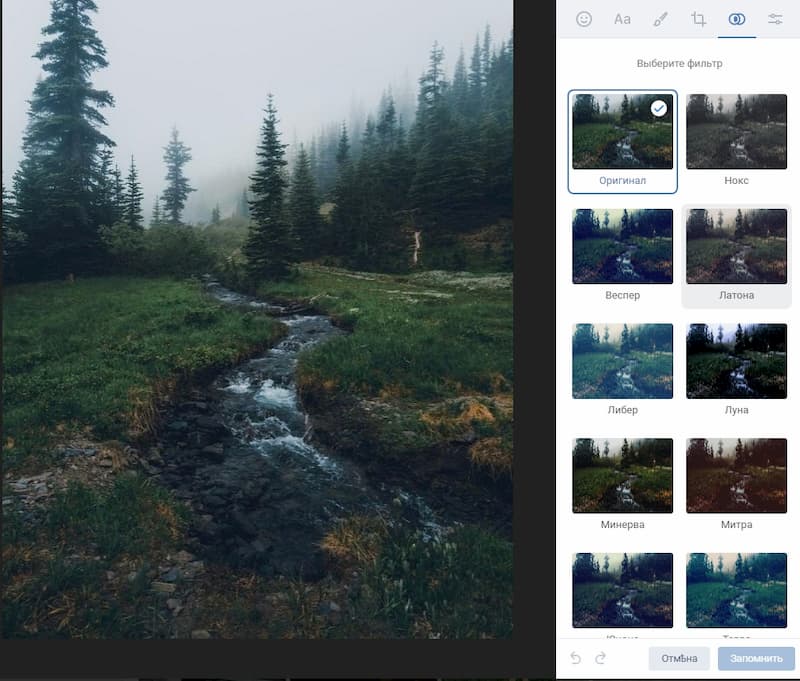
Для качественного результата редактирования фото во ВКонтакте не обязательно использовать все инструменты. Ведь главное в обработке — не переусердствовать. Поиграйте с различными вариантами оформления, поэкспериментируйте с эффектами и сохраните полученный результат. Важно помнить, что после редактирования в описании изображения появляется отметка «Фотография отредактирована».
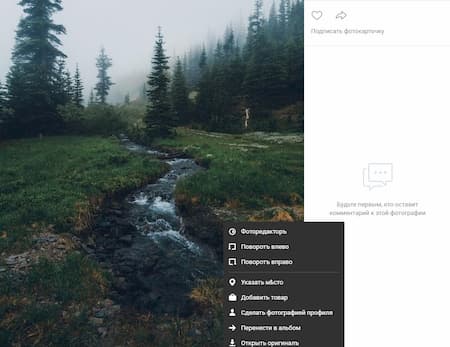
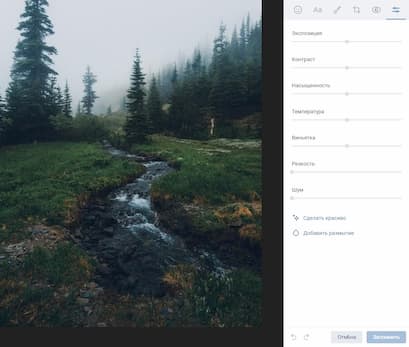
Как отредактировать фото в мобильном приложении ВК
В официальном клиенте социальной сети ВКонтакте для смартфонов также можно выполнить обработку изображений. Однако следует уточнить, что редактирование выполняется на этапе добавления снимка в альбом. В дальнейшем изменить фото можно только с компьютера. Обработка уже размещенных фотографий со смартфона не возможна, по крайней мере в текущем обновлении.
Итак, чтобы редактировать фото в ВКонтакте, необходимо:
- Открыть в приложении альбом, в который вы планируете разместить изображение.
- В контекстном меню выбрать пункт «Добавить фото». Откроется галерея вашего телефона со всеми снимками.
- Выбрать необходимое изображение долгим нажатием на него.
- Сделать галочку неактивной в верхнем правом углу. При этом внизу экрана появится кнопка «Редактировать».
- Открыть фоторедактор, выполнить обработку и сохранить результат.
Стоит отметить, что возможности редактирования в мобильном приложении несколько ограничены. Здесь имеются базовые инструменты, которые позволят кадрировать или повернуть снимок, добавить на него текст, рисунок или стикер. Также доступна автокоррекция. Функция полезна для тех, кто не хочет вручную выполнять настройку.
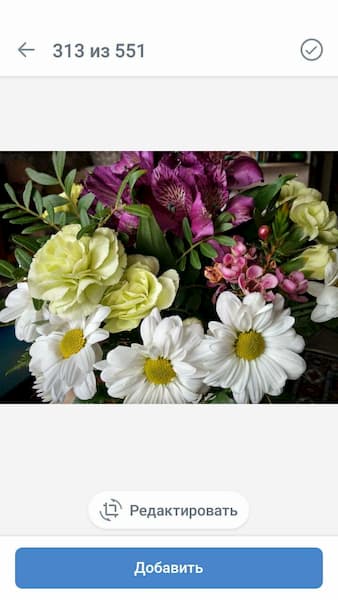

Работа с фоторедактором в социальной сети ВКонтакте — хороший способ сделать фотографии более эстетически привлекательными. Вы можете не только делиться ими с друзьями, но и использовать, например, для создания оригинальных подарков. Напечатайте свои самые красивые снимки на футболке, кружке или магнитах. Сделать это можно в мобильном приложении Mimigram, которое доступно для бесплатного скачивания в Google Play или App Store.
Похожие публикации:
- Как вставить подзаголовок в оглавление
- Как изменить аккаунт на яндекс станции
- Как разобрать ноутбук асус x540l
- Как рисовать на объекте в 3d max
Источник: ifreeapps.ru
Как сделать фото вк с фильтром
Как использовать эффекты для фотографий «ВКонтакте»?
Перед загрузкой или после публикации фотографии во «ВКонтакте» пользователь может специальным образом обработать картинку, используя фоторедактор, либо функцию «Эффекты», что доступна только в полной компьютерной версии сайта. Таким образом, изображение может быть изменено на самом сайте, что может помочь в том случае, если нужно произвести быстрое редактирование.
Использование функции с эффектами позволяет добавить на изображение:
- Специальные стикеры, имеющиеся во «ВКонтакте»;
- Особый текст;
- Нарисованные встроенной кистью элементы.
Как пользоваться эффектами для фотографий «ВКонтакте»?
Выбрав одну из фотографий, что есть на сайте «ВКонтакте», нужно сначала в правом нижнем углу навести курсор мыши на кнопку «Еще», после чего во всплывающем списке нужно выбрать пункт «Эффекты».

После этого откроется специальный редактор, на котором в первой вкладке справа «Стикеры» можно добавить на картинку новый стикер среди общего списка. При этом можно переключаться между различными категориями стикеров. Здесь нужно просто выбрать подходящий стикер и перетянуть его на фото, после чего можно будет изменить его размер, позиционирование и наклон, двигая за отмеченные углы стикера.

На следующей вкладке «Текст», нажав на кнопку «Добавить надпись», можно создать новый текст на картинке. При этом здесь можно выбирать один из трех шрифтов надписи, а также ее размер и цвет. Чтобы перемещать надпись по картинке, нужно зажать этот текст и водить курсором по изображению.
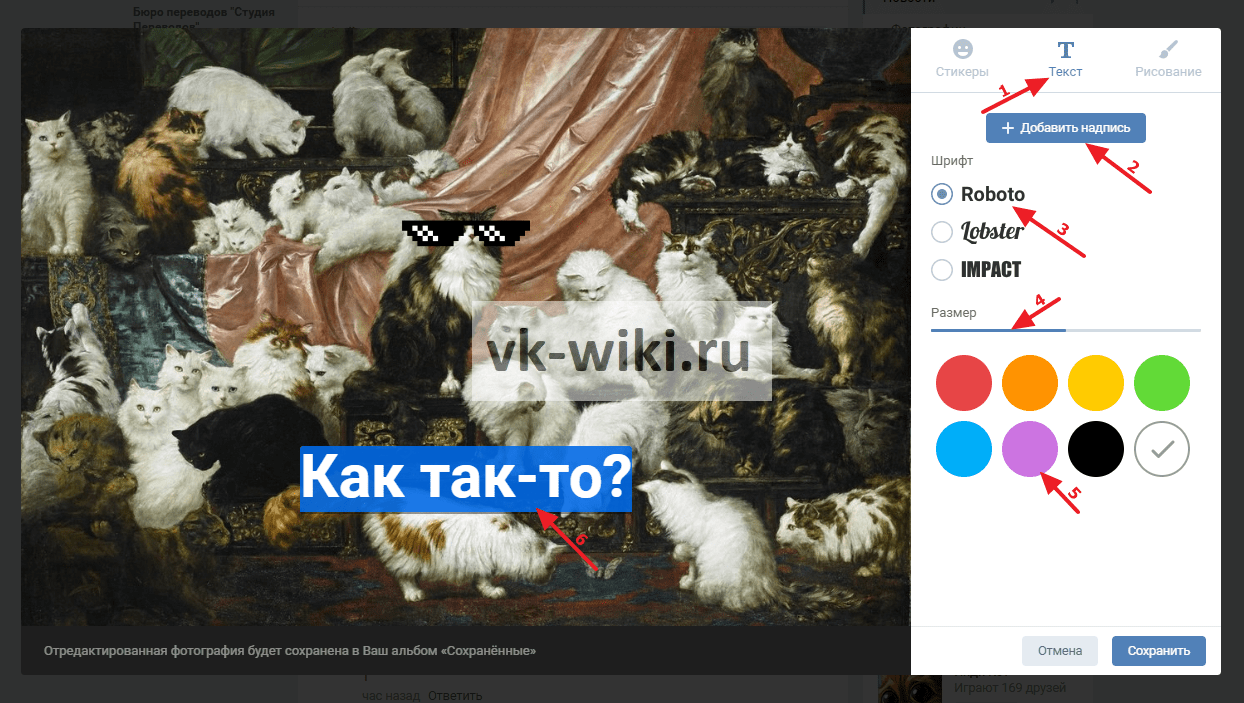
На третьей вкладке «Рисование» можно выбрать кисть, с помощью которой можно рисовать на изображении. При этом здесь можно выбирать интенсивность (то есть непрозрачность) кисти и ее толщину, а также ее цвет. Для рисования следует зажать левую клавишу мыши в нужной области и водить мышкой по изображению. При этом пользователь может отметить свои последние действия, нажав на соответствующую кнопку под палитрой цветов. Для того, чтобы применить все изменения на картинке, пользователь должен нажать на кнопку «Сохранить».
Фотошоп Вконтакте: функции редактора фотографий
Иногда, перед тем как загрузить новую фотографию себе на страницу Вконтакте, требуется ее немного отредактировать. Не каждый умеет пользоваться обычной программой «фотошоп», так как она достаточно сложная. Поэтому намного проще и быстрее воспользоваться стандартной программой, которая доступна Вконтакте, тем более что здесь есть все необходимые инструменты, которые чаще всего применяются в редактировании фото.
Итак, для начала необходимо выбрать фотографию, которую вы хотите отредактировать. Под фотографией будет вкладка «еще», нажав на которую вы можете зайти в раздел «фоторедактор».
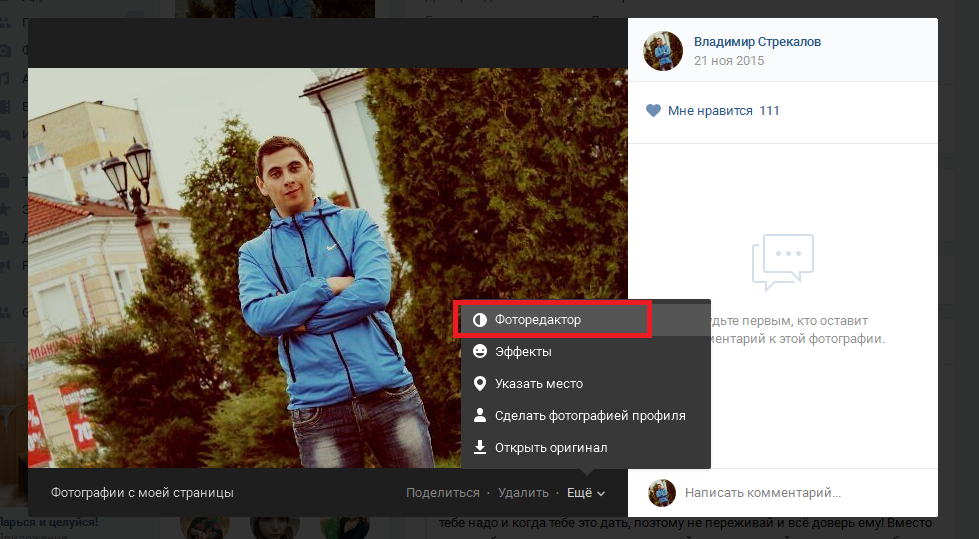
Раздел «фоторедактор» Вконтакте
В редакторе фотографий вам будет доступны два меню.
- Первое меню: «фильтры». Здесь возможны 16 видов стандартных тем, которые вы можете использовать для своей фотографии. Например, фильтр, который называется «Nox», сделает вашу фотографию черно-белой. Другие фильтры позволят насытить фото определенными оттенками и цветами.
- Вторая вкладка – «параметры». Здесь вы можете настроить яркость, контрастность, насыщенность, и другие свойства фото. После того как вы настроите все параметры, нажмите на вкладку «сохранить».
Кроме того, в правой части фоторедактора есть три дополнительные функции, которые также могут пригодиться.
Обработка фото в ВК
Перед тем, как загружать картинки на страницу, их следует подкорректировать в специальной программе. Обработка фото в ВК — это простое встроенное приложение, которое позволяет выполнять основные настройки и ретушировать загруженные файлы. Обработанные изображения выглядят намного лучше, а пользователям не нужно знать на высоком уровне профессиональные программы. Фото обрабатываются в пару кликов.
Как открыть фоторедактор
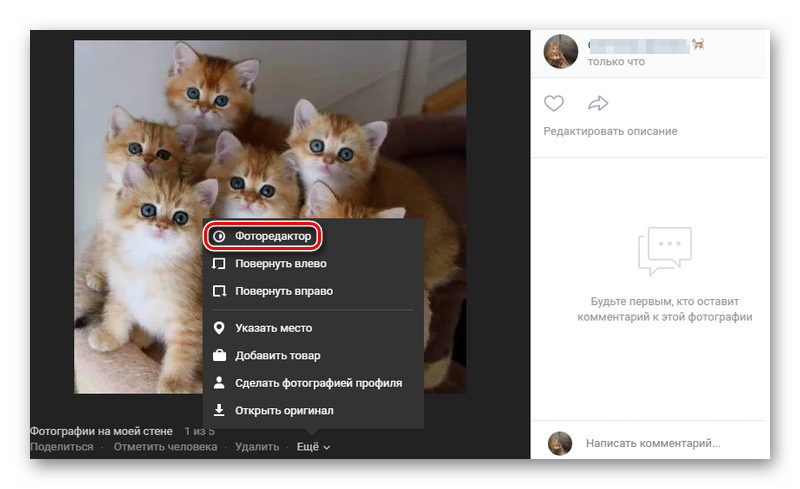
Приложение встроено в любой версии ВКонтакте (ВК). Чтобы воспользоваться редактором на компьютере, следует открыть изображение и перейти по вкладкам: «Ещё»/«Фоторедактор».
Основные функции фоторедактора
Выбрав любую картинку, пользователю открываются основные возможности приложения. Все они выведены в левой части экрана.
- Настройки цвета. Здесь можно сделать фото ярче или темнее. Доступны опции размытия, температуры (холодные или горячие цвета), а также автоматическая настройка цельного изображения.
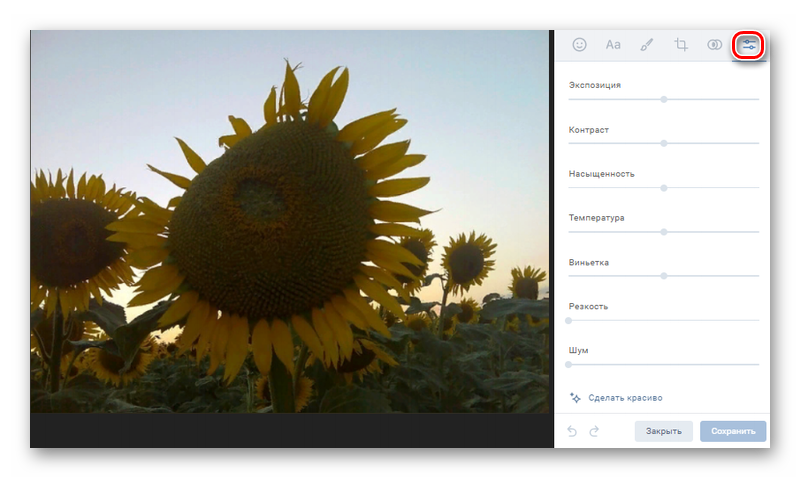
- Фильтры. Доступны различные уникальные настройки как в профессиональных фотоаппаратах.
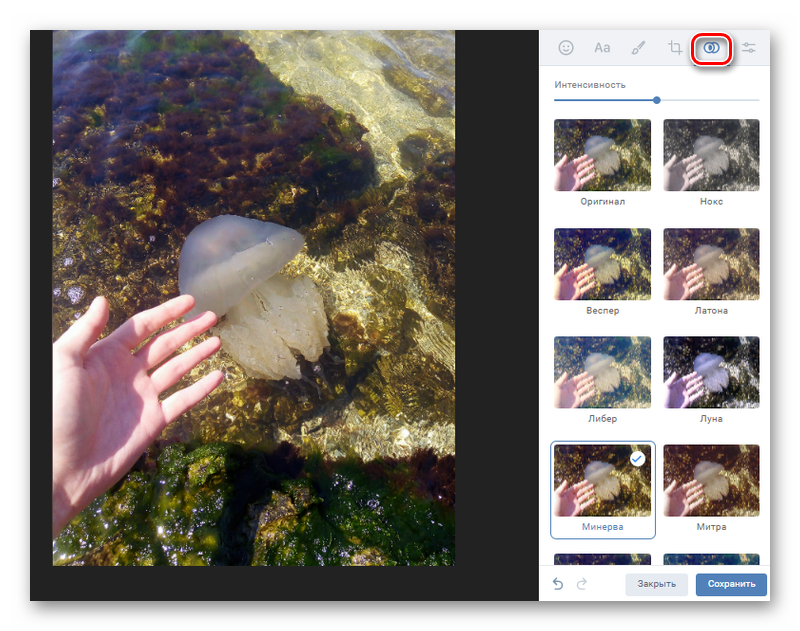
- Рисование. Дополнительно можно на изображении рисовать как на холсте. В верхней части выбирают толщину и интенсивность нажатия на кисть. В нижней части имеются 30 цветовых оттенков.
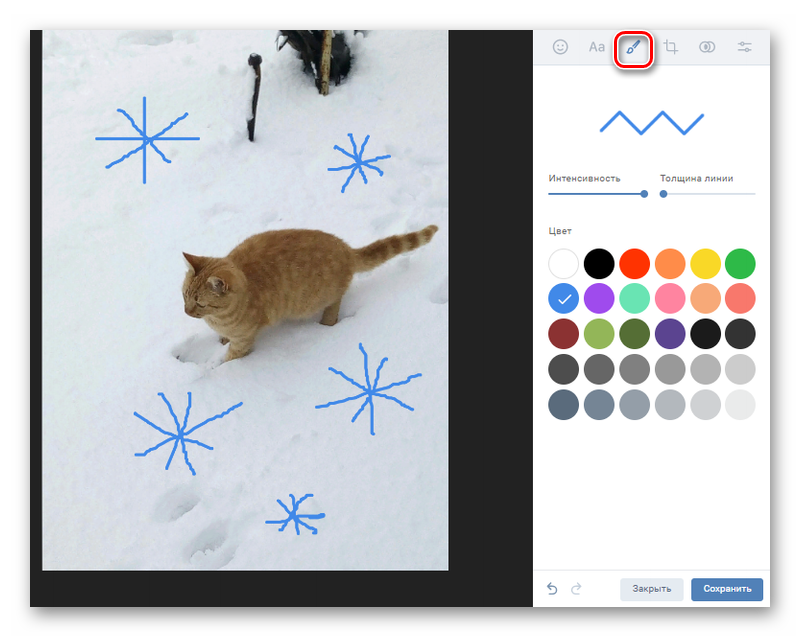
- Добавление текста. Чтобы это сделать, необходимо нажать на кнопку «Добавить надпись», выбрать шрифт, размер и цвет. Написать на клавиатуре нужное предложение и нажать на кнопку «Сохранить надпись».
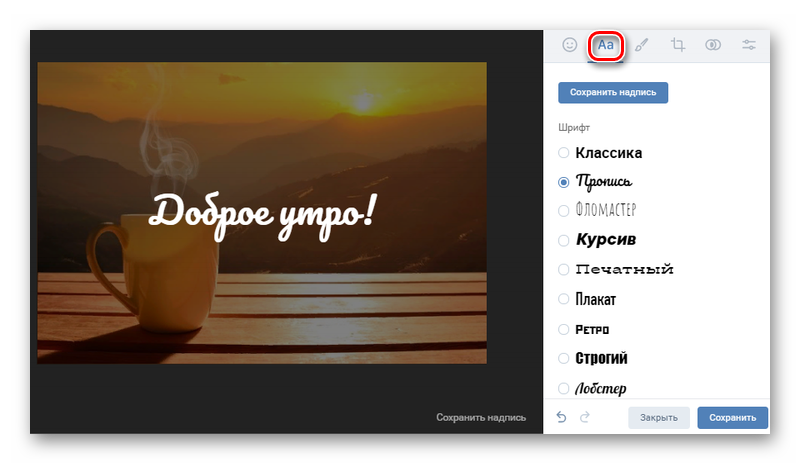
- Эмодзи. Добавление весёлых иконок, как при написании обычного сообщения во ВК.
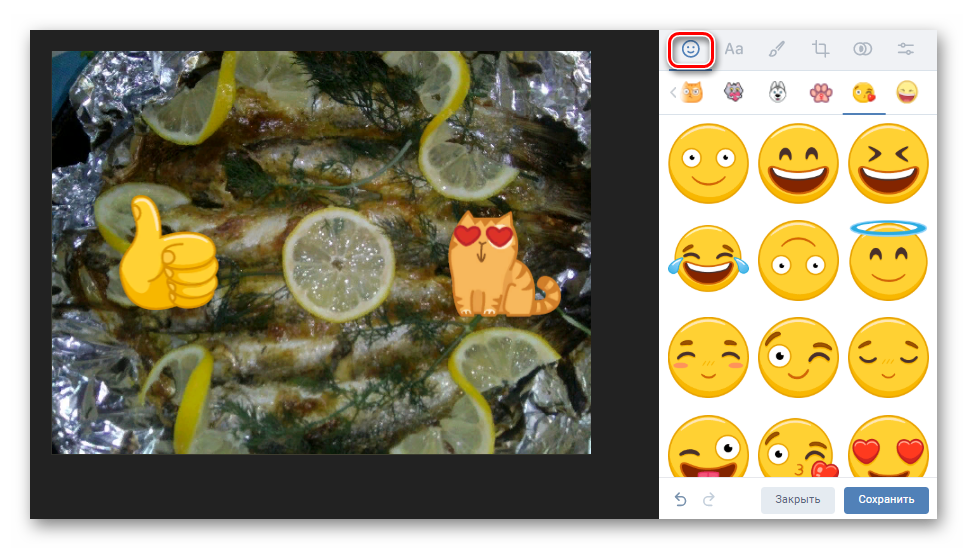
Все опции фоторедактора простые и доступны для любого пользователя социальных сетей. Достаточно выбрать фото и настроить его по своему вкусу. Количества инструментов хватает, чтобы на уровне новичка создать красивую картинку для развлечений, бизнеса или аватарки.
Похожие публикации:
- Как отключить автоматическую оптимизацию игр в geforce experience
- Как подключить голосовое сопровождение навигатора
- Как узнать модель ноутбука acer nitro 5
- Яндекс навигатор как построить маршрут
Источник: skasoft.ru