Обрезка видео – это процесс удаления из видеоролика ненужных фрагментов в начале, конце или середине. Иногда некоторые действия могут испортить интересное видео, но к счастью ненужный фрагмент можно просто вырезать. Сделать это несложно, главное подобрать удобную программу или онлайн-сервис.
Зачем обрезать видео без потери качества?

Достаточно часто бывает так, что при записи видеоролика под конец его кто-то портит. Либо наоборот, самое интересное и смешное начинается только с середины или даже в конце. В любом подобном случае на помощь приходят специальные программы и онлайн-сервисы, предназначенные для обрезки видео, которые помогут буквально за несколько секунд убрать из видео ненужные фрагменты и сохранить отредактированную версию видеоролика.
Как обрезать видео без потери качества — обзор доступных решений
Чтобы обрезать видео без потери качества с помощью специальной программы, ее необходимо будет скачать из действительно надежного источника. Большинство программ, предназначенных для обрезки видео, рассмотренных ниже, не ограничиваются одной функцией. Чаще всего они позволяют полноценно редактировать и монтировать видеофайл на компьютере.
Как загрузить историю ВК с компьютера? | Смотри, что я узнал!
Как обрезать видео на компьютере с помощью Movavi Video Suite
Данная программа имеет довольно обширный функционал. С ее помощью можно создать видеоролик с нуля, разделить его на части, вырезать определенный момент, соединить нужные части, подставить музыку, картинки, добавить визуальные эффекты и так далее.

Кроме того, с помощью Movavi Video Suite можно записывать видео с экрана, выгружать ролики на YouTube и конвертировать видео в различные форматы. Некоторые функции в программе платные.
Простая программа для обрезки видео — «Видеостудия»
С помощью данной программы можно обрезать видеофайл без потери качества. У этого приложения действительно много возможностей, интерфейс переведен на русский язык и интуитивно понятен. Так же, как и в предыдущей программе, здесь можно добавлять визуальные эффекты, подставлять музыку и так далее. Большим преимуществом является то, что с помощью этой программы можно адаптировать видеоролик под смартфон или планшет.

Обрезка видео без потери качества с помощью Free Video Dub
Эта бесплатная программа поможет легко и быстро вырезать ненужные моменты видео. Программа работает с wmv, mpeg, mp4, avi и еще с шестью наиболее популярными форматами. У этого приложения есть встроенный плеер, поэтому результат проделанной работы можно сразу же просмотреть и оценить. Большим преимущество является то, что эта программа при необходимости сможет самостоятельно выключить ПК после завершения процесса рендеринга видео, который иногда может длиться часами.
3 фишки для сторис ВКонтакте

Как быстро обрезать видео на компьютере с помощью программы «Киностудия Windows Live»
С помощью данной программы также можно быстро вырезать ненужный фрагмент видеоролика. Windows Live поможет обрезать аудиозапись и соединить сразу несколько файлов различного формата воедино. Здесь же можно создавать слайд-шоу и презентации. Эта программа полностью переведена на русский язык, в интерфейсе можно разобраться буквально за несколько минут.

Как обрезать видео онлайн без потери качества– обзор доступных решений
Если у вас нет возможности установить специальную программу или вы просто не хотите тратить время на ее установку, с задачей обрезки видео могут справиться и специализированные онлайн-сервисы. Это не займет много времени, а результат будет практически таким же.
Online Video Cutter
Здесь нет возможности накладывать аудио, картинки или визуальные эффекты, зато со своей задачей этот онлайн-сервис справляется просто отлично. Однако обрезать видеоролик размером более 500 Мб не получится. Загружать исходные видеофайлы можно не только с ПК, но и из облачных хранилищ, а также по ссылкам.
Программа успешно распознает большинство наиболее популярных форматов видео, да и сам сервис работает достаточно быстро. С его помощью можно обрезать конец видео, его начало, или же вырезать какой-то определенный фрагмент видео. Сохранить отредактированный видеоролик можно в качестве от 240р до 1080р.
Videotoolbox
У данного приложения функционал немного богаче, чем у предыдущего, так как здесь можно сжимать и конвертировать видеофайлы. Вы можете обрезать либо кадрировать видео с точностью до миллисекунд. Однако здесь нет окна для просмотра, поэтому видео приходится каждый раз рендерить для оценки полученного результата.
Wincreator
Этот сервис предназначен исключительно для монтажа видео. Видеозапись можно загрузить по ссылке либо с ПК. Помимо обрезки видеоролика вы сможете подставить аудиозапись, вставить картинки, задать плавность переходов, а также добавить другие визуальные эффекты. Этот редактор бесплатный, но лучшим его назвать нельзя.
Как обрезать видео онлайн без потери качества с помощью сервиса online-video-cutter.com- пошаговое руководство
Online Video Cutter считается наиболее удобным и простым онлайн-сервисом для обрезки видео. Запутаться здесь практически невозможно, но все-таки стоит рассмотреть процесс обрезки видео более подробно.

Для начала перейдите на официальный сайт сервиса и подготовьте исходное видео. Загрузите его с компьютера либо из облачного хранилища и перед вами появится дорожка, на которой будет показан таймкод и видеоролик, разобранный по кадрам.

С двух сторон находятся ползунки. Если вам нужно обрезать конец видео, передвиньте правый ползунок в левую сторону до нужного момента, а если нужно обрезать начало видео, то сдвиньте левый ползунок в правую сторону. Если же вам нужно вырезать фрагмент из середины видео, смело двигайте оба ползунка. Исходное видео будет разобрано по кадрам, поэтому выделить нужный фрагмент очень просто.

Чтобы оценить полученный результат, нажмите на значок, расположенный справа внизу. После этого останется только сохранить отредактированное видео. Прежде всего, убедитесь в том, что установлено исходное качество и нажмите кнопку «Сохранить». После этого начнется процесс обработки видео, который займет несколько минут.
Далее перед вами появится окно, в котором нужно будет выбрать, куда необходимо сохранить отредактированный файл. Его можно будет скачать на ПК, загрузить в Dropbox или Google Drive.

После сохранения на компьютер отредактированный видеоролик будет располагаться в той папке, в которую скачиваются файлы, сохраняемые браузером. Чаще всего это папка «Загрузки».
Как обрезать видео без потери качества — выводы и советы
Если вам нужно быстро обрезать видео, для этого лучше всего подойдут онлайн-сервисы вроде Online Video Cutter . Если же вам необходимы дополнительные инструменты монтажа и в запасе есть много времени, лучше скачать специализированную программу, предназначенную для полноценного редактирования видеороликов.
Пожалуйста, оставьте свои мнения по текущей теме статьи. Мы крайне благодарны вам за ваши комментарии, дизлайки, лайки, подписки, отклики!
Источник: www.internet-technologies.ru
Как обрезать видео на телефоне. Бесплатные приложения без водяных знаков
При подготовке текста с рассказом о том, как сделать рингтон на звонок, я поймал себя на мысли, что помимо музыки нам порой требуется обрезать видео на телефоне. Например, для экономии места на внутреннем накопителе или просто для сохранения исключительно важных фрагментов, снятых на камеру смартфона. Обрезка подразумевает не только изменение длительности, но и кадрирование видео. И сегодня мы разберемся, как правильно обрезать видео, и что для этого понадобится.
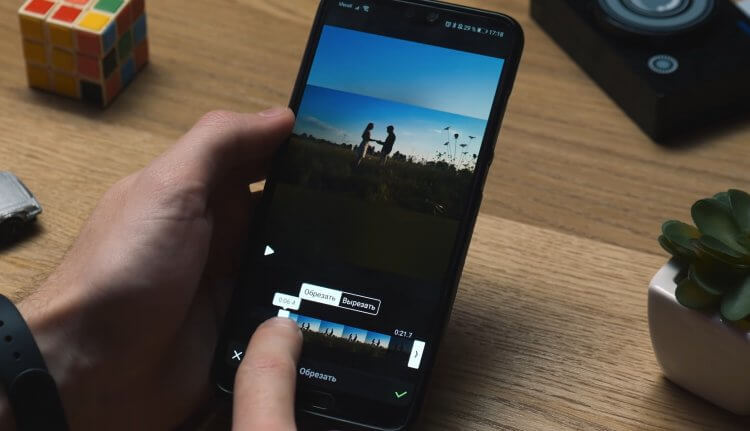
Только бесплатные приложения без водяных знаков на видео
Как обрезать видео в галерее
Обрезать домашнее видео можно и без помощи специальных программ, просто обратившись к стандартному приложению «Галерея». На смартфонах некоторых производителей утилита имеет широкий набор функций, среди которых есть полноценный редактор. В частности, это касается галереи Xiaomi. Посмотрите, как в ней обрезать видео без потерь:
- Запустите галерею.
- Откройте нужный видеоролик.
- Нажмите кнопку редактирования.
- При помощи ползунков выделите нужный отрезок.
- Перейдите во вкладку «Соотношение сторон», чтобы выполнить кадрирование.
- Выберите качество видео (по умолчанию выбирается исходное) и нажмите кнопку «Сохранить».
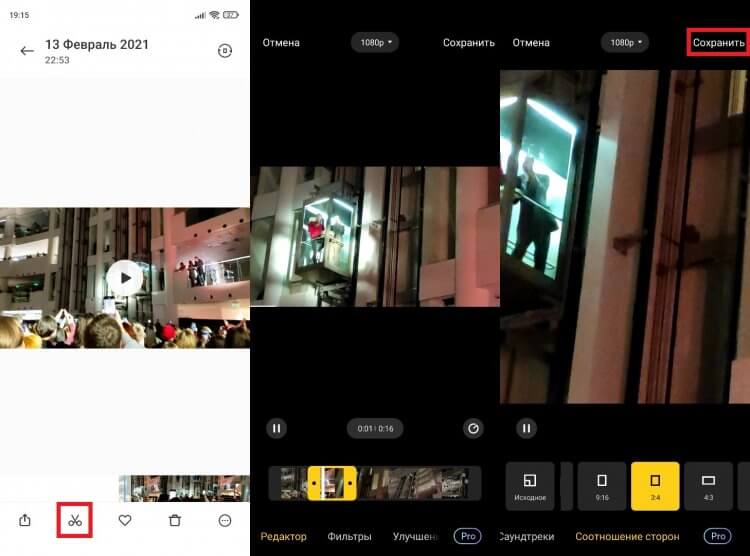
Подобный редактор есть не в каждой галерее
Далее начнется рендеринг, после чего ролик сохранится в качестве копии исходного видео. Отмечу, что кадрирование во встроенном редакторе Xiaomi осуществляется только при помощи шаблонов. То есть самостоятельно выбрать область кадра не получится. Если вас не устраивает подобное положение дел, или в галерее нет редактора, взгляните на другие способы, как обрезать видео на Андроиде.
⚡ Подпишись на Androidinsider в Дзене, где мы публикуем эксклюзивные материалы
Google Фото — обрезать видео без потерь
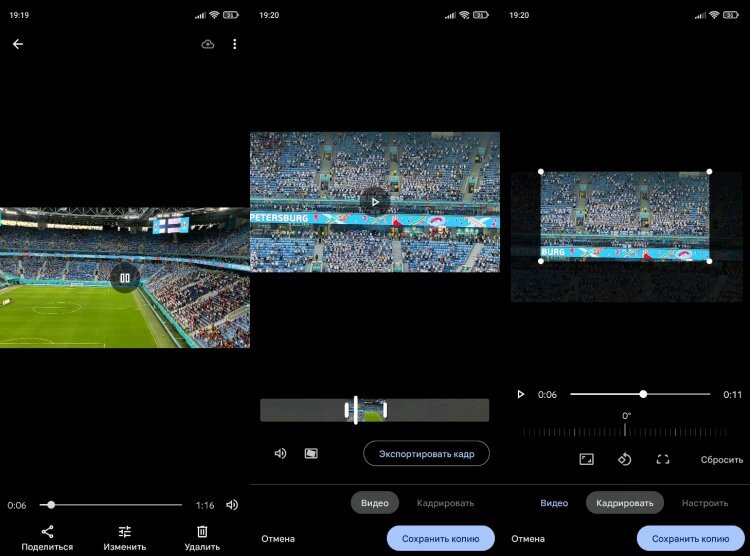
Пожалуй, лучшее приложение для обрезки видео
Приложение Google Фото по умолчанию установлено на большинстве смартфонов под управлением операционной системы Android. Если у вас его нет — скачайте программу по ссылке. Сравнив несколько видеоредакторов для Андроид, я могу с уверенностью сказать, что с точки зрения быстрой обрезки видео у Google Photos нет конкурентов.
Во-первых, приложение не портит качество ролика. Во-вторых, на выходе отсутствуют водяные знаки. В-третьих, Google Фото предлагает не только обрезать, но и вручную кадрировать видео на телефоне.
Открыв ролик, нажмите кнопку «Изменить», чтобы попасть в редактор. По умолчанию на экране появится окно, где можно обрезать видео без потери качества при помощи ползунков. А в следующей вкладке вы найдете продвинутые инструменты кадрирования, в числе которых есть даже изменение угла.
❗ Поделись своим мнением или задай вопрос в нашем телеграм-чате
YouCut — редактор видео на русском
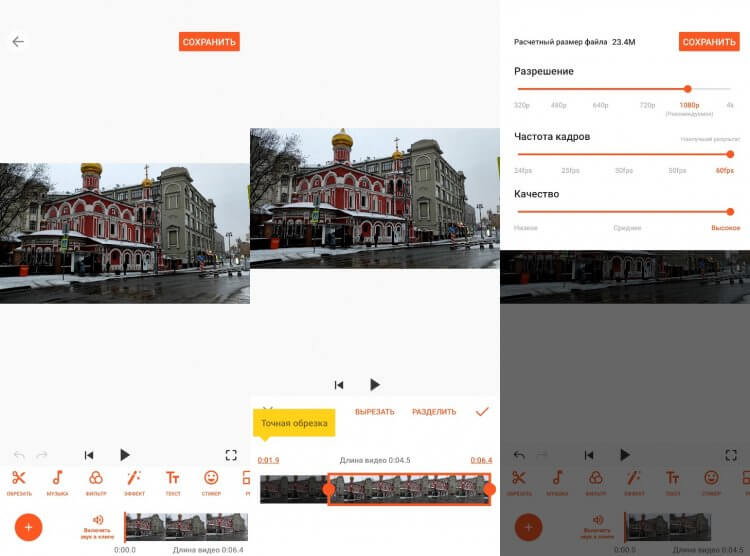
В этой программе есть масса других полезных инструментов, которые вам наверняка пригодятся
Следующее приложение является полноценным редактором видео на Андроид. И, хотя разработкой программы занималась неоднозначная студия InShot, внутри YouCut нет водяных знаков, что и заставило меня включить утилиту в список. После запуска приложения YouCut сразу предлагает выбрать ролик. Далее вам нужно нажать кнопку «Обрезать», выделить нужный отрезок и подтвердить сохранение.
Также YouCut предлагает настроить качество видео, но при искусственном увеличении разрешения или частоты кадров ничего кардинальным образом не изменится. Лучше обратите внимание на тот факт, что кадрирование в приложении осуществляется через вкладку «Вырезать», которая не сразу бросается в глаза. А вообще, YouCut — очень крутое приложение для обработки видео без серьезных минусов. Придраться можно только к наличию рекламы.
Video Crop Trim — быстро обрезать видео. Самая простая прога для обрезки видео. Фото.» width=»» height=»» />
Самая простая прога для обрезки видео
Помимо YouCut я перебрал еще несколько популярных видеоредакторов для Андроид, но все они были либо с огромным количеством встроенной рекламы, либо выдавали ролик с водяным знаком. Исключением из правил стала программа Video Crop #128293; Загляни в телеграм-канал Сундук Али-Бабы, где мы собрали лучшие товары с Алиэкспресс
После выбора файла вы сразу попадете в редактор. Замечу, что Video Crop Trim вдруг покажется вам идеальным, спешу расстроить: перевод тут кривой.
Video Cutter Video Editor — обрезать размер видео. Приложение функциональное, но с очень плохим переводом. Фото.» width=»» height=»» />
Приложение функциональное, но с очень плохим переводом
Потраченным переводом также характеризуется приложение Video Cutter Компресс», а кадрирование — в разделе «Видео Crop».
⚡ Подпишись на Androidinsider в Пульс Mail.ru, чтобы получать новости из мира Андроид первым
Из других особенностей программы выделю отсутствие водяного знака и наличие встроенной рекламы, которая, впрочем, раздражает меньше, чем перевод. При сохранении Video Cutter https://androidinsider.ru/obzory-prilozhenij/kak-obrezat-video-na-telefone-besplatnye-prilozheniya-bez-vodyanyh-znakov.html» target=»_blank»]androidinsider.ru[/mask_link]
Как обрезать или кадрировать видео на iPhone и iPad без сторонних приложений
Зачастую видео мы снимаем в спешке и буквально «на ходу». В результате в кадре может оказаться немало лишнего. Существует несколько простых способов изменить длину ролика или кадрировать его. С каждым последующим выпуском iOS купертиновцы реализуют новый функционал, благодаря которому мы можем отказаться от многих бесплатных и платных аналогов из App Store, довольствуясь штатными приложениями. В этом материале мы расскажем как обрезать видео при помощи штатного приложения «Фото» на iPhone и iPad.

Признаться, когда мне предложили написать этот материал, я сразу же подумал, что для обрезки видео необходимо устанавливать бесплатную программу iMovie, которая отлично справляется с видеомонтажом, совсем забыв о «Фото». В штатном просмотрщике iOS имеется отличный инструмент, идеально подходящий для нашей задачи.
Навык обрезки видео на iPhone весьма полезный. Ведь это дает возможность создавать видеоролики с идеальным соотношением сторон для последующих публикаций в Twitter, Instagram или Facebook или сохранять самые ценные моменты вашей жизни без посторонних элементов в кадре. Согласитесь, большой палец в углу экрана видеть явно не хочется. Но если необходимо просто уменьшить длину видео или изменить его ширину и высоту, то быстрая обрезка возможна прямо на iPhone. Ролик не надо куда-то выгружать для обработки на компьютере.
Обрезка или кадрирование (кроп, crop): в чем разница?
Для многих пользователей термины кроп (кадрирование) и обрезка считаются синонимами. Однако лучше разделять эти два понятия. Оба действия действительно относятся к редактированию видео, но если кроп меняет разрешение клипа, то обрезка – его длительность.
Итак, кроп работает с размерами картинки. Этот прием используется для оптимизации видео для публикации в социальных сетях или удаления ненужных объектов из кадра. А обрезка (тримминг) делает видео просто короче. При этом можно обрезать как начало, так и конец видео, чтобы сформировать нужную длительность.
Если ваш iPhone работает под управлением iOS 13 или более новых версий системы, то вы можете быстро откорректировать длину и разрешение видео с помощью приложения «Фото». Неважно, хотите ли вы сделать видео короче или вырезать фрагмент кадра, встроенное приложение «Фото» поможет вам решить нужную задачу.
Как обрезать видео на iPhone и iPad при помощи «Фото»
1. Откройте «Фото».
2. Во вкладке «Альбомы» перейдите в папку «Видео» или отыщите видеоролик другим удобным для себя способом.

3. Откройте видео и в правом верхнем углу нажмите кнопку «Править».

4. В нижней части дисплея нажмите на значок с изображением камеры, появится раскадровка, а в левом и правом углу стрелочки, которые можно перетягивать, для сокращения или увеличения длины видеоряда. Когда вы начнёте с ними работать, лента окрасится в жёлтый цвет. При необходимости можно воспроизвести полученный участок.

5. Нажмите кнопку «Готово» и выберите действие «Сохранить видео как новое» или «Сохранить видео». Со вторым пунктом будьте осторожны, потому как неправильно произведя обрезку ролика можно лишиться ценных кадров. Куда лучше сохранять «как новое», а оригинал удалять отдельно. Так он ещё будет храниться в корзине в течение 30 дней.

Не волнуйтесь, если вы по ошибке нажали «Сохранить видео» – к исходной версии можно вернуться и отменить обрезку. Просто откройте это видео, нажмите «Править» и выберите Вернуть в правом нижнем углу. Затем нажмите Вернуться к оригиналу в появившемся меню.

Но имейте в виду, что если вы проделаете это, то исчезнет не только изменение размера видео, но и все другие ранее внесенные в него изменения.
Как сделать кроп видео (кадрирование) в приложении «Фото»
1. Откройте приложение «Фото» на iPhone.
2. Найдите видео, которое требуется изменить, и нажмите на него.
3. Коснитесь кнопки «Править».
4. Нажмите на значок кадрирования внизу экрана.

5. Переместите углы инструмента прямоугольного выделения на видео, чтобы удалить ненужные области.

Или, если вы хотите подогнать видео под определенное соотношение сторон, нажмите значок изменения размера и выберите под видео необходимые значения.

Как обрезать и кадрировать (кроп) видео в приложении iMovie на iPhone
Несмотря на то, что вы можете делать кроп видео и обрезать его в приложении «Фото», для этих задач подойдет и iMovie. Этот качественный видеоредактор от Apple тоже может вносить любые необходимые изменения в длину и размер видео. Вот как это можно сделать:
1. Откройте приложение iMovie на своем iPhone.
2. Нажмите на «Создать проект» и выберите «Фильм».

3. Выберите необходимое видео, нажмите на значок галочки и выберите «Создать фильм».

4. Нажмите на временную шкалу, чтобы в правом верхнем углу появился значок с изображением увеличительного стекла. Нажмите на него.


5. Для кропа видео используйте два пальца, увеличивая или уменьшая размер кадра (жест щипка).


6. Чтобы обрезать его длину, перемещайте границы шкалы времени. Это позволит задать подходящее начало и конец видео.

7. Когда вы закончите, нажмите «Готово».
8. Чтобы сохранить видео на iPhone или отправить его другу, нажмите значок экспорта в нижней части экрана.
Попробуйте все функции редактирования видео на iPhone
Вы можете сделать со своим видео гораздо больше с помощью функций редактирования на вашем iPhone. Они выходят далеко за рамки просто кропа и обрезки. Теперь приложение «Фото» охватывает базовые функции редактирования не только фотографий, но и видео. Вы можете делать кроп, обрезать, выпрямлять, переворачивать, вращать, регулировать яркость, изменять экспозицию, применять фильтры и многое другое, чтобы улучшить финальный вид вашего видео.
А если вы хотите добавить фоновую музыку или объединить несколько видеороликов в один, то с этим успешно справится приложение iMovie. Так что теперь прямо на iPhone можно делать основные изменения снятого видео.
- Лучшие бесплатные видеоредакторы для iPhone и iPad.
- Как обрезать видео онлайн бесплатно (3 способа).
- Как выделить сразу несколько фотографий одним жестом на iPhone или iPad.
Насколько публикация полезна?
Нажмите на звезду, чтобы оценить!
Средняя оценка 4.8 / 5. Количество оценок: 24
Оценок пока нет. Поставьте оценку первым.
Источник: yablyk.com