Функциональные возможности мессенджера, если не безграничны, то близки к тому. Используя эту платформу, вы можете не только переписываться, но и участвовать в различных пабликах, а также обмениваться всевозможным медиаконтентом.
И речь не только о фото и видео, но и о GIF, а также о стикерах, которые продолжают пользоваться большой популярностью, будучи представленными в свободном и в платном доступе.
На платформе предусмотрена даже возможность самостоятельного создания стикерпаков, а также все необходимые инструменты для их удаления, в случае, если они утратят свою актуальность.
Удаляем сохраненные наборы стикеров в ТГ в 2023 году
При использовании стикеров на просторах Телеграм они автоматически сохраняются в отдельной вкладке. И несмотря на то, что эти наклейки практически ничем не мешают пользователю, он может захотеть от них избавиться.
Задача понятная и легко выполнимая, причем на любом устройстве, на котором доводится использовать мессенджер, будь то мобильное приложение на Android и iOS либо десктопная версия на ПК.
КАК СОЗДАТЬ ЧАТ С САМИМ СОБОЙ В ТЕЛЕГРАМ — ИЗБРАННОЕ В ТЕЛЕГРАМ НА ПК — как пользоваться телеграмом

На Айфоне
Для начала приведем инструкцию удаления стикерных наборов, актуальную для «яблочных» устройств. Чтобы справиться с поставленной задачей на Айфоне, необходимо придерживаться следующих рекомендаций:
- Прейдите в мессенджер и при необходимости, пройдите процедуру авторизации.
- Используйте вкладку «Настройки» и раздел «Стикеры».
- Пролистайте все стикерпаки, чтобы найти тот, который подлежит удалению.
- Примените инструмент «Удалить», чтобы завершить начатое.
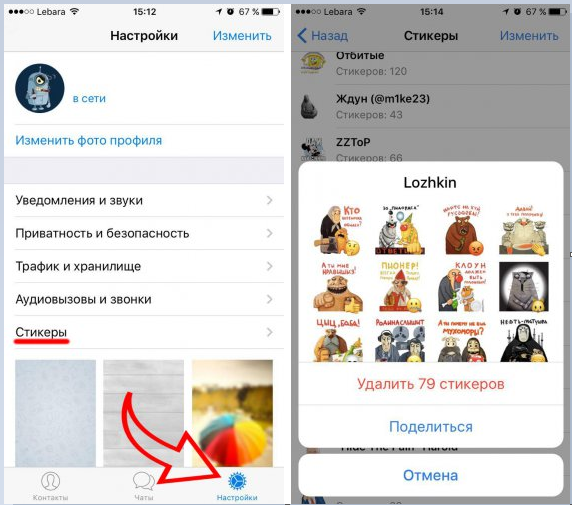
Всего несколько кликов, и стикеры будут удалены. Если же вы передумаете, то всегда можно откатить все назад, скачав удаленный стикерпак повторно.
На Андроиде
Владельцам Android-устройств предлагается сразу два способа удаления добавленных ранее стикерпаков – попроще и посложнее. Какой из них выбрать – решать пользователю, поэтому далее будут приведены оба варианта.
Начнем с первого:

- Перейдите в мессенджер, а затем в «Настройки».
- Используйте подраздел «Стикеры».
- Выберите в открывшемся перечне по изображению стикерпак, который необходимо удалить.
- Свайпните по этой вкладке влево либо используйте инструмент в виде трех точек для удаления набора стикеров через контекстное меню.
Второй вариант предполагает деинсталляцию стикерпаков через пересылаемые в чатах стикеры, которая также осуществляется двумя способами:
-
Первый из них подразумевает переход в чат, в котором использовался стикер из утратившего актуальность стикерпака, и клик по этому изображению для того, чтобы перейти в меню и выбрать значок в виде шестеренки.
После перехода в настройки останется только кликнуть по вкладке нужного, а точнее, ненужного стикерпака, чтобы удалить его через его же меню.

На компьютере
Теперь приведем инструкцию деинсталляции стикеров, актуальную для пользователей десктопной версии мессенджера. В ее основе следующий алгоритм:
- Перейдите в приложение Телеграм на ПК и кликните по значку настроек в виде шестеренки в верхнем углу слева.
- После перехода в настроечное меню кликните по вкладке «Настройка и сортировка».

- В открывшемся меню выберите команду «Управление и сортировка стикеров».

- Используйте перечень со стикерпаками для того, чтобы найти ненужный набор и выполнить его удаление с помощью значка в виде корзины.

Кроме того, на компьютерной версии можно удалять стикеры таким же образом, как и в мобильном приложении, переходя в чат, где они использовались. Для этого необходимо придерживайтесь следующих рекомендаций:
- Перейдите в мессенджер, а затем в чат, чтобы выбрать стикер из стикерпака, подлежащего удалению.

- Найдите в открывшемся меню стикерпаков искомый набор и кликните на значок в виде крестика.

Этот способ позволяет быстро удалять все ненужное, но если вы хотите ускорить процесс, то придерживайтесь алгоритма, в основе которого использование настроек, поскольку в этом случае можно удалять стикерпаки группами.
Убираем стикеры в Телеграмме, которые создал сам
В телефоне
Для начала приведем универсальную инструкцию для мобильного приложения в смартфоне. В ее основе следующий пошаговый алгоритм:
Таким способом вы удаляете авторский набор стикерпаков у себя. Но если вам этого недостаточно, и вы хотите почистить рассылаемые ранее стикеры и у своих друзей, то отправьте вслед за обозначенной командой ссылку на них.
На ПК
Аналогичные рекомендации актуальны и для десктопной версии мессенджера.
Вы просто вводите имя бота в его поисковую строку чата и отправляете ему команду-запрос на удаление.
Или же добавляете к нему ссылки на те контакты, с которыми делились ранее стикерами собственного производства.

Очищаем все стикер из избранного в ТГ
Если вы добавляли стикеры в личную вкладку Телеграм «Избранное», то можете так же легко их оттуда удалить. Для этого:
- Перейдите в любой чат, где использовались стикеры, требующие удаления.
- Кликните по их изображению.
- В разделе «Избранное» найдите его же и удерживайте длинным клипом.
- Используйте команду «Удалить из избранных» в открывшемся меню.

Как видите, удаление стикеров не представляет собой ничего сложного. И вне зависимости от того, где вам доводится использовать приложение – на смартфоне или на ПК, вы сможете быстро и легко справиться с поставленной задачей.
Источник: ochistitkomp.ru
Как очистить Телеграмм канал от всех постов, сообщений и остального контента
Очистить Телеграмм канал от постов, сообщений, видео и остального контента очень просто.
Для этого, запустите приложение Telegram и войдите в канал который необходимо очистить. Далее нажмите и удерживайте палец на одной из публикаций, появится всплывающее меню, где нужно нажать на пункт «Выбрать». После этого, уберите синюю галочку с поста (если хотите полностью удалить весь контент) и в верхнем, левом углу нажмите «Очистить канал». Подтвердите данное действие нажав на «Удалить у всех». Чтобы было более понятно, смотрите скриншоты ниже.




Этот метод очистки позволяет разом удалить абсолютно весь контент в канале Телеграмм.
Источник: xsmix.com
Избранное в Телеграм: как добавлять, искать и удалять сообщения из папки

Сообщения и посты в Телеграм можно пересылать в Избранное. Кроме хранения информации, у этой папки есть и другие полезные функции.
Сделали для вас инструкцию, как работать с Избранным. Расскажем, как добавлять и удалять сообщения. На примерах покажем, какие возможности доступны пользователям.

Реклама: 2VtzquY3wEz
Что такое избранное в Телеграм и как работает
Избранное в Телеграм – это чат пользователя с самим собой. Все сообщения, которые вы отправите в папку, попадут в безлимитное облачное хранилище. Сюда нельзя пригласить других участников, зато можно пересылать неограниченный объем информации. При этом размер одного файла не должен превышать 2 Гб.
Что можно делать в чате Избранное:
- Сохранять сообщения – пересылать можно не только личную переписку, но и посты из ТГ-каналов, файлы и ссылки.Например, вас заинтересовала публикация любимого блогера, но сейчас нет времени на чтение. Перешлите пост в Избранное, чтобы прочитать позже.В этом чате можно хранить рабочие файлы, чтобы они всегда были под рукой. Также сюда пользователи отправляют билеты, чеки, QR-коды и другие нужные документы.А еще Избранное поможет делать разнообразные подборки информации. Пример: вы ищите подарок близкому человеку. В чате удобно собирать фотографии, ссылки на товары из маркетплейсов и интернет-магазинов. Чтобы в дальнейшем быстро найти сообщения, при отправке добавляйте к ним тематический хэштег. Как это сделать, расскажем в следующем разделе.
- Загружать файлы – вы можете загрузить в чат документы, фотографии, видео и музыку, которые хранятся на вашем ПК или смартфоне. В мобильной версии Телеграм есть дополнительные опции: отправка геопозиции и контактов.
- Оставлять заметки, записывать идеи – Избранное можно использовать как блокнот. Смартфон всегда рядом, поэтому такой «записной книжкой» удобно пользоваться. Если у вас появилась творческая идея или нашлось решение рабочего вопроса, отправьте себе сообщение.
- Устанавливать напоминания – к текстовым сообщениям и файлам, которые вы отправляете в Избранное, можно прикреплять напоминания. В частности, эта функция поможет организовать рабочий процесс – вы можете пересылать себе документы с напоминаниями о задачах.
Найти папку Избранное можно двумя способами:
1. Откройте Телеграм и сделайте свайп вправо, найдите и нажмите «Избранное».

2. Нажмите на значок «лупа» над перечнем диалогов. В разделе чатов Избранное идет первым в списке.

Закрепите Избранное, чтобы в дальнейшем его не приходилось искать. Для этого тапните по чату и удерживайте несколько секунд. Затем нажмите значок, который показан на картинке ниже.

Избранное переместится на первое место в списке ваших диалогов.
Это интересно: 10 лучших парсеров данных из ВК
Как работать с папкой Избранное – пошаговая инструкция
В этом пункте расскажем, как получить от возможностей Избранного максимум пользы. Некоторые функции по-разному работают в мобильной и десктопной версии: для таких случаев покажем оба варианта.
Как добавить сообщение в Избранное
1. Сохранить сообщение из чата:
Тапните по сообщению на смартфоне или нажмите правой кнопкой мыши на ПК.
Выберите в меню функцию «Переслать». Далее в списке чатов выберите «Избранное».


Нажмите и удерживайте сообщение, слева появятся кружочки. Поставьте галочку рядом с нужными сообщениями и нажмите «Переслать» в нижней части экрана. В списке чатов выберете «Избранное».
2. Переслать пост из Телеграм-канала:

Второй вариант: нажмите на сообщение правой кнопкой мыши и выберите «Переслать». В списке чатов отметьте «Избранное. Сохранить на память».

Выберите нужный пост, как в предыдущем пункте. Для отправки в Избранное нажмите «самолетик».

3. Загрузить файлы с ПК или смартфона:
Войдите в чат Избранное и нажмите значок «скрепка» в поле нового сообщения. Выберите файлы с ПК и отправьте в чат.

Откройте чат и нажмите на «скрепку», выберите и отправьте файлы. В мобильном приложении ТГ можно также пересылать геопозицию и контакты с устройства.

Как удалить Избранное
1. Удалить одно или несколько сообщений:
Нажмите на сообщение и выберите из меню функцию «Удалить».

Нажмите на сообщение и выберите «Выделить». Затем нажмите «Удалить».

Тапните по сообщению и удерживайте пару секунд. Поставьте галочку в кружочке слева и нажмите значок «корзина».

2. Очистить Избранное или удалить чат:
Откройте чат и нажмите на три точки справа вверху. Выберите пункт меню «Очистить историю» или «Удалить чат».

Как восстановить сообщения из Избранного
Восстановить удаленную информацию нельзя. Когда вы нажимаете кнопку очистки истории или удаления чата, сообщения теряются безвозвратно.
Если вы нажали «Удалить чат» случайно, в течение 5 секунд еще будет возможность отменить действие. Потом даже техподдержка мессенджера не сможет помочь вернуть переписку – сервера Телеграм не хранят удаленную историю. Поэтому будьте внимательны.
Как пользоваться другими функциями Избранного
1. Установить напоминание:
Откройте Избранное и напишите себе сообщение. В мобильной версии нажмите и удерживайте значок «самолетик». В десктопной – нажмите на значок правой кнопкой мыши. Откроется функция «Задать напоминание».


2. Найти сообщение:
Чтобы сохраненные сообщения было удобно искать в Избранном, снабжайте их хэштегами. Добавляйте одинаковые хэштеги к сообщениям одной тематики. Тогда при необходимости вы сможете быстро отфильтровать нужную информацию в чате.
Добавьте в комментарий к пересылаемому сообщению хэштег.
Когда нужно будет найти пост, откройте Избранное, нажмите значок «лупа» и напишите хештег в строке поиска.


Находить сообщения в Избранном можно также по ключевым словам. Введите слово или фразу, которые есть в тексте, в окошко поиска. В фильтр попадут все сообщения, где встречаются эти слова.

3. Найти файл:
В Избранном нажмите на значок «прямоугольник» справа вверху. Появится меню «Общие медиа»: здесь можно увидеть все загруженные в папку видео, ссылки или файлы.

4. Экспортировать файлы:
Если хотите периодически сохранять информацию из Избранного на ПК, используйте экспорт чата. Функция доступна только в десктоп-версии Телеграм.
В окне Избранного нажмите на точки вверху справа, выберите «Экспорт истории чата».
Отметьте нужные типы файлов, задайте формат и период, укажите путь сохранения. Нажмите «Экспортировать».

Заключение
В папку Избранное пользователи Телеграм пересылают сообщения, посты и файлы, которые хотят сохранить. Этот чат видит только владелец аккаунта. Отправлять можно неограниченное количество информации, только нужно помнить о максимальном размере одного файла – 2 Гб.
Избранное позволяет держать под рукой важные рабочие и личные сообщения, сохранять интересные публикации, ставить напоминания и писать заметки. Обратите внимание, что некоторые функции чата по-разному работают на ПК и в мобильном приложении.
Источник: corplingran.ru