Возможность отправки уведомлений в Apple Watch является важной, но не всем этот функционал нужен. Некоторые хотят заставить работать свои часы в беззвучном режиме и избавиться от череды поступающих о разного рода событиях сообщений. Есть несколько способов сделать это.

Включение беззвучного режима отключает только звуки, а режим «Театр» не дает экрану включаться при подъеме запястья. Функция «Не беспокоить» отключает звук входящих звонков и уведомлений. Полезной может оказаться функция «Накрыть для выкл. звука», которая тоже помогает отключить входящие оповещения на устройстве. Давайте более подробно выясним, как в случае необходимости заставить замолчать Apple Watch, отключив разного рода уведомления.
Как перевести Apple Watch в беззвучный режим
Перевод Apple Watch в этот режим позволит лишь заглушать звуки. И вот как это можно сделать.
Отключение и настройка уведомлений в Apple Watch
1. Проведите пальцем вверх по циферблату для активации «Пункта управления».
2. Нажмите на значок с колокольчиком для активации беззвучного режима. При этом значок станет активным, а колокольчик будет перечеркнут.

3. В таком бесшумном режиме все еще можно будет получать осязательные уведомления в виде постукивания по запястью (Тактильные сигналы). Кроме того, во время зарядки Apple Watch сигналы и будильники будут звучать.
4. В приложении «Настройки» на Apple Watch можно дополнительно отключить и Тактильные сигналы. Сделать это можно и в приложении «Watch» на вашем iPhone в разделе настроек Звуки и тактильные сигналы. Переключатель Тактильные сигналы необходимо установить в положение «выключено».

Как включить режим «Не беспокоить» на Apple Watch
В этом режиме звонки или оповещения не будут звучать и активировать экран часов.
1. Проведите пальцем вверх по циферблату для активации «Пункта управления».
2. Нажмите на значок с изображением полумесяца.

3. После этого понадобится выбрать продолжительность работы устройства в этом режиме. «Вкл» – оставит Apple Watch в таком состоянии пока пользователь вручную не отключит режим. «Вкл. на час» и «Вкл. до текущего вечера» автоматически отключат режим по истечении определенного промежутка времени. Кроме того, имеется вариант «Вкл. до моего ухода», который предлагает активировать режим «Не беспокоить» лишь при нахождении в данной локации.
Apple Watch 8 | Настройка уведомлений — Как настроить уведомления на часах Apple Watch 8
4. После активации режима «Не беспокоить» в центре циферблата появится дополнительный значок полумесяца.

5. Звуковые сигналы будильника будут звучать в этом режиме.
6. Включение или выключение функции «Не беспокоить» также активирует или деактивирует эту функцию на iPhone. Верно и обратное – режим можно включить и со смартфона.
Как включить режим «Театр» на Apple Watch
Режим «Театр» (подробно) – еще одна возможность отключить уведомления на Apple Watch. С переводом устройства в этот режим активируется беззвучный режим, но вместе с тем временно отключается возможность разбудить экран при подъеме запястья.
1. Проведите пальцем вверх по циферблату для активации «Пункта управления».
2. Нажмите на значок с двумя масками.

3. Когда режим «Театр» активирован, в верхней части экрана часов появится значок с изображением маски.

4. Находясь в таком режиме, Apple Watch все равно будет получать тактильные уведомления.
5. Чтобы активировать экран устройства, пребывающего в режиме «Театр», надо просто коснуться дисплея или нажать боковую кнопку или колесико Digital Crown.
Как быстро отключить звук во входящих уведомлениях и погасить экран на Apple Watch
Если вы забыли заранее отключить или иным образом приглушить уведомления, то поможет исправить ситуацию функция Накрыть для выкл. звука, которая отключает звук и выключает экран, если часы накрыть ладонью.
1. Убедитесь, что функция Накрыть для выкл. звука включена. Для этого откройте приложение «Watch» на iPhone, перейдите на вкладку «Мои часы», где выберите раздел Звуки, тактильные сигналы. Здесь активируйте опцию Накрыть для выкл. звука.

2. Для отключения звука входящего уведомления надо просто прикрыть дисплей ладонью на пару секунд.
Смотрите также:
- Как при помощи Apple Watch найти iPhone, если тот потерялся в темноте.
- Как управлять камерой iPhone (фото и видео) с часов Apple Watch: обзор всех возможностей.
- Режим энергосбережения на Apple Watch – как включить и пользоваться.
Мы в Telegram и YouTube, подписывайтесь!
Насколько публикация полезна?
Нажмите на звезду, чтобы оценить!
Средняя оценка 5 / 5. Количество оценок: 5
Оценок пока нет. Поставьте оценку первым.
Источник: yablyk.com
Как быстро отключить надоедливые уведомления на Apple Watch

По умолчанию Apple Watch жужжат каждый раз, когда звонит ваш iPhone. Но что, если вы хотите отключить особенно надоедливые уведомления приложений на Apple Watch? Вы можете сделать это прямо с запястья.
Как отключить уведомления приложений на Apple Watch
Начиная с watchOS 5, Apple Watch получили возможность отключать и отключать уведомления прямо из Центра уведомлений. Функция «Доставить тихо» работает так же, как и на вашем iPhone. Когда эта функция включена, ваши Apple Watch не будут гудеть или вибрировать, но вы найдете уведомления, когда посетите Центр уведомлений.
Если вы относитесь к тому типу людей, которым требуется только часть уведомлений (возможно, только действительно важные) на Apple Watch, вы также можете отключить уведомления для приложения.
Чтобы начать этот процесс, смахните вниз от циферблата на Apple Watch, чтобы открыть Центр уведомлений.
Затем найдите уведомление в приложении, которое хотите отключить, и проведите по нему влево.
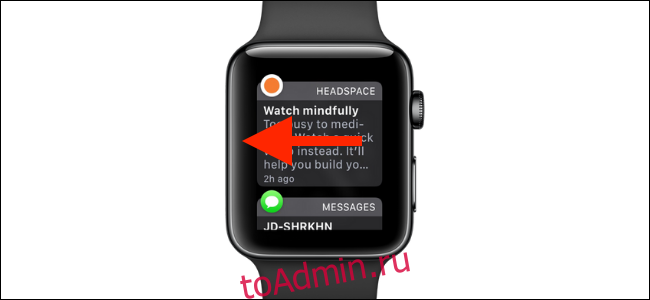
Здесь нажмите на три точки.

Теперь вы увидите два варианта. Коснитесь параметра «Доставить тихо», чтобы отключить уведомления. Если вы хотите полностью отключить уведомления, коснитесь параметра «Выключить на Apple Watch».
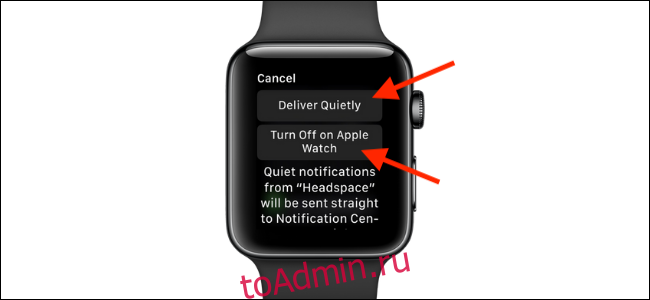
Функция «Доставить тихо» отлично подходит для временного простоя. Этот параметр синхронизируется с вашим iPhone, и вы также можете настроить эту функцию в Центре уведомлений на вашем iPhone.
После периода тишины вы можете вернуться к поведению по умолчанию. Для этого вы можете снова провести пальцем влево по уведомлению и нажать кнопку «Меню», чтобы открыть параметры. Здесь вы теперь увидите опцию «Доставить в первую очередь». Коснитесь его.
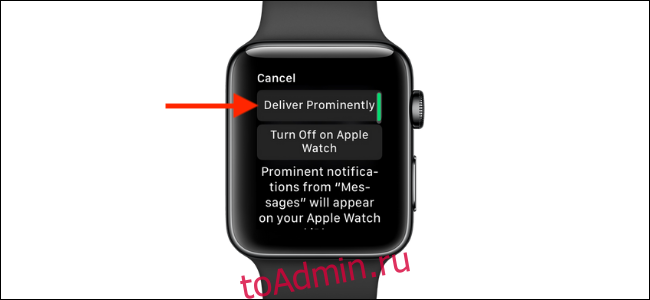
Как управлять уведомлениями приложений Apple Watch
Когда-нибудь в будущем вы можете захотеть повторно включить уведомления для приложения на Apple Watch. Вы можете сделать это из приложения Watch на вашем iPhone.
Откройте приложение «Часы» и на вкладке «Мои часы» выберите параметр «Уведомления».
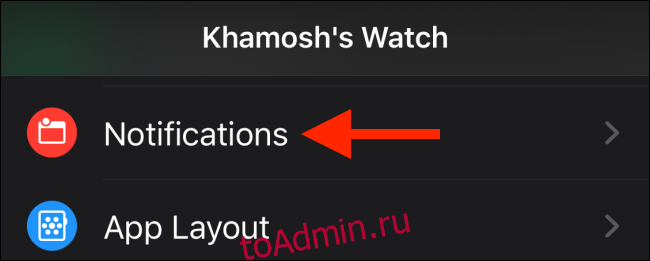
Здесь коснитесь приложения, для которого вы хотите настроить уведомления.
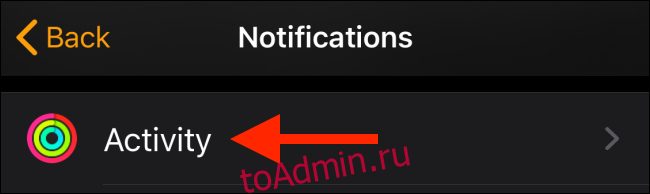
Переключите настройку на «Разрешить уведомления», чтобы вернуться к параметру по умолчанию.
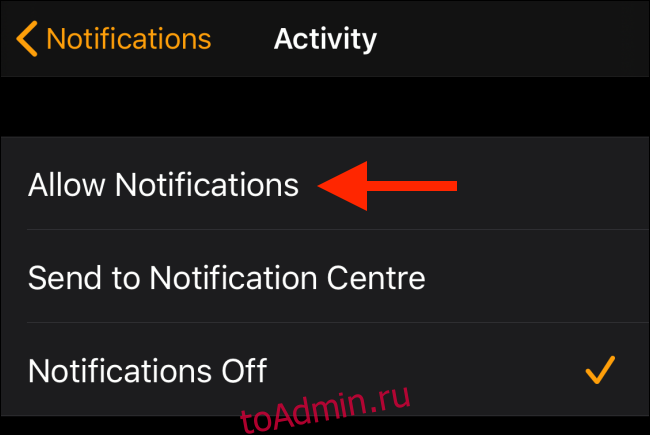
В разделе «Уведомления» прокрутите вниз, пока не найдете раздел «Зеркальное отображение предупреждений iPhone от». Здесь вы увидите список приложений iPhone, у которых нет аналога Apple Watch, из которого вы можете зеркалировать уведомления. Чтобы повторно включить уведомления для приложения, коснитесь переключателя рядом с ним.
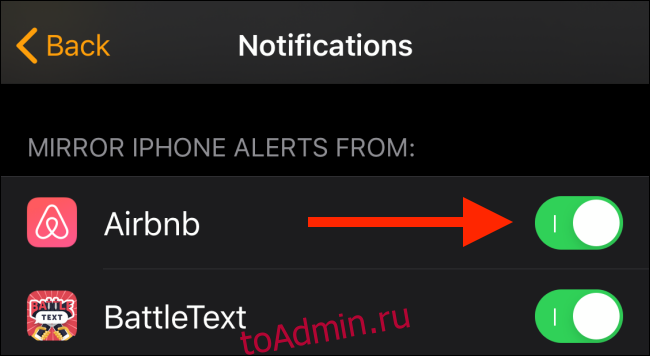
Если вы хотите отключить опцию «Доставить тихо» для уведомления с iPhone, вам придется использовать приложение «Настройки» на телефоне.
Для этого откройте приложение «Настройки» и нажмите «Уведомления».
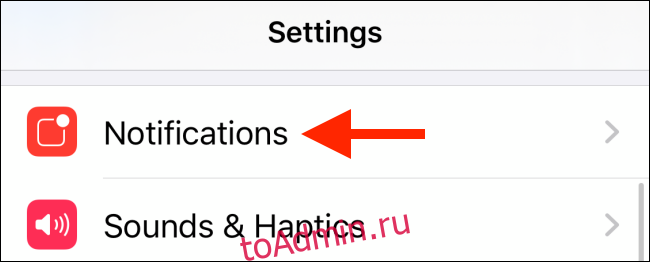
Прокрутите вниз и коснитесь приложения (под названием у него будет метка «Доставка тихо»).
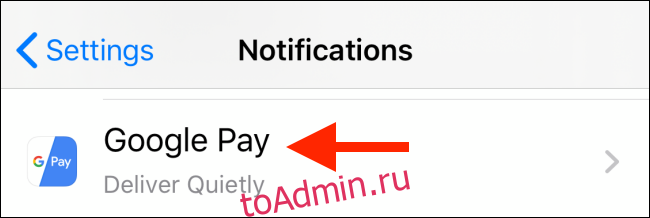
Здесь включите оповещения для экрана блокировки и баннеров. Под этим разделом коснитесь переключателей рядом с опциями «Звук» и «Значки», чтобы вернуться к поведению по умолчанию.
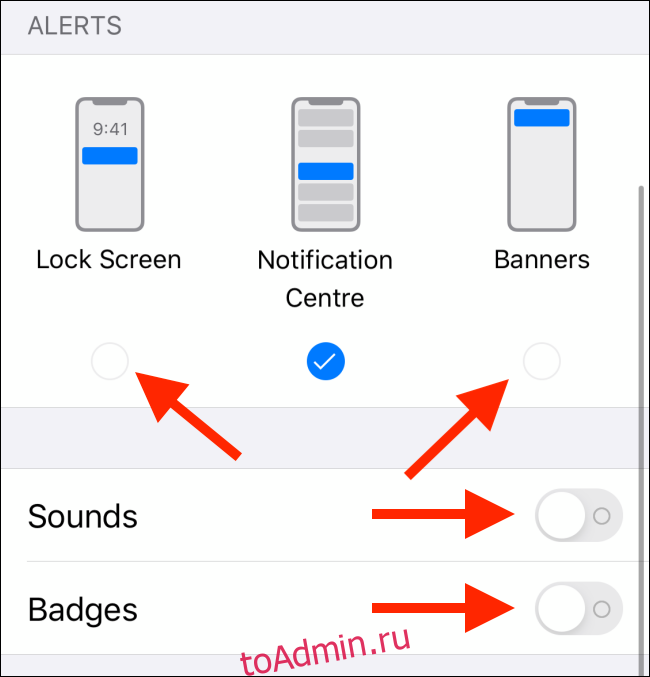
С Apple Watch вы можете делать гораздо больше. Ознакомьтесь с нашим советом по Apple Watch, чтобы узнать больше.
Источник: toadmin.ru
Как отключать, управлять и скрывать уведомления на Apple Watch

Одним из основных призывов умных часов являются легкие уведомления на запястье, но все может немного выйти из-под контроля. Читайте дальше, как мы покажем вам, как настроить уведомления Apple Watch по своему вкусу.
Как работают уведомления Apple Watch?
Прежде чем мы углубимся в фактическое управление уведомлениями Apple Watch, давайте кратко рассмотрим, как работают уведомления по умолчанию, чтобы вы имели четкое представление об уведомлениях и о том, что вы можете или не хотите изменять.
По умолчанию ваши Apple Watch будут отражать все уведомления с вашего iPhone. Все, что вы настроили на стороне iPhone («Да, я хочу уведомления Twitter; нет, я не хочу уведомления Facebook»), просто передается на Apple Watch. Какие бы уведомления не были включены при сопряжении ваших Apple Watch, они клонируются и при установке новых приложений все настройки уведомлений, которые вы выбираете при установке, также отражаются.
Когда ваш iPhone разблокирован и вы используете его, никакие уведомления не передаются на Apple Watch, так как предполагается, что вы смотрите на свой iPhone, и уведомление на запястье не требуется. Когда часы Apple Watch сняты с запястья, заблокированы или находятся в режиме «Не беспокоить», все уведомления также отключаются на уровне часов и остаются на вашем iPhone.
Когда ваш iPhone спит или заблокирован, а часы Apple Watch на запястье разблокированы, а режим «Не беспокоить» отключен, все уведомления передаются с iPhone на часы Apple Watch, чтобы правильно предупредить вас.
В следующих разделах мы рассмотрим, как временно отключить уведомления, как управлять уведомлениями (как в режиме зеркала, так и в режиме просмотра) и как сделать ваши уведомления более конфиденциальными, чтобы они не раскрывали свое содержимое (сообщения, картинки и тд) без вашего подтверждения.
Как заставить замолчать ваши Apple Watch
В то время как вы можете навсегда отключить отдельные уведомления, иногда вам просто нужно успокоиться, пока собрание не закончится. Есть несколько способов заставить замолчать ваши Apple Watch; давайте пробежимся по разным методам, и вы будете вооружены правильным приемом для правильной обстановки в следующий раз, когда вам нужно будет удерживать щебетание вашего запястья.

Тихий режим и приглушение звука
Первый и самый буквальный способ заставить замолчать ваши Apple Watch — отключить звук с помощью бесшумного режима. Вы можете получить доступ к функции отключения звука / без звука одним из двух способов. Вы можете провести вниз по часовой стрелке, чтобы открыть Glances, а затем открыть Glance настроек, где вы найдете перечеркнутый значок колокольчика. Нажмите значок звонка, и вы включите тихий режим.
Альтернативный способ приглушить часы — нажать на заводную головку, открыв меню «Настройки», и перейти в «Настройки» -> «Звуки и тактильные звуки». Там вы можете настроить громкость предупреждений и включить функцию отключения звука.

Есть один очень интересный трюк, который вам понадобится, чтобы использовать приложение Apple Watch на вашем iPhone, чтобы включить (но оно того стоит, незначительные усилия): прикрытие, чтобы отключить звук. Откройте приложение Apple Watch и перейдите к пункту «Звук и звук» в главном списке настроек.
В Sound любые часы, которые вы внесли в настройки «Не беспокоить» на вашем iPhone, будут использоваться вашими часами (например, если вы сказали «Не беспокоить», чтобы разрешать телефонные звонки из списка контактов «Избранное», то ваши часы также разрешат их).
Авиа режим
Если вы супер параноик (или ваш босс супер не задействован перебоями), вы всегда можете выбрать полный выключатель сети и включить режим полета. Как и в бесшумном режиме, и в режиме «Не беспокоить», вы можете переключать режим «В самолете» в окне настроек на часах. Однако, в отличие от режима «Не беспокоить», он не отражается между устройствами. Режим полета переключается независимо как для Apple Watch, так и для iPhone.
Как управлять вашими уведомлениями
Временное отключение уведомлений — это одно, но иногда вы вообще больше не хотите получать уведомления. Существует два способа справиться с перегрузкой уведомлений на Apple Watch: из настроек iPhone и из меню настроек приложения Apple Watch.
Настройте уведомления iPhone
Первый способ управления уведомлениями заключается в одновременной настройке уведомлений как на iPhone, так и на Apple Watch, путем быстрой настройки уведомлений обоих в меню «Настройки» iPhone через «Настройки» -> «Уведомления».

Напомним, что по умолчанию установлено, что все настройки уведомлений iPhone отражаются на ваших Apple Watch. Если вы отрегулируете степень уведомления в настройках iPhone, то уведомление для Apple Watch также будет скорректировано. Если вы отключите уведомление на уровне iPhone, оно даже не будет доступно для настройки на Apple Watch.
Настройте уведомления Apple Watch
В приложении Apple Watch на iPhone (не на самих часах) вы можете отключать уведомления, а также настраивать уведомления специально для часов.
Основные приложения Apple, такие как приложения «Календарь», «Почта» и «Напоминания», можно настраивать в приложении Apple Watch для настройки уведомлений. Вы можете оставить их как «Зеркально отразить мой iPhone», или вы, в зависимости от приложения, вносите коррективы. Допустим, например, что вы хотели видеть свои предстоящие события в календаре, но не хотели получать оповещения на своем запястье каждый раз, когда посетитель подтверждает, что они идут. Вы можете настроить этот параметр на iPhone, но это приведет к удалению уведомлений как на телефоне, так и на часах.

Вместо этого вы можете перейти в приложение Apple Watch и выполнить настройку, выбрав приложение «Календарь» и отметив «Пользовательский». Это, в свою очередь, вызовет варианты уведомлений только для часов, которые вы можете настроить по своему вкусу.
Хотя эта настройка работает для основных приложений iOS, она не работает для сторонних приложений, таких как Facebook. Для сторонних приложений переключатель является двоичным: либо вы получаете все уведомления от iPhone, либо вы не получаете ни одного.
Как сделать ваши уведомления частными
Последний фрагмент настройки уведомлений, который мы выделим перед тем, как закончить наш учебник по уведомлениям, — это очень удобный твик. По умолчанию, когда вы получаете уведомление на Apple Watch, оно показывает, что это за уведомление. Например, если ваш друг отправит вам сообщение с неподходящей для работы картинкой, предварительный просмотр этой картинки появится прямо на вашем Apple Watch, где его смогут увидеть коллеги, не разделяющие ваше особое чувство юмора.

Хотя это добавляет дополнительный слой и трения к вашей системе уведомлений, это отличный компромисс между отсутствием уведомлений и тем, чтобы содержимое ваших уведомлений было доступно всем.
Всего лишь небольшая настройка и множество преимуществ от упрощенной системы уведомлений, найденной в Apple Watch, позволят вам быстро и точно справиться с вашими уведомлениями.
Источник: gadgetshelp.com